Si deseas utilizar tu unidad de copia de seguridad de Time Machine para almacenar otros datos y aprovechar al máximo su gran capacidad, es posible que te encuentres con que no puedes copiar archivos en la unidad de Time Machine.
No te preocupes demasiado. Esta publicación te guiará para utilizar una unidad de Time Machine para almacenar tanto otros archivos como copias de seguridad, o solo para otros datos.
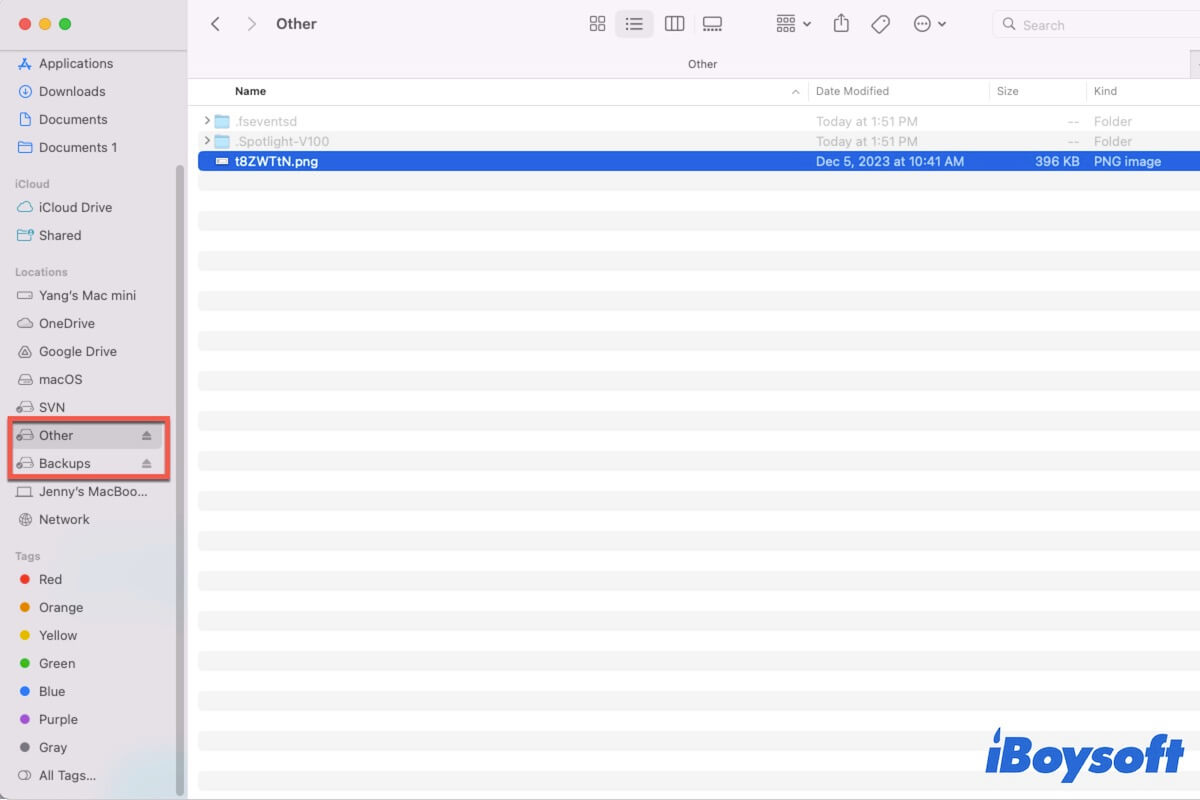
Cómo utilizar la unidad de Time Machine para almacenar tanto otros archivos como copias de seguridad?
La razón principal por la que fallas al intentar almacenar otros datos en el disco duro de Time Machine es que la unidad solo tiene un volumen para almacenar copias de seguridad. Otros datos deben almacenarse en otro volumen o partición en el mismo disco.
Por lo tanto, para utilizar la unidad de Time Machine para almacenar tanto archivos como copias de seguridad, solo necesitas agregar un volumen o partición.
Forma 1: Agregar un volumen a la unidad de Time Machine
Si solo deseas usar el disco duro de Time Machine para almacenar archivos en tu Mac, simplemente necesitas agregar un volumen. El volumen de copia de seguridad en el disco compartirá el espacio de almacenamiento con el nuevo volumen, y el nuevo volumen solo se puede formatear como APFS.
Así es cómo:
- Abre Utilidad de Discos desde Launchpad > Otros.
- Haz clic en el botón Ver en la barra de herramientas > Mostrar todos los dispositivos.
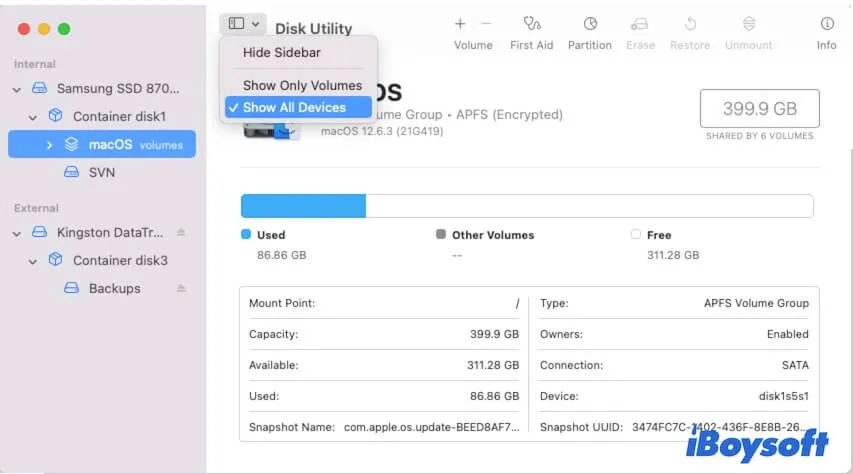
- Selecciona el volumen de copia de seguridad del panel lateral izquierdo y luego haz clic en el botón agregar volumen (+ Volumen) en la barra de herramientas.
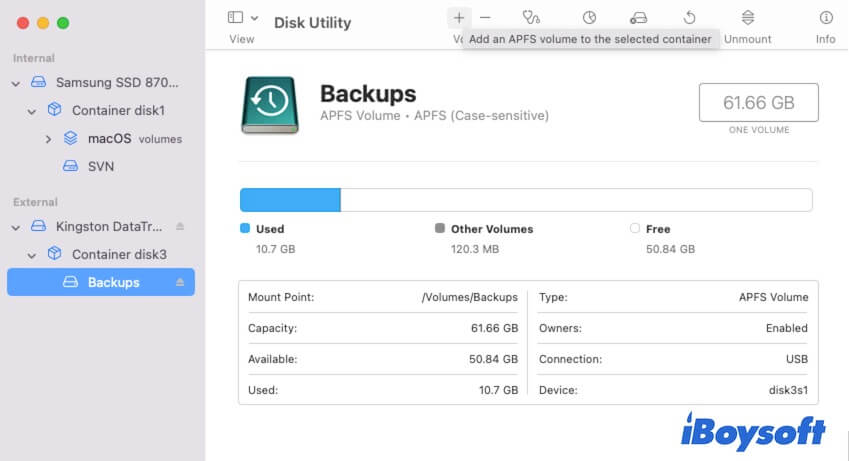
- En la ventana emergente, ingresa un nombre para el nuevo volumen, elige un formato y luego haz clic en Agregar.
- Espera a que se complete el proceso.
Luego, abre el nuevo volumen desde Finder o el escritorio y mueve los archivos que desees dentro de él.
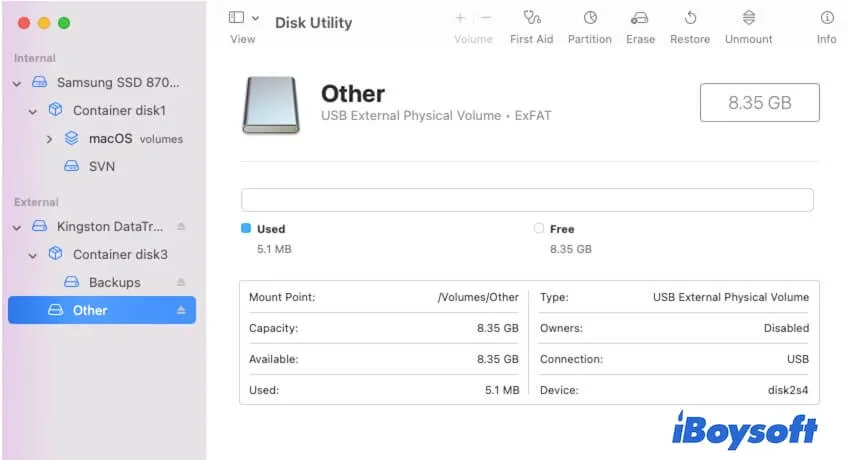
Forma 2: Particionar la unidad de Time Machine
Si deseas que el disco duro externo de Time Machine almacene otros archivos para uso multiplataforma, necesitas particionarlo. El sistema de archivos exFAT que es compatible tanto con Windows como macOS solo se puede asignar a una partición separada del disco de copia de seguridad.
- Ir a Utilidad de Discos en tu Mac.
- Haz clic en el botón Ver en la barra de herramientas > Mostrar todos los dispositivos.
- Selecciona el disco externo físico de Time Machine completo y luego haz clic en Partición.
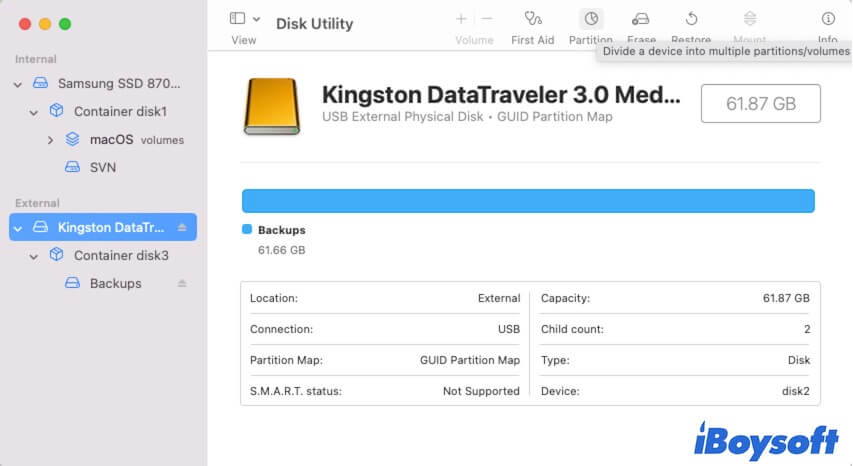
- Haz clic en el botón Agregar (+) y luego selecciona Agregar partición en la ventana emergente.
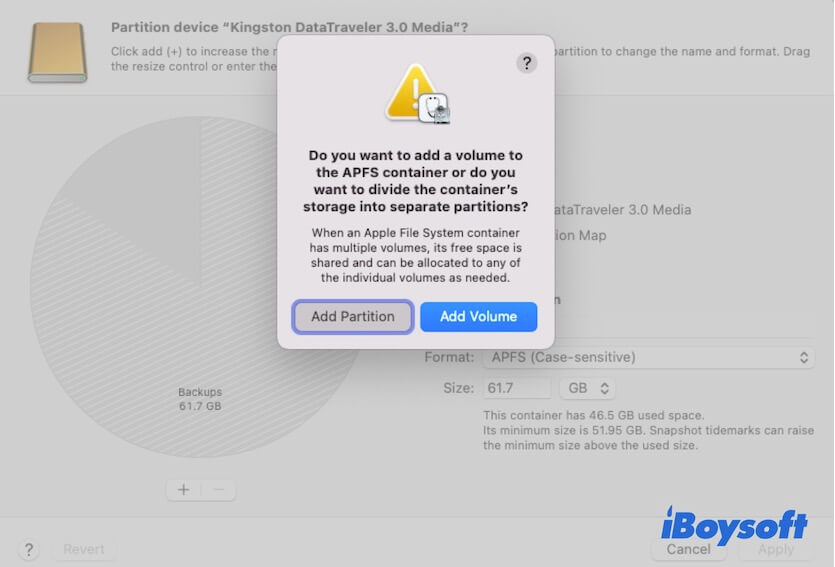
- Editar la información de la partición, incluyendo el nombre, formato (selecciona exFAT) y tamaño.
- Haz clic en Aplicar > Partición para agregar la partición.
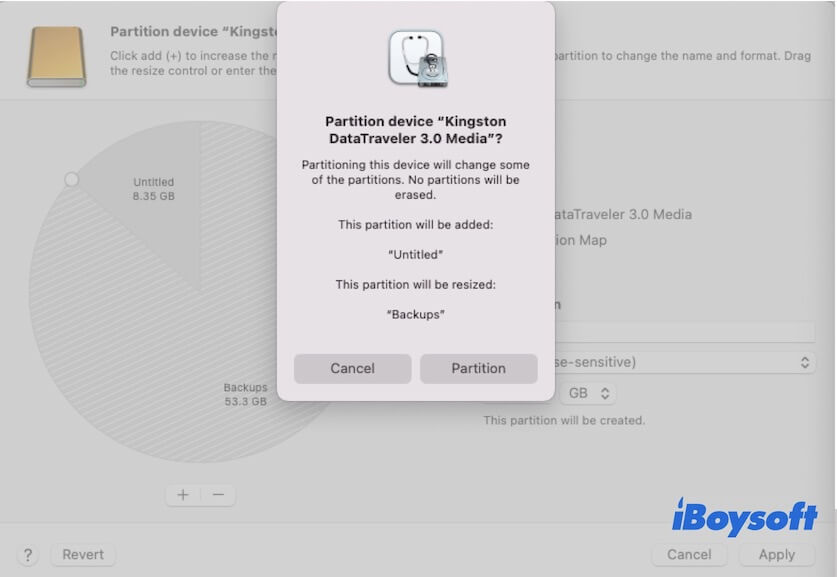
Particionar un disco duro llevará un tiempo relativamente largo. No interrumpas el proceso para asegurar el éxito de la partición.
Después de eso, puedes guardar archivos en la nueva partición para transferencias de plataforma cruzada.
Cómo usar el disco de Time Machine solo para otros archivos?
Si no deseas utilizar el disco duro de Time Machine para copias de seguridad sino solo para almacenar otros archivos, la forma más sencilla es terminar la copia de seguridad de Time Machine en las preferencias de Time Machine.
- Haz clic en el icono de Time Machine en la barra de menú > Abrir preferencias de Time Machine.
- Haz clic en Seleccionar disco, elige el disco de copia de seguridad y luego haz clic en Quitar disco.
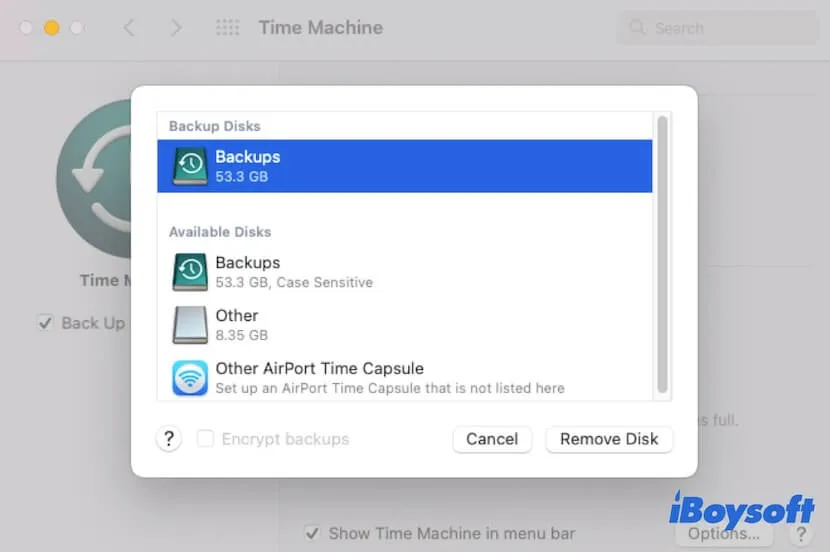
Luego, puedes guardar otros datos en el disco.
Si vas a utilizar el disco de Time Machine para almacenamiento de archivos en Windows y macOS, simplemente reformatea el disco de Time Machine a exFAT o FAT.
- Abre Utilidad de Discos.
- Selecciona todo el disco de copia de seguridad de Time Machine y luego haz clic en Borrar.
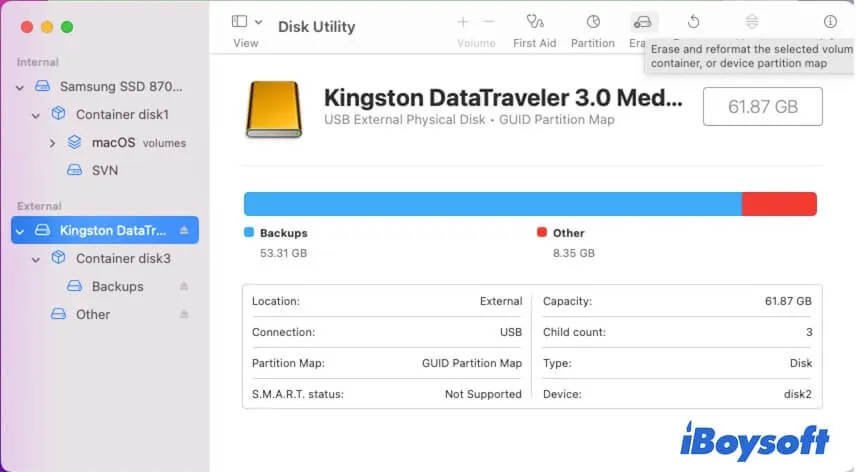
- Nombra el disco, elige un formato (exFAT o FAT), selecciona el esquema como Mapa de particiones GUID y luego haz clic en Borrar.
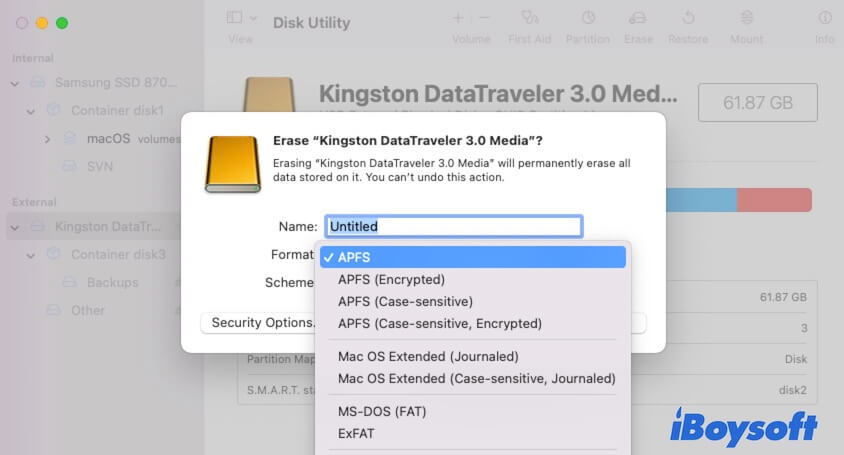
Preguntas frecuentes sobre el uso del disco de Time Machine para otros archivos
- Q¿Puedo usar la unidad para Time Machine y almacenamiento?
-
A
Sí, puedes utilizar una unidad para hacer copias de seguridad de Time Machine y almacenar otros archivos. Solo necesitas abrir Utilidad de Discos, seleccionar el volumen de copia de seguridad de Time Machine y luego hacer clic en el botón de añadir volumen (+ volumen) en la barra de herramientas superior. Luego, nombra el volumen, elige un formato y haz clic en Añadir. Después de que termine el procedimiento, obtendrás un volumen que puede almacenar otros archivos.
- Q¿Por qué no puedo copiar archivos a la unidad de Time Machine?
-
A
Porque tu unidad de Time Machine tiene solamente un volumen para las copias de seguridad. El volumen configurado para las copias de seguridad de Time Machine no puede almacenar otros archivos. Puedes añadir un volumen o partición en la unidad de copia de seguridad de Time Machine.