Vous souhaitez utiliser votre disque de sauvegarde Time Machine pour stocker d'autres données afin de tirer le meilleur parti de sa capacité importante. Malheureusement, vous constatez que vous ne pouvez pas copier des fichiers sur le disque Time Machine.
Ne soyez pas trop nerveux. Ce post vous guidera pour utiliser un disque Time Machine à la fois pour d'autres fichiers et sauvegardes, ou uniquement pour d'autres données.
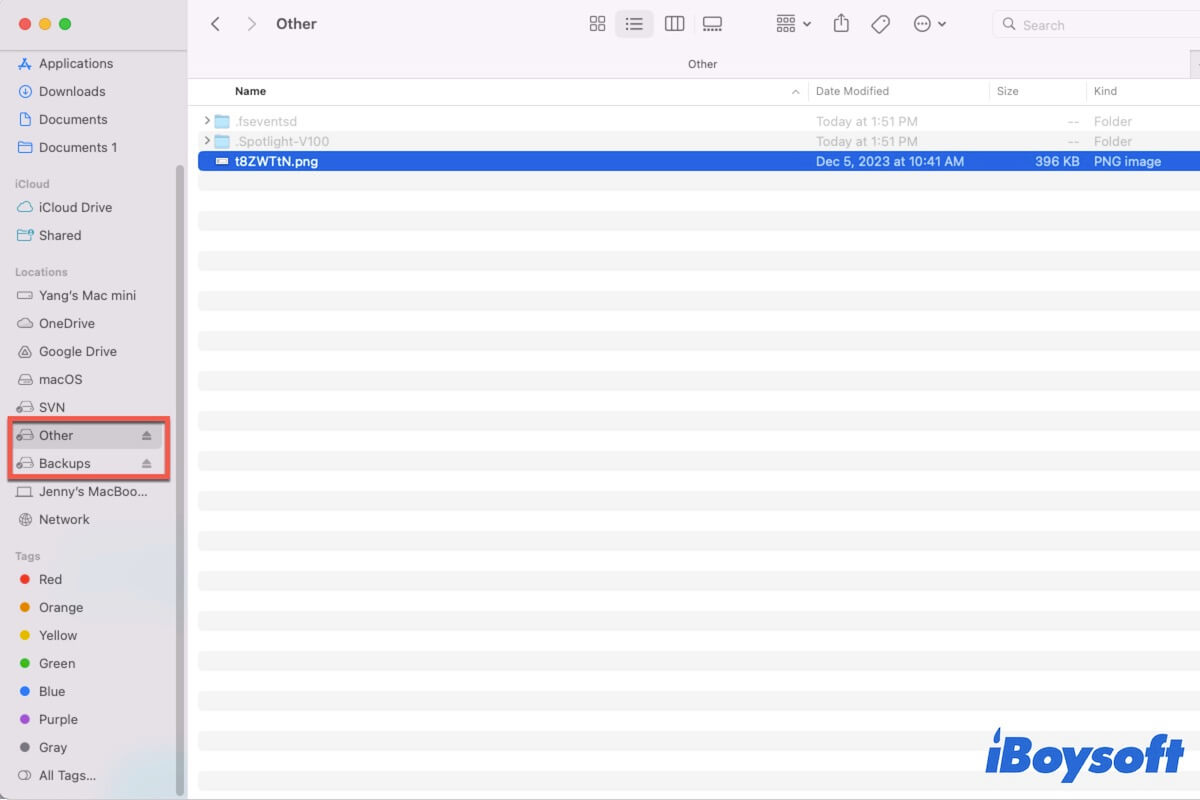
Comment utiliser le disque de Time Machine pour d'autres fichiers uniquement?
Si vous ne souhaitez pas utiliser le disque dur de Time Machine pour les sauvegardes mais seulement pour stocker d'autres fichiers, la manière la plus simple est de terminer la sauvegarde Time Machine dans les préférences de Time Machine.
- Cliquez sur l'icône Time Machine dans la barre de menu > Ouvrir les préférences de Time Machine.
- Cliquez sur Sélectionner le disque, choisissez le disque de sauvegarde, puis cliquez sur Retirer le disque.
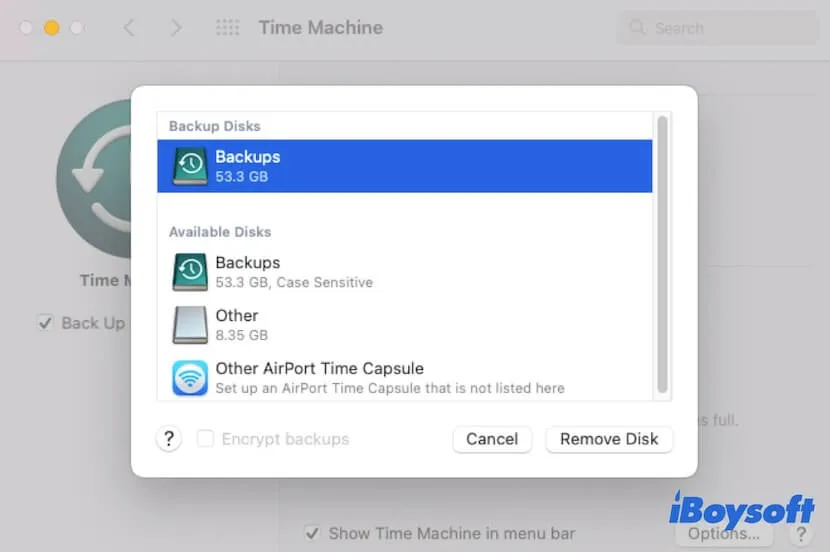
Ensuite, vous pouvez enregistrer d'autres données sur le disque.
Si vous envisagez d'utiliser le disque Time Machine pour le stockage de fichiers sur Windows et macOS, reformatez simplement le disque Time Machine en exFAT ou FAT.
- Lancez Utilitaire de disque.
- Sélectionnez le disque de sauvegarde Time Machine entier, puis cliquez sur Effacer.
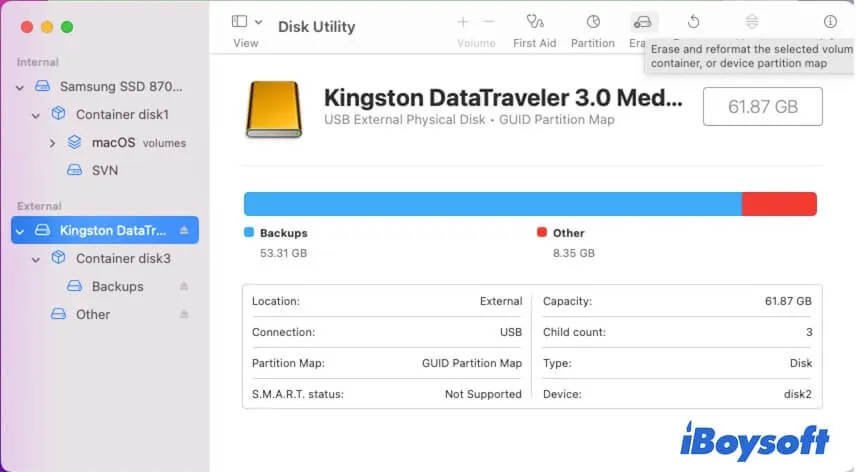
- Nommez le disque, choisissez un format (exFAT ou FAT), sélectionnez le schéma en tant que carte de partition GUID, puis cliquez sur Effacer.
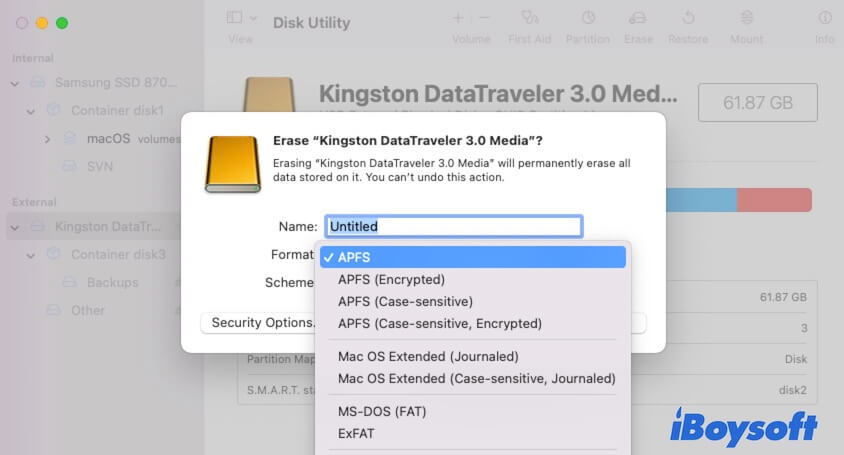
FAQ sur l'utilisation du disque de Time Machine pour d'autres fichiers
- QPuis-je utiliser le lecteur à la fois pour Time Machine et le stockage?
-
A
Oui, vous pouvez utiliser un lecteur à la fois pour la sauvegarde Time Machine et le stockage d'autres fichiers. Il vous suffit d'ouvrir Utilitaire de disque, de sélectionner le volume de sauvegarde Time Machine, puis de cliquer sur le bouton d'ajout de volume (+ volume) dans la barre d'outils supérieure. Ensuite, nommez le volume, choisissez un format, et cliquez sur Ajouter. Après la fin de la procédure, vous obtiendrez un volume capable de stocker d'autres fichiers.
- QPourquoi ne puis-je pas copier des fichiers sur le lecteur Time Machine?
-
A
Parce que votre lecteur Time Machine possède seulement un volume pour les sauvegardes. Le volume dédié aux sauvegardes Time Machine ne peut pas stocker d'autres fichiers. Vous pouvez ajouter un volume ou une partition sur le lecteur de sauvegarde Time Machine.
Comment utiliser le disque Time Machine pour d'autres fichiers et sauvegardes?
La principale raison pour laquelle vous ne parvenez pas à stocker d'autres données sur le disque dur Time Machine est que le disque possède uniquement un volume pour stocker des sauvegardes. D'autres données doivent être stockées sur un autre volume ou une partition sur le même disque.
Par conséquent, pour utiliser le disque Time Machine à la fois pour le stockage de fichiers et les sauvegardes, vous devez simplement ajouter un volume ou une partition.
Option 1 : Ajouter un volume au disque Time Machine
Si vous souhaitez uniquement utiliser le disque dur Time Machine pour le stockage de fichiers sur votre Mac, vous devez simplement lui ajouter un volume. Le volume de sauvegarde sur le disque partagera l'espace de stockage avec le nouveau volume, et le nouveau volume ne peut être formaté qu'en APFS.
Voici comment faire :
Ensuite, ouvrez le nouveau volume à partir du Finder ou du bureau et déplacez les fichiers que vous souhaitez y placer.
Option 2 : Partitionner le disque Time Machine
Si vous souhaitez que le disque dur externe Time Machine stocke d'autres fichiers pour une utilisation multiplateforme, vous devez le partitionner. Le système de fichiers exFAT compatible avec Windows et macOS ne peut être assigné qu'à une partition distincte du disque de sauvegarde.
Partitionner un disque dur prendra relativement beaucoup de temps. Ne interrompez pas le processus pour assurer le succès de la partition.
Après cela, vous pouvez enregistrer des fichiers sur la nouvelle partition pour les transferts interplateformes.