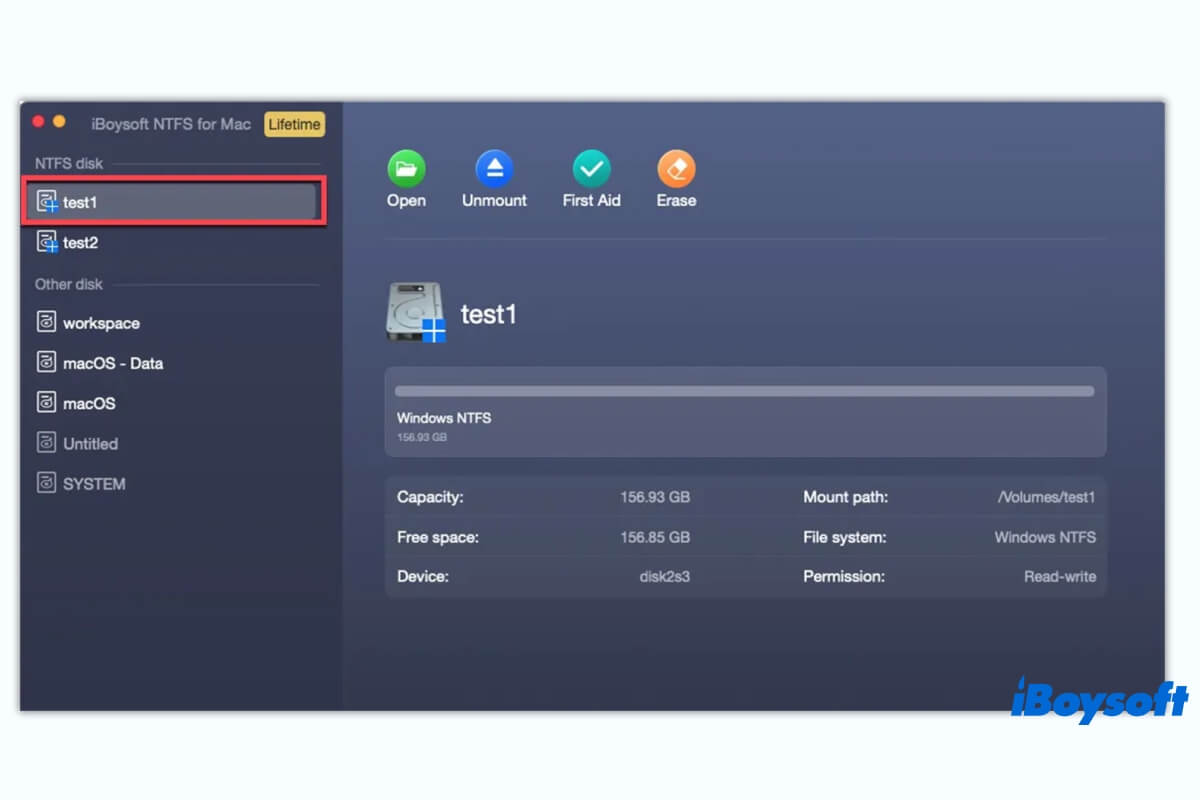MacコンピューターにNTFS外部SSD、HDD、またはUSBドライブを接続し、それにファイルを移動しようとすると、Macから外部ハードドライブにファイルをコピーできないことがわかります。真実は、Microsoftによって作成されたファイルシステムであるNTFSは、Apple macOSに対して読み取り専用権限しか付与されていないということです。
では、MacでNTFSにファイルをコピーする方法は?この問題に悩まされている場合は、この記事に従ってください。この具体的なチュートリアルでは、MacからNTFSハードドライブにファイルを段階的に移動する方法を教えます。その後、NTFS外部ハードドライブを使用して、WindowsとmacOS間でファイルをシームレスに転送できます。
Tips: macOS TahoeのNTFS を使用して、macOS TahoeからNTFS外部ドライブにファイルをコピーします。
MacでNTFSドライブにファイルをコピーする方法:
| 方法 | メリット | デメリット |
| iBoysoft NTFS for Macを使用する | 1. MacからNTFS外部ハードドライブにファイルをフォーマットせずにコピー 2. 簡単に使用可能 3. NTFSドライブをMacで完全な読み書きモードで自動的にマウント | 少額の支払いが必要です。 macOS Tahoe - High Sierraで動作します。 IntelおよびApple Silicon Macをサポート。 |
| ディスクユーティリティでNTFSドライブをexFATまたはFAT32にフォーマットする | 1. 100%無料 2. 簡単に操作可能 | ドライブのすべてのコンテンツを消去します。 ドライブに大量のデータがある場合、データの往復に多くの時間がかかります。 |
| Terminalを利用する | 100%無料 | 1. 操作が難しく、時間がかかります。 2. 安全性と安定性に欠ける 3. Macをクラッシュさせ、ディスクを破損する可能性があります。 4. macOS 12 Montereyまたはそれ以前でのみ動作 |
MacでNTFSハードドライブにファイルをコピーする方法
NTFS外付けハードドライブやUSBドライブがMac上で読み取り専用の場合、Windowsハードドライブを設定してMacでNTFSドライブを読み書きすることが可能になります。
NTFS形式の場合、Macで外部ドライブのアクセス許可を変更できません。心配しないでください。ここでは、MacからNTFS外付けハードドライブにファイルをコピーするための効率的な3つの方法をまとめました。
方法1. NTFS for Macを使用してMacでNTFSドライブの書き込みサポートを許可する
| ⌛ Time Spend: 1分以内 ツール: NTFS for Macソフトウェア ハイライト: フォーマットせずにMacからNTFS外付けハードドライブにファイルをコピーできる; 簡単; 即時 総合評価: |
重要なファイルが多数含まれているためNTFSドライブを再フォーマットしたくない場合は、NTFS for Macツールを使用できます。
いくつかのNTS for Macアプリケーションがありますが、iBoysoft NTFS for Macは、最も信頼性があり、デザインが優れ、操作が簡単です。Appleに信頼されており、IntelベースのMacまたはApple silicon Macに接続したらNTFSドライブが自動的にマウントされます。
その後、MacからNTFSドライブに簡単かつ迅速にファイルをコピーできます。Windowsコンピューター上で操作しているかのように、NTFSドライブに保存されているファイルを編集、削除、名前の変更ができます。
iBoysoft NTFS for Macを使用してMacからNTFSドライブにファイルをコピーする方法は次の通りです:
- MacにiBoysoft NTFS for Macを無料でダウンロードしてインストールします。
- NTFS外付けハードドライブをMacに接続し、このアプリケーションを開きます。
NTFSドライブは、Mac上でフルの読み書きモードで自動的にマウントされます。 - ドライブを開いて、Macからそのドライブにターゲットファイルを転送します。

注意: iBoysoft以外にもParagon NTFS for Macや無料のNTFS-3Gなど、他の多くのNTFSドライバーがあります。しかし、テストの結果、Paragon NTFS for MacはiBoysoftよりも高価であり、M1、M2、M3、およびM4のMacのセキュリティを低下させる必要があります。
NTFS-3GはMac向けの無料NTFSユーティリティですが、技術初心者には使いにくく、追加のアプリ(HomebrewとmacFUSE)に依存する必要があります。
MacからNTFSドライブにファイルをコピーする必要がある他の人々と、この方法を共有できます。
方法2. NTFSドライブをmacOS互換のFAT32またはexFATにフォーマットする
|
⌛ 所要時間: NTFSドライブのファイル数に応じます ツール: Macのディスクユーティリティに組み込まれている ハイライト: 無料でNTFSからMacにコピーできる 総合評価: |
Macから読み取り専用のNTFSドライブにファイルを移動または転送するためには、macOS互換のファイルシステムを再割り当てすることもできます。macOSはFAT32、exFAT、およびAPFSをサポートしていますが、FAT32とexFATはmacOSとWindowsと互換性があります。
したがって、クロスプラットフォームでハードドライブを使用する場合は、MacのディスクユーティリティでNTFSドライブをFAT32またはexFATにフォーマットしてください。
ただし、ドライブを再フォーマットするとすべてのデータが消去され永続的なデータ損失が発生します。フォーマットを開始する前に、NTFSドライブからMacにファイルを移動し、完了後に戻すことができます。
NTFSドライブ上のNTFSファイルにアクセスすると、多くのファイルがある場合、ファイル移動のタスクに多くの時間がかかります。なので、iBoysoft NTFS for Macを使用して、Mac上のNTFSドライブに素早く読み書きアクセスする方法をお勧めします。
- NTFSドライブをMacに接続します。
- Disk Utilityを開きます(Finderを開いてApplications>Utilitiesを選択します)。
- 左側のサイドバーからNTFSディスクを選択して、上部のイレースボタンをクリックします。
- ドライブの名前を入力し、フォーマットとしてMS-DOS(FAT)またはexFATを選択し、スキームとしてGUIDパーティションマップを選択します。
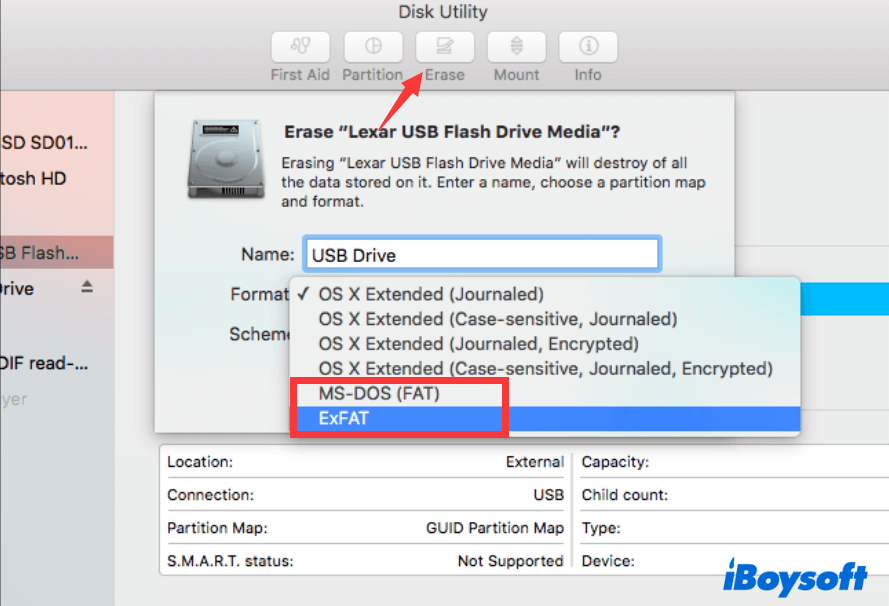
- イレースをクリックします。
- イレースプロセスが完了するまで待ちます。プロセス中はMacで操作を行わないでください。
方法3. ターミナルを利用する
| ⌛ 所要時間: コマンドラインの操作に慣れている程度に依存します ツール: 組み込みディスクユーティリティ ハイライト: 完全に無料 全体的なスコア: |
MacでNTFSドライブの読み書き許可を有効にするためにターミナルでコマンドを実行するのは安全な方法ではありません。これは実験的な方法であり、Appleさえユーザーにはお勧めしていません。この方法を使用すると、NTFS HDDとMacモデルの破損やデータの損失に直面する可能性があります。
そのため、安全で安定した方法であるiBoysoft NTFS for MacをMacモデルで実行して、MacからNTFSにファイルを追加できるようにします。
Mac上でNTFSドライブの読み書き権限を有効にするためにターミナルを使用することをお勧めしますが、以下の手順に従ってください。事前にハードディスクとMacをバックアップすることを忘れないでください。
更新: 残念ながら、AppleはmacOS Tahoe、Sequoia、Sonoma、Venturaでのマウントプロセス全体を変更しました。以前のカーネルベースのアーキテクチャである/System/Library/Extensions/ntfs.kextが削除されました。これは、Mac用の無料のNTFSドライバ(Mounty for NTFSなど)やターミナルコマンドなどがすべて、macOS 13 Ventura以降では使用できなくなります。
- NTFSドライブをMacに接続します。
- ドックのランチパッドに移動し、その他をクリックしてターミナルに移動します。または、Finderでターミナルを開くこともできます。
- 下記のコマンドをターミナルウィンドウに入力します。これにより、Macが認識したすべてのドライブが開かれます。sudo nano /etc/fstab
- キーボードの矢印キーを押してリストの末尾までスクロールし、次のコマンドを入力します。NAMEをNTFSドライブの名前で置き換える必要があります。LABEL=NAME none ntfs rw, auto, nobrowse
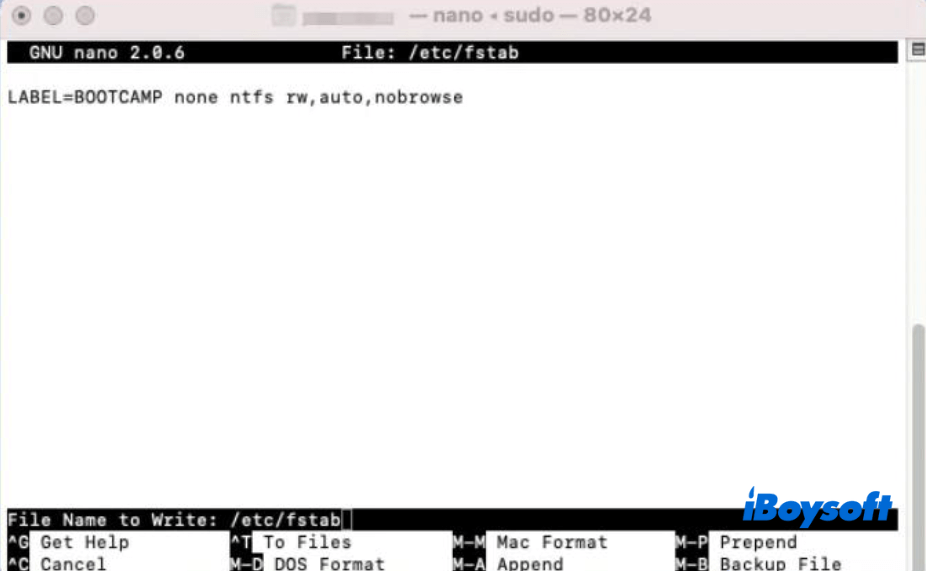
- Control + Oキーを押し、次にControl + Xキーを押します。
- Finderを開き、Finderメニューバーの上部に移動し、移動>フォルダへ移動を選択します。
- /Volumes/NAMEをフォルダボックスに入力します。ここで、NAMEをNTFSドライブの名前で置き換えます。
- Goを選択してNTFSデバイスを開きます。
これで、MacでNTFSドライブにファイルをコピーできます。
上記の3つの方法が役立つと思ったら、他の人と共有してください。
MacからNTFS外付けハードドライブにファイルをコピーできないのはなぜですか?
通常、Macで外付けハードドライブにファイルを移動または転送するには、単にファイルをディスクにドラッグアンドドロップします。Macで外部ハードドライブにファイルを追加できない場合、次の原因を考える必要があります:
- 外部ストレージデバイスが壊れている。
- ストレージメディアとMacの接続が不良です。
- ディスクのファイル許可が読み取り専用モードに設定されています。
- ドライブのファイルシステムがmacOSでサポートされていません。
NTFS外付けハードディスクの場合、最初に考慮する必要があるのはファイルシステムの互換性です。NTFS(New Technology File System)はMicrosoftが設計し、Windowsで使用されています。macOSと完全に互換性がありません。Windows NTFSはMacでデフォルトで読み取り専用です。
MacからNTFS外付けハードドライブにファイルをコピーすることは、macOSでNTFSに書き込むことです。これは許可されていません。したがって、MacからNTFSでフォーマットされた外付けハードドライブにファイルをコピーすることはできません。
理由がわかりましたか?関心を持つ他の人にも伝えてください。