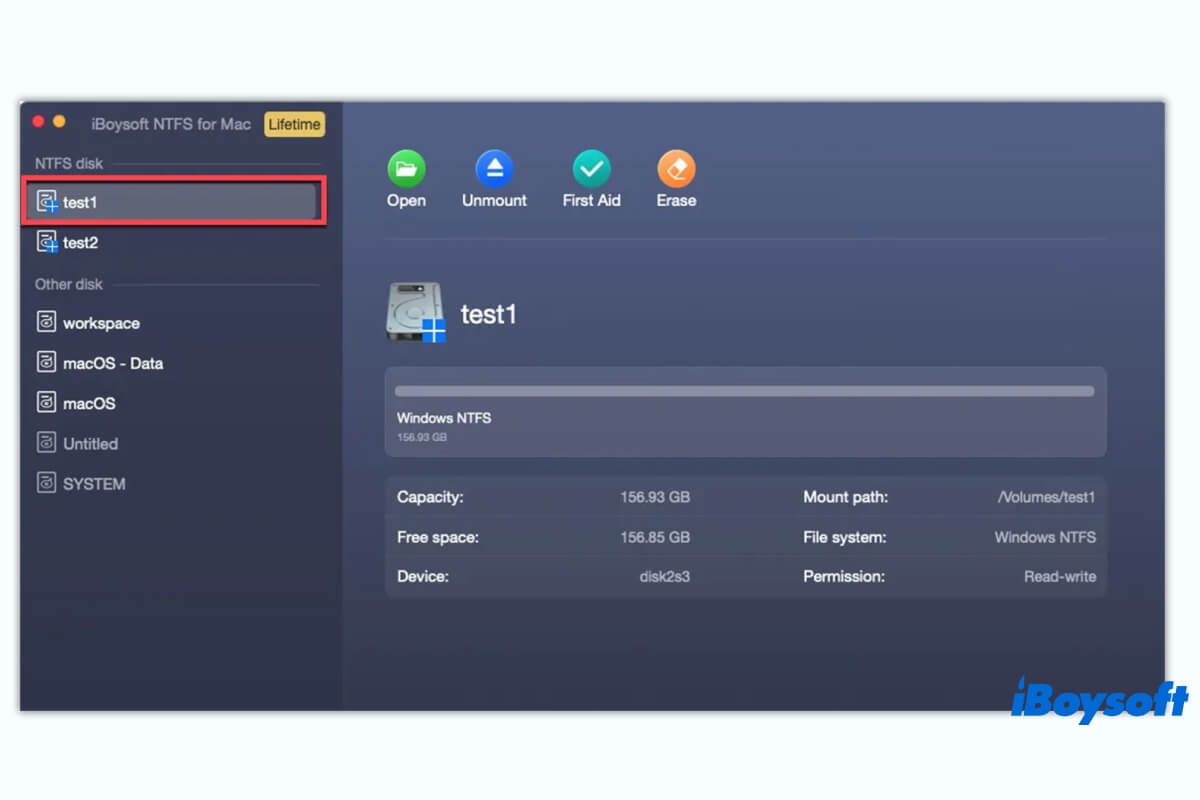Sie schließen Ihre NTFS-Festplatte an Ihren Mac-Computer an und bereiten sich darauf vor, einige Dateien darauf zu verschieben, nur um festzustellen, dass Sie keine Dateien von Ihrem Mac auf die externe Festplatte kopieren können. Die Windows-NTFS-Festplatte ist auf Ihrem Mac schreibgeschützt.
Wie kann man also Dateien auf NTFS auf dem Mac kopieren? Wenn dieses Problem Sie stört, folgen Sie diesem Artikel. In dieser Anleitung erfahren Sie, wie Sie Dateien schrittweise vom Mac auf eine NTFS-Festplatte verschieben können. Dann können Sie externe NTFS-Festplatten verwenden, um Dateien zwischen Windows und macOS frei zu übertragen.
Warum können Sie keine Dateien von Ihrem Mac auf eine externe NTFS-Festplatte kopieren
Wenn Sie keine Dateien zu einer externen Festplatte auf dem Mac hinzufügen können, müssen Sie in der Regel prüfen, ob die externe Festplatte in Ordnung ist, ob die Verbindung zwischen dem Laufwerk und Ihrem Mac in Ordnung ist und ob die Dateiberechtigung des Datenträgers im Lese-/Schreibmodus eingestellt ist. Bei einer externen NTFS-Festplatte müssen Sie als Erstes die Kompatibilität mit dem Dateisystem prüfen.
Das liegt daran, dass NTFS (New Technology File System) von Microsoft entwickelt wurde und für Windows verwendet wird. Es ist nicht vollständig mit macOS kompatibel. Windows NTFS ist auf dem Mac standardmäßig schreibgeschützt.
Und das Kopieren von Dateien von Ihrem Mac auf eine externe NTFS-Festplatte ist das, was wir unter macOS den Akt des Schreibens auf NTFS nennen. Das ist für Sie nicht erlaubt. Daher können Sie keine Dateien von Ihrem Mac auf eine externe Festplatte, die mit NTFS formatiert ist, kopieren.
Haben Sie die Gründe erfahren? Gehen Sie und erzählen Sie es mehr Menschen, die sich auch dafür interessieren.
Wie kann man Dateien auf NTFS-Festplatten auf Mac kopieren
Da die externe NTFS-Festplatte oder das USB-Laufwerk auf dem Mac schreibgeschützt ist, müssen Sie einige Maßnahmen ergreifen, um die Windows-NTFS-Festplatte so zu konfigurieren, dass sie auf Ihrem Mac vollständig lesend und schreibend zugänglich ist. Hier haben wir drei effiziente Methoden zusammengefasst, die Ihnen helfen, Dateien von Mac auf WD My Passport zu übertragen. Dann können Sie Dateien von Ihrem Mac auf externe NTFS-Festplatten kopieren.
Wie kopiert man Dateien auf NTFS auf Mac:
- Formatieren Sie das NTFS-Laufwerk auf FAT32 oder exFAT
- Verwenden Sie NTFS für Mac (einfach, schnell und ohne Formatierung)
- Benutzen Sie Terminal
1. Formatieren Sie das NTFS-Laufwerk auf FAT32 oder exFAT
Um Dateien von Ihrem Mac auf das schreibgeschützte NTFS-Laufwerk zu verschieben, können Sie diesem ein macOS-kompatibles Dateisystem zuweisen, indem Sie NTFS für Mac formatieren. Wie wir wissen, unterstützt macOS FAT32, exFAT und APFS. FAT32 und exFAT sind sowohl mit macOS als auch mit Windows kompatibel.
Wenn Sie also Ihre Festplatte plattformübergreifend nutzen möchten, können Sie Ihr NTFS-Laufwerk mit dem Festplattendienstprogramm auf dem Mac in FAT32 oder exFAT umformatieren.
Durch die Neuformatierung des NTFS-Laufwerks werden jedoch alle darauf befindlichen Daten gelöscht, was zu einem dauerhaften Datenverlust führt. Wenn Sie bereits eine Sicherungskopie des NTFS-Laufwerks haben, können Sie dies tun.
Hier erfahren Sie, wie Sie Ihr NTFS-Laufwerk auf dem Mac in FAT32 oder exFAT formatieren können:
- Schließen Sie Ihr NTFS-Laufwerk an Ihren Mac an.
- Öffnen Sie das Festplattendienstprogramm (öffnen Sie Finder > Programme > Dienstprogramme).
- Wählen Sie das NTFS-Laufwerk in der linken Seitenleiste aus und klicken Sie dann auf die obere Schaltfläche Löschen.
- Geben Sie einen Namen für das Laufwerk ein, wählen Sie MS-DOS (FAT) oder exFAT als Format und wählen Sie GUID Partition Map als Schema.
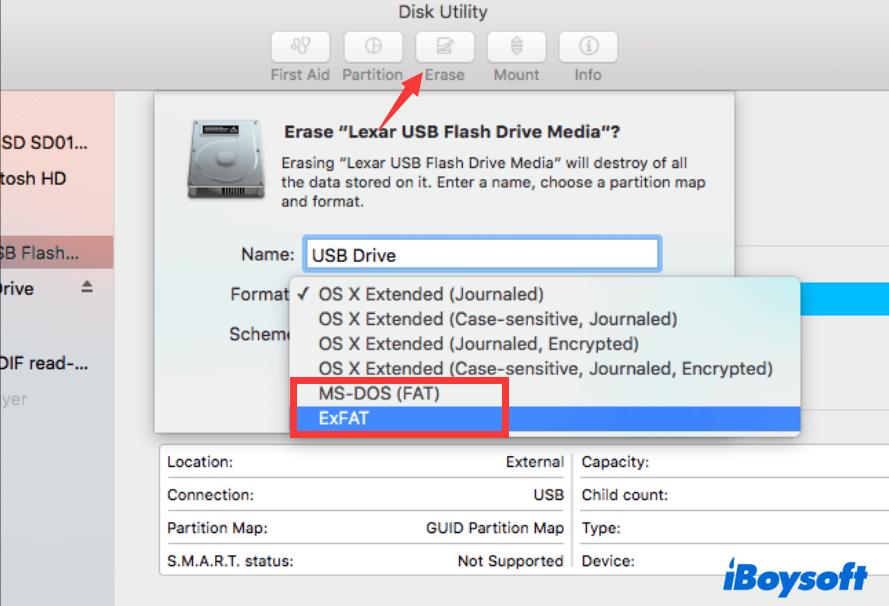
- Klicken Sie auf Löschen.
- Warten Sie, bis der Löschvorgang abgeschlossen ist. Führen Sie während des Vorgangs keine Aktionen an Ihrem Mac aus.
Wenn Sie keine Sicherungskopie Ihrer NTFS-Festplatte erstellt haben, sollten Sie dies nicht tun. Alternativ können Sie eine professionelle NTFS für Mac Software verwenden, die Ihnen hilft, das NTFS-Laufwerk auf dem Mac ohne Formatierung schreibfähig zu machen.
2. Verwenden Sie NTFS für Mac (einfach, schnell & ohne Formatierung)
Wenn Sie Ihr NTFS-Laufwerk nicht neu formatieren möchten, da es eine große Anzahl wichtiger Dateien enthält, können Sie das NTFS für Mac-Tool verwenden, um Ihr NTFS-Laufwerk auf dem Mac zu lesen und zu schreiben.
Hier ist das Video darüber, wiWenn Sie keine Sicherungskopie Ihrer NTFS-Festplatte erstellt haben, sollten Sie dies nicht tun. Alternativ können Sie eine professionelle NTFS für Mac Software verwenden, die Ihnen hilft, das NTFS-Laufwerk auf dem Mac ohne Formatierung schreibfähig zu machen.e man das NTFS for Mac-Dienstprogramm ausführt, damit Ihr Mac das Lesen und Schreiben von NTFS-Laufwerken unterstützt. Sehen Sie es sich jetzt an und fügen Sie dann Dateien zu Ihrem NTFS-Laufwerk auf Mac hinzu.
Es gibt verschiedene Marken von NTS für Mac-Anwendungen, aber nicht alle sind so leistungsfähig, wie sie behaupten. Während iBoysoft NTFS für Mac eine der zuverlässigsten, gut durchdachten und einfach zu bedienenden ist.
Diese NTFS für Mac Software ist von Apple vertrauenswürdig und unterstützt das automatische Mounten Ihres NTFS-Laufwerks, sobald Sie es an Ihren Mac oder Apple Silicon Mac anschließen. Dann können Sie Dateien von Ihrem Mac auf das NTFS-Laufwerk schnell und einfach kopieren, genau wie auf einem Windows-Computer. Außerdem können Sie die auf dem NTFS-Laufwerk gespeicherten Dateien auf Ihrem Mac bearbeiten, löschen und umbenennen.
Funktionen von iBoysoft NTFS für Mac
- Vollständige Unterstützung für das Kopieren, Verschieben und Übertragen von Dateien auf NTFS-Laufwerke auf dem Mac
- Unterstützt macOS Ventura/Monterey/Big Sur - High Sierra
- Kompatibel mit Intel-basierten & M2, M1, M1 Pro, M1 Max Mac
- Arbeitet auf T2-gesicherten Macs
- Automatisches Mounten von NTFS-Laufwerken im Lese-/Schreibmodus auf dem Mac
- NTFS-Laufwerke als natives APFS und HFS+ auf dem Mac nutzen
- NTFS-Festplattenfehler reparieren
- Laufwerke zu NTFS auf Mac neu formatieren
Read-only & risikofrei
Hier erfahren Sie, wie Sie iBoysoft NTFS für Mac ausführen, um Dateien vom Mac auf das NTFS-Laufwerk zu kopieren:
- Laden Sie iBoysoft NTFS für Mac kostenlos herunter und installieren Sie es auf Ihrem Mac.
- Schließen Sie Ihre externe NTFS-Festplatte an Ihren Mac an und öffnen Sie diese NTFS für Mac-App. Das NTFS-Laufwerk wird automatisch im Lese- und Schreibmodus auf Ihrem Mac gemountet.
- Öffnen Sie Ihr NTFS-Laufwerk und verschieben Sie die gewünschten Dateien von Ihrem Mac dorthin.
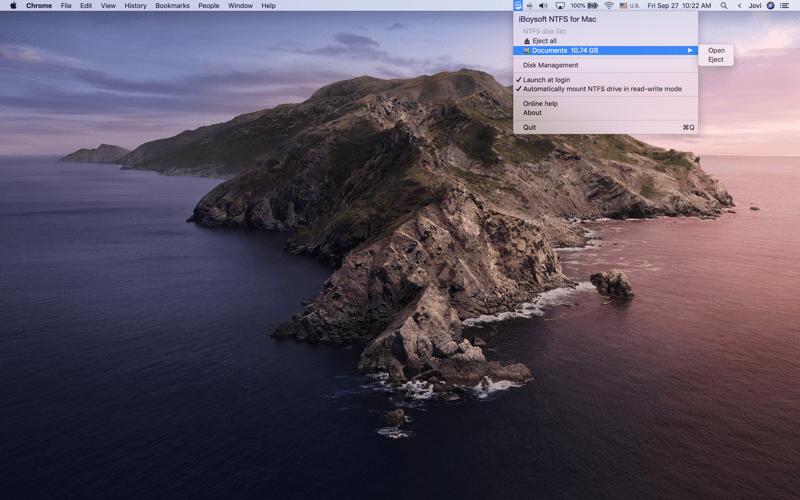
Sie können diese Methode mit mehr Leuten teilen, die auch Dateien von Mac auf NTFS-Laufwerke kopieren müssen.
3. Verwenden Sie das Terminal
Es ist keine sichere Methode, Befehle in Terminal auszuführen, um das NTFS-Laufwerk auf dem Mac schreibgeschützt zu machen. Das liegt daran, dass dieser Weg experimentell ist und sogar Apple ihn nicht für seine Benutzer empfiehlt. Wenn Sie das tun, können Sie NTFS-Laufwerk und Mac-Festplatte Korruption und Datenverlust Gesicht.
Sie sollten also den sicheren und stabilen Weg wählen - führen Sie iBoysoft NTFS für Mac auf Ihrem Mac-Modell aus, um Dateien von Mac auf NTFS zu übertragen.
Wenn Sie immer noch darauf bestehen, Terminal zu verwenden, um die Lese- und Schreibberechtigung für NTFS-Laufwerke auf dem Mac zu aktivieren, können Sie die folgenden Schritte ausführen. Denken Sie daran, Ihr NTFS-Laufwerk und Ihren Mac im Voraus zu sichern.
aktualisieren: Leider hat Apple den gesamten Mount-Prozess unter macOS Ventura geändert. Es hat die frühere kernelbasierte Architektur - /System/Library/Extensions/ntfs.kext - entfernt. Das bedeutet, dass alle freien NTFS für Mac-Treiber, einschließlich Mounty für NTFS und andere, sowie Terminal-Befehle unter macOS 13 Ventura nicht mehr funktionieren.
- Schließen Sie Ihr NTFS-Laufwerk an Ihren Mac an.
- Gehen Sie zum Launchpad im Dock > Andere > Terminal. Oder Sie können Terminal im Finder öffnen.
- Kopieren Sie den unten stehenden Befehl und fügen Sie ihn in das Terminal-Fenster ein. Damit öffnen Sie alle von Ihrem Mac erkannten Laufwerke. sudo nano /etc/fstab
- Drücken Sie die Pfeiltasten auf der Tastatur, um bis zum Ende der Liste zu blättern, und geben Sie dann den folgenden Befehl ein. Sie müssen NAME durch den Namen Ihres NTFS-Laufwerks ersetzen.LABEL=NAME none ntfs rw, auto, nobrowse
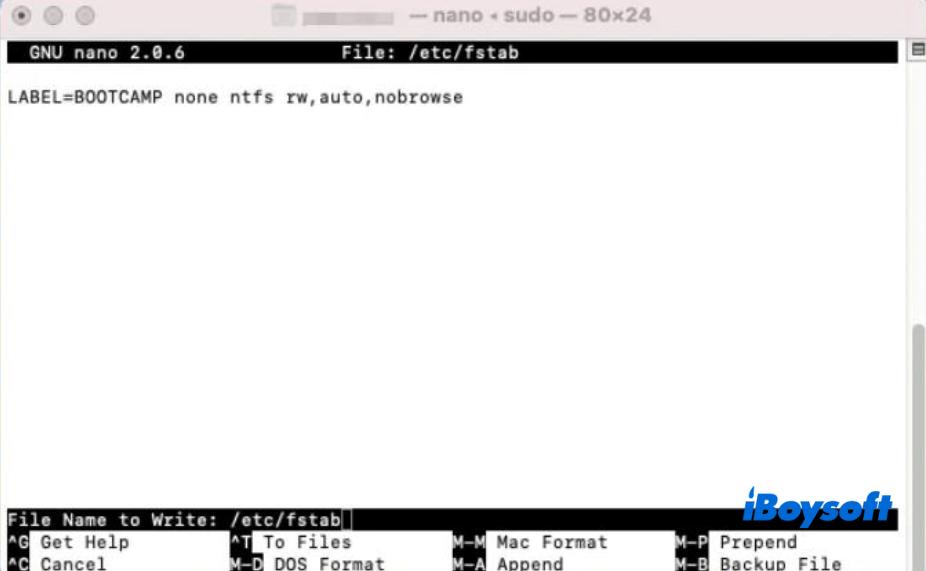
- Drücken Sie die Tasten Strg + O. Und drücken Sie dann die Tasten Strg + X.
- Öffnen Sie Finder und gehen Sie zur oberen Finder-Menüleiste, dann wählen Sie Go > Go to Folder.
- Geben Sie /Volumes/NAME in das Feld Gehe zu Ordner ein. Ersetzen Sie hier NAME durch den Namen Ihres NTFS-Laufwerks.
- Wählen Sie Gehe zu, um Ihr NTFS-Laufwerk zu öffnen.
Jetzt können Sie Dateien auf Ihr NTFS-Laufwerk auf dem Mac kopieren.
Wenn Sie denken, dass die drei oben genannten Methoden nützlich sind, teilen Sie sie mit anderen.
FAQs über das Kopieren von Dateien auf NTFS auf dem Mac
- QKann ein Mac auf NTFS schreiben?
-
A
Nein, Sie können NTFS-Festplatten auf dem Mac standardmäßig nur lesen. Wenn Sie auf NTFS auf einem Mac schreiben möchten, müssen Sie die NTFS für Mac-Software wie iBoysoft NTFS für Mac verwenden, um Ihr NTFS-Laufwerk im Lese- und Schreibmodus in macOS zu mounten.
- QWie kann ich NTFS auf dem Mac ohne Formatierung verwenden?
-
A
Sie können ein NTFS für Mac-Tool wie iBoysoft NTFS für Mac verwenden, um ein NTFS-Laufwerk auf dem Mac ohne Formatierung zu lesen und zu beschreiben. Diese Software kann Ihr schreibgeschütztes NTFS-Laufwerk so konfigurieren, dass es auf dem Mac lesend und schreibend genutzt werden kann.