Vous connectez votre disque dur NTFS à votre ordinateur Mac et vous vous apprêtez à y transférer des fichiers, mais vous vous rendez compte que vous ne pouvez pas copier les fichiers de votre Mac vers le disque dur externe. Le disque dur NTFS de Windows est en lecture seule sur votre Mac.
Alors, comment copier des fichiers vers NTFS sur Mac? Si ce problème vous préoccupe, lisez cet article. Ce tutoriel détaillé vous expliquera comment déplacer des fichiers d'un Mac vers un disque dur NTFS en procédant par étapes. Vous pourrez ensuite utiliser des disques durs externes NTFS pour transférer librement des fichiers entre Windows et macOS.
Pourquoi ne pouvez-vous pas copier des fichiers de votre Mac vers un disque dur externe NTFS
En général, si vous ne pouvez pas ajouter de fichiers à un disque dur externe sur Mac, vous devez vérifier si le disque dur externe est en bon état, si la connexion est correcte entre le lecteur et votre Mac et si l'autorisation de fichier du disque est réglée en mode lecture-écriture. Dans le cas d'un disque dur externe NTFS, la première chose à prendre en compte est la compatibilité du système de fichiers.
En effet, le NTFS (New Technology File System) est conçu par Microsoft et utilisé pour Windows. Il n'est pas totalement compatible avec macOS. Le système NTFS de Windows est en lecture seule sur Mac par défaut.
Et copier des fichiers de votre Mac vers un disque dur externe NTFS est ce que nous appelons l'acte d'écrire dans NTFS sous macOS. Cela vous est interdit. Par conséquent, vous ne pouvez pas copier des fichiers de votre Mac vers un disque dur externe formaté avec NTFS.
Avez-vous appris les raisons? Allez en parler à plus de gens qui s'en soucient également.
FAQ sur comment copier des fichiers vers NTFS sur Mac
- QUn Mac peut-il écrire sur NTFS?
-
A
Non, par défaut, vous ne pouvez que lire les disques durs NTFS sur Mac. Si vous souhaitez écrire sur NTFS sur un Mac, vous devez utiliser le logiciel NTFS for Mac comme iBoysoft NTFS for Mac pour monter votre lecteur NTFS en mode lecture-écriture sous macOS.
- QComment puis-je utiliser NTFS sur Mac sans formatage?
-
A
Vous pouvez utiliser un outil NTFS for Mac comme iBoysoft NTFS for Mac pour vous aider à lire et écrire sur un lecteur NTFS sur Mac sans formatage. Ce logiciel peut configurer votre lecteur NTFS en lecture seule pour qu'il prenne en charge la lecture-écriture sur Mac.
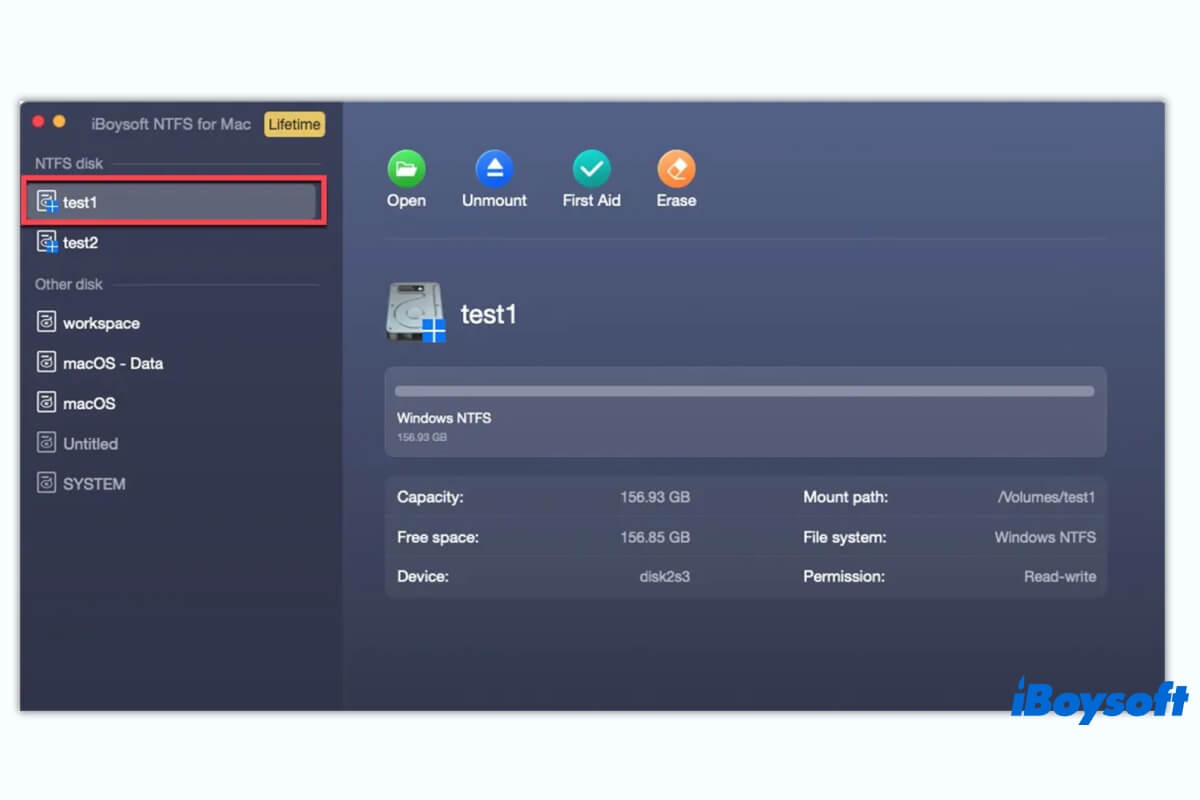
Comment copier des fichiers vers des disques durs NTFS sur Mac?
Comme le disque dur externe ou la clé USB NTFS est en lecture seule sur Mac, vous devez prendre certaines mesures pour configurer le disque dur NTFS de Windows, afin qu'il soit entièrement accessible en lecture-écriture sur votre Mac. Nous avons résumé ici trois méthodes efficaces pour vous aider à transférer des fichiers vers WD My Passport à partir de Mac. Ensuite, vous pouvez copier des fichiers de votre Mac vers des disques durs externes NTFS.
Comment copier des fichiers vers NTFS sur Mac:
1. Formater le lecteur NTFS en FAT32 ou exFAT
Pour déplacer des fichiers de votre Mac vers le lecteur NTFS en lecture seule, vous pouvez lui réattribuer un système de fichiers compatible avec macOS en formatant NTFS for Mac. Comme nous le savons, macOS prend en charge FAT32, exFAT et APFS. Les systèmes FAT32 et exFAT sont tous deux compatibles avec macOS et Windows.
Ainsi, si vous souhaitez utiliser votre disque dur sur plusieurs plateformes, vous pouvez reformater votre lecteur NTFS en FAT32 ou exFAT à l'aide de l'Utilitaire de disque sur Mac.
Cependant, le reformatage du lecteur NTFS effacera toutes les données qu'il contient et entraînera une perte de données permanente. Si vous disposez déjà d'une sauvegarde du lecteur NTFS, allez-y.
Voici comment formater votre lecteur NTFS en FAT32 ou exFAT sur Mac:
Si vous n'avez pas sauvegardé votre disque dur NTFS, vous ne devez pas le faire. Autrement, vous pouvez utiliser un logiciel professionnel NTFS for Mac pour vous aider à rendre le lecteur NTFS accessible en lecture-écriture sur Mac sans formatage.
2. Utiliser NTFS for Mac (simple, rapide et sans formatage)
Si vous ne souhaitez pas reformater votre lecteur NTFS contenant un grand nombre de fichiers importants, utilisez l'outil NTFS for Mac qui vous aidera à lire et écrire sur votre lecteur NTFS sur Mac.
Voici la vidéo qui explique comment lancer l'utilitaire NTFS for Mac pour permettre à votre Mac de lire et d'écrire sur les lecteurs NTFS. Regardez-la maintenant et ajoutez des fichiers à votre lecteur NTFS sur Mac.
Il existe plusieurs marques d'applications NTFS for Mac, mais toutes ne sont pas aussi puissantes qu'elles le prétendent. iBoysoft NTFS for Mac est l'une des applications les plus fiables, les mieux conçues et les plus faciles à utiliser.
Ce logiciel NTFS for Mac est reconnu par Apple et prend en charge le montage automatique de votre lecteur NTFS une fois que vous l'avez connecté à votre Mac ou à votre Apple Silicon Mac. Vous pouvez ensuite copier rapidement et facilement des fichiers de votre Mac vers le lecteur NTFS, comme vous le feriez sur un ordinateur Windows. Vous pouvez également éditer, supprimer et renommer les fichiers stockés sur le lecteur NTFS de votre Mac.
Fonctionnalités du meilleur NTFS for Mac d'iBoysoft
Download
iBoysoft NTFS for Mac
Rating:4.8
Lecture seule et sans risque
Voici comment exécuter iBoysoft NTFS for Mac pour vous permettre de copier des fichiers du Mac vers le lecteur NTFS:
Vous pouvez partager cette méthode avec plus de personnes qui ont également besoin de copier des fichiers de Mac vers des lecteurs NTFS.
3. Utiliser Terminal
Ce n'est pas une méthode sûre d'exécuter des commandes dans Terminal pour rendre le lecteur NTFS en lecture-écriture sur Mac. En effet, cette méthode est expérimentale et même Apple ne la recommande pas à ses utilisateurs. Si vous faites cela, vous risquez d'être confronté à la corruption du lecteur NTFS et du disque dur Mac, ainsi qu'à la perte de données.
Vous êtes donc supposé utiliser la méthode sûre et stable - exécuter iBoysoft NTFS for Mac sur votre modèle Mac pour vous permettre de déplacer des fichiers de Mac vers NTFS.
Download
iBoysoft NTFS for Mac
Rating:4.8
Si vous persistez à vouloir utiliser Terminal pour activer l'autorisation de lecture-écriture pour les lecteurs NTFS sur Mac, suivez les étapes ci-dessous. N'oubliez pas de sauvegarder votre lecteur NTFS et votre Mac à l'avance.
Mise à jour: Malheureusement, Apple a modifié l'ensemble du processus de montage sur macOS Ventura. Il a supprimé l'architecture précédente basée sur le noyau - /System/Library/Extensions/ntfs.kext. Cela signifie que tous les pilotes gratuits NTFS for Mac, y compris Mounty for NTFS et d'autres, ainsi que les commandes de terminal ne fonctionneront plus sur macOS 13 Ventura.
sudo nano /etc/fstab
LABEL=NAME none ntfs rw, auto, nobrowse
Vous pouvez maintenant copier des fichiers vers votre lecteur NTFS sur Mac.
Si vous pensez que les trois méthodes ci-dessus sont utiles, partagez-les avec d'autres.