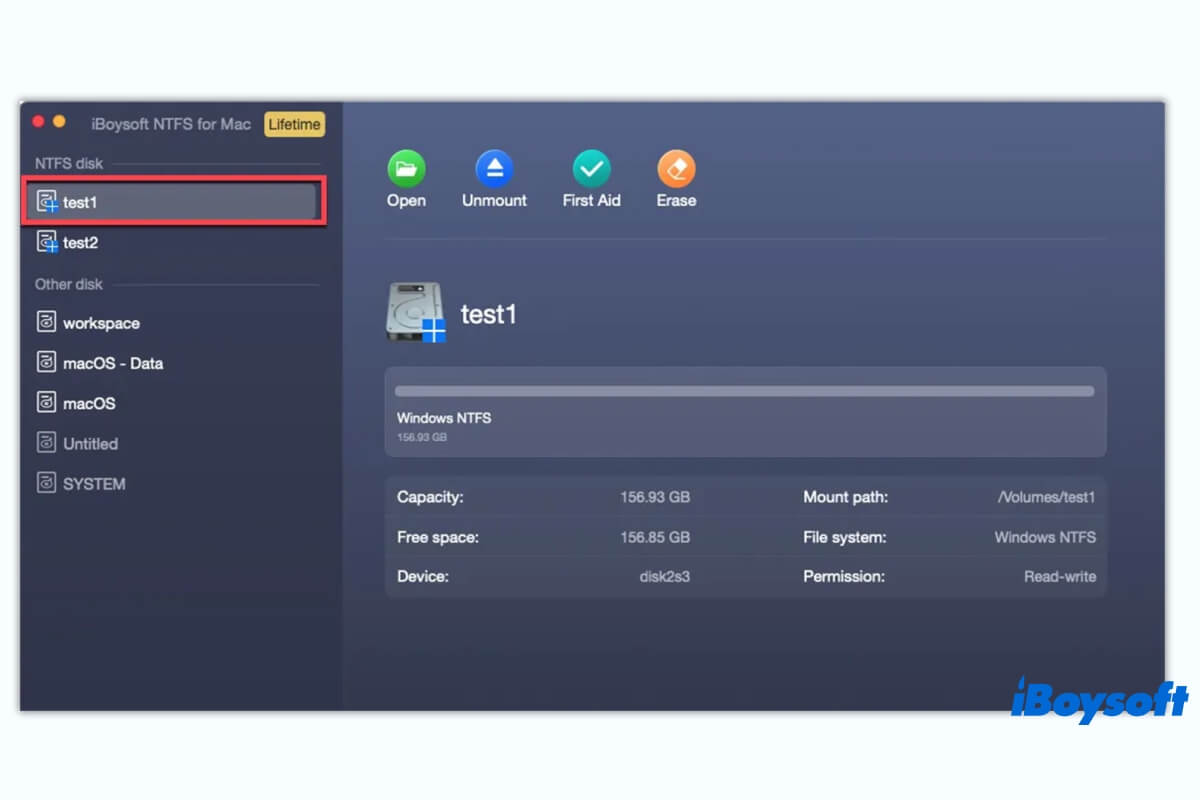Conecta tu SSD externo NTFS, HDD o unidad USB a tu computadora Mac y prepárate para mover algunos archivos, solo para descubrir que no puedes copiar archivos de tu Mac al disco duro externo. La verdad es que NTFS es un sistema de archivos creado por Microsoft que solo otorga a Apple macOS el derecho de solo lectura.
Entonces, ¿cómo copiar archivos a NTFS en Mac? Si este problema te preocupa, sigue este artículo. Este tutorial definitivo te dirá cómo mover archivos de una Mac a un disco duro NTFS de manera paso a paso. Luego, puedes usar discos duros externos NTFS para transferir archivos entre Windows y macOS sin problemas.
Consejos: Usa NTFS para macOS Tahoe para copiar archivos de macOS Tahoe a unidades externas NTFS.
Formas rápidas de copiar archivos a unidades NTFS en Mac:
| Formas | Pros | Contras |
| Usar iBoysoft NTFS for Mac | 1. Copiar archivos de Mac a disco duro externo NTFS sin formatear 2. Fácil de usar 3. Monta automáticamente la unidad NTFS en modo de lectura-escritura completo en una Mac |
Requiere que pagues un poco. Funciona en macOS Tahoe - High Sierra. Soporte para Mac Intel y Apple Silicon. |
| Formatear la unidad NTFS a exFAT o FAT32 en Utilidad de Discos | 1. 100% gratis 2. Fácil de operar |
Borra todo el contenido de la unidad. Lleva mucho tiempo mover datos de ida y vuelta si hay una gran cantidad de datos en la unidad. |
| Utilizar Terminal | 100% gratis | 1. Difícil de operar y requiere mucho tiempo 2. No es seguro ni estable 3. Puede hacer que tu Mac se bloquee y corrompa tu disco 4. Solo funciona en macOS 12 Monterey o anterior |
Consejos: En comparación, el uso de iBoysoft NTFS para Mac es la forma más segura, rápida y fácil de copiar archivos de un Mac a una unidad externa NTFS. Esta herramienta puede montar automáticamente las unidades NTFS en su Mac en modo de lectura-escritura completo. Con esta herramienta, puede transferir archivos entre un Mac y una PC con Windows sin limitaciones.
Cómo copiar archivos a unidades de disco duro NTFS en Mac?
Como la unidad de disco duro externa NTFS o unidad USB es de solo lectura en Mac, es necesario tomar algunas acciones para configurar la unidad de disco duro Windows, haciéndola accesible para leer y escribir en su unidad NTFS en Mac.
De forma predeterminada, no se pueden cambiar los permisos en las unidades externas en un Mac si están formateadas en NTFS. No se preocupe. Aquí hemos resumido tres métodos eficientes para hacer posible copiar archivos de su Mac a discos duros externos NTFS.
Forma 1. Utilice NTFS para Mac para conceder soporte de escritura a las unidades NTFS en Mac
| ⌛ Tiempo de uso: En un minuto Herramienta: Software NTFS para Mac Aspectos destacados: Copie archivos de Mac a disco duro externo NTFS sin formato; simple; instantáneo Puntuación general: |
Si no desea reformatear su unidad NTFS ya que contiene una gran cantidad de archivos importantes, puede utilizar la herramienta NTFS para Mac.
Hay marcas de aplicaciones de NTFS para Mac, mientras que iBoysoft NTFS para Mac es una de las más confiables, bien diseñadas y fáciles de operar. Respaldado por Apple, admite el montaje automático de su unidad NTFS una vez que la conecta a su Mac basado en Intel o Mac con chip Apple.
Luego, puede copiar archivos de su Mac a la unidad NTFS de forma rápida y sencilla, como si estuviera operando en una computadora con Windows. Además, puede editar, eliminar y renombrar los archivos almacenados en la unidad NTFS en su Mac.
Te explicamos cómo ejecutar iBoysoft NTFS for Mac para copiar archivos de Mac a la unidad NTFS:
- Descarga e instala iBoysoft NTFS for Mac en tu Mac.
- Conecta tu disco duro externo NTFS a tu Mac y abre esta aplicación.
La unidad NTFS se montará automáticamente en modo de lectura y escritura completa en tu Mac. - Abre tu unidad y transfiere los archivos seleccionados de tu Mac a ella.

Nota: En efecto, existen muchos otros controladores NTFS como Paragon NTFS for Mac y NTFS-3G gratuito. Sin embargo, tras pruebas, encontramos que Paragon NTFS for Mac es mucho más costoso que iBoysoft y requiere reducir la seguridad en los Mac M1, M2, M3 y M4.
NTFS-3G es una utilidad NTFS para Mac gratuita, pero depende de aplicaciones adicionales (Homebrew y macFUSE), lo que dificulta su uso para principiantes en tecnología.
Puedes compartir este método con más personas que también necesiten copiar archivos de Mac a unidades NTFS.
Forma 2. Formatear la unidad NTFS a FAT32 o exFAT compatible con macOS
| ⌛ Tiempo necesario: Depende de la cantidad de archivos en la unidad NTFS Herramienta: Utilidad de Discos integrada Destacados: Copiar a NTFS desde Mac de forma gratuita Puntuación general: |
Para mover o transferir archivos de tu Mac a la unidad NTFS de solo lectura, también puedes reasignar un sistema de archivos compatible con macOS. Como sabemos, macOS es compatible con FAT32, exFAT y APFS, mientras que FAT32 y exFAT son compatibles con macOS y Windows.
Por lo tanto, si deseas usar tu disco duro en varias plataformas, formatea tu unidad NTFS a FAT32 o exFAT con la Utilidad de Discos en Mac.
No obstante, reformatear una unidad borrará todos los datos y causará pérdida permanente de datos. Puedes mover archivos de tu unidad NTFS a la Mac antes de comenzar el formateo y luego devolverlos después de terminar.
Notablemente, la tarea de mover archivos consume mucho tiempo si tu disco duro tiene innumerables archivos. Entonces, ¿por qué no utilizar iBoysoft NTFS for Mac para obtener rápidamente acceso de lectura y escritura a la unidad NTFS en tu Mac?
Para formatear la unidad NTFS en Mac, sigue estos pasos:
- Conecta tu unidad NTFS a tu Mac.
- Abre Utilidad de Discos (abre Finder > Aplicaciones > Utilidades).
- Selecciona el disco NTFS en la barra lateral izquierda y luego haz clic en el botón de Borrar en la parte superior.
- Ingresa un nombre para la unidad, selecciona MS-DOS (FAT) o exFAT como formato y elige Mapa de Partición GUID como esquema.
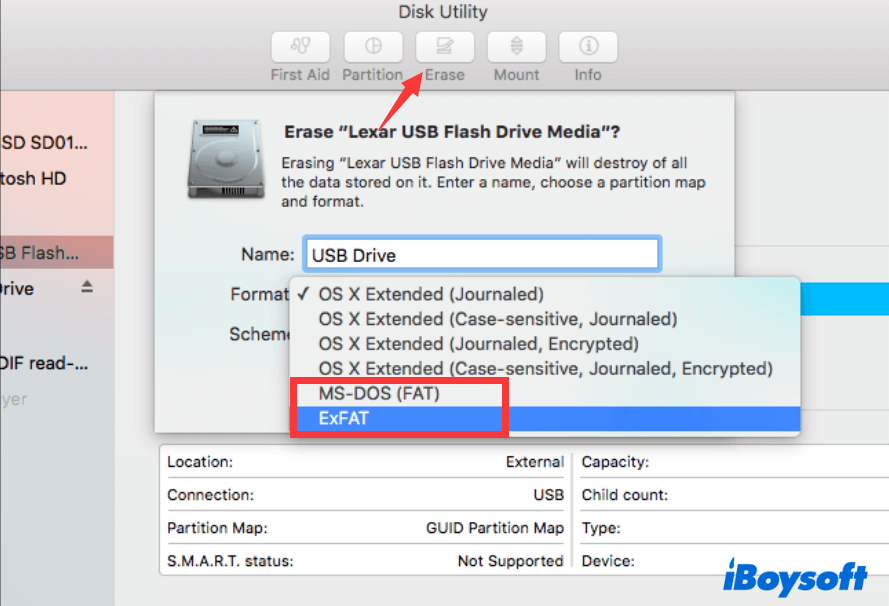
- Haz clic en Borrar.
- Espera a que el proceso de borrado se complete. Durante el proceso, no realices ninguna operación en tu Mac.
Forma 3. Utilizar Terminal
| ⌛ Tiempo Requerido: Depende de tu grado de familiaridad con las líneas de comandos Herramienta: Utilidad de Discos integrada Destacados: Totalmente gratuito Puntuación General: |
No es seguro ejecutar comandos en Terminal para hacer que la unidad NTFS sea de lectura y escritura en Mac. Esto se debe a que este método es experimental, y ni siquiera Apple lo recomienda a sus usuarios. Si lo haces, puedes enfrentarte a corrupción del disco duro NTFS y del modelo de Mac, así como pérdida de datos.
Por lo tanto, se supone que debes utilizar la forma segura y estable: ejecutar iBoysoft NTFS for Mac en tu modelo de Mac para permitirte agregar archivos de Mac a NTFS.
Si aún insistes en usar Terminal para activar el permiso de lectura y escritura para unidades NTFS en Mac, puedes seguir los siguientes pasos. Recuerda hacer una copia de seguridad de tu disco duro y Mac con antelación.
Actualización: Lamentablemente, Apple ha cambiado todo el proceso de montaje en macOS Tahoe, Sequoia, Sonoma y Ventura. Se ha eliminado la arquitectura basada en kernel anterior - /System/Library/Extensions/ntfs.kext. Esto significa que todos los controladores gratuitos de NTFS para Mac, incluido Mounty for NTFS y otros comandos de terminal, ya no funcionarán en macOS 13 Ventura y posteriores.
- Conecta tu unidad NTFS a tu Mac.
- Ve al Launchpad en el Dock > Otros > Terminal. O puedes abrir Terminal en Finder.
- Ingresa el comando a continuación en la ventana de Terminal. Esto abre todas las unidades reconocidas por tu Mac. sudo nano /etc/fstab
- Pulsa las teclas de flecha en el teclado para desplazarte hasta el final de la lista y luego escribe el siguiente comando. Debes reemplazar NAME por el nombre de tu unidad NTFS. LABEL=NAME none ntfs rw, auto, nobrowse
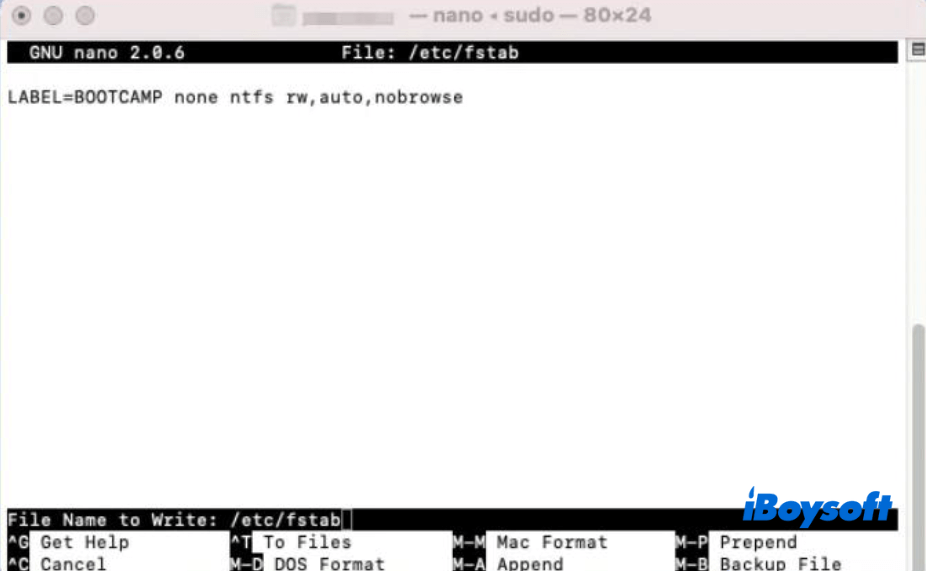
- Pulsa las teclas Control + O. Luego, presiona las teclas Control + X.
- Abre Finder y navega hasta la barra de menú superior de Finder, luego elige Ir > Ir a la carpeta.
- Ingresa /Volumes/NAME en el cuadro Ir a la carpeta. Aquí, reemplaza NAME con el nombre de tu unidad NTFS.
- Selecciona Ir para abrir tu dispositivo NTFS.
Ahora, puedes copiar archivos en tu unidad NTFS en tu Mac.
Si crees que las tres formas anteriores son útiles, compártelas con otros.
¿Por qué no puedes copiar archivos de tu Mac a un disco duro externo NTFS?
Por lo general, para mover o transferir archivos a un disco duro externo en Mac, simplemente arrástralos y suéltalos en el disco. Si no puedes añadir archivos a un disco duro externo en un Mac, debes considerar estas causas:
- El dispositivo de almacenamiento externo está dañado.
- La conexión entre el medio de almacenamiento y tu Mac es defectuosa.
- Los permisos de archivo del disco están configurados en modo de solo lectura.
- El sistema de archivos del disco no es compatible con macOS.
En cuanto a un disco duro externo NTFS, lo primero que debes considerar es la compatibilidad del sistema de archivos. NTFS (Sistema de Archivos de Nueva Tecnología) fue diseñado por Microsoft y se utiliza en Windows. No es completamente compatible con macOS. NTFS de Windows es de solo lectura en Mac por defecto.
Copiar archivos de tu Mac a un disco duro externo NTFS es la acción de escribir en NTFS en macOS. Eso no está permitido. Por lo tanto, no puedes copiar archivos de tu Mac a un disco duro externo formateado con NTFS.
¿Has entendido las razones? Ve y dile a más personas que también se preocupan por ello.