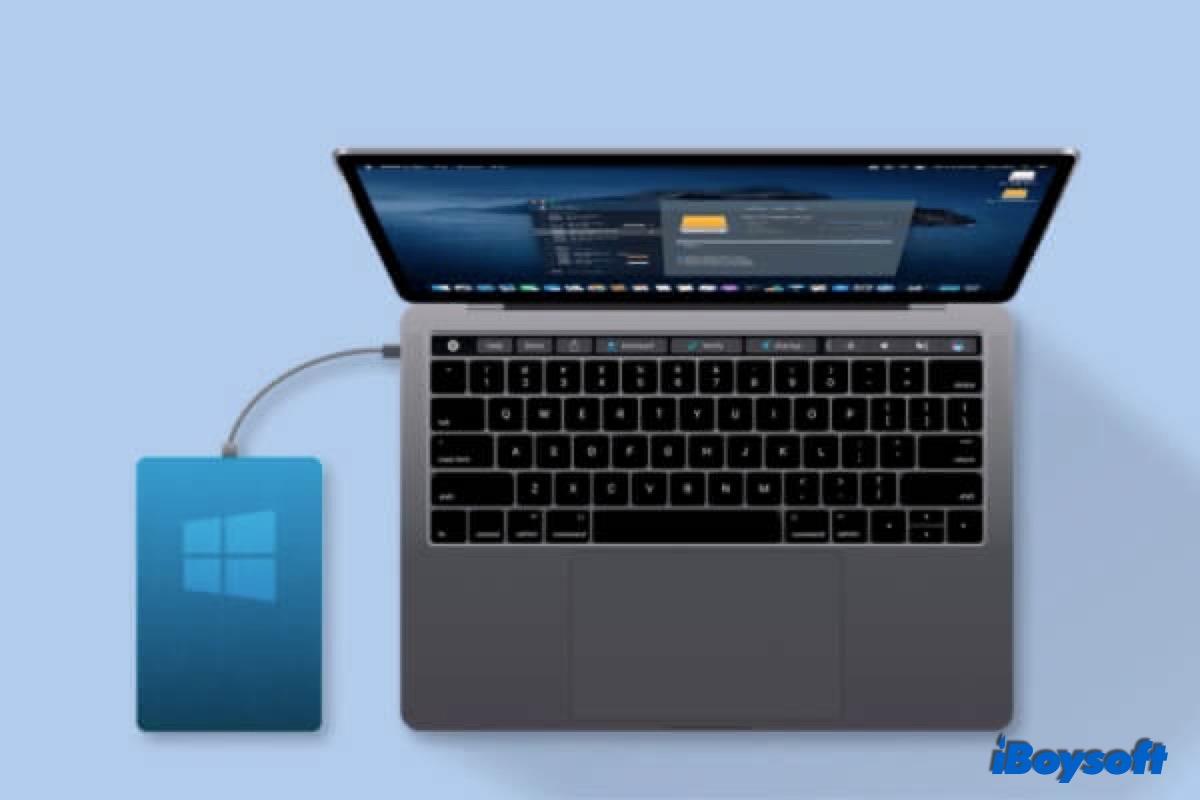NTFS (que significa NT File System) es el sistema de archivos predeterminado de Windows, mientras que macOS solo puede leerlo. Es frecuente que los usuarios que trabajan en diferentes plataformas necesiten escribir en unidades NTFS en un Mac, como por ejemplo, compartir archivos entre Windows y macOS.
Dadas las limitaciones de solo lectura de NTFS en Mac, hemos delineado tres formas fiables de habilitar el soporte de escritura de NTFS en macOS. Cada una de ellas tiene sus pros y sus contras. Puedes elegir la que mejor se adapte a tu caso para habilitar la escritura en NTFS en Mac con facilidad.
3 Formas de escribir en NTFS en Mac:
| Opciones | Compatibilidad | Nivel de dificultad |
| 1. Profesional NTFS para Mac | Todos los modelos de Mac y actualizado para soportar la última macOS | Fácil-Lee y escribe directamente en la unidad NTFS en Mac con acceso completo a través de los controladores NTFS profesionales para Mac. |
| 2. Controladores NTFS gratuitos para Mac como Mounty para NTFS | macOS Monterey y anteriores, Macs con Intel | Difícil-Instalación poco amigable que requiere conocimientos avanzados de líneas de comandos, FUSE para macOS, Homebrew, o Xcode para poder compilar el código. |
| 3. Habilitar escritura en NTFS en Mac a través de Terminal | macOS Monterey y anteriores, Macs con Intel y Apple silicon | Medio-Es necesario ejecutar comandos en Terminal para obtener soporte de escritura en NTFS en Mac. |
¿Quieres escribir en una unidad NTFS en Mac de manera fácil? ¡Descarga gratuita iBoysoft NTFS para Mac!
Consejos: Para leer/escribir en una unidad NTFS en macOS Tahoe, lee: ¿Cómo leer y escribir en una unidad NTFS en macOS Tahoe 26?
Opción 1. Escribir en NTFS en Mac con un controlador NTFS fácil de usar
Usar una aplicación comercial de terceros es la forma más fácil y rápida de habilitar el soporte de escritura en NTFS en Mac. Aunque se gaste un poco, ofrece alta confiabilidad, velocidad de escritura rápida, excelente compatibilidad y soporte técnico gratuito. Estos beneficios probablemente no los obtendrás con NTFS gratuitos para Mac.
iBoysoft NTFS para Mac es uno de los servicios más destacados e incomparables. Proporciona una velocidad de escritura de NTFS en macOS y transferencia de archivos súper rápida. Con él, no sentirás ninguna diferencia al usar una unidad NTFS de Microsoft y una unidad compatible con macOS en Mac.
Esta herramienta admite permisos de escritura en NTFS en Mac con Apple silicon M1, M2, M3, M4 y los próximos chips M5, y es compatible con macOS Tahoe, Sequoia y anteriores.
Hay un video tutorial sobre cómo leer NTFS en Mac y obtener acceso de escritura de Mac NTFS con el software NTFS para Mac de iBoysoft.
Pasos para escribir en NTFS en Mac:
1. Descargue gratis e instale iBoysoft NTFS for Mac en su Mac.
2. Conecta tu unidad NTFS a tu computadora Mac.
3. Después de que tu unidad se monte con éxito, podrás acceder al disco NTFS en Mac y leer/escribir archivos NTFS. Si es necesario, se te pedirá que instales un controlador NTFS y habilites las Extensiones del Sistema para obtener acceso completo al disco.

No pierdas la oportunidad de probar esta excelente herramienta para escribir en NTFS en macOS sin complicaciones.
Este maravilloso software está disponible para cualquier marca de discos duros NTFS, por ejemplo, el disco WD My Passport NTFS, siempre y cuando instales el controlador WD NTFS para Mac en tu dispositivo.
Opción 2. Obtén soporte de escritura NTFS en Mac a través de un controlador NTFS gratuito
Actualización: Tristemente, Apple ha cambiado todo el proceso de montaje en macOS Ventura. Eliminó la arquitectura basada en kernel anterior - /System/Library/Extensions/ntfs.kext. Esto significa que todos los controladores NTFS gratuitos para Mac, incluido Mounty for NTFS y otros, y los comandos de terminal ya no funcionarán en macOS 13 Ventura.
Si no deseas utilizar un controlador NTFS comercial para Mac o formatear NTFS, hay algunos NTFS gratuitos para Mac que puedes elegir. Por ejemplo, puedes utilizar un proyecto de código abierto llamado FUSE for macOS. También puede montar la unidad NTFS de Microsoft en modo de lectura/escritura en tu Mac.
Aunque son gratuitos de usar, el proceso es muy complicado y técnico, involucrando muchos comandos y reinicios repetitivos de Mac. Si deseas probar un programa gratuito de este tipo, ¡siga la guía con mucho cuidado, o podrías poner en riesgo tu máquina y tus datos!
Paso 1. Descargar e instalar Xcode.
Ir a Finder > Aplicaciones > Utilidades > Terminal y ejecutar el siguiente comando: xcode-select --installDespués, hacer clic en "instalar" cuando se te pida instalar las herramientas de desarrollador de línea de comandos de Apple.
Paso 2. Descargar e instalar Homebrew.
Ir a la ventana de Terminal y ejecutar el siguiente comando:
[/usr/bin/ruby -e "$(curl -fsSL https://raw.githubusercontent.com/Homebrew/install/master/install)"
Luego, presionar Enter para instalarlo (proporcionar la contraseña cuando se solicite).
Nota: Si has instalado Xcode y Homebrew antes, aparecerán mensajes en la ventana de Terminal indicándote que ya las has instalado antes. Simplemente ignora los mensajes y continúa con los siguientes pasos.
Paso 3. Descargar e instalar FUSE para macOS.
Mantener las opciones predeterminadas al instalarlo.
Paso 4. Instalar NTFS-3G.
Ir a la ventana de Terminal y ejecutar el siguiente comando: brew instalar homebrew/fuse/ntfs-3g
Paso 5. Desactivar SIP (Protección de Integridad del Sistema).
SIP se espera que proteja los sistemas operativos de cambios no autorizados.
- Reinicia tu Mac y mantén presionadas las teclas Command + R inmediatamente hasta que veas el logo de Apple.
- Abre Terminal desde el menú de Utilidades.
- Ejecuta el comando: csrutil disable
- Presiona Enter.
- Reinicia el Mac.
Paso 6. Escribir en NTFS en Mac.
- Ir a Finder > Aplicaciones > Utilidades > Terminal.
- Ejecutar el siguiente comando:
sudo mv /sbin/mount_ntfs /sbin/mount_ntfs.original sudo ln -s /usr/local/sbin/mount_ntfs /sbin/mount_ntfs
- Presionar Enter para ejecutar esta línea de comandos.
Nota: Se recomienda habilitar SIP después de terminar de usar NTFS en Mac para proteger mejor tu Mac. Para habilitar SIP, simplemente sigue el Paso 5 y ejecuta el comando "csrutil enable" en la ventana de Terminal, presiona Enter y reinicia el Mac.
Otros que FUSE para macOS, Mounty for Mac, NTFS-3G, SYSGeeker NTFS for Mac y SL-NTFS son otros NTFS gratuitos para Mac. Son gratuitos, pero todos requieren un poco de trabajo para instalar y usar.
Opción 3. Escribir en unidades NTFS en un Mac usando Terminal
Apuesto a que la mayoría de los usuarios de Mac no saben que macOS incluye soporte experimental de escritura NTFS, pero está desactivado de forma predeterminada. Puede ejecutar algunos comandos en Terminal para habilitar el soporte de escritura NTFS en macOS.
Sin embargo, Apple aún no ha admitido oficialmente la capacidad de escritura en NTFS. Se ha demostrado que es inestable y arriesgado. Puede causar corrupción del disco y pérdida permanente de datos. En caso de que no pueda acceder a sus unidades NTFS o haya perdido datos de ellas, mantenga iBoysoft Mac Data Recovery como una opción de rescate de datos.
Esta solución no se recomienda, pero si está interesado en cómo habilitar el soporte de escritura para discos específicos de Microsoft Windows utilizando Terminal de macOS, siga los pasos a continuación:
1. Vaya a Aplicaciones > Utilidades > Terminal para iniciar el programa Terminal.
2. Ingrese el siguiente comando para editar el archivo fstab (proporcione su contraseña cuando se le solicite). No se mostrarán letras cuando escriba una contraseña.
sudo nano /etc/fstab
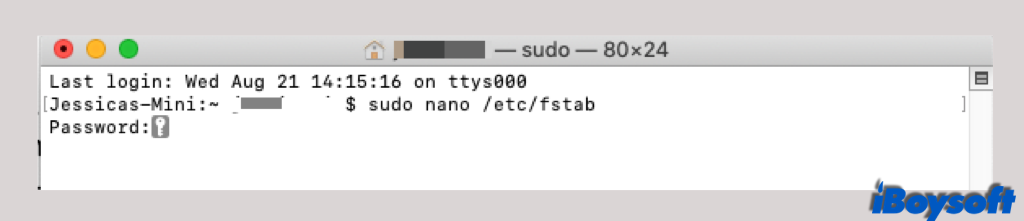
3. Escriba el siguiente comando en la ventana del editor para el archivo fstab y presione "Control + O" para guardar. (Asegúrese de cambiar la palabra DISKNAME por el nombre de su unidad NTFS)
Consejos: Si tiene varias unidades NTFS en las que desea escribir, escriba diferentes líneas para cada unidad NTFS.
LABEL=DISKNAME none ntfs rw,auto,nobrowse
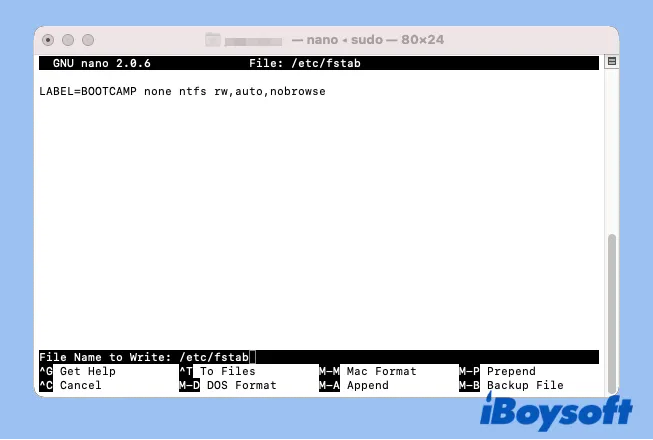
4. Presione Enter y luego presione "Control + C" y luego "Control + X" para salir.
5. Vuelva a conectar la unidad NTFS al Mac.
6. Haga clic en "Ir" en la barra de menú superior y elija "Ir a la carpeta".
7. Escriba esta ruta de archivo y presione Enter.
/Volúmenes
8. Encuentre el volumen o unidad NTFS y arrástrelo a la barra lateral para un fácil acceso.
Consejos: Si desea deshacer el cambio, siga los pasos 1 y 2, luego elimine la línea de comando. Guarde los cambios y salga.
Muchos usuarios informaron que el conjunto de comandos anterior no funcionó en macOS Monterey. Prueba otro conjunto de comandos a continuación. Son más complicados.
1. Abre Terminal e ingresa el comando indicado a continuación, y presiona la tecla Return para desmontar tu disco. Reemplaza DISKNAME con el nombre de tu dispositivo.
sudo umount Volumes/DISKNAME
2. Ejecuta el comando para crear un punto de montaje para tu volumen NTFS.
sudo mkdir /Volumes/1
3. Ejecuta el comando para montar el NTFS en una computadora Mac en modo de lectura y escritura. El "disk2s2" es la información del dispositivo de la unidad NTFS en Utilidad de Discos. Lo tuyo podría ser diferente.
sudo mount -t ntfs -o rw, auto, nobrowse /dev/disk2s2 /Volumes/1
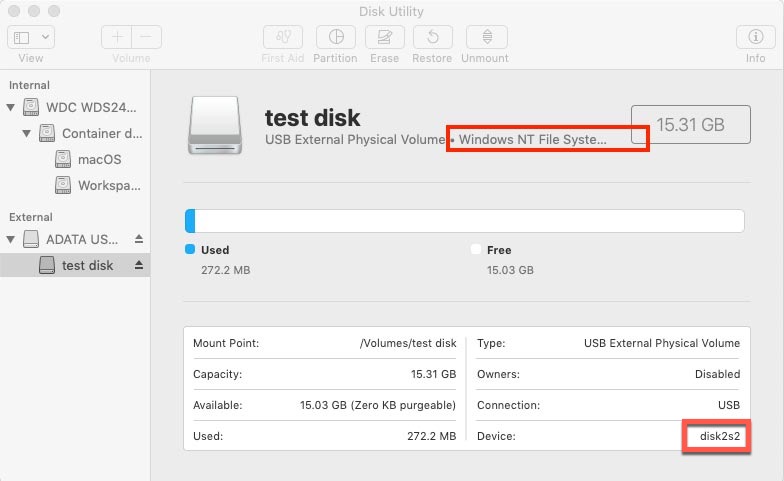
4. Cierra Terminal y abre el volumen NTFS en Mac para su uso.
Conclusión
Permitir a Mac escribir en archivos NTFS es posible. Además de cambiar el sistema de archivos mediante formateo, lo cual borra todo el contenido, tienes varias opciones para elegir, como controladores NTFS gratuitos, controladores NTFS de código abierto y el soporte nativo de Apple para NTFS.
Los controladores NTFS de código abierto y Terminal te permiten escribir en NTFS en Mac de forma gratuita, pero usarlos consume mucho tiempo y energía. Además, son arriesgados y muy inestables.
En comparación, el software de pago NTFS for Mac te ahorra mucho tiempo y esfuerzo con su excelente fiabilidad y facilidad de uso.
Por cierto, si necesitas usar la unidad externa para transferir archivos entre computadoras Windows y Mac con frecuencia, es una buena idea convertir NTFS a FAT32 o exFAT en Utilidad de Discos de macOS.
También lee: ¿Cómo leer y escribir en NTFS en Mac Catalina?

Cómo formatear un disco duro externo en Mac
Este artículo te explica cómo formatear NTFS en Mac y borrar cualquier otro disco duro externo en Mac con el mejor formato. Leer más >>
Preguntas frecuentes sobre escribir en NTFS en Mac
- QDoes NTFS work on Mac?
-
A
NTFS is a Windows-exclusive file system; it is only read-supported by macOS, even on the latest macOS versions. Mac can read NTFS-formatted USB flash drives, SD cards, memory sticks, and external hard drives without any problem. You can open the NTFS drive just like you open other macOS-compatible disks and view the files/folders.
However, Mac can't write to NTFS by default, so you can't edit, rename, paste, delete, create, or move files to the NTFS drive on a Mac. Of course, you can directly format the NTFS drive for Mac. It will erase data. Besides, there are some workarounds to read and write NTFS on a Mac without reformatting.
- QCan a Mac write to NTFS drive?
-
A
You are not allowed to directly write to NTFS on Mac. But there are some workarounds you can apply, including using third-party NTFS driver for Mac and enabling the Apple;s NTFS support in Terminal. It is recommended to choose the commercial but easy-to-use iBoysoft NTFS for Mac to access NTFS drive on Mac.