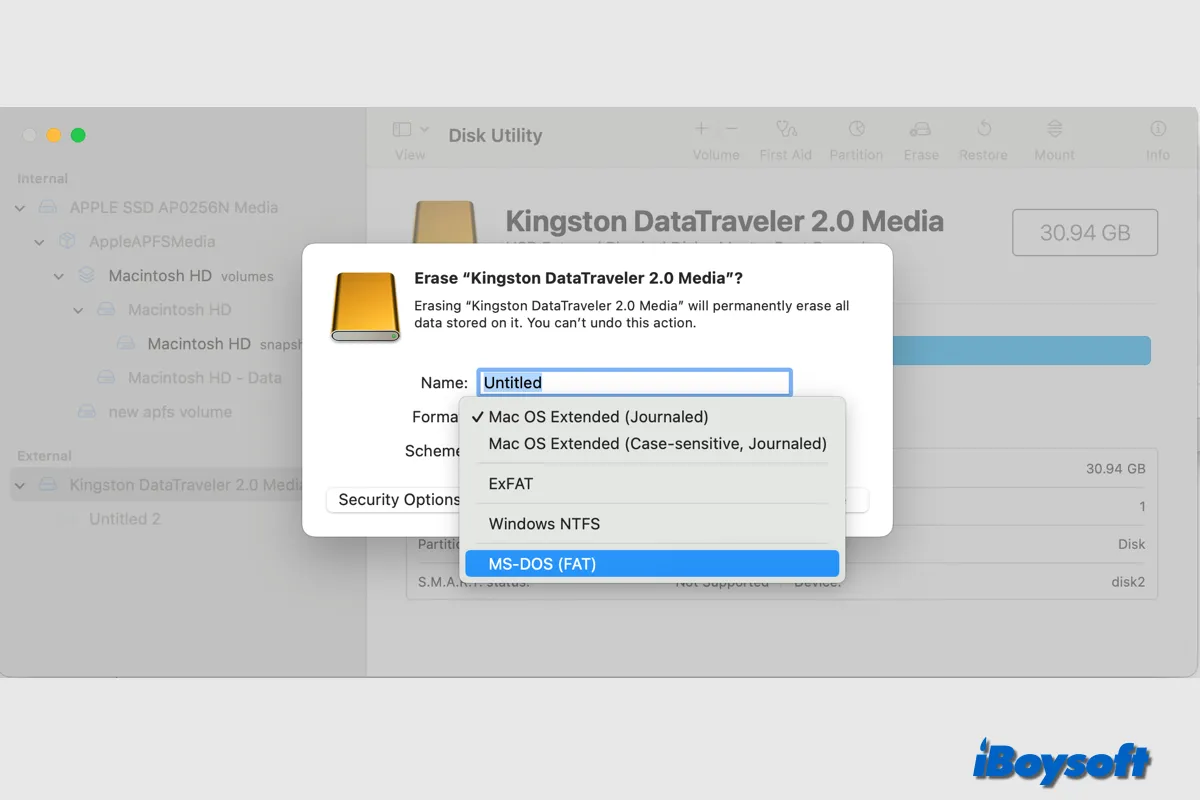NTFS es el sistema de archivos predeterminado en Windows modernos, ofreciendo características como permisos de archivo, copias de seguridad y encriptación. También es el sistema de archivos preinstalado en muchos discos duros externos como SanDisk, Seagate y WD Black.
Sin embargo, NTFS es exclusivo de Windows y de solo lectura en macOS, lo que limita la compatibilidad.
Si tienes un disco duro externo NTFS y quieres convertirlo a FAT32 para compatibilidad con Mac y Windows PC, esta guía te mostrará cómo convertir NTFS a FAT32 en Mac sin perder datos.
La mejor manera de usar discos NTFS en Mac sin formatear
Si quieres cambiar el sistema de archivos del disco duro externo de NTFS a FAT32, tienes que reformatearlo, no hay otra forma.
Sin embargo, reformatear el disco en Mac borrará todo su contenido. Además, FAT32 carece de permisos y otras funciones de seguridad, y limita el tamaño de archivo a 4GB y el tamaño de partición a 8TB.
Es decir, convertir de NTFS a FAT32 hará que se pierdan todos los datos, así como las potentes características de seguridad incorporadas en NTFS, esto puede que no sea lo que deseas.
Por lo tanto, si quieres leer y escribir en el disco NTFS en un Mac con acceso completo, puedes probar controladores de terceros para Mac como NTFS para Mac, la mejor manera de usar discos NTFS en Mac sin reformatear. iBoysoft NTFS para Mac es una utilidad profesional que monta el disco NTFS en modo de lectura y escritura en Mac.
Veamos cómo leer y escribir en el disco NTFS en Mac con iBoysoft NTFS para Mac:
Paso 1. Descarga e instala iBoysoft NTFS para Mac.
Paso 2. Asegúrate de que la unidad NTFS esté conectada a tu Mac.
Paso 3. Abre iBoysoft NTFS for Mac, selecciona la unidad NTFS en la barra lateral izquierda y haz clic en el botón Abrir. Ahora, puedes leer y escribir en la unidad NTFS dentro del software sin limitaciones.

Como puedes ver en la barra de herramientas de iBoysoft NTFS for Mac, este software también te permite montar/desmontar, reparar, borrar y clonar la unidad NTFS. Simplemente descarga el maravilloso iBoysoft NTFS for Mac para usar unidades NTFS en Mac sin reformatear y explorar otras funciones.
¡Comparte este controlador NTFS para Mac si lo encuentras útil!
Cómo cambiar NTFS a FAT32 en Mac sin perder datos
Si decides convertir NTFS a FAT32 para hacerlo compatible con más computadoras y otros dispositivos como consolas de juegos y cualquier cosa con un puerto USB, debes hacer una copia de seguridad de la unidad NTFS primero para cambiar de NTFS a FAT32 en Mac sin perder datos.
Método 1. Formatear NTFS a FAT32 con Utilidad de Discos
Puedes utilizar Utilidad de Discos, la herramienta de gestión de discos predeterminada en macOS, para gestionar discos duros internos y externos. Puedes formatear un disco duro externo en Mac allí, así es cómo convertir NTFS a FAT32 en Utilidad de Discos:
- Abre Utilidad de Discos desde Finder > Aplicaciones > la carpeta Utilidades.
- Haz clic en el botón Ver y elige Mostrar todos los dispositivos.
- Selecciona la unidad NTFS conectada en la lista de la izquierda.
- Pulsa el botón Borrar en la barra de herramientas de Utilidad de Discos.
- En la ventana de confirmación, haz clic en la casilla de Formato y elige MS-DOS (FAT), luego abre la casilla de Esquema y elige Registro de Inicio Maestro.
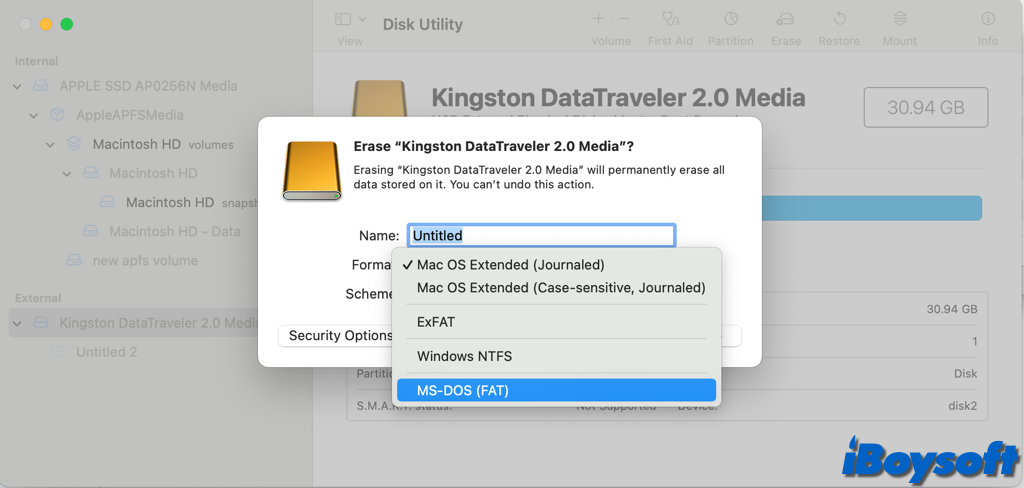
- Haz clic en el botón Borrar para comenzar el proceso de formateo.
- Haz clic en Hecho y cierra Utilidad de Discos.
Método 2. Cambiar NTFS a FAT32 a través de Terminal
Alternativamente, también puedes formatear la unidad en Mac a través de los comandos de Terminal. Debes tener cuidado al ejecutar los comandos del Terminal, escribiendo el identificador correcto del disco, de lo contrario, podría causar pérdida de datos en otros volúmenes, sigue los pasos a continuación:
- Asegúrese de que la unidad NTFS esté conectada a la Mac.
- Abra Terminal desde Launchpad o la búsqueda de Spotlight.
- Escriba el comando a continuación para listar todos los discos conectados a su Mac.
- Encuentre el identificador de disco de su unidad/partición NTFS, como disk2 y disk2s3.
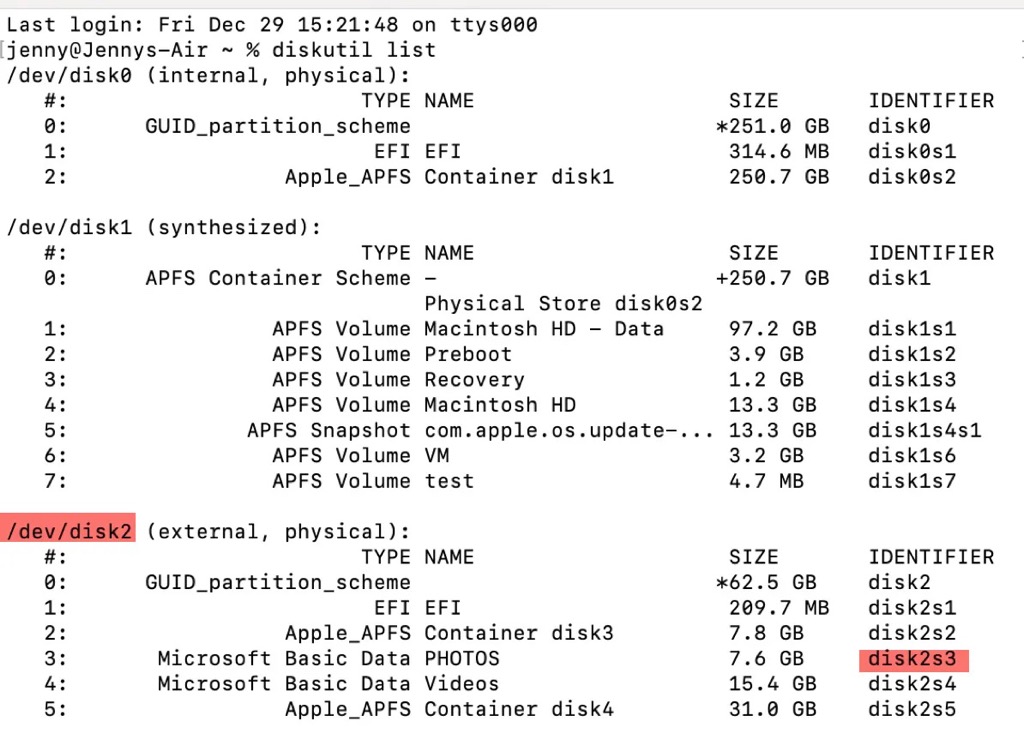
- Ingrese el comando a continuación para formatear la unidad NTFS a FAT32:sudo diskutil eraseDisk FAT32 MBRFormat /dev/disk_identifiero formatee la partición NTFS a FAT32: sudo diskutil eraseVolume FAT32 MBRFormat /dev/disk_identifier
- Espera a que el proceso termine y salga de Terminal.
¡Comparta esta publicación para ayudar a otros a convertir de NTFS a FAT32 en Mac sin perder datos!
Preguntas frecuentes sobre cómo convertir de NTFS a FAT32 en Mac
- Q¿Cómo convertir NTFS a FAT32 sin formatear?
-
A
No puedes cambiar NTFS a FAT32 sin formatear, pero si deseas solucionar el problema de compatibilidad, puedes utilizar controladores NTFS para Mac para utilizar la unidad NTFS sin formatear. iBoysoft NTFS for Mac es una buena opción para ti.
- Q¿Cómo convertir NTFS a exFAT sin perder datos en Mac?
-
A
Formatear la unidad en Mac borra todo el contenido, debes hacer una copia de seguridad de todos los datos en la unidad NTFS en otro dispositivo para evitar la pérdida de datos.
- Q¿Cómo puedo formatear mi unidad NTFS a FAT32 en Mac?
-
A
Existen dos formas en las que puedes elegir para formatear NTFS a FAT32, utilizando la Utilidad de Discos o ejecutando comandos en Terminal.