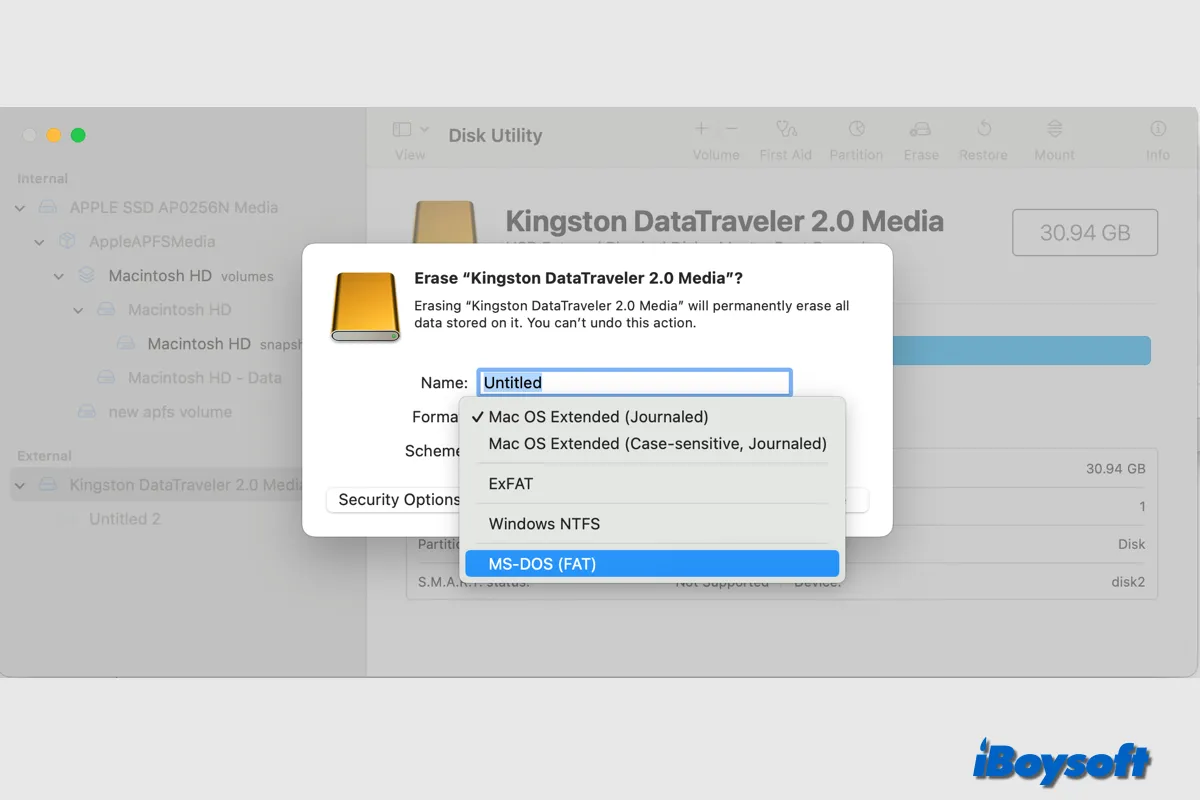NTFS ist das Standarddateisystem auf modernen Windows-Systemen und bietet Funktionen wie Dateiberechtigungen, Backups und Verschlüsselung. Es ist auch das vorinstallierte Dateisystem vieler externer Festplatten wie SanDisk, Seagate und WD Black.
Allerdings ist NTFS exklusiv für Windows und auf macOS nur lesbar, was die Kompatibilität einschränkt.
Wenn Sie eine NTFS externe Festplatte haben und sie auf FAT32 für die Kompatibilität mit Macs und Windows-PCs konvertieren möchten, zeigt Ihnen dieser Leitfaden wie Sie NTFS auf Mac in FAT32 konvertieren, ohne Daten zu verlieren.
Bester Weg, NTFS-Festplatten auf Mac ohne Neuformatierung zu verwenden
Wenn Sie das Dateisystem der externen Festplatte von NTFS auf FAT32 ändern möchten, müssen Sie es neu formatieren, es gibt keine andere Möglichkeit.
Allerdings löscht das Neuformatieren der Festplatte auf Mac alle Inhalte. Zudem fehlen FAT32 Berechtigungen und andere Sicherheitsfunktionen, und die Dateigröße ist auf 4GB und die Partitionsgröße auf 8TB begrenzt.
Das bedeutet, dass beim Konvertieren von NTFS zu FAT32 alle Daten sowie leistungsstarke Sicherheitsfunktionen von NTFS verloren gehen, was möglicherweise nicht im Interesse liegt.
Daher, wenn Sie das NTFS-Laufwerk auf einem Mac mit vollem Zugriff lesen und schreiben möchten, können Sie versuchen, Drittanbieter-NTFS für Mac-Treiber zu verwenden, der beste Weg, NTFS-Festplatten auf Mac ohne Neuformatierung zu verwenden. iBoysoft NTFS für Mac ist ein professionelles Dienstprogramm, das das NTFS-Laufwerk im Lese-Schreib-Modus auf Mac einbindet.
Sehen wir uns an, wie Sie das NTFS-Laufwerk auf Mac im Lese-Schreib-Modus mit iBoysoft NTFS für Mac verwenden:
Schritt 1. iBoysoft NTFS für Mac herunterladen und installieren.
Schritt 2. Stellen Sie sicher, dass das NTFS-Laufwerk mit Ihrem Mac verbunden ist.
Schritt 3. Öffnen Sie iBoysoft NTFS für Mac, wählen Sie das NTFS-Laufwerk im linken Seitenbereich aus und klicken Sie auf die Schaltfläche "Öffnen". Jetzt können Sie das NTFS-Laufwerk innerhalb der Software ohne Einschränkungen lesen und schreiben.

Wie Sie auf der Symbolleiste von iBoysoft NTFS für Mac sehen können, ermöglicht Ihnen diese Software auch das Einhängen/Aushängen, Erste Hilfe, Löschen und Klonen des NTFS-Laufwerks. Laden Sie das wunderbare iBoysoft NTFS für Mac herunter, um NTFS-Laufwerke auf dem Mac ohne Neuformatierung zu nutzen und andere Funktionen zu erkunden.
Teilen Sie dieses NTFS für Mac-Laufwerk, wenn Sie es hilfreich finden!
Wie man NTFS zu FAT32 auf Mac ohne Datenverlust ändert
Wenn Sie sich entscheiden, NTFS in FAT32 umzuwandeln, um es mit mehr Computern und anderen Geräten wie Spielkonsolen und allem mit einem USB-Anschluss kompatibel zu machen, sollten Sie das NTFS-Laufwerk zuerst sichern um NTFS zu FAT32 auf dem Mac ohne Datenverlust zu ändern.
Methode 1. Formatieren Sie NTFS zu FAT32 mit dem Festplattendienstprogramm
Sie können Disk Utility, das Standard-Festplattenverwaltungstool auf macOS, verwenden, um interne und externe Festplatten zu verwalten. Sie können eine externe Festplatte auf dem Mac formatieren dort, hier ist, wie man NTFS zu FAT32 in Disk Utility konvertiert:
- Starten Sie das Festplattendienstprogramm von Finder > Anwendungen > dem Dienstprogrammordner.
- Klicken Sie auf die Schaltfläche Ansicht und wählen Sie Alle Geräte anzeigen.
- Wählen Sie das angeschlossene NTFS-Laufwerk in der linken Liste aus.
- Klicken Sie auf die Schaltfläche Löschen in der Symbolleiste des Festplattendienstprogramms.
- Wählen Sie im Aufforderungsfenster das Formatfeld aus und wählen Sie MS-DOS(FAT), dann öffnen Sie das Schemafeld und wählen Sie Master Boot Record.
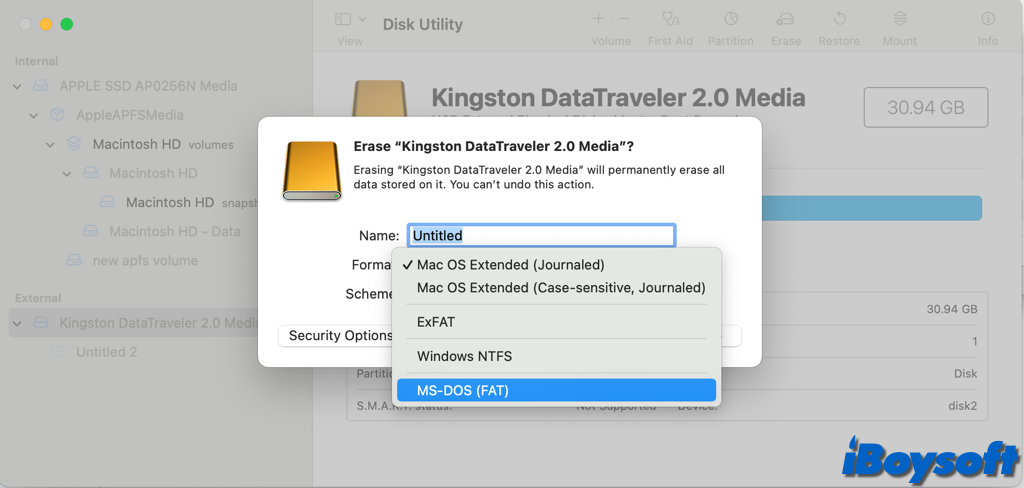
- Klicken Sie auf die Schaltfläche Löschen, um den Formatierungsvorgang zu starten.
- Klicken Sie auf Fertig und beenden Sie das Festplattendienstprogramm.
Methode 2. Ändern Sie NTFS zu FAT32 über Terminal
Alternativ können Sie das Laufwerk auf dem Mac auch über die Terminal Befehle formatieren. Seien Sie vorsichtig, wenn Sie Terminalbefehle ausführen, geben Sie den richtigen Datenträgeridentifikator ein, da sonst Datenverlust auf anderen Volumes auftreten kann, folgen Sie den folgenden Schritten:
- Stellen Sie sicher, dass das NTFS-Laufwerk am Mac angeschlossen ist.
- Öffnen Sie das Terminal über Launchpad oder Spotlight-Suche.
- Geben Sie den folgenden Befehl ein, um alle an Ihren Mac angeschlossenen Laufwerke aufzulisten.
- Finden Sie den Laufwerksbezeichner Ihres NTFS-Laufwerks/-Partition, wie z.B. disk2 und disk2s3.
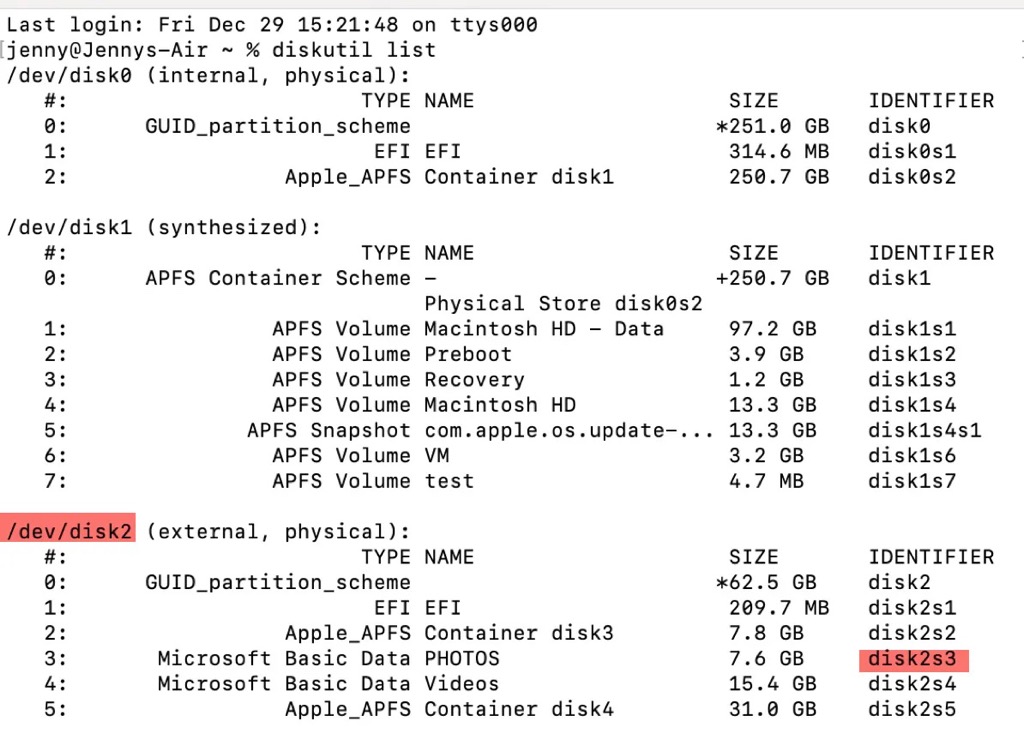
- Geben Sie den folgenden Befehl ein, um das NTFS-Laufwerk in FAT32 zu formatieren: sudo diskutil eraseDisk FAT32 MBRFormat /dev/disk_identifieroder formatieren Sie die NTFS-Partition in FAT32: sudo diskutil eraseVolume FAT32 MBRFormat /dev/disk_identifier
- Warten Sie, bis der Vorgang abgeschlossen ist, und beenden Sie das Terminal.
Teilen Sie diesen Beitrag, um anderen bei der Konvertierung von NTFS in FAT32 auf dem Mac ohne Datenverlust zu helfen!
FAQs zur Konvertierung von NTFS in FAT32 auf dem Mac
- QWie konvertiert man NTFS in FAT32, ohne zu formatieren?
-
A
Sie können NTFS nicht in FAT32 konvertieren, ohne zu formatieren, aber wenn Sie das Kompatibilitätsproblem lösen möchten, können Sie NTFS-Treiber für Mac verwenden, um ein NTFS-Laufwerk ohne Formatierung zu verwenden. iBoysoft NTFS für Mac ist eine gute Wahl für Sie.
- QWie konvertiert man NTFS in exFAT, ohne Daten zu verlieren, auf dem Mac?
-
A
Das Formatieren eines Laufwerks auf dem Mac löscht alle Inhalte, daher sollten Sie alle Daten auf dem NTFS-Laufwerk auf ein anderes Gerät sichern, um Datenverlust zu vermeiden.
- QWie formatiere ich mein NTFS-Laufwerk zu FAT32 auf dem Mac?
-
A
Es gibt zwei Möglichkeiten, wie Sie NTFS in FAT32 formatieren können: Verwenden Sie das Festplattendienstprogramm oder führen Sie Terminalbefehle aus.