NTFS est le système de fichiers par défaut sur les Windows modernes, offrant des fonctionnalités telles que les autorisations de fichiers, les sauvegardes et le chiffrement. C'est également le système de fichiers préinstallé sur de nombreux disques durs externes tels que SanDisk, Seagate et WD Black.
Cependant, NTFS est exclusif à Windows et en lecture seule sur macOS, ce qui limite la compatibilité.
Si vous avez un disque dur externe NTFS et que vous souhaitez le convertir en FAT32 pour une compatibilité avec les Mac et les PC Windows, ce guide vous montrera comment convertir NTFS en FAT32 sur Mac sans perdre de données.
Meilleure façon d'utiliser des disques NTFS sur Mac sans formater
Si vous souhaitez changer le système de fichiers du disque dur externe de NTFS en FAT32, vous devez le reformater, il n'y a pas d'autre solution.
Cependant, reformater le disque sur Mac effacera tout son contenu. De plus, FAT32 ne dispose pas des autorisations et des autres fonctionnalités de sécurité et limite la taille des fichiers à 4 Go et la taille des partitions à 8 To.
Autrement dit, convertir NTFS en FAT32 entraînera la perte de toutes les données ainsi que des puissantes fonctionnalités de sécurité intégrées à NTFS, ce qui pourrait ne pas être ce que vous souhaitez.
Par conséquent, si vous souhaitez lire et écrire sur le disque NTFS sur un Mac avec un accès complet, vous pouvez essayer des pilotes NTFS pour Mac tiers, la meilleure façon d'utiliser des disques NTFS sur Mac sans reformater. iBoysoft NTFS pour Mac est un utilitaire professionnel qui monte le disque NTFS en mode lecture-écriture sur Mac.
Voyons comment lire-écrire sur un disque NTFS sur Mac avec iBoysoft NTFS pour Mac :
Étape 1. Téléchargez et installez iBoysoft NTFS pour Mac.
Étape 2. Assurez-vous que le lecteur NTFS est connecté à votre Mac.
Étape 3. Ouvrez iBoysoft NTFS for Mac, sélectionnez le lecteur NTFS dans la barre latérale gauche, et cliquez sur le bouton Ouvrir. Maintenant, vous pouvez lire et écrire sur le lecteur NTFS dans le logiciel sans limitations.

Comme vous pouvez le voir sur la barre d'outils d'iBoysoft NTFS for Mac, ce logiciel vous permet également de monter/démonter, de secourir, d'effacer et de cloner le lecteur NTFS. Téléchargez le merveilleux iBoysoft NTFS for Mac pour utiliser les lecteurs NTFS sur Mac sans reformatage et explorer d'autres fonctions.
Partagez ce pilote NTFS pour Mac si vous le trouvez utile !
FAQ sur la conversion de NTFS en FAT32 sur Mac
- QComment convertir NTFS en FAT32 sans formatage?
-
A
Vous ne pouvez pas changer NTFS en FAT32 sans formatage, mais si vous voulez résoudre le problème de compatibilité, vous pouvez utiliser des pilotes NTFS pour Mac pour utiliser un disque NTFS sans formatage. iBoysoft NTFS pour Mac est un bon choix pour vous.
- QComment convertir NTFS en exFAT sans perdre de données sur Mac?
-
A
Le formatage d'un lecteur sur Mac efface tout le contenu, vous devez sauvegarder toutes les données sur le disque NTFS sur un autre appareil pour éviter toute perte de données.
- QComment formater mon disque NTFS en FAT32 sur Mac?
-
A
Il existe deux façons de choisir de formater NTFS en FAT32, en utilisant l'Utilitaire de disque ou en exécutant des commandes dans le Terminal.
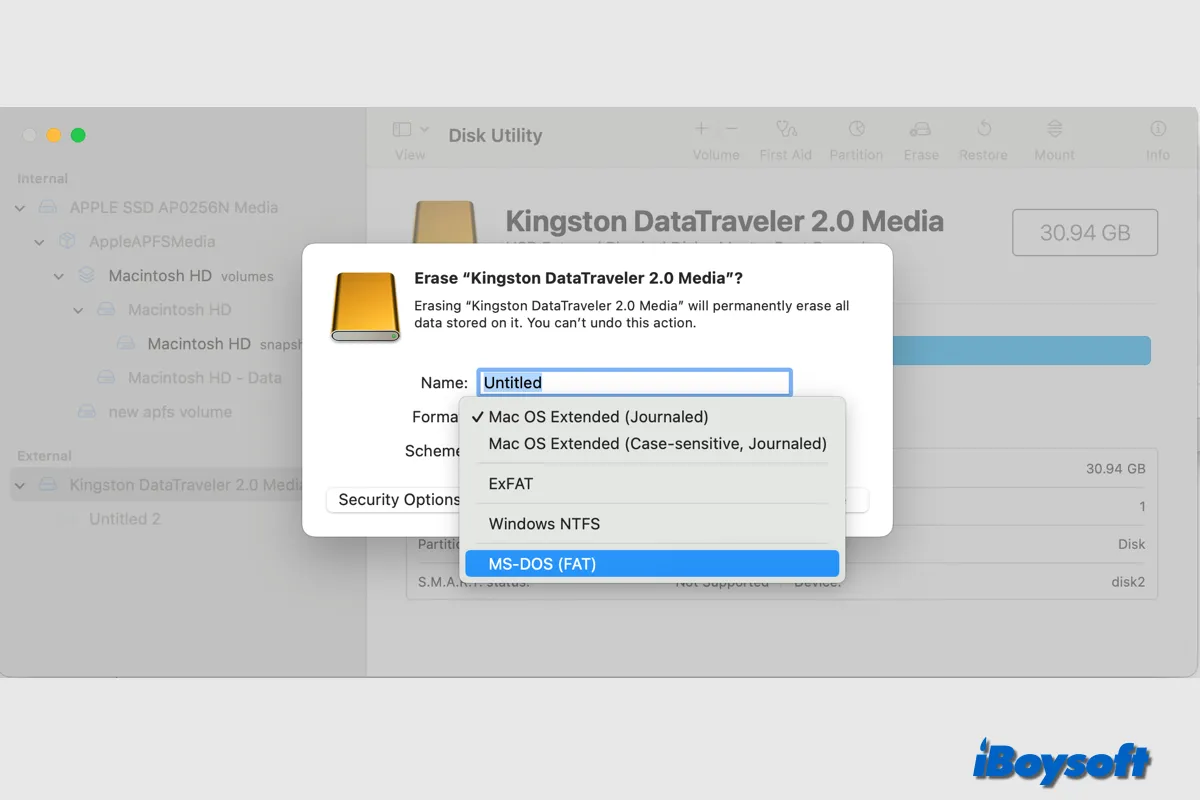
Comment changer NTFS en FAT32 sur Mac sans perdre de données
Si vous décidez de convertir NTFS en FAT32 pour le rendre compatible avec plus d'ordinateurs et d'autres appareils tels que les consoles de jeux et tout ce qui a un port USB, vous devez d'abord sauvegarder le lecteur NTFS avant de changer NTFS en FAT32 sur Mac sans perdre de données.
Méthode 1. Formater NTFS en FAT32 avec Utilitaire de disque
Vous pouvez utiliser Utilitaire de disque, l'outil de gestion de disque par défaut sur macOS, pour gérer les disques durs internes et externes. Vous pouvez formater un disque dur externe sur Mac là-bas, voici comment convertir NTFS en FAT32 dans Utilitaire de disque :
Méthode 2. Changer NTFS en FAT32 via Terminal
Alternativement, vous pouvez également formater le lecteur sur Mac via les commandes Terminal. Soyez prudent lorsque vous exécutez des commandes dans Terminal, en typant correctement l'identifiant du disque, sinon cela pourrait causer une perte de données sur d'autres volumes, suivez les étapes ci-dessous :
Partagez ce post pour aider les autres à convertir NTFS en FAT32 sur Mac sans perdre de données!