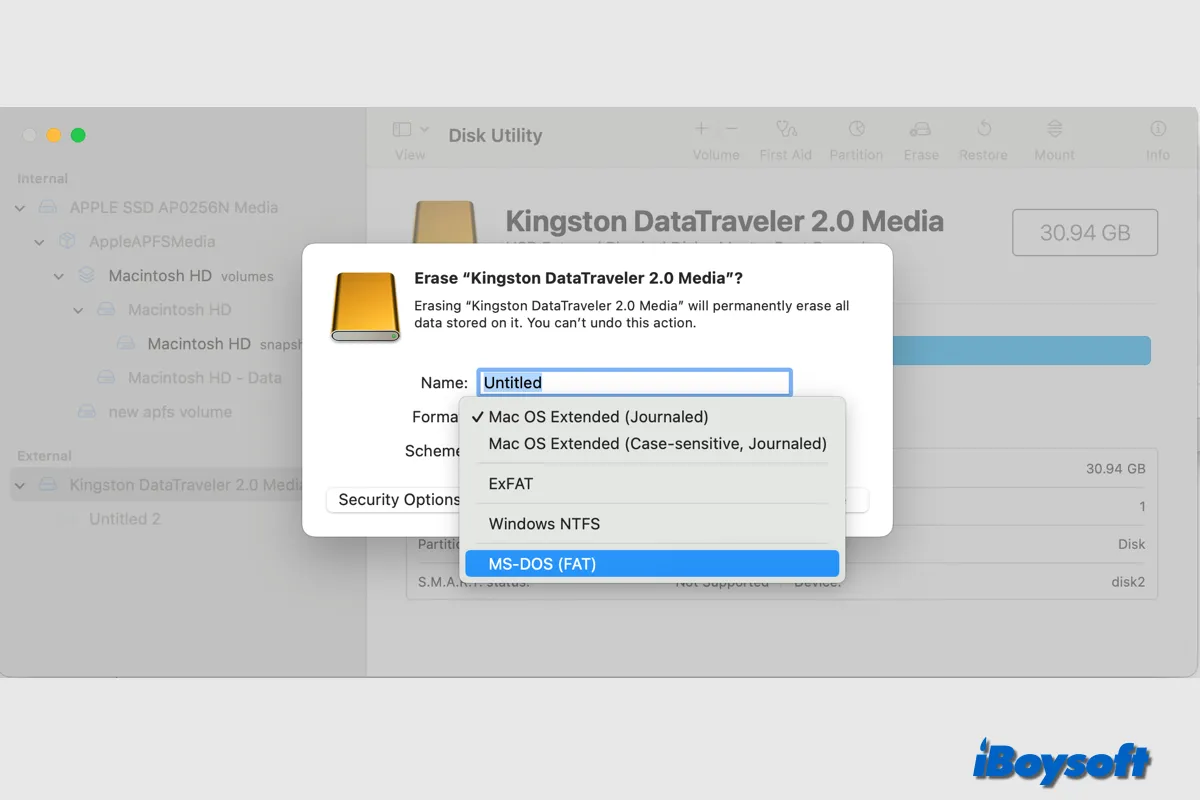NTFS é o sistema de arquivos padrão no Windows moderno, oferecendo recursos como permissões de arquivo, backups e criptografia. Também é o sistema de arquivos pré-instalado em muitos discos rígidos externos, como SanDisk, Seagate e WD Black.
No entanto, o NTFS é exclusivo do Windows e somente leitura no macOS, limitando a compatibilidade.
Se você tem um disco rígido externo NTFS e deseja convertê-lo para FAT32 para compatibilidade com Macs e PCs Windows, este guia mostrará como converter NTFS para FAT32 no Mac sem perder dados.
Melhor maneira de usar discos NTFS no Mac sem formatar
Se você deseja alterar o sistema de arquivos do disco rígido externo de NTFS para FAT32, você terá que reformatá-lo, não há outra maneira.
No entanto, reformatar o disco no Mac apagará todo o conteúdo. Além disso, o FAT32 não possui permissões e outros recursos de segurança e limita o tamanho dos arquivos a 4GB e o tamanho da partição a 8TB.
Isto é, a conversão de NTFS para FAT32 fará com que você perca todos os dados, bem como os recursos de segurança poderosos incorporados no NTFS, isso pode não ser o que você deseja.
Portanto, se você deseja ler e escrever no disco NTFS em um Mac com acesso total, você pode tentar drivers NTFS for Mac de terceiros, a melhor maneira de usar discos NTFS no Mac sem reformatar. iBoysoft NTFS for Mac é uma ferramenta profissional que monta o disco NTFS no modo de leitura e escrita no Mac.
Vamos ver como ler e escrever no disco NTFS no Mac com o iBoysoft NTFS for Mac:
Passo 1. Baixe e instale o iBoysoft NTFS for Mac.
Passo 2. Certifique-se de que a unidade NTFS está conectada ao seu Mac.
Passo 3. Abra o iBoysoft NTFS for Mac, selecione a unidade NTFS na barra lateral esquerda e clique no botão Abrir. Agora, você pode ler e escrever na unidade NTFS dentro do software sem limitações.

Como você pode ver na barra de ferramentas do iBoysoft NTFS for Mac, este software também permite que você monte/desmonte, faça primeiros socorros, apague e clone a unidade NTFS. Basta baixar o maravilhoso iBoysoft NTFS for Mac para usar unidades NTFS no Mac sem reformatar e explorar outras funções.
Compartilhe este driver NTFS para Mac se você achar útil!
Como alterar NTFS para FAT32 no Mac sem perder dados
Se você decidir converter o NTFS para FAT32 para torná-lo compatível com mais computadores e outros dispositivos, como consoles de jogos e qualquer coisa com uma porta USB, você deve fazer o backup da unidade NTFS primeiro para alterar o NTFS para FAT32 no Mac sem perder dados.
Método 1. Formatar NTFS para FAT32 com Utilitário de Disco
Você pode usar o Utilitário de Disco, a ferramenta de gerenciamento de disco padrão no macOS, para gerenciar discos rígidos internos e externos. Você pode formatar um disco rígido externo no Mac lá, veja como converter NTFS para FAT32 no Utilitário de Disco:
- Inicie o Utilitário de Disco a partir do Finder > Aplicativos > pasta Utilitários.
- Clique no botão Visualizar e escolha Mostrar Todos os Dispositivos.
- Selecione a unidade NTFS conectada na lista à esquerda.
- Clique no botão Apagar na barra de ferramentas do Utilitário de Disco.
- Na janela de prompt, clique na caixa Formato e escolha MS-DOS (FAT), em seguida, abra a caixa Esquema e escolha Master Boot Record.
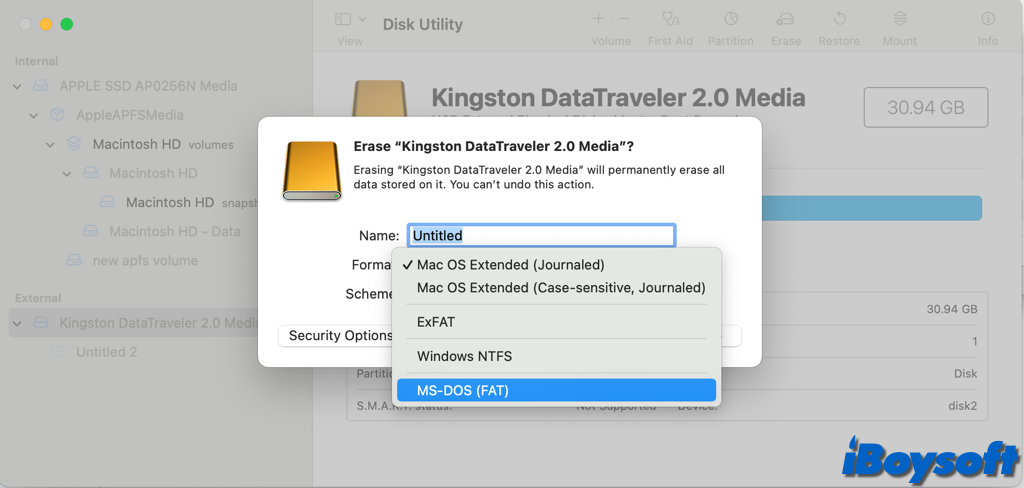
- Clique no botão Apagar para iniciar o processo de formatação.
- Clique em Concluído e saia do Utilitário de Disco.
Método 2. Alterar NTFS para FAT32 via Terminal
Alternativamente, você também pode formatar o disco no Mac através dos comandos do Terminal. Você deve ter cuidado ao executar os comandos do Terminal, digitando o identificador de disco correto, caso contrário, pode causar perda de dados em outras unidades, siga os passos abaixo:
- Verifique se a unidade NTFS está conectada ao Mac.
- Abra o Terminal a partir do Launchpad ou da pesquisa do Spotlight.
- Digite o comando abaixo para listar todos os discos conectados ao seu Mac.
- Encontre o identificador do disco da sua unidade/partição NTFS, como disk2 e disk2s3.
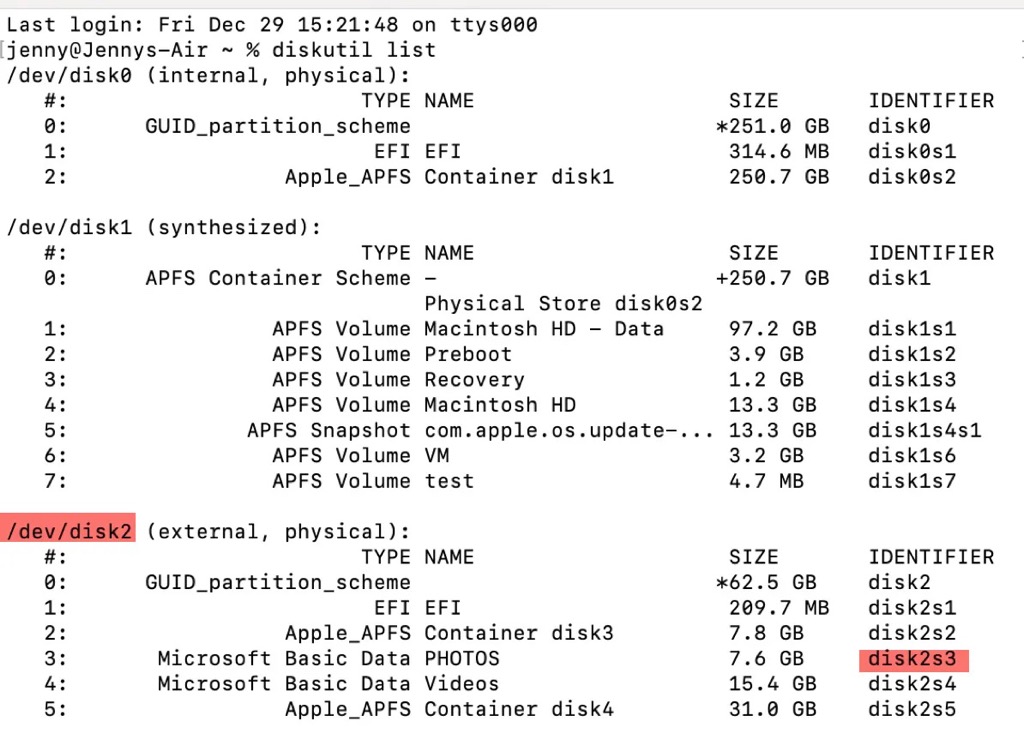
- Insira o comando abaixo para formatar a unidade NTFS para FAT32:sudo diskutil eraseDisk FAT32 MBRFormat /dev/disk_identifierou formate a partição NTFS para FAT32: sudo diskutil eraseVolume FAT32 MBRFormat /dev/disk_identifier
- Aguarde o término do processo e saia do Terminal.
Compartilhando esta postagem para ajudar outros a converter NTFS para FAT32 no Mac sem perder dados!
Perguntas frequentes sobre como converter NTFS para FAT32 no Mac
- QComo converter NTFS para FAT32 sem formatação?
-
A
Você não pode mudar NTFS para FAT32 sem formatação, mas se quiser resolver o problema de compatibilidade, pode usar drivers NTFS para Mac para usar o disco NTFS sem formatação. iBoysoft NTFS for Mac é uma boa escolha para você.
- QComo converter NTFS para exFAT sem perder dados no Mac?
-
A
Formatar o disco no Mac apaga todo o conteúdo, você deve fazer backup de todos os dados no disco NTFS para outro dispositivo para evitar a perda de dados.
- QComo eu formato meu disco NTFS para FAT32 no Mac?
-
A
Existem duas maneiras de formatar NTFS para FAT32, usando o Utilitário de Disco ou executando comandos no Terminal.