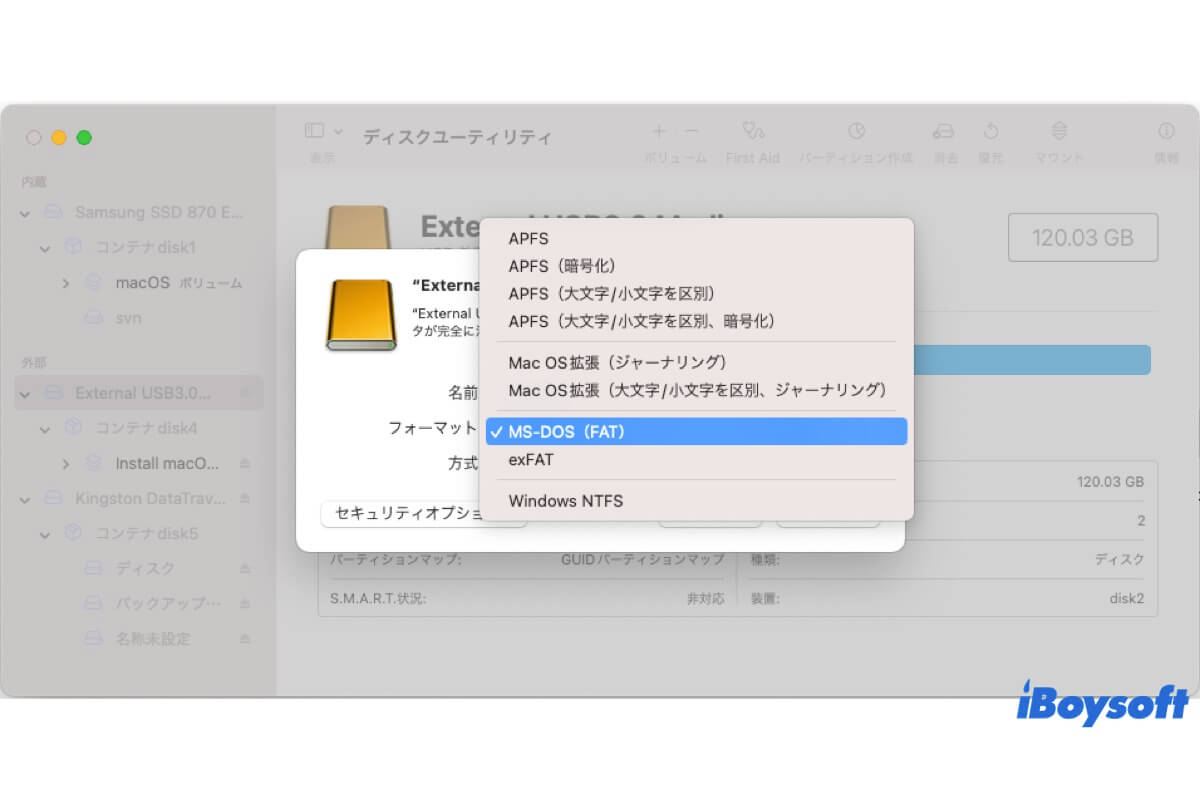NTFS は、現代のWindowsでのデフォルトファイルシステムであり、ファイルのアクセス許可、バックアップ、暗号化などの機能を提供しています。多くの外部ハードドライブ(SanDisk、Seagate、WD Blackなど)にもプリインストールされたファイルシステムです。
ただし、NTFSはWindows専用であり、macOSでは読み取り専用であり、互換性が制限されています。
NTFS外部ハードドライブをFAT32に変換し、MacとWindows PCの両方とも互換性を確保したい場合は、このガイドがNTFSをFAT32に変換する方法を紹介します。
MacでNTFSドライブをフォーマットせずに使用する最適な方法
外付けハードドライブのファイルシステムをNTFSからFAT32に変更したい場合は、再フォーマットするしかありません。
ただし、Macでドライブを再フォーマットすると、すべてのコンテンツが消去されます。さらに、FAT32にはアクセス権などのセキュリティ機能がないため、ファイルサイズは4GB、パーティションサイズは8TBに制限されます。
つまり、NTFSをFAT32に変換すると、すべてのデータとNTFSに組み込まれている強力なセキュリティ機能が失われるため、これは必ずしも望ましい結果ではない可能性があります。
したがって、MacでNTFSドライブを完全にアクセス可能な状態で読み書きする場合は、サードパーティのNTFS for Macドライバーを試してみることができます。外部フォーマットを行わずにMacでNTFSドライブを使用する最良の方法です。 iBoysoft NTFS for Mac は、MacでNTFSドライブを読み書き可能な状態にマウントする専門ユーティリティです。
iBoysoft NTFS for Mac を使って、Mac で NTFS ドライブの読み書きを行う方法を見てみましょう。
ステップ1. iBoysoft NTFS for Mac をダウンロードしてインストールします。
ステップ2. NTFSドライブがMacに接続されていることを確認します。
ステップ3. iBoysoft NTFS for Macを開き、左側のサイドバーからNTFSドライブを選択して「開く」ボタンをクリックします。これで、ソフトウェア内でNTFSドライブの読み書きが制限なく可能になります。

iBoysoft NTFS for Macのツールバーに表示されているように、このソフトウェアではNTFSドライブのマウント/アンマウント、応急処置、消去、クローン作成も可能です。素晴らしいiBoysoft NTFS for Macをダウンロードして、MacでNTFSドライブを再フォーマットせずに使用し、その他の機能もお試しください。
このNTFS for Macドライバが役に立ったと思われたら、ぜひシェアしてください!
データを失わずにMacでNTFSをFAT32に変換する方法
NTFSをFAT32に変換して、より多くのコンピュータやゲーム機などUSBポートを持つデバイスと互換性を持たせたい場合、まずNTFSドライブをバックアップしてから、データを失わずにMacでNTFSをFAT32に変換する必要があります。
方法1。ディスクユーティリティを使用してNTFSをFAT32にフォーマットする
macOSのデフォルトのディスク管理ツールであるディスクユーティリティを使用して、内部および外部ハードドライブを管理できます。 Macで外部ハードドライブをフォーマットすることができます。ディスクユーティリティでNTFSをFAT32に変換する方法は次の通りです:
- Finder > アプリケーション > ユーティリティフォルダ からディスクユーティリティを起動します。
- 表示ボタンをクリックし、すべてのデバイスを表示します。
- 左のリストから接続されたNTFSドライブを選択します。
- ディスクユーティリティのツールバーで消去ボタンをタップします。
- プロンプトウィンドウで、フォーマットボックスをクリックしてMS-DOS(FAT)を選択し、次にスキームボックスを選択してマスターブートレコードを選択します。
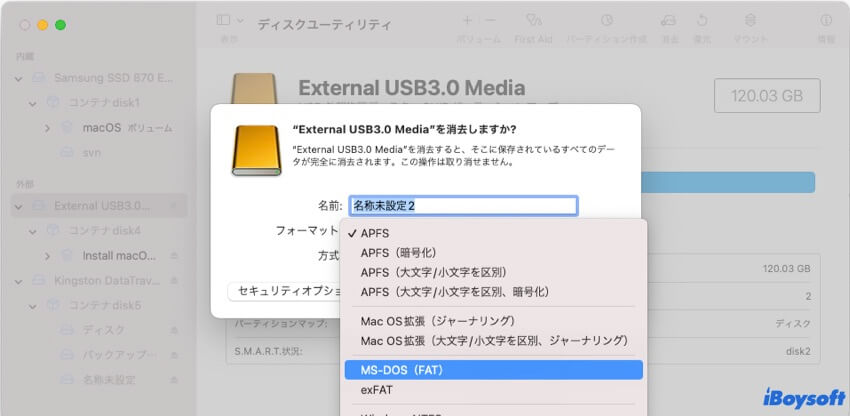
- フォーマットプロセスを開始するために消去ボタンをクリックします。
- 完了をクリックしてディスクユーティリティを終了します。
方法2。ターミナルを使用してNTFSをFAT32に変換する
代わりに、Mac上でターミナルコマンドを使用してドライブをフォーマットすることもできます。ターミナルコマンドを実行する際は慎重に行い、正しいディスク識別子を入力する必要があります。そうしないと、他のボリュームでデータが失われる可能性があるため、以下の手順に従ってください。
- MacにNTFSドライブが接続されていることを確認します。
- LaunchpadまたはSpotlight検索からターミナルを開きます。
- 以下のコマンドを入力してMacに接続されているすべてのディスクをリストします。
- disk2やdisk2s3などのNTFSドライブ/パーティションのディスク識別子を見つけます。
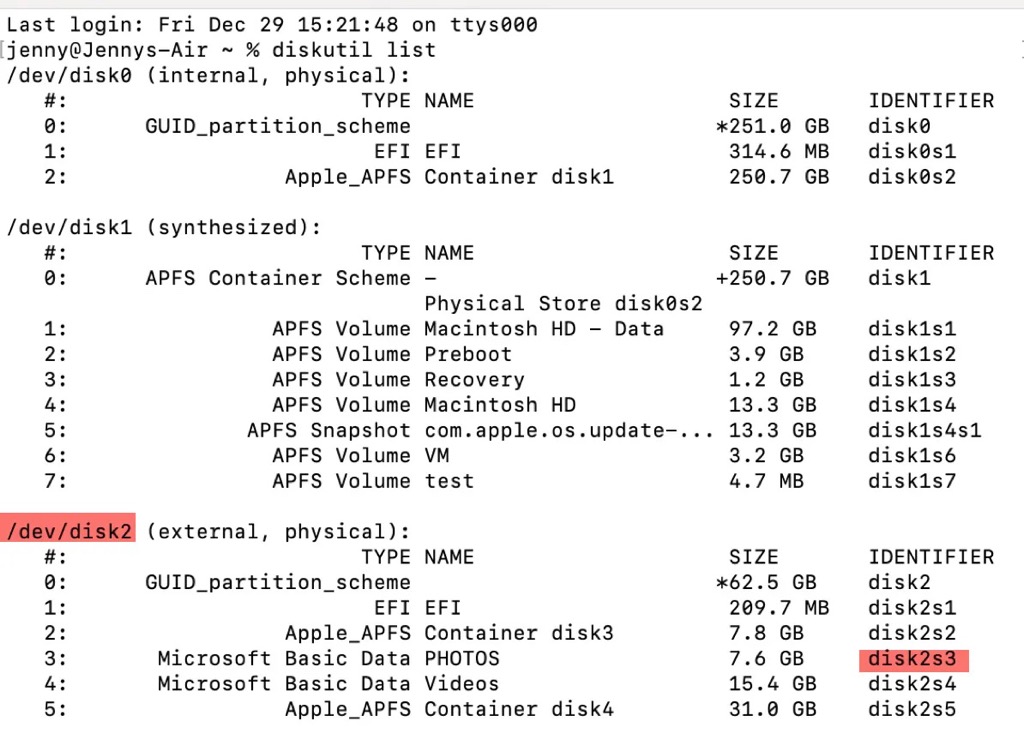
- NTFSドライブをFAT32にフォーマットするには、以下のコマンドを入力してください:sudo diskutil eraseDisk FAT32 MBRFormat /dev/disk_identifierまたはNTFSパーティションをFAT32にフォーマットするには:sudo diskutil eraseVolume FAT32 MBRFormat /dev/disk_identifier
- プロセスが完了するのを待ち、ターミナルを終了してください。
この投稿を共有して、Mac でデータを失うことなく NTFS を FAT32 に変換する他のユーザーの役に立ててください。
MacでNTFSをFAT32に変換する方法に関するFAQ
- QフォーマットせずにNTFSをFAT32に変換する方法は?
-
A
NTFSをFAT32に変換する際にフォーマットせずに変更することはできませんが、互換性の問題を解決したい場合は、NTFS for Macドライバーを使用してNTFSドライブをフォーマットせずに使用することができます。 iBoysoft NTFS for Macがお勧めです。
- QMacでデータを失うことなくNTFSをexFATに変換する方法
-
A
Macでドライブをフォーマットすると、すべてのコンテンツが消去されます。NTFSドライブのすべてのデータを別のデバイスにバックアップして、データ損失を回避するべきです。
- QMacでNTFSドライブをFAT32にフォーマットする方法は?
-
A
NTFSをFAT32にフォーマットする方法は、ディスクユーティリティを使用するか、ターミナルコマンドを実行する2つの方法があります。