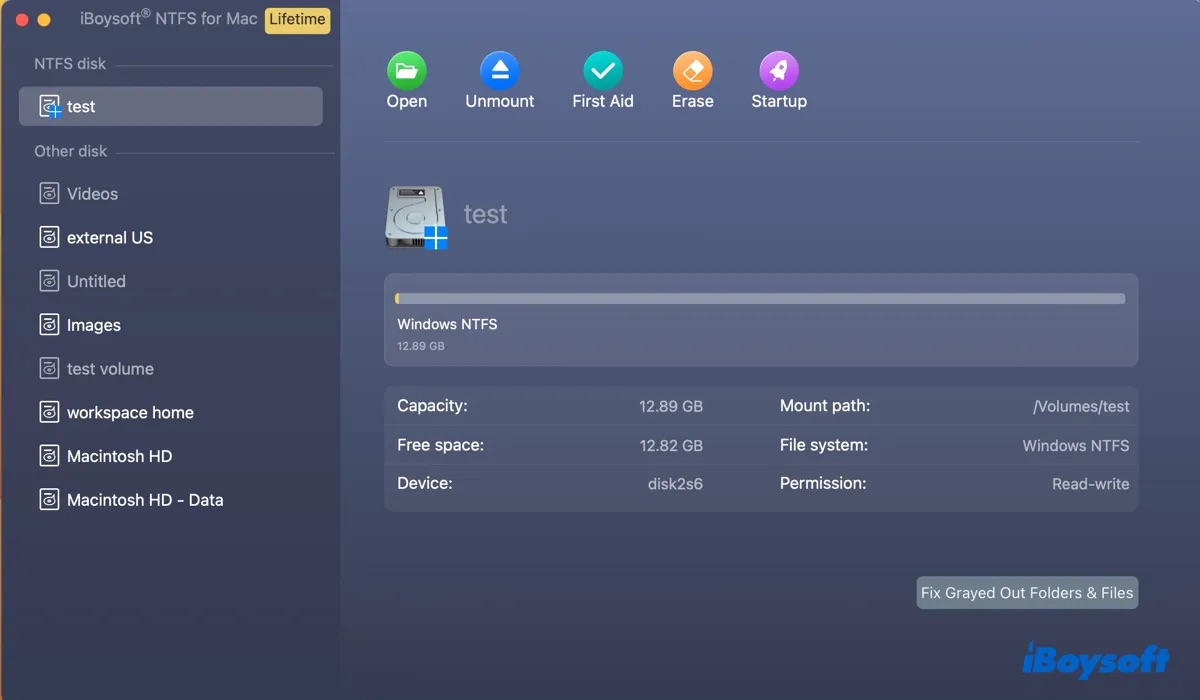Hoy intenté añadir archivos a mi disco duro externo Toshiba pero no me deja. En su lugar, me muestra el símbolo ⊘. No he realizado ningún otro cambio en mi Mac aparte de la actualización a macOS High Sierra 10.13.6. ¿Cómo solucionar los discos NTFS de solo lectura en macOS High Sierra?
Solo puedo leer los documentos que ya están en el disco pero no puedo editar el disco NTFS en macOS High Sierra. ¿Hay alguna herramienta recomendada para NTFS en Mac High Sierra?
Si tienes problemas para trabajar con un disco NTFS en macOS High Sierra, generalmente se debe a que no tienes permisos de escritura en él o tiene un controlador NTFS para Mac incompatible. Algunos de los problemas comunes que puedes encontrarte incluyen:
- NTFS de solo lectura en High Sierra
- No se pueden cambiar los permisos en un disco duro externo NTFS en High Sierra
- No se pueden abrir discos NTFS en High Sierra
- Discos NTFS no se montan en macOS High Sierra
- No se puede formatear memorias USB a NTFS en High Sierra
Sin embargo, el problema es fácil de resolver. Sigue leyendo para aprender cómo habilitar el soporte de escritura NTFS en macOS High Sierra.
¿Puede macOS High Sierra leer y escribir en NTFS?
macOS High Sierra puede leer NTFS pero no puede escribir en él por defecto. Esto se debe a que NTFS es un sistema de archivos propietario de Microsoft y Apple solo tiene soporte de lectura para él.
En otras palabras, puedes leer archivos ya almacenados en la unidad NTFS en High Sierra, pero no puedes editar ni borrarlos sin habilitar primero el acceso de escritura, tampoco puedes copiar archivos a la unidad NTFS o crear una nueva carpeta en ella.
Comparte la información sobre NTFS en macOS High Sierra.
Cómo leer y escribir NTFS en macOS High Sierra
Normalmente hay tres formas de habilitar el soporte de escritura NTFS en macOS High Sierra. Sin embargo, la forma más segura es descargar el mejor controlador NTFS para Mac High Sierra, ya que te permite leer y escribir en NTFS en macOS High Sierra sin perder datos.
Haz clic en el botón de abajo para descargar el controlador NTFS para Mac High Sierra.
| Cómo leer y escribir NTFS en Mac High Sierra | Efectividad | Nivel de dificultad |
| Descarga el mejor controlador NTFS para Mac High Sierra | Alto - Habilita el soporte de escritura NTFS en macOS High Sierra sin pérdida de datos | Bajo - Monta automáticamente las unidades NTFS en High Sierra y posterior una vez instalado |
| Formatea las unidades NTFS con un sistema de archivos diferente | Alto pero eliminará todos los datos en la unidad y usará un formato diferente | Medio - Necesita hacer una copia de seguridad de los datos en la unidad y realizar un reformateo, lo cual puede ser consume tiempo |
| Habilitar el soporte de escritura NTFS en Terminal | Bajo - Puede corromper archivos en la unidad NTFS | Alto - Requiere conocimientos de líneas de comandos; necesita repetir los pasos para cada unidad NTFS |
Forma 1: Utilizar el mejor controlador NTFS para Mac High Sierra
La forma más recomendada de utilizar una unidad NTFS en macOS High Sierra es mediante el uso de iBoysoft NTFS for Mac. Puede montar automáticamente NTFS en modo de lectura/escritura en High Sierra y versiones posteriores de macOS. Simplemente instálalo y luego podrás escribir en las unidades NTFS en macOS High Sierra (10.13 ~ 10.13.6) libremente, con todos los datos existentes intactos.
Esta mejor herramienta NTFS para Mac High Sierra es compatible con Macs Intel, T2, M1, M2 y M3. También te permite montar, desmontar, formatear y reparar una unidad NTFS en un Mac. Además de otorgar acceso completo de lectura y escritura a las unidades NTFS en High Sierra, también permite el soporte de lectura/escritura para las particiones NTFS de Boot Camp.
Aquí tienes un resumen del controlador NTFS para Mac:
Mejor NTFS para Mac de iBoysoft
- Habilita el soporte de lectura/escritura para NTFS en macOS High Sierra y posterior
- Acceso de lectura y escritura a la partición NTFS de Boot Camp
- Compatible con discos duros externos NTFS, tarjetas SD, unidades flash USB, SSD y HDD de cualquier marca
- Iniciar desde la partición de Boot Camp sin reiniciar
- Editar, copiar, eliminar y guardar archivos en unidades NTFS en High Sierra
- Reparar, montar, desmontar y abrir unidades NTFS en High Sierra
- Formatear unidades a NTFS en Mac
- Compatible con Macs Intel, T2, M1, M2 y M3
Solo lectura y seguro
Cómo leer/escribir en NTFS en Mac High Sierra:
Paso 1: Descarga e instala iBoysoft NTFS for Mac.
Paso 2: Edita la unidad NTFS en High Sierra según tus preferencias.

¡Comparte este controlador NTFS para macOS High Sierra si te resulta útil!
Forma 2: Formatear NTFS en Mac High Sierra
Otra opción es formatear la unidad NTFS con un sistema de archivos que tenga soporte de lectura/escritura predeterminado en Mac, preferiblemente un sistema de archivos Mac como Mac OS Extended (registrado) o APFS.
Si planeas usarlo en otro Mac que ejecute un macOS más antiguo, elige Mac OS Extended (registrado) porque APFS puede que no sea compatible con macOS más antiguos.
Si tu unidad NTFS es un SSD y principalmente trabajas con Macs que ejecutan High Sierra o posterior, elige APFS, ya que está optimizado para unidades de estado sólido.
Si deseas usarlo tanto en Windows como en macOS, también puedes elegir FAT32 o exFAT.
Pero ten en cuenta que NTFS es la mejor opción para unidades en Windows. Es el sistema de archivos predeterminado para Windows y un sistema de archivos avanzado que admite permisos de archivo y carpeta, cifrado, compresión y una función de registro incorporada que mejora la recuperación de archivos más rápida en caso de fallos del sistema o cortes de energía.
Aunque FAT32 y exFAT tienen una mejor compatibilidad, ninguno de ellos tiene estas características. FAT32 incluso tiene una limitación de tamaño de archivo individual de 4 GB.
Si has decidido borrar la unidad NTFS en macOS High Sierra, sigue los pasos a continuación:
- Abre Utilidad de Discos.
- Haz clic en Ver > Mostrar todos los dispositivos.
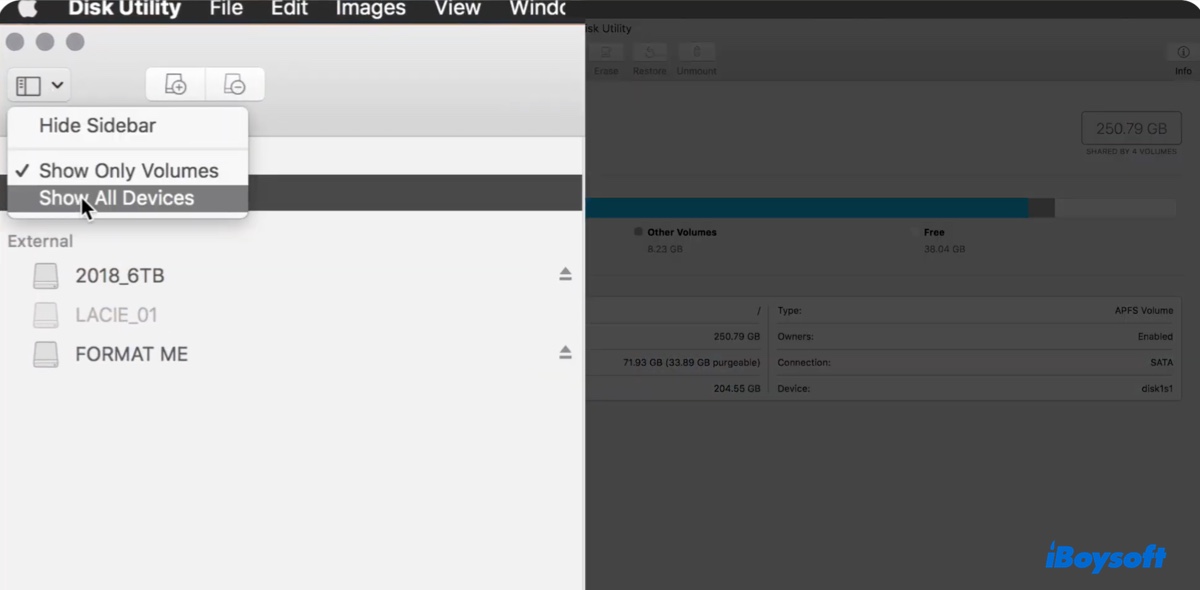
- Selecciona la unidad física NTFS y haz clic en Borrar.
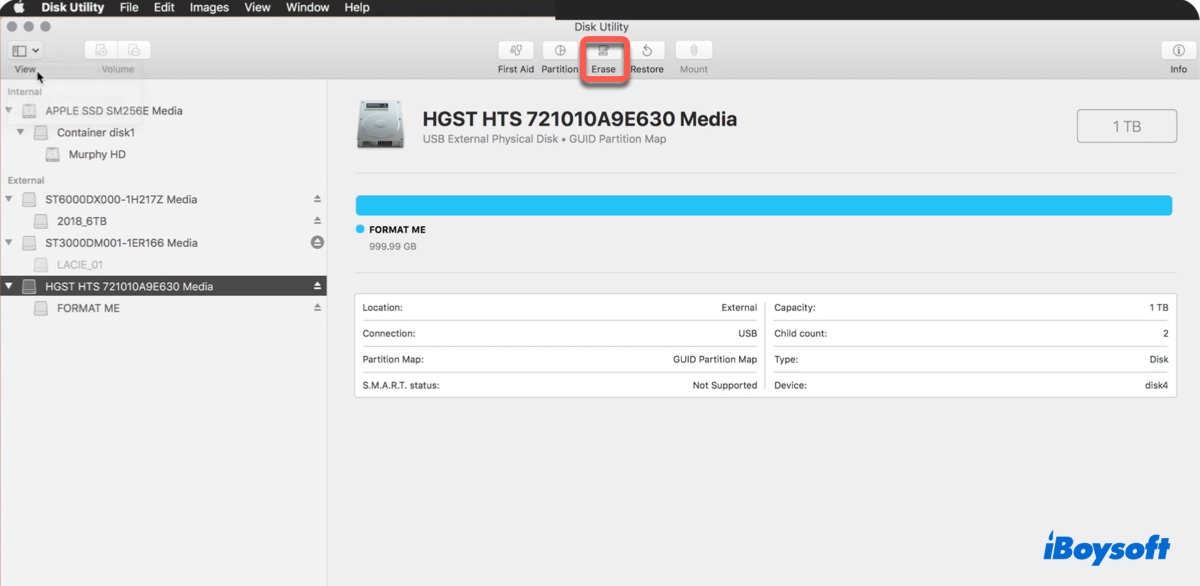
- Ponle nombre a la unidad.
- Elige un sistema de archivos adecuado según tus necesidades.
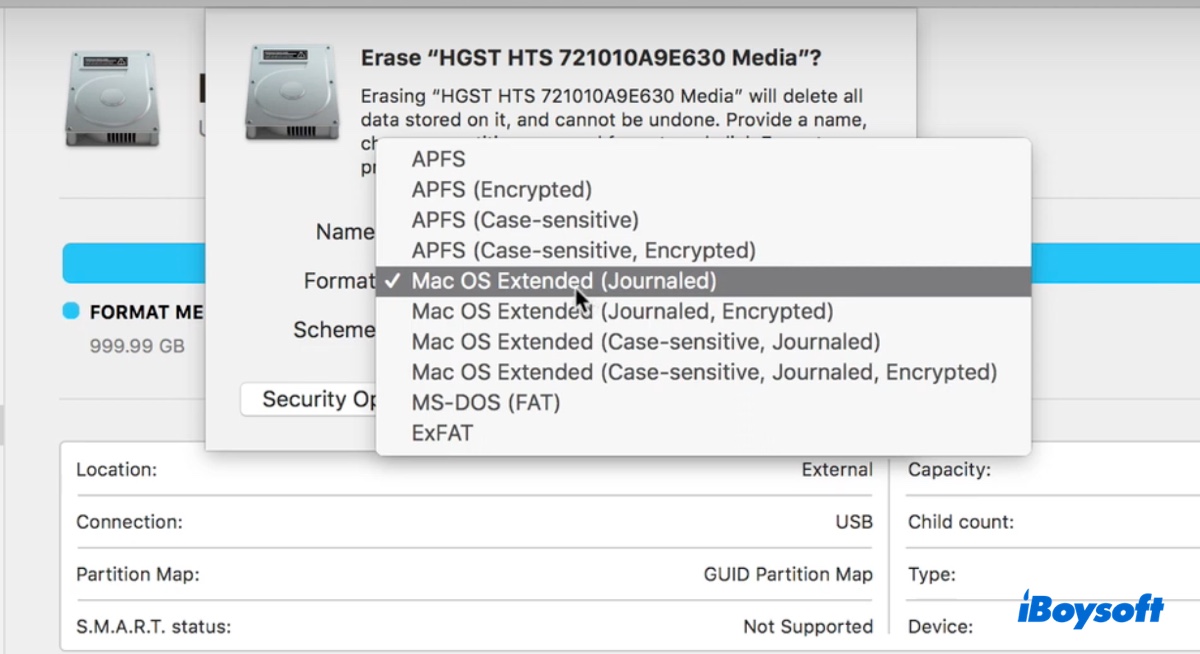
- Establece el esquema como Mapa de particiones GUID.
- Haz clic en Borrar.
Forma 3: Habilitar soporte de escritura NTFS en Terminal
Como alternativa, también puedes activar el soporte experimental de escritura NTFS en Mac ejecutando comandos en Terminal. Sin embargo, generalmente no se recomienda hacerlo si tienes datos valiosos en la unidad NTFS. Esto se debe a que podría corromper la unidad y causar pérdida de datos. Después de todo, la función no está activada por defecto por una razón.
Nota: Esta característica ha sido cancelada en macOS Ventura y versiones posteriores.
Además, la próxima vez que uses una unidad NTFS diferente, deberás ejecutar los comandos nuevamente. Si decides intentarlo, hazlo bajo tu propio riesgo y sigue los siguientes pasos:
- Asegúrate de haber iniciado sesión con una cuenta de administrador.
- Abre Terminal desde la carpeta Aplicaciones > Utilidades.
- Introduce el siguiente comando y presiona Enter.sudo nano /etc/fstab
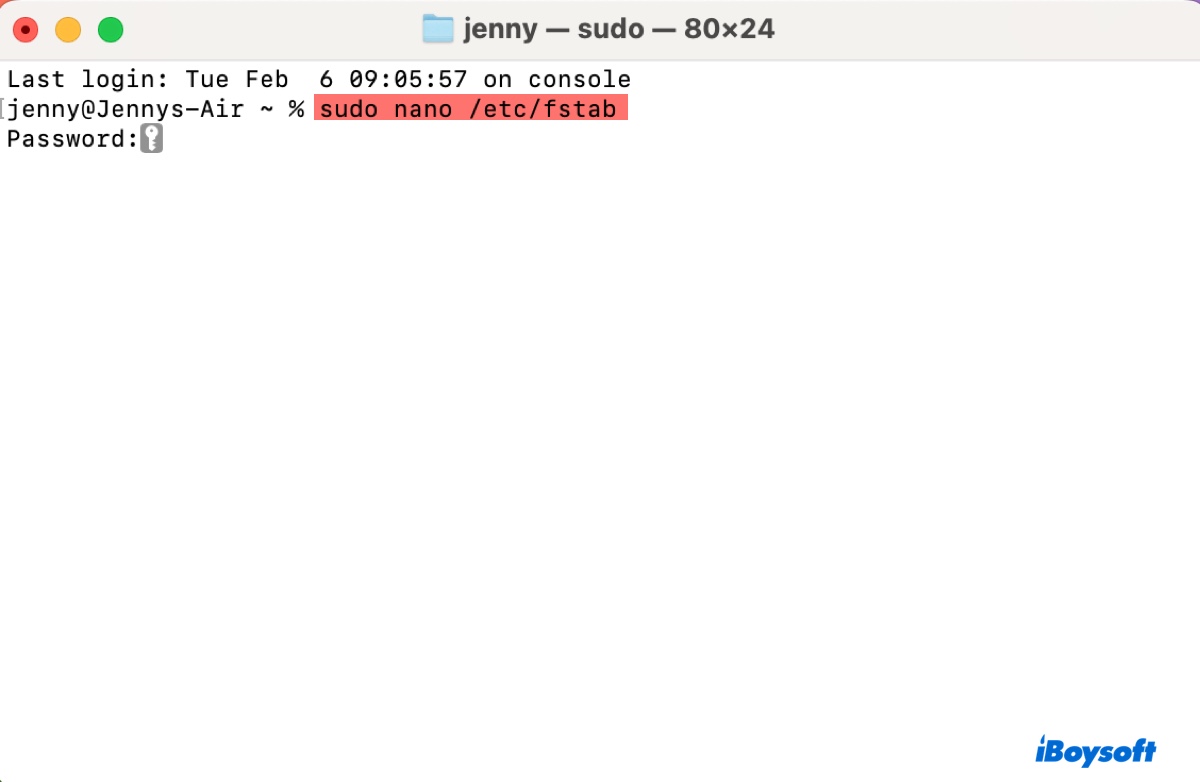
- Escribe tu contraseña y presiona Enter. (La contraseña no se mostrará en la pantalla.)
- Cuando el archivo /etc/fstab se abra en el editor de texto nano, usa la tecla de flecha para mover el cursor a una nueva línea.
- Escribe el siguiente comando después de reemplazar "NAME" con el nombre de tu unidad NTFS.LABEL=NAME none ntfs rw,auto,nobrowse
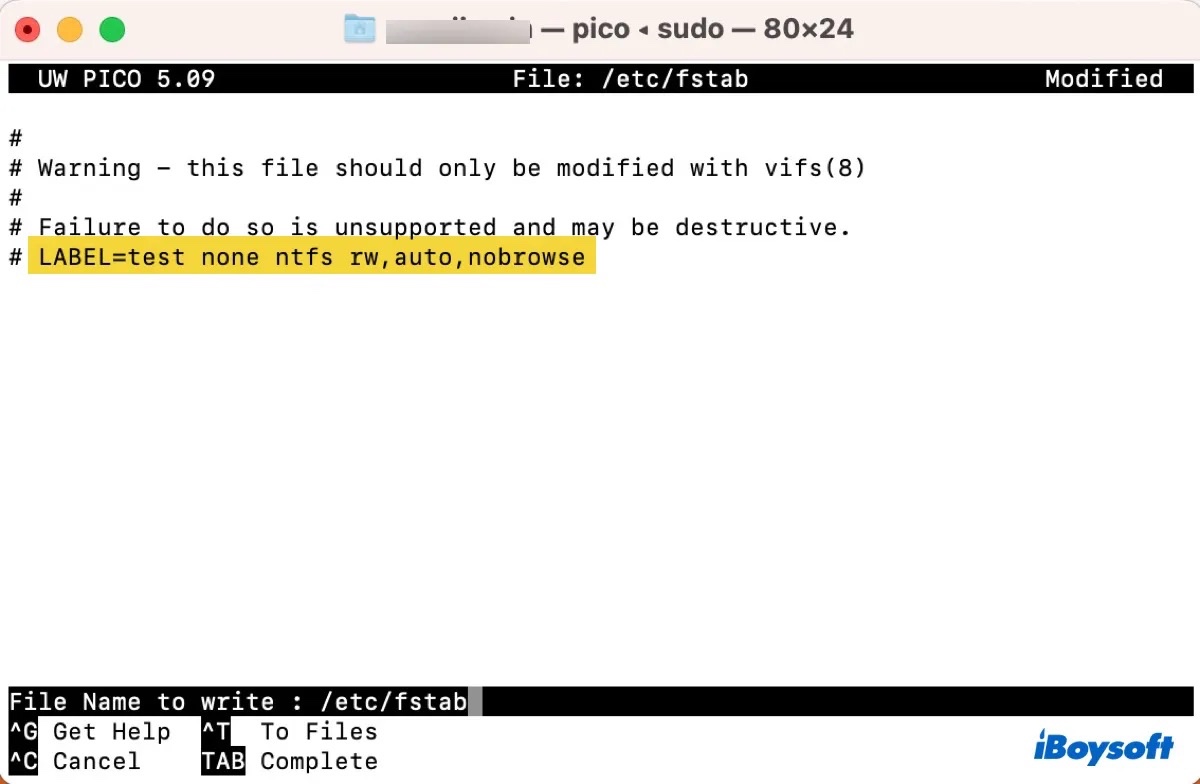
- Pulsa Ctrl + O para guardar los cambios en tu unidad NTFS.
- Pulsa Enter y luego presiona Ctrl + X para cerrar el editor.
- Ejecta de forma segura la unidad NTFS y vuelve a conectarla a tu Mac.
Comparte esta publicación para ayudar a otros a aprender cómo escribir en unidades NTFS en macOS High Sierra.
Cómo formatear unidades a NTFS en macOS High Sierra?
Si has intentado formatear una unidad a NTFS en macOS High Sierra, probablemente hayas notado que no hay tal opción. Para formatear unidades a NTFS en macOS High Sierra u otra versión, puedes usar iBoysoft NTFS for Mac. Tiene una función dedicada para formatear unidades en APFS, Mac OS Extended (con registro), FAT32, exFAT o NTFS a NTFS en Mac.
Formatea tu unidad USB o disco externo a NTFS en High Sierra con los siguientes pasos:
Paso 1: Descarga e instala iBoysoft NTFS for Mac.
Paso 2: Abre el software, selecciona el disco y haz clic en Formatear a NTFS.

Difunde la información para beneficiar a otros que deseen formatear a NTFS en High Sierra.
Preguntas frecuentes sobre NTFS en High Sierra
- Q¿Puede High Sierra leer NTFS?
-
A
Sí, macOS High Sierra puede leer NTFS. El problema es que High Sierra no puede escribir en unidades NTFS de forma predeterminada.
- Q¿MacOS soporta NTFS?
-
A
macOS tiene soporte de lectura para NTFS.
- Q¿Necesito seguir teniendo NTFS para Mac?
-
A
Sí, necesita NTFS para Mac para escribir en unidades NTFS en Mac, especialmente en macOS Ventura o posterior.
- Q¿Por qué NTFS no es compatible con Mac?
-
A
NTFS está parcialmente soportado en Mac porque es un sistema de archivos propietario que pertenece a Microsoft.