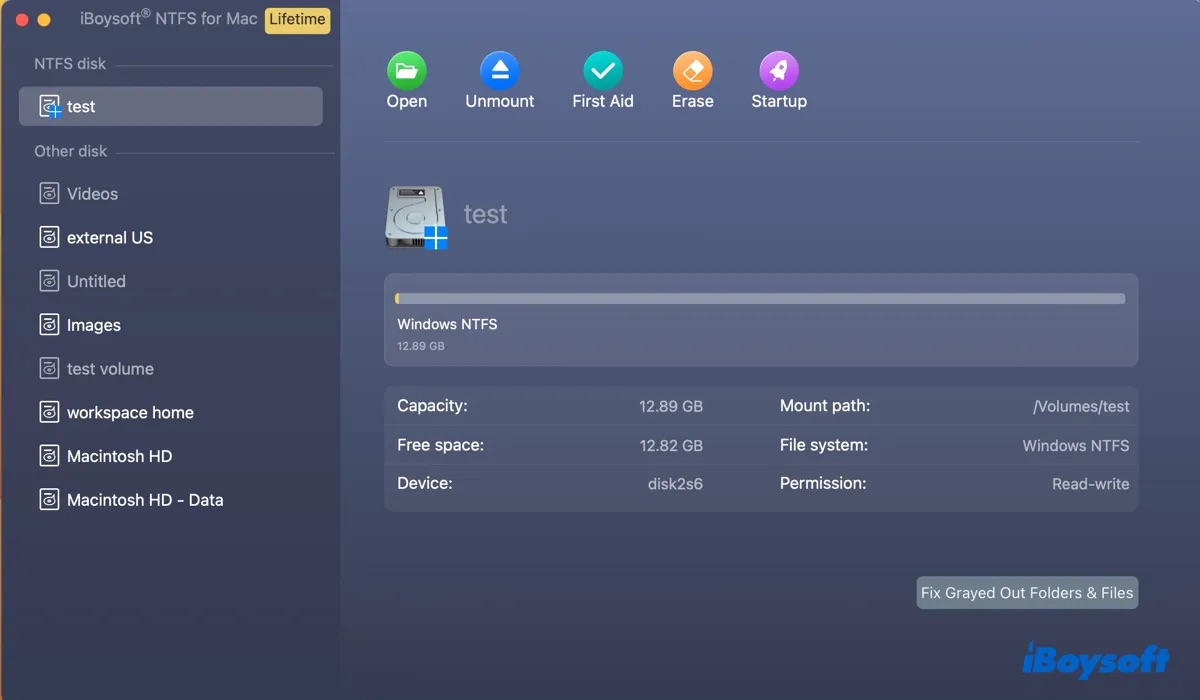今日、東芝の外部ハードドライブにファイルを追加しようとしましたが、できませんでした。代わりに「⊘」のシンボルが表示されます。macOS High Sierra 10.13.6にアップデートした以外、私のMacには他の変更はありません。macOS High Sierraで読み取り専用のNTFSドライブを修正する方法は?
既にドライブにある文書は読むことはできますが、macOS High SierraでNTFSドライブを編集できません。お勧めのNTFS for Mac High Sierraツールはありますか?
macOS High SierraでNTFSドライブを扱う際に問題がある場合、通常はそれに書き込みアクセス権がないか、非互換なNTFS for Macドライバーがあるためです。遭遇する可能性のある一般的な問題には次のものがあります:
- High SierraでのNTFS読み取り専用
- High SierraでNTFS外部ドライブの権限を変更できない
- High SierraでNTFSドライブを開けない
- macOS High SierraでNTFSドライブがマウントされない
- High SierraでUSBスティックをNTFS形式にフォーマットできない
それでも、問題は簡単に解決できます。NTFS書き込みサポートをmacOS High Sierraで有効にする方法を学ぶために読み続けてください。
macOS High SierraはNTFSを読み書きできますか?
macOS High SierraはNTFSを読むことはできますが、デフォルトでは書き込むことはできません。これは、NTFSがMicrosoftの所有するプロプライエタリファイルシステムであり、Appleが読み取りサポートのみを持っているためです。
NTFS ドライブ上のファイルを High Sierra で既に読むことができますが、最初に書き込みアクセスを有効にしない限り、それらを編集または削除することはできませんし、ファイルを NTFS ドライブにコピーしたり、新しいフォルダを作成することもできません。
macOS High Sierra における NTFS に関する情報を共有してください。
macOS High Sierra での NTFS の読み書き方法は?
通常、macOS High Sierra で NTFS 書き込みサポートを有効にする方法は 3 つあります。それでも、最も安全な方法は、最高の NTFS for Mac High Sierra ドライバをダウンロードすることです。これにより、データを失うことなく macOS High Sierra で NTFS に読み書きできます。
以下のボタンをクリックして NTFS for Mac High Sierra ドライバをダウンロードしてください。
| Mac High Sierra での NTFS の読み書き方法 | 効果的 | 難易度 |
| 最高の NTFS for Mac High Sierra ドライバをダウンロードする | 高い - データを失うことなく macOS High Sierra での NTFS 書き込みサポートを有効にする | 低い - インストール後に High Sierra および以降のバージョンで NTFS ドライブを自動的にマウント |
| 異なるファイルシステムで NTFS ドライブをフォーマットする | 高い が、ドライブ上のすべてのデータが削除され、異なる形式が使用される | 中程度 - ドライブのデータをバックアップして再フォーマットを実行する必要があり、時間がかかる場合がある |
| ターミナルで NTFS 書き込みサポートを有効にする | 低い - NTFS ドライブ上のファイルが破損する可能性がある | 高い - コマンドラインの知識が必要であり、すべての NTFS ドライブで手順を繰り返す必要がある |
方法 1: 最高の NTFS for Mac High Sierra ドライバを使用する
macOS High Sierra で NTFS ドライブを使用する最もおすすめの方法は、iBoysoft NTFS for Macを使用することです。これにより、High Sierra および後の macOS バージョンで NTFS を自動的に読み書きモードでマウントできます。インストールするだけで、macOS High Sierra (10.13〜10.13.6) で NTFS ドライブに自由に書き込むことができ、すべての既存データがそのまま維持されます。
この 最高の NTFS for Mac High Sierra ツールは Intel、T2、M1、M2、M3 Mac と互換性があります。Mac 上の NTFS ドライブをマウント、アンマウント、フォーマット、修復することができます。High Sierra における NTFS ドライブへの完全な読み書きアクセス権を付与するだけでなく、Boot Camp NTFS パーティションに対する読み書きサポートも有効にします。
以下に NTFS for Mac ドライバの概要を示します。
iBoysoftによるMac用の最高のNTFS
Mac High SierraでNTFSに読み書きする方法:
ステップ1:iBoysoft NTFS for Macをダウンロードしてインストールします。
ステップ2:NTFSドライブをHigh Sierraでお好みのように編集します。

便利だと思った場合は、このNTFS for macOS High Sierraドライバーを共有してください!
方法2:Mac High SierraでNTFSをフォーマットする
別のオプションとして、Macで既定の読み書きサポートを備えたファイルシステムでNTFSドライブをフォーマットすることがあります。できればMacファイルシステムのMac OS Extended(ジャーナリング)やAPFSを選択してください。
古いmacOSを実行する別のMacで使用する予定の場合は、Mac OS Extended(ジャーナリング)を選択してください。なぜなら、APFSは古いmacOSと互換性がないかもしれません。
NTFSドライブがSSDであり、主にHigh Sierra以降を実行するMacで作業を行う場合は、SSDに最適化されているAPFSを選択してください。
WindowsとmacOSの両方で使用する場合は、FAT32やexFATを選択することもできます。
ただし、NTFSはWindows用のより良いオプションです。これはWindows用のデフォルトのファイルシステムであり、ファイルおよびフォルダーの権限、暗号化、圧縮、およびシステムクラッシュや停電時のより迅速なファイル回復をサポートする組み込みのジャーナリング機能を備えた高度なファイルシステムです。
ただし、FAT32やexFATにはこれらの機能はありません。FAT32には4GBの個々のファイルサイズ制限さえあります。
macOS High Sierra で NTFS ドライブを消去することを決定した場合、以下の手順に従ってください:
- ディスクユーティリティを開きます。
- 表示をクリック > 全てのデバイスを表示。
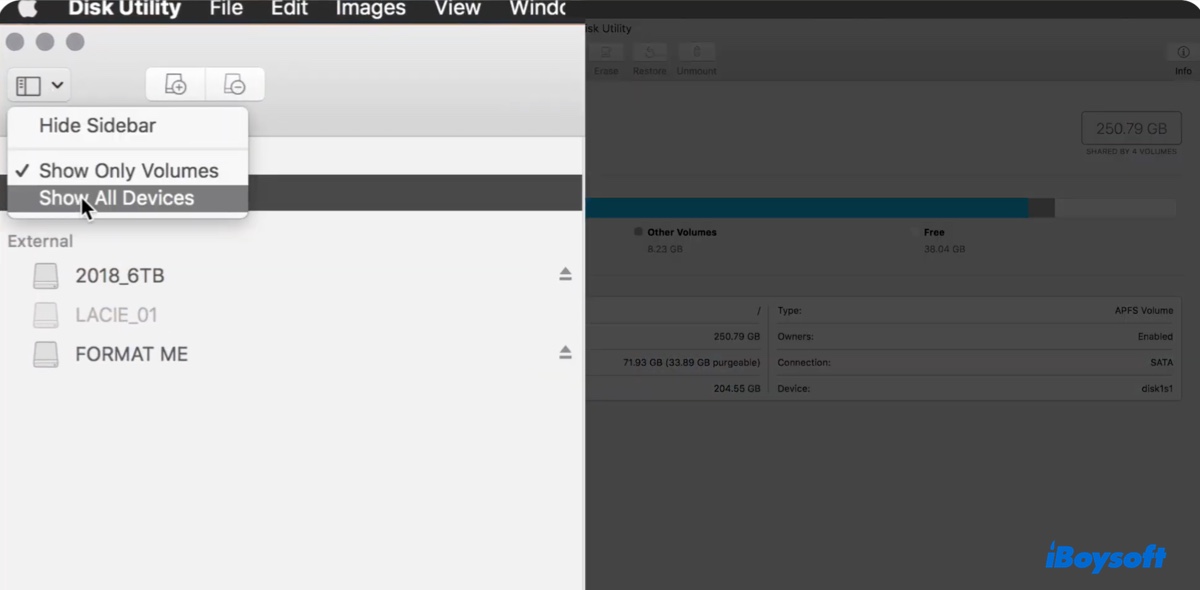
- 物理的な NTFS ドライブを選択して、消去をクリック。
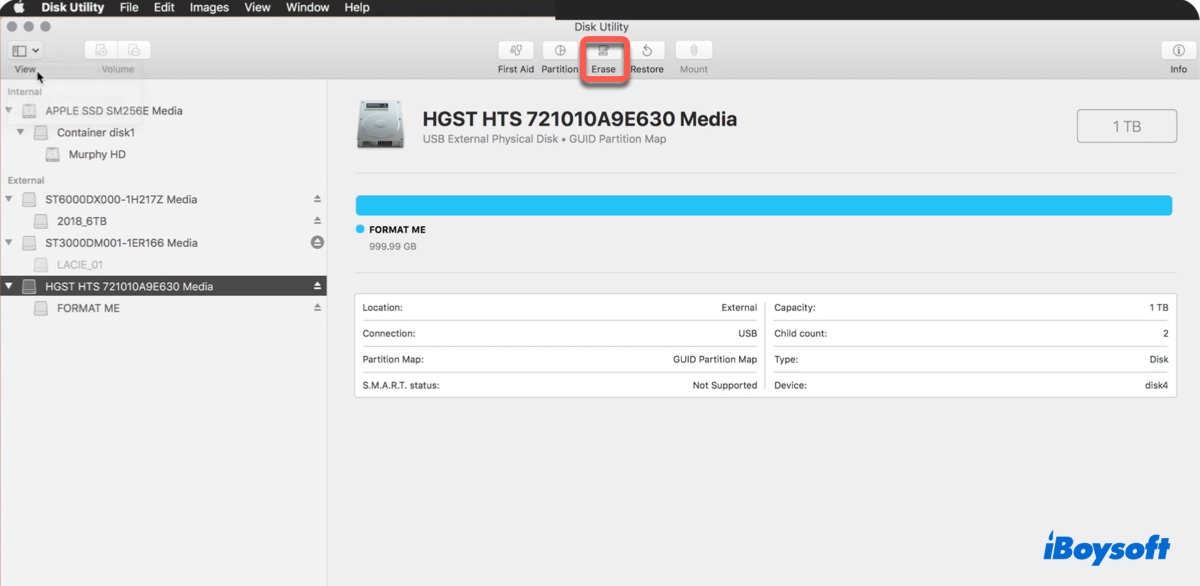
- ドライブに名前を付けます。
- ニーズに基づいて適切なファイルシステムを選択します。
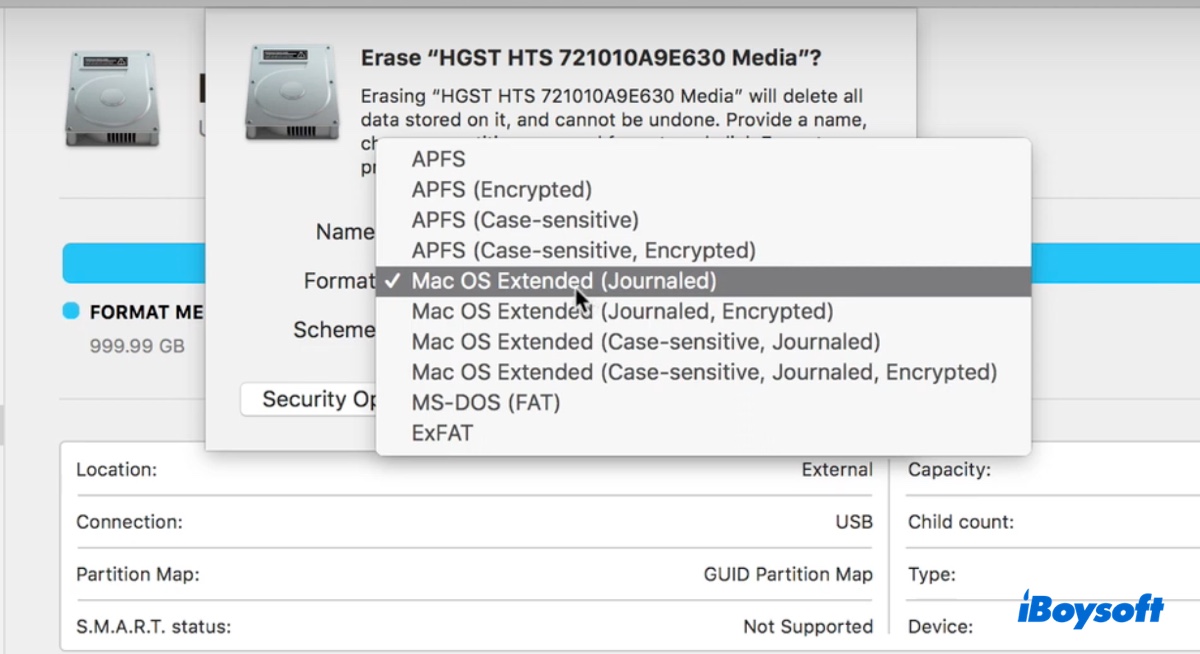
- スキームを GUID Partition Map に設定します。
- 消去をクリックします。
方法3: ターミナルで NTFS 書き込みサポートを有効にする
もう一つの方法として、ターミナルでコマンドを実行して Mac 上で実験的な NTFS 書き込みサポートを有効にすることもできます。ただし、NTFS ドライブに貴重なデータがある場合、これは一般的に推奨されないことです。これは、ドライブを破損させてデータを失う可能性があるためです。結局、この機能はデフォルトで有効化されていない理由があります。
注: この機能は macOS Ventura 以降でキャンセルされました。
また、次回別の NTFS ドライブを使用する際は、再度コマンドを実行する必要があります。試してみることを決めた場合は、自己責任で以下の手順を実行してください:
- 管理者アカウントでログインしていることを確認します。
- Applications > Utilities フォルダから Terminal を開きます。
- 以下のコマンドを入力して Enter キーを押します。sudo nano /etc/fstab
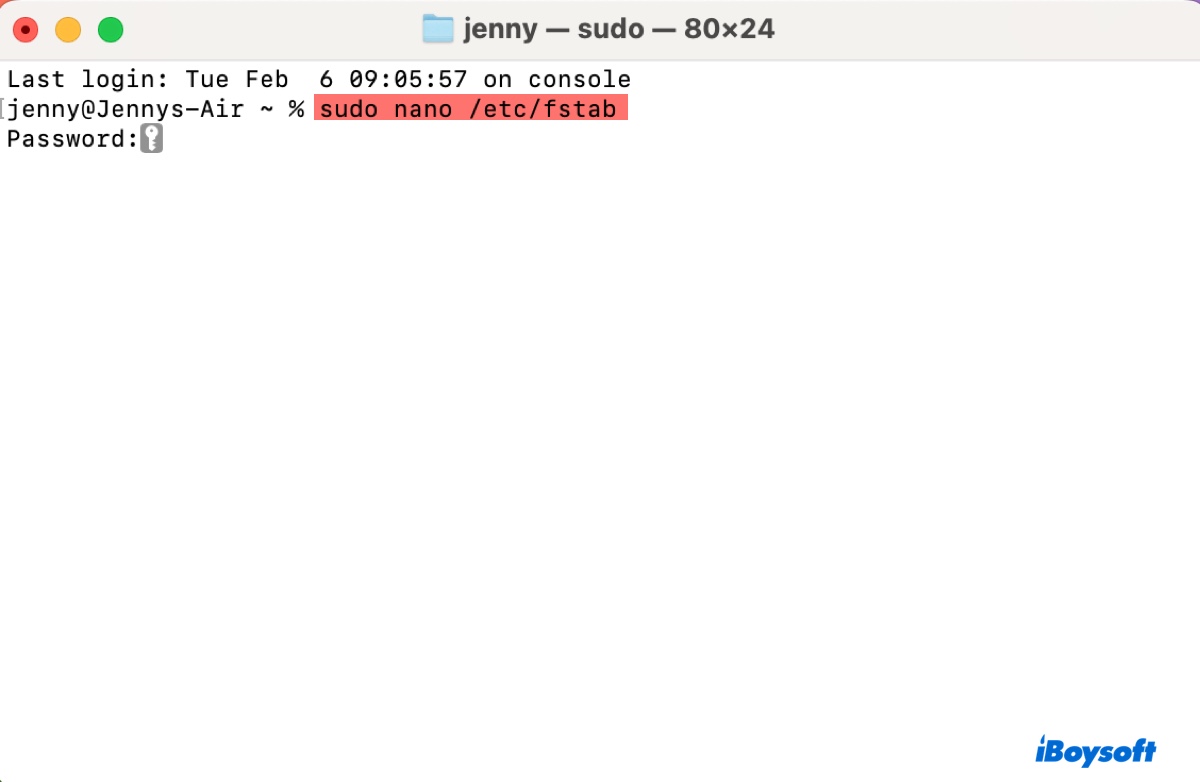
- パスワードを入力して Enter キーを押します。(パスワードは画面に表示されません。)
- /etc/fstab ファイルが nano テキストエディタで開いたとき、カーソルを新しい行に移動させるために矢印キーを使用します。
- "NAME" を NTFS ドライブの名前に置き換えた後、以下のコマンドを入力します。LABEL=NAME none ntfs rw,auto,nobrowse
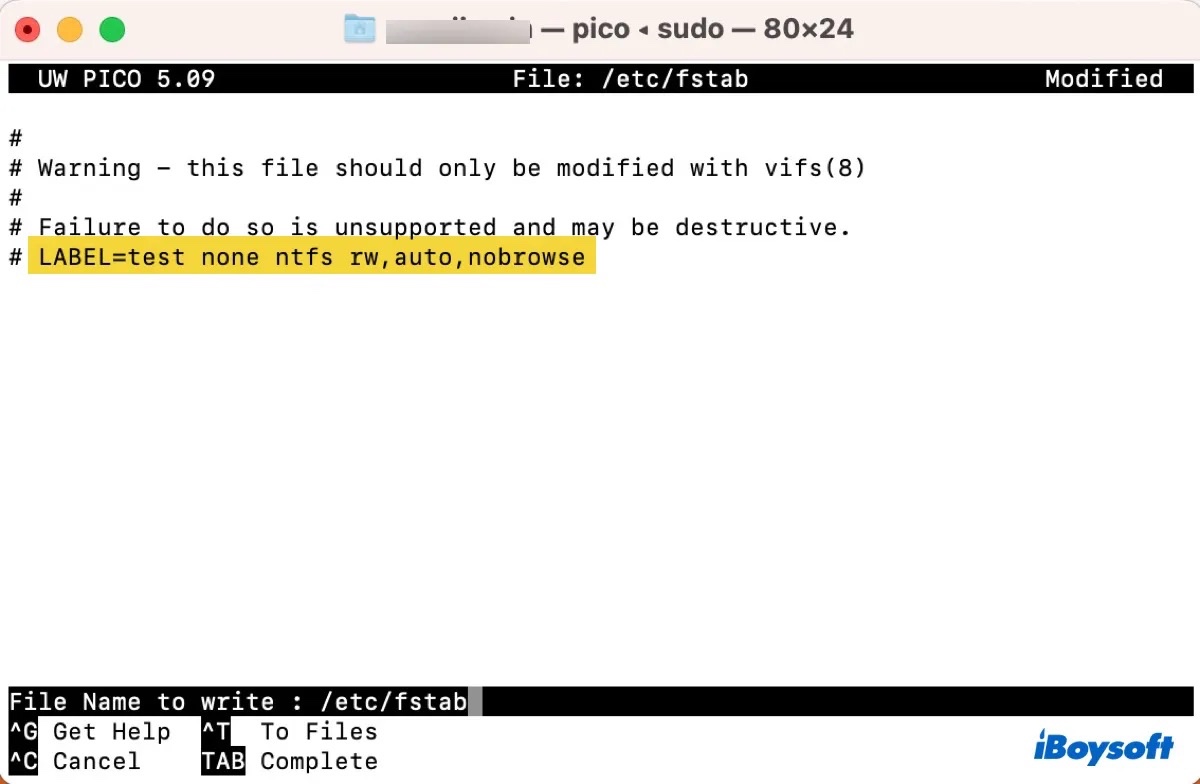
- Ctrl + O を押して NTFS ドライブへの変更を保存します。
- Enter キーを押し、次に Ctrl + X を押してエディタを閉じます。
- NTFS ドライブを安全に取り外し、Mac に再接続します。
この投稿を共有して、他の人々が macOS High Sierra で NTFS ドライブに書き込む方法を学ぶのを助けてください。
macOS High Sierra で NTFS ドライブをフォーマットする方法は?
macOS High SierraでNTFS形式のドライブをフォーマットしようとした場合、そのようなオプションがないことに気付いたことがあるかもしれません。macOS High Sierraや他のバージョンでNTFS形式のドライブをフォーマットするには、iBoysoft NTFS for Macを使用することができます。このソフトウェアには、APFS、Mac OS Extended(Journaled)、FAT32、exFAT、またはNTFS形式のドライブをNTFS形式にフォーマットするための専用機能が備わっています。
High SierraでUSBスティックや外部ドライブをNTFS形式にフォーマットする手順は以下の通りです:
Step 1: iBoysoft NTFS for Macをダウンロードしてインストールします。
Step 2: ソフトウェアを開き、ディスクを選択し、Erase to NTFSをクリックします。

High SierraでNTFS形式にフォーマットしたいという他の方に役立つ情報を共有してください。
High SierraでのNTFSに関するよくある質問
- QHigh SierraはNTFSを読むことができますか?
-
A
はい、macOS High SierraはNTFSを読むことができます。問題は、High SierraがデフォルトでNTFSドライブに書き込むことはできないことです。
- QmacOSはNTFSをサポートしていますか?
-
A
macOSにはNTFSの読み取りサポートがあります。
- QMac用にまだNTFSが必要ですか?
-
A
はい、MacでNTFSドライブに書き込むにはNTFS for Macが必要です、特にmacOS Ventura以降です。
- QなぜMacでNTFSがサポートされていないのですか?
-
A
NTFSはMicrosoftに属する独自のファイルシステムであるため、Macで部分的にサポートされています。