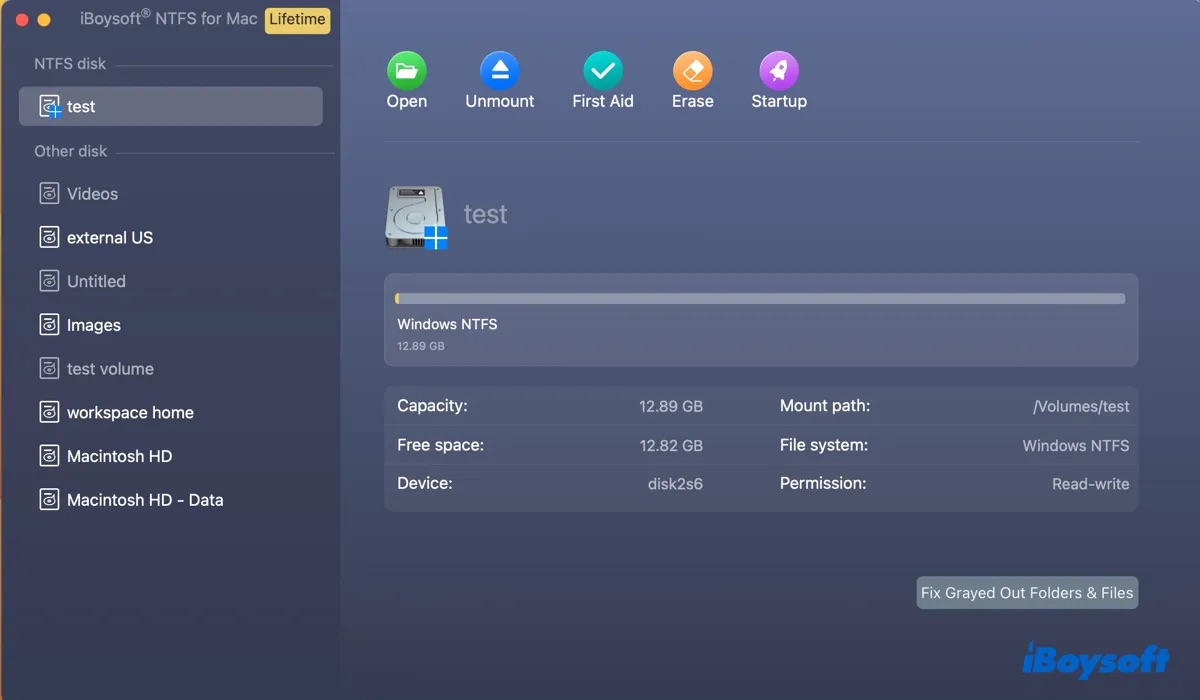Heute wollte ich Dateien auf meine externe Toshiba Festplatte hinzufügen, aber es lässt mich nicht. Stattdessen zeigt es mir das ⊘ Symbol. Es gab keine anderen Änderungen an meinem Mac außer dem Update auf macOS High Sierra 10.13.6. Wie behebe ich die Schreibgeschützte NTFS-Laufwerke auf macOS High Sierra?
Ich kann nur Dokumente lesen, die bereits auf dem Laufwerk sind, aber ich kann das NTFS-Laufwerk auf macOS High Sierra nicht bearbeiten. Gibt es ein empfohlenes NTFS für Mac High Sierra Tool?
Wenn Sie Probleme beim Arbeiten mit einem NTFS-Laufwerk auf macOS High Sierra haben, liegt dies in der Regel daran, dass Sie keine Schreibrechte dafür haben oder dass ein inkompatibler NTFS-Treiber für Mac vorliegt. Einige der häufigsten Probleme, die auftreten können, sind:
- NTFS-Laufwerk schreibgeschützt auf High Sierra
- Berechtigungen auf einem NTFS-externen Laufwerk auf High Sierra können nicht geändert werden
- NTFS-Laufwerke auf High Sierra lässt sich nicht öffnen
- NTFS-Laufwerke werden auf macOS High Sierra nicht gemountet
- USB-Sticks können nicht auf High Sierra in NTFS formatiert werden
Trotzdem ist das Problem leicht zu lösen. Lesen Sie weiter, um zu erfahren, wie Sie die NTFS-Schreibunterstützung in macOS High Sierra aktivieren.
Kann macOS High Sierra auf NTFS lesen und schreiben?
macOS High Sierra kann NTFS lesen, aber standardmäßig nicht darauf schreiben. Das liegt daran, dass NTFS ein proprietäres Dateisystem ist, das Microsoft gehört, und Apple nur Leseunterstützung dafür hat.
Mit anderen Worten: Sie können Dateien, die bereits auf dem NTFS-Laufwerk unter High Sierra gespeichert sind, lesen, aber nicht bearbeiten oder löschen, ohne zuerst den Schreibzugriff zu aktivieren. Sie können auch keine Dateien auf das NTFS-Laufwerk kopieren oder einen neuen Ordner darauf erstellen.
Teilen Sie die Informationen über NTFS in macOS High Sierra.
Wie man NTFS auf macOS High Sierra liest und schreibt?
Es gibt in der Regel drei Möglichkeiten, die NTFS-Schreibunterstützung in macOS High Sierra zu aktivieren. Dennoch ist der sicherste Weg, den besten NTFS for Mac High Sierra-Treiber herunterzuladen, da dadurch das Lesen und Schreiben auf NTFS auf macOS High Sierra ohne Datenverlust ermöglicht wird.
Klicken Sie auf den Button unten, um den NTFS for Mac High Sierra-Treiber herunterzuladen.
| Wie man NTFS auf Mac High Sierra liest und schreibt | Effektivität | Schwierigkeitsgrad |
| Den besten NTFS for Mac High Sierra-Treiber herunterladen | Hoch – Aktiviert NTFS-Schreibunterstützung in macOS High Sierra ohne Datenverlust | Niedrig – NTFS-Laufwerke auf High Sierra und später automatisch einbinden, sobald installiert |
| NTFS-Laufwerke mit einem anderen Dateisystem formatieren | Hoch, löscht jedoch alle Daten auf dem Laufwerk und verwendet ein anderes Format | Mittel – Daten auf dem Laufwerk sichern und eine Neformatierung durchführen, was zeitaufwändig sein kann |
| NTFS-Schreibunterstützung im Terminal aktivieren | Niedrig – Kann Dateien auf dem NTFS-Laufwerk beschädigen | Hoch – Kenntnisse über Befehlszeilen erforderlich; Schritte für jedes NTFS-Laufwerk wiederholen |
Weg 1: Verwenden des besten NTFS for Mac High Sierra-Treibers
Die empfohlene Methode, ein NTFS-Laufwerk auf macOS High Sierra zu verwenden, ist die Verwendung von iBoysoft NTFS for Mac. Es kann NTFS automatisch im Lese-/Schreibmodus auf High Sierra und späteren macOS-Versionen einbinden. Einfach installieren und schon können Sie frei auf NTFS-Laufwerke auf macOS High Sierra (10.13 ~ 10.13.6) schreiben, ohne dass dabei Daten verloren gehen.
Dieses beste NTFS for Mac High Sierra-Tool ist kompatibel mit Intel, T2, M1, M2 und M3 Macs. Es ermöglicht auch das Einbinden, Aushängen, Formatieren und Reparieren eines NTFS-Laufwerks auf einem Mac. Neben der vollen Lese- und Schreibzugriff auf NTFS-Laufwerke auf High Sierra ermöglicht es auch Lese-/Schreibunterstützung für Boot Camp NTFS-Partitionen.
Hier eine Übersicht über den NTFS for Mac-Treiber:
Bestes NTFS für Mac von iBoysoft
- Aktivieren Sie Lese- und Schreibunterstützung für NTFS unter macOS High Sierra und später
- Lese- und Schreibzugriff auf die Boot Camp NTFS-Partition
- Kompatibel mit NTFS-externen Festplatten, SD-Karten, USB-Flash-Laufwerken, SSDs und HDDs jeder Marke.
- Von der Boot Camp-Partition starten, ohne neu zu starten
- Bearbeiten, kopieren, löschen und speichern Sie Dateien auf NTFS-Laufwerken unter High Sierra
- Reparieren, einbinden, aushängen und öffnen Sie NTFS-Laufwerke unter High Sierra
- Laufwerke auf dem Mac in NTFS formatieren
- Unterstützung für Intel, T2, M1, M2 und M3 Macs
Nur-Lese-Modus und risikofrei
Wie Sie auf Mac High Sierra NTFS lesen/schreiben:
Schritt 1: iBoysoft NTFS für Mac herunterladen und installieren.
Schritt 2: Bearbeiten Sie das NTFS-Laufwerk unter High Sierra nach Belieben.

Teilen Sie dieses NTFS für macOS High Sierra Laufwerk, wenn Sie es hilfreich finden!
Weg 2: NTFS auf Mac High Sierra formatieren
Eine weitere Option ist das Formatieren des NTFS-Laufwerks mit einem Dateisystem, das auf dem Mac standardmäßig Lese- und Schreibunterstützung bietet, vorzugsweise ein Mac-Dateisystem wie Mac OS Extended (Journaled) oder APFS.
Wenn Sie es auf einem anderen Mac verwenden möchten, der eine ältere macOS-Version ausführt, wählen Sie Mac OS Extended (Journaled), da APFS möglicherweise nicht mit älteren macOS-Versionen kompatibel ist.
Wenn Ihr NTFS-Laufwerk eine SSD ist und Sie hauptsächlich mit Macs arbeiten, die High Sierra oder eine neuere Version ausführen, wählen Sie APFS, da es für Solid-State-Laufwerke optimiert ist.
Wenn Sie es sowohl unter Windows als auch unter macOS verwenden möchten, können Sie auch FAT32 oder exFAT wählen.
Beachten Sie jedoch, dass NTFS die bessere Option für Laufwerke unter Windows ist. Es ist das standardmäßige Dateisystem für Windows und ein fortschrittliches Dateisystem, das Datei- und Ordnerberechtigungen, Verschlüsselung, Komprimierung und eine integrierte Journaling-Funktion unterstützt, die die schnellere Wiederherstellung von Dateien bei Systemabstürzen oder Stromausfällen ermöglicht.
Obwohl FAT32 und exFAT eine bessere Kompatibilität haben, verfügen keine von ihnen über diese Funktionen. FAT32 hat sogar eine individuelle Dateigrößenbeschränkung von 4 GB.
Wenn Sie beschlossen haben, das NTFS-Laufwerk auf macOS High Sierra zu löschen, befolgen Sie die folgenden Schritte:
- Öffnen Sie das Festplatten-Dienstprogramm.
- Klicken Sie auf Ansicht > Alle Geräte anzeigen.
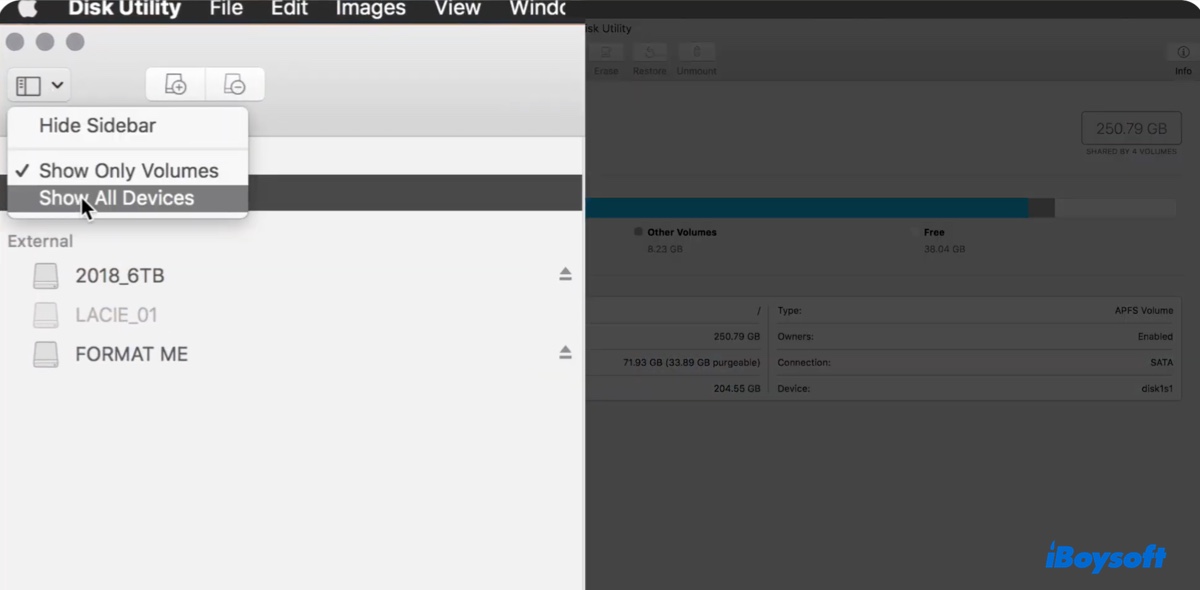
- Wählen Sie das physische NTFS-Laufwerk aus und klicken Sie auf Löschen.
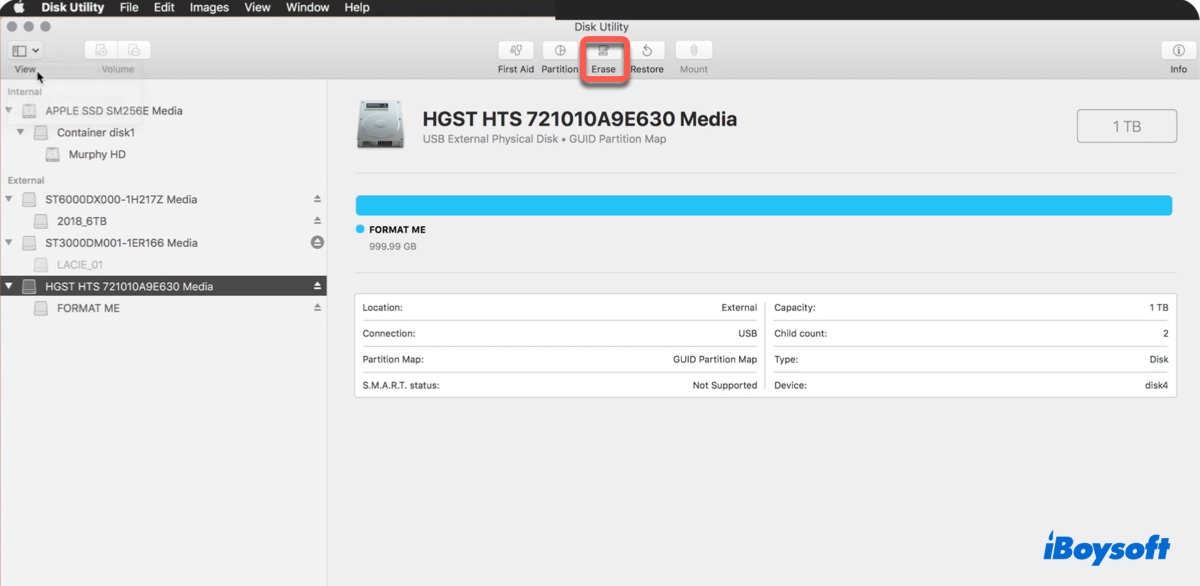
- Nennen Sie das Laufwerk.
- Wählen Sie ein geeignetes Dateisystem entsprechend Ihren Bedürfnissen aus.
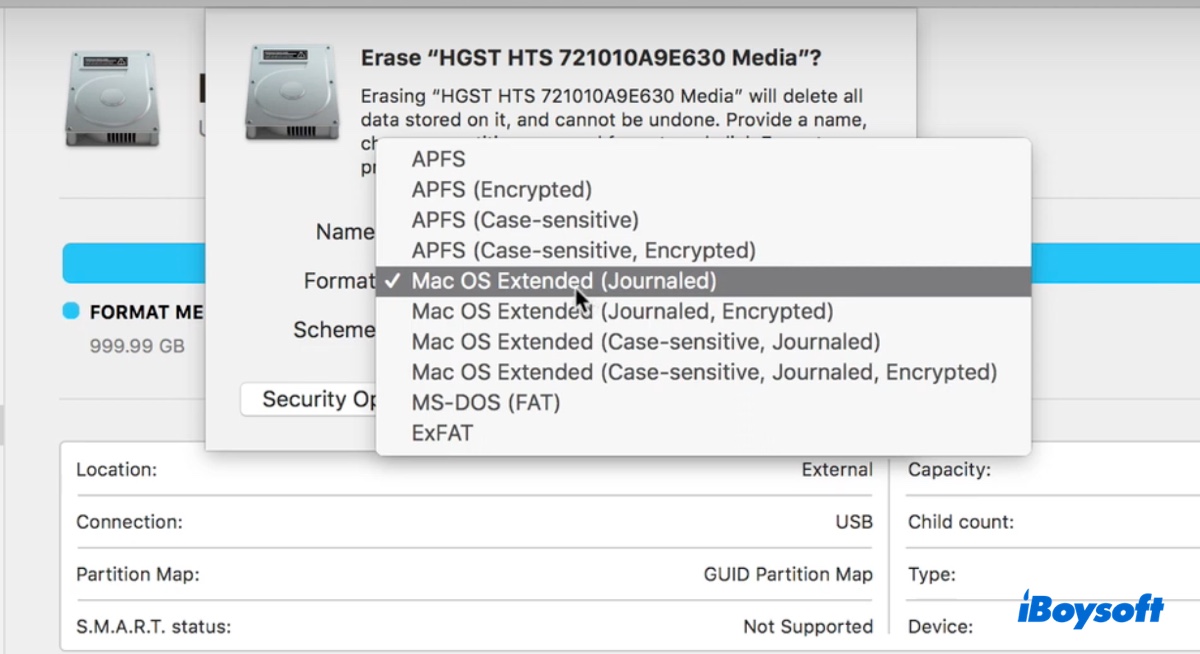
- Legen Sie das Schema auf GUID-Partitionsmethode fest.
- Klicken Sie auf Löschen.
Weg 3: Aktivieren Sie die NTFS-Schreibunterstützung im Terminal
Als Alternative können Sie auch die experimentelle NTFS-Schreibunterstützung auf dem Mac aktivieren, indem Sie Befehle im Terminal ausführen. Es wird jedoch im Allgemeinen nicht empfohlen, dies zu tun, wenn Sie wichtige Daten auf dem NTFS-Laufwerk haben. Dies liegt daran, dass dies das Laufwerk beschädigen und Datenverlust verursachen könnte. Schließlich wird die Funktion aus gutem Grund nicht standardmäßig aktiviert.
Hinweis: Diese Funktion wurde auf macOS Ventura und späteren Versionen eingestellt.
Übrigens müssen Sie, wenn Sie das nächste Mal ein anderes NTFS-Laufwerk verwenden, die Befehle erneut ausführen. Wenn Sie es dennoch versuchen möchten, tun Sie dies auf eigene Gefahr und befolgen Sie die folgenden Schritte:
- Vergewissern Sie sich, dass Sie mit einem Administrator-Konto angemeldet sind.
- Öffnen Sie das Terminal aus dem Ordner Programme > Dienstprogramme.
- Geben Sie den folgenden Befehl ein und drücken Sie Enter.sudo nano /etc/fstab
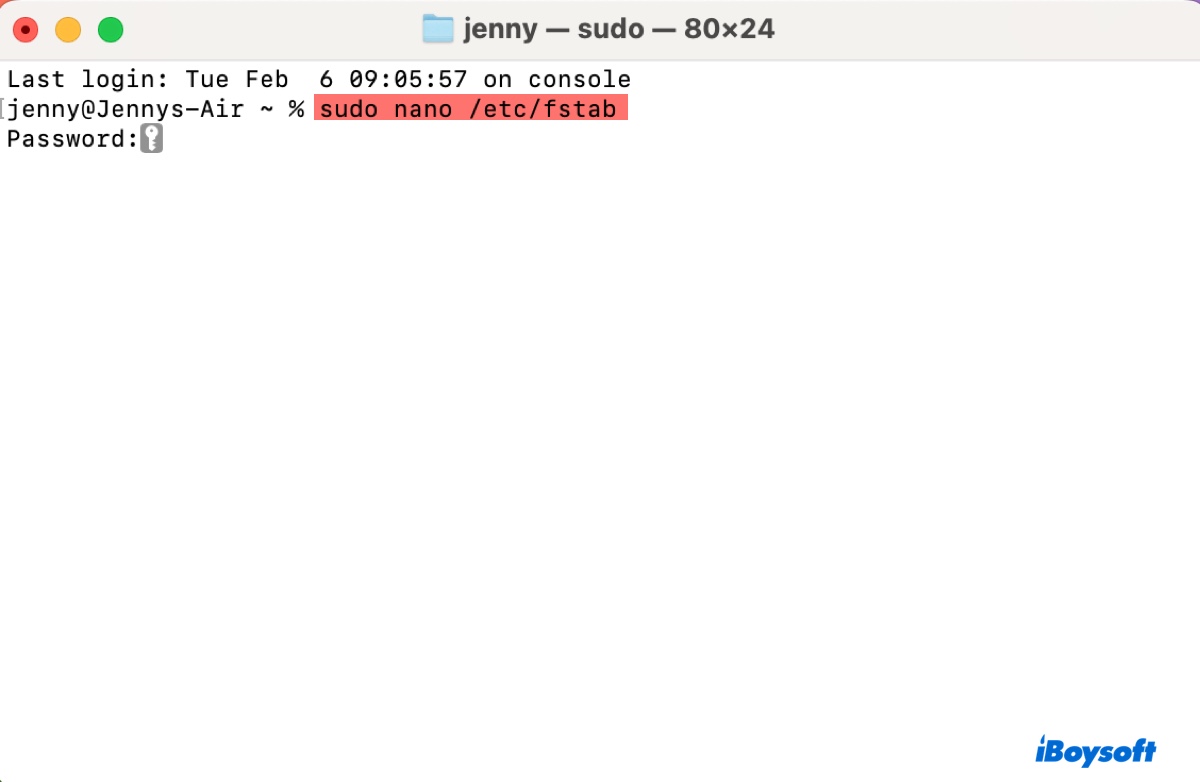
- Geben Sie Ihr Passwort ein und drücken Sie Enter. (Das Passwort wird nicht auf dem Bildschirm angezeigt.)
- Wenn die /etc/fstab-Datei im nano-Texteditor geöffnet ist, verwenden Sie die Pfeiltaste, um den Cursor in eine neue Zeile zu bewegen.
- Geben Sie den folgenden Befehl ein, wobei Sie "NAME" durch den Namen Ihres NTFS-Laufwerks ersetzen.LABEL=NAME none ntfs rw,auto,nobrowse
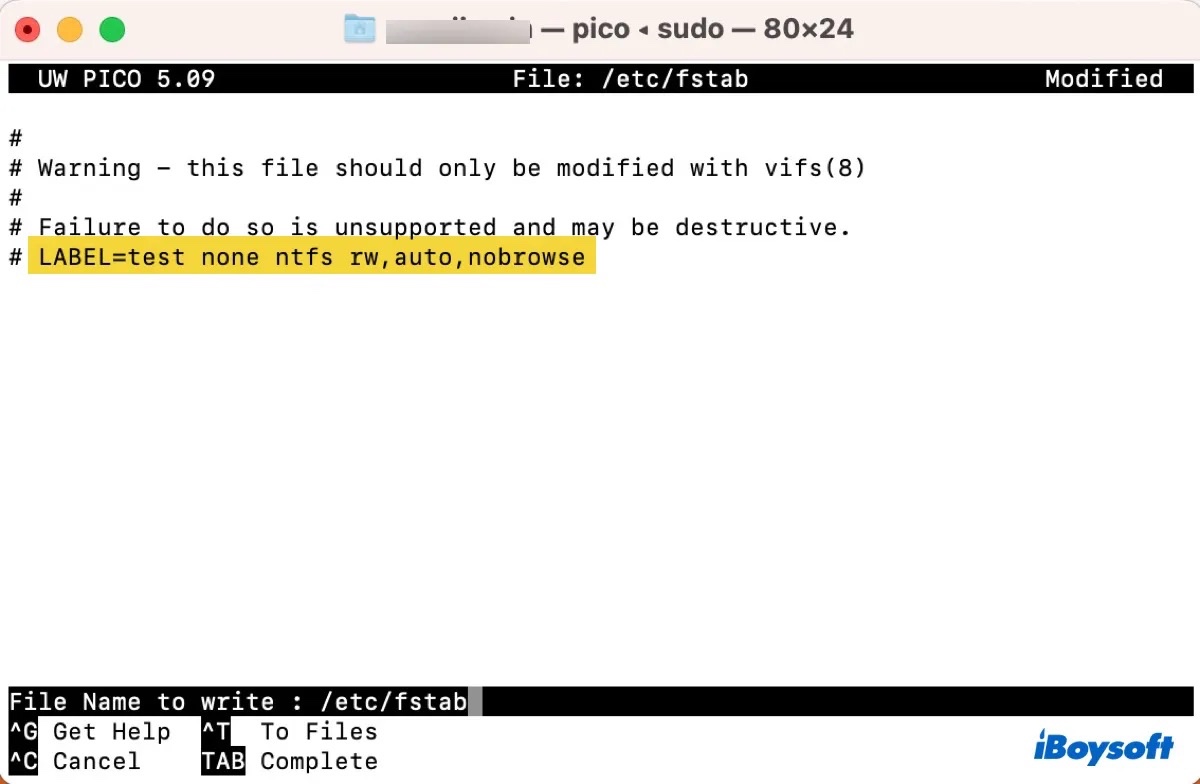
- Drücken Sie Strg + O, um die Änderungen an Ihrem NTFS-Laufwerk zu speichern.
- Drücken Sie Enter und dann Strg + X, um den Editor zu schließen.
- Werfen Sie das NTFS-Laufwerk sicher aus und schließen Sie es erneut an Ihren Mac an.
Teilen Sie diesen Beitrag, um anderen zu helfen, zu lernen, wie man auf macOS High Sierra auf NTFS-Laufwerke schreibt.
Wie formatiert man Laufwerke auf macOS High Sierra in NTFS?
Wenn Sie versucht haben, ein Laufwerk auf macOS High Sierra in NTFS zu formatieren, haben Sie wahrscheinlich festgestellt, dass es keine solche Option gibt. Zum Formatieren von Laufwerken in NTFS auf macOS High Sierra oder einer anderen Version können Sie iBoysoft NTFS for Mac verwenden. Es verfügt über eine spezielle Funktion zum Formatieren von Laufwerken in APFS, Mac OS Extended (Journaled), FAT32, exFAT oder NTFS in NTFS auf Mac.
Formatieren Sie Ihren USB-Stick oder externe Festplatte auf High Sierra in NTFS mit den folgenden Schritten:
Schritt 1: Laden Sie iBoysoft NTFS for Mac herunter und installieren Sie es.
Schritt 2: Öffnen Sie die Software, wählen Sie die Festplatte aus und klicken Sie auf Formatieren in NTFS.

Teilen Sie die Informationen, um anderen zu helfen, die auf High Sierra in NTFS formatieren möchten.
Häufig gestellte Fragen zu NTFS auf High Sierra
- QKann High Sierra NTFS lesen?
-
A
Ja, macOS High Sierra kann NTFS lesen. Das Problem ist, dass High Sierra standardmäßig nicht auf NTFS-Laufwerke schreiben kann.
- QUnterstützt macOS NTFS?
-
A
macOS bietet Unterstützung für das Lesen von NTFS.
- QBrauche ich immer noch NTFS für Mac?
-
A
Ja, Sie benötigen NTFS für Mac, um auf Mac NTFS-Laufwerke schreiben zu können, besonders auf macOS Ventura oder später.
- QWarum wird NTFS nicht auf dem Mac unterstützt?
-
A
NTFS wird nur teilweise auf dem Mac unterstützt, da es sich um ein proprietäres Dateisystem handelt, das Microsoft gehört.