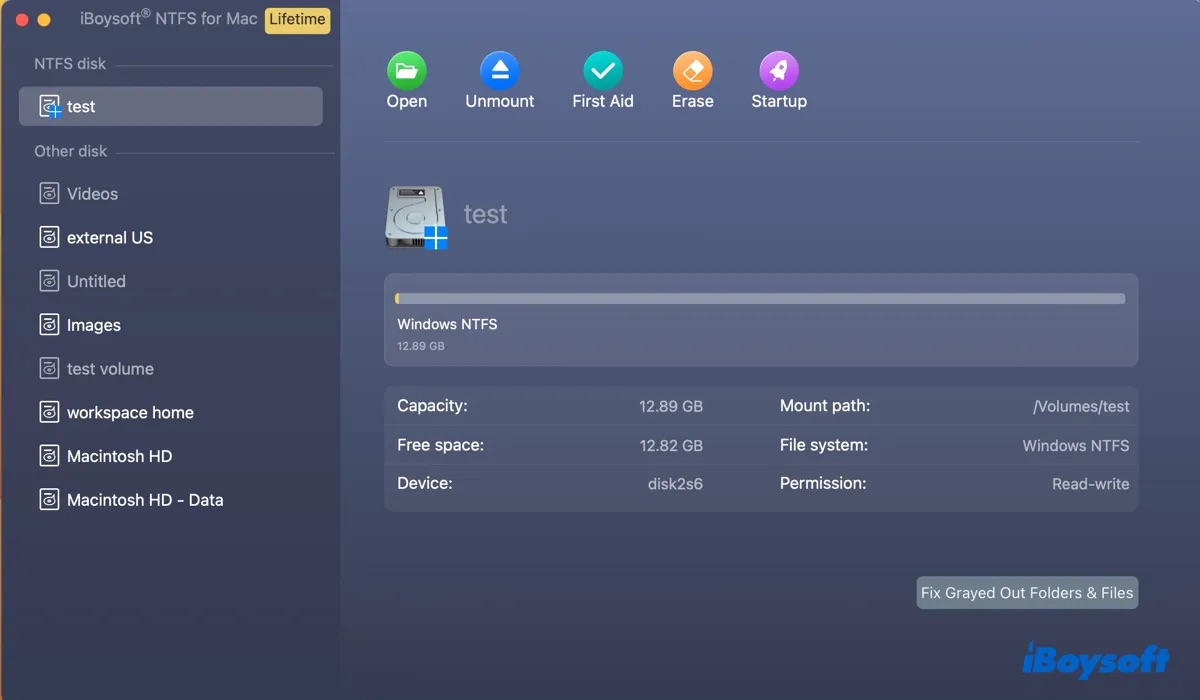Hoje, fui adicionar arquivos ao meu disco rígido externo Toshiba mas não consigo. Em vez disso, ele me dá o símbolo ⊘. Não houve outras mudanças no meu Mac além da atualização para macOS High Sierra 10.13.6. Como corrigir as unidades NTFS somente leitura no macOS High Sierra?
Só consigo ler documentos que já estão no disco, mas não consigo editar o disco NTFS no macOS High Sierra. Existe alguma ferramenta recomendada NTFS para Mac High Sierra?
Se você está tendo problemas para trabalhar com um disco NTFS no macOS High Sierra, geralmente é porque você não tem acesso de gravação a ele ou possui um driver NTFS para Mac incompatível. Alguns dos problemas comuns que você pode encontrar incluem:
- NTFS somente leitura no High Sierra
- Não é possível alterar permissões no disco externo NTFS no High Sierra
- Não é possível abrir discos NTFS no High Sierra
- Discos NTFS não montando no macOS High Sierra
- Incapaz de formatar pen drives para NTFS no High Sierra
No entanto, o problema é fácil de resolver. Continue lendo para aprender como habilitar o suporte para escrita NTFS no macOS High Sierra.
O macOS High Sierra pode ler e escrever em NTFS?
O macOS High Sierra pode ler NTFS, mas não pode escrever por padrão. Isso ocorre porque o NTFS é um sistema de arquivos proprietário da Microsoft, e a Apple possui apenas suporte de leitura para ele.
Em outras palavras, você pode ler arquivos já armazenados na unidade NTFS no High Sierra, mas não pode editá-los ou excluí-los sem antes habilitar o acesso de gravação a ela, nem pode copiar arquivos para a unidade NTFS ou criar uma nova pasta nela.
Compartilhe as informações sobre NTFS no macOS High Sierra.
Como ler e escrever NTFS no macOS High Sierra?
Normalmente, existem três maneiras de habilitar o suporte de gravação NTFS no macOS High Sierra. No entanto, a maneira mais segura é baixar o melhor driver NTFS for Mac High Sierra, pois isso permite que você leia e escreva em NTFS no macOS High Sierra sem perder dados.
Clique no botão abaixo para baixar o driver NTFS for Mac High Sierra.
| Como ler e escrever NTFS no Mac High Sierra | Efetividade | Nível de dificuldade |
| Baixar o melhor driver NTFS for Mac High Sierra | Alto - Habilitar o suporte de gravação NTFS no macOS High Sierra sem perda de dados | Baixo - Montar automaticamente unidades NTFS no High Sierra e posteriormente uma vez instalado |
| Formatar as unidades NTFS com um sistema de arquivos diferente | Alto, mas excluirá todos os dados na unidade e usará um formato diferente | Médio - Necessidade de fazer backup dos dados na unidade e realizar uma reformatão, que pode ser demorada |
| Habilitar o suporte de gravação NTFS no Terminal | Baixo - Pode corromper arquivos na unidade NTFS | Alto - Requer conhecimento de linhas de comando; necessidade de repetir as etapas para cada unidade NTFS |
Forma 1: Usar o melhor driver NTFS for Mac High Sierra
A maneira mais recomendada de usar uma unidade NTFS no macOS High Sierra é empregando iBoysoft NTFS for Mac. Ele pode automaticamente montar NTFS no modo de leitura/gravação no High Sierra e em versões posteriores do macOS. Basta instalá-lo e, em seguida, você pode escrever em unidades NTFS no macOS High Sierra (10.13 ~ 10.13.6) livremente, com todos os dados existentes intactos.
Esta melhor ferramenta NTFS for Mac High Sierra é compatível com Macs Intel, T2, M1, M2 e M3. Ele também permite que você monte, desmonte, formate e repare uma unidade NTFS em um Mac. Além de conceder acesso completo de leitura e gravação a unidades NTFS no High Sierra, ele também habilita o suporte de leitura/gravação para partições NTFS do Boot Camp.
Aqui está uma visão geral do driver NTFS for Mac:
Melhor NTFS para Mac pela iBoysoft
- Ativar suporte de leitura/gravação para NTFS no macOS High Sierra e posterior
- Acesso de leitura e gravação à partição NTFS do Boot Camp
- Compatível com discos rígidos externos NTFS, cartões SD, pen drives USB, SSDs e HDDs de qualquer marca.
- Iniciar a partir da partição do Boot Camp sem reiniciar
- Editar, copiar, excluir e salvar arquivos em unidades NTFS no High Sierra
- Reparar, montar, desmontar e abrir unidades NTFS no High Sierra
- Formatar unidades para NTFS no Mac
- Suporta Macs Intel, T2, M1, M2 e M3
Apenas leitura e sem riscos
Como ler/escrever em NTFS no Mac High Sierra:
Passo 1: Baixe e instale o NTFS para Mac da iBoysoft.
Passo 2: Edite a unidade NTFS no High Sierra como desejar.

Compartilhe este driver NTFS para macOS High Sierra se você achou útil!
Caminho 2: Formatar NTFS no Mac High Sierra
Outra opção é formatar a unidade NTFS com um sistema de arquivos que tenha suporte padrão de leitura/gravação no Mac, de preferência um sistema de arquivos Mac como Mac OS Extended (com log) ou APFS.
Se você planeja usar em outro Mac que execute um macOS mais antigo, escolha Mac OS Extended (com log) porque o APFS pode não ser compatível com macOS mais antigos.
Se sua unidade NTFS for um SSD e você trabalha principalmente com Macs rodando High Sierra ou posterior, escolha APFS, pois é otimizado para drives de estado sólido.
Se você deseja usar tanto no Windows quanto no macOS, também pode escolher FAT32 ou exFAT.
Mas note que o NTFS é a melhor opção para unidades no Windows. É o sistema de arquivos padrão para o Windows e um sistema de arquivos avançado que suporta permissões de arquivos e pastas, criptografia, compressão e uma função de journaling integrada que melhora a recuperação de arquivos mais rápida em caso de falhas no sistema ou quedas de energia.
Embora o FAT32 e o exFAT tenham melhor compatibilidade, nenhum deles possui essas funcionalidades. O FAT32 até possui uma limitação de tamanho de arquivo individual de 4GB.
Se você decidiu apagar a unidade NTFS no macOS High Sierra, siga os passos abaixo:
- Abra o Utilitário de Disco.
- Clique em Exibir > Mostrar Todos os Dispositivos.
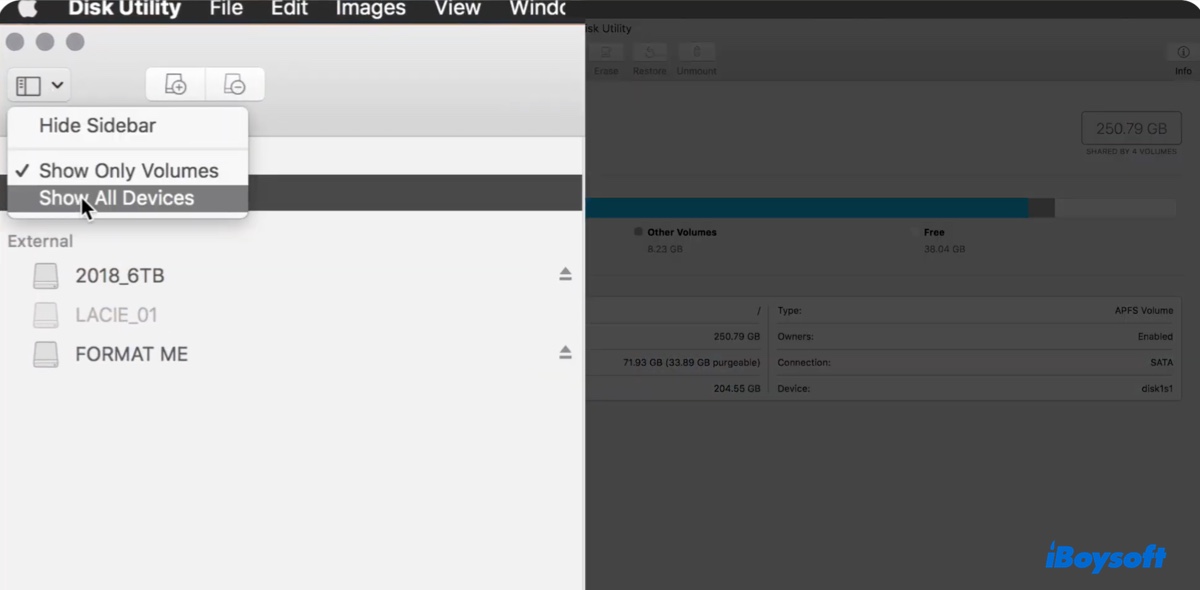
- Selecione a unidade física NTFS e clique em Apagar.
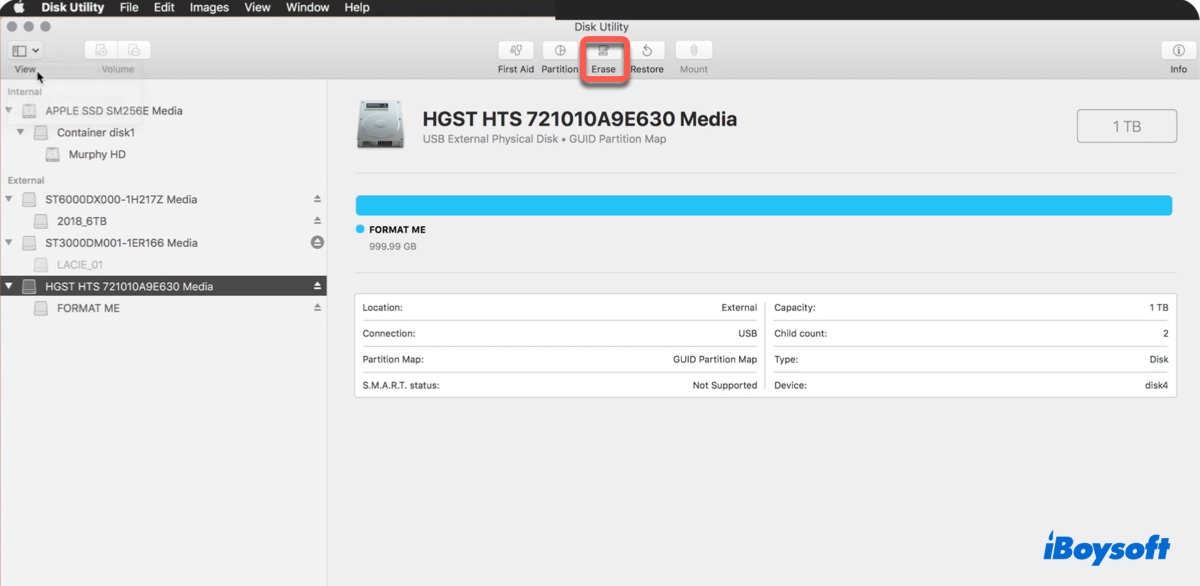
- Dê um nome para a unidade.
- Escolha um sistema de arquivo adequado com base em suas necessidades.
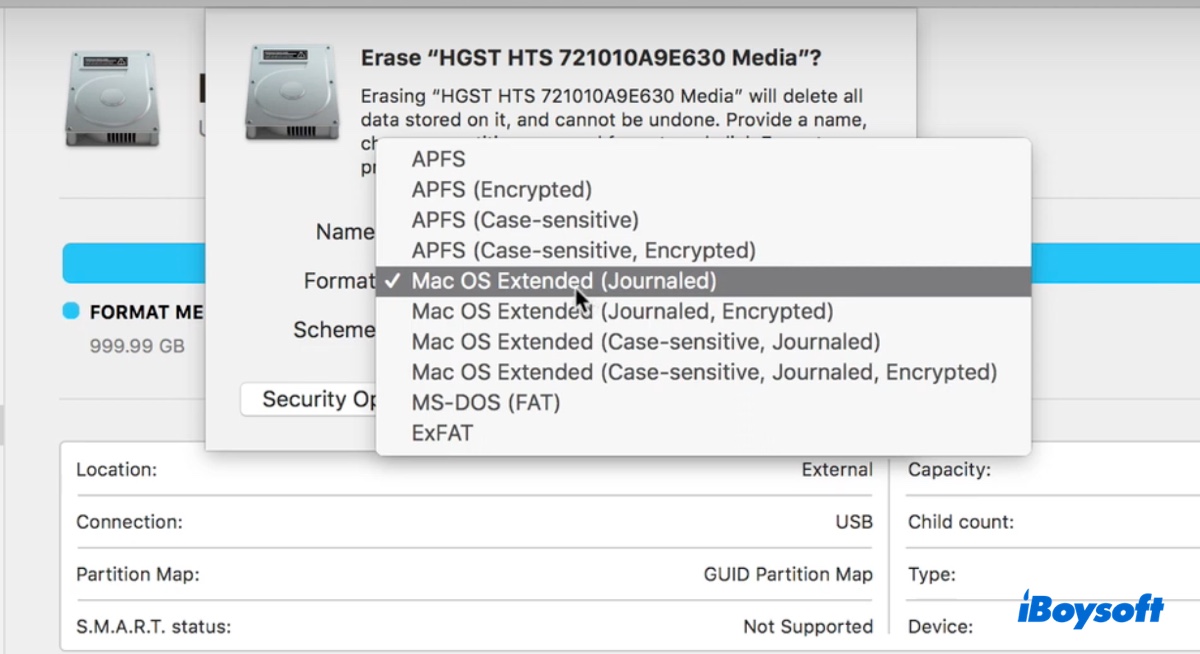
- Defina o esquema como Mapa de Partição GUID.
- Clique em Apagar.
Caminho 3: Ativar suporte à gravação NTFS no Terminal
Como alternativa, você também pode ativar o suporte à gravação NTFS experimental no Mac executando comandos no Terminal. No entanto, geralmente não é recomendado fazê-lo se você tiver dados valiosos na unidade NTFS. Isso porque pode corromper a unidade e causar perda de dados. Afinal, o recurso não é ativado por padrão por um motivo.
Observação: Este recurso foi cancelado no macOS Ventura e posteriores.
Além disso, na próxima vez que você usar uma unidade NTFS diferente, será necessário executar os comandos novamente. Se você decidir tentar, faça por sua própria conta e risco e siga os seguintes passos:
- Verifique se você está logado em uma conta de administrador.
- Abra o Terminal na pasta Aplicativos > Utilitários.
- Insira o seguinte comando e pressione Enter.sudo nano /etc/fstab
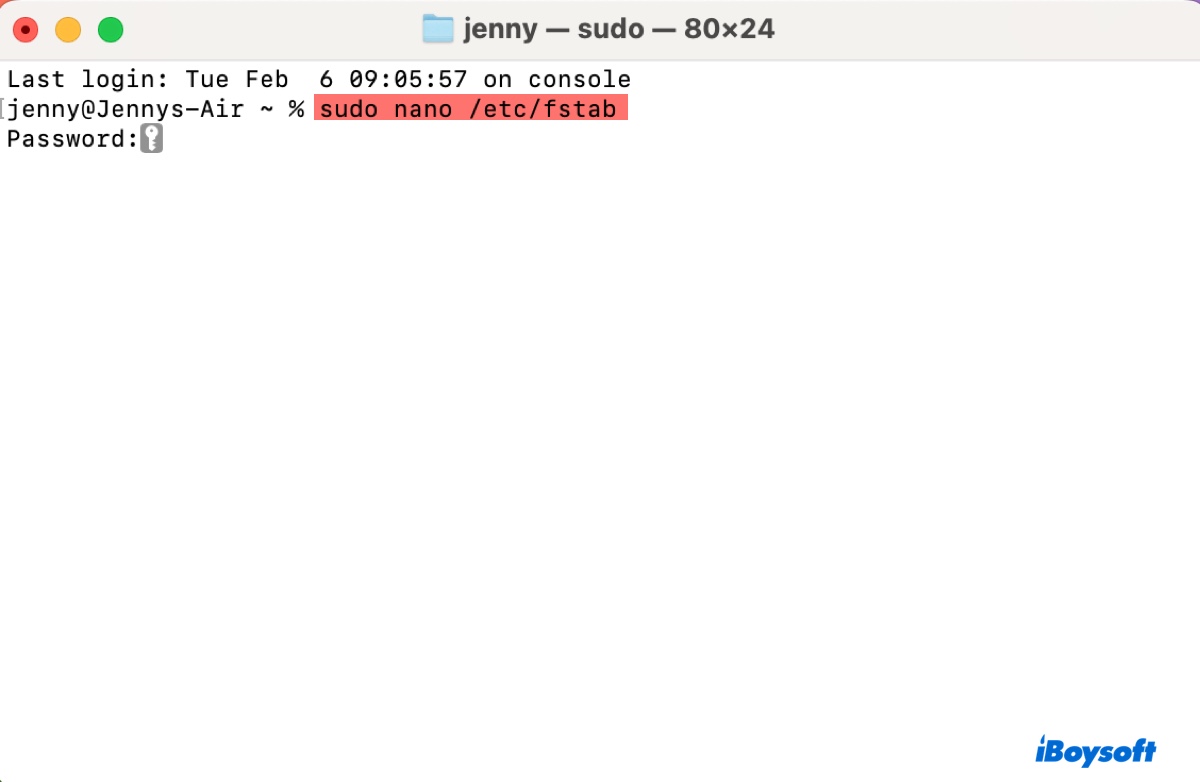
- Digite sua senha e pressione Enter. (A senha não será exibida na tela.)
- Quando o arquivo /etc/fstab abrir no editor de texto nano, use a tecla de seta para mover o cursor para uma nova linha.
- Digite o comando abaixo após substituir "NOME" pelo nome da sua unidade NTFS.LABEL=NAME none ntfs rw,auto,nobrowse
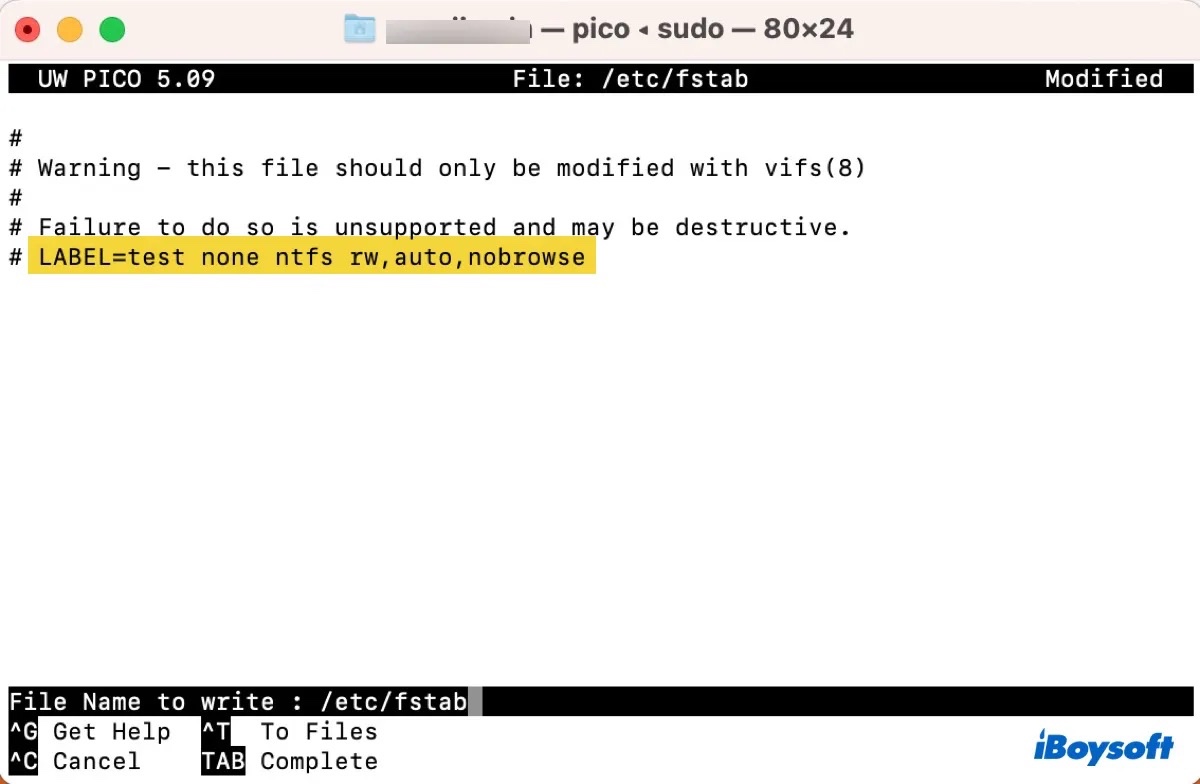
- Pressione Ctrl + O para salvar as alterações em sua unidade NTFS.
- Pressione Enter e em seguida, Ctrl + X para fechar o editor.
- Ejete com segurança a unidade NTFS e reconecte-a ao seu Mac.
Compartilhe esta postagem para ajudar outros a aprender como gravar em unidades NTFS no macOS High Sierra.
Como formatar unidades para NTFS no macOS High Sierra?
Se você tentou formatar uma unidade para NTFS no macOS High Sierra, provavelmente percebeu que não há essa opção. Para formatar unidades para NTFS no macOS High Sierra ou em outra versão, você pode usar o iBoysoft NTFS for Mac. Ele possui um recurso dedicado para formatar unidades em APFS, Mac OS Extended (com journaling), FAT32, exFAT ou NTFS para NTFS no Mac.
Formate seu pen drive ou unidade externa para NTFS no High Sierra com os seguintes passos:
Passo 1: Baixe e instale o iBoysoft NTFS for Mac.
Passo 2: Abra o software, selecione o disco e clique em Formatar para NTFS.

Compartilhe a informação para beneficiar outras pessoas que desejam formatar para NTFS no High Sierra.
Perguntas frequentes sobre NTFS no High Sierra
- QO High Sierra pode ler NTFS?
-
A
Sim, o macOS High Sierra pode ler NTFS. O problema é que o High Sierra não pode escrever em unidades NTFS por padrão.
- QO macOS suporta NTFS?
-
A
O macOS tem suporte de leitura para NTFS.
- QAinda preciso do NTFS para Mac?
-
A
Sim, você precisa do NTFS para Mac para escrever em unidades NTFS no Mac, especialmente no macOS Ventura ou posterior.
- QPor que o NTFS não é suportado no Mac?
-
A
O NTFS é parcialmente suportado no Mac porque é um sistema de arquivos proprietário pertencente à Microsoft.