Aujourd'hui, j'ai voulu ajouter des fichiers sur mon disque dur externe Toshiba mais cela ne me laisse pas faire. À la place, il me donne le symbole ⊘. Il n'y a eu aucun autre changement sur mon Mac autre que la mise à jour vers macOS High Sierra 10.13.6. Comment réparer les lecteurs NTFS en lecture seule sur macOS High Sierra?
Je ne peux lire que les documents qui se trouvent déjà sur le disque, mais je suis incapable de modifier le disque NTFS sur macOS High Sierra. Y a-t-il un outil recommandé pour NTFS sur Mac High Sierra?
Si vous avez des problèmes pour travailler avec un disque NTFS sur macOS High Sierra, c'est généralement parce que vous n'avez pas d'accès en écriture ou que vous avez un pilote NTFS pour Mac incompatible. Certains des problèmes courants que vous pourriez rencontrer incluent:
- Lecture seule sur NTFS sur High Sierra
- Impossible de modifier les autorisations sur un disque externe NTFS sur High Sierra
- Impossible d'ouvrir les disques NTFS sur High Sierra
- Les disques NTFS ne se montent pas sur macOS High Sierra
- Impossible de formater des clés USB en NTFS sur High Sierra
Néanmoins, le problème est facile à résoudre. Continuez à lire pour apprendre comment activer le support d'écriture NTFS dans macOS High Sierra.
Est-ce que macOS High Sierra peut lire et écrire sur NTFS?
macOS High Sierra peut lire le NTFS mais ne peut pas écrire dessus par défaut. C'est parce que le NTFS est un système de fichiers propriétaire de Microsoft, et Apple ne propose que la lecture.
En d'autres termes, vous pouvez lire des fichiers déjà stockés sur le disque NTFS sur High Sierra, mais vous ne pouvez pas les modifier ou les supprimer sans activer l'accès en écriture, ni copier des fichiers sur le disque NTFS ou créer un nouveau dossier dessus.
Partagez les informations sur le NTFS dans macOS High Sierra.
Comment formater des lecteurs en NTFS sur macOS High Sierra ?
Si vous avez essayé de formater un disque en NTFS sur macOS High Sierra, vous avez probablement remarqué qu'il n'y a pas une telle option. Pour formater des disques en NTFS sur macOS High Sierra ou une autre version, vous pouvez utiliser iBoysoft NTFS for Mac. Il dispose d'une fonction dédiée pour formater des disques en APFS, Mac OS Extended (Journalisé), FAT32, exFAT ou NTFS en NTFS sur Mac.
Formatez votre clé USB ou disque externe en NTFS sur High Sierra en suivant les étapes suivantes:
Étape 1: Téléchargez et installez iBoysoft NTFS for Mac.
Étape 2: Ouvrez le logiciel, sélectionnez le disque, et cliquez sur Effacer en NTFS.

Faites circuler l'information pour aider d'autres personnes qui veulent formater en NTFS sur High Sierra.
FAQs sur le NTFS sur High Sierra
- QHigh Sierra peut-il lire NTFS?
-
A
Oui, macOS High Sierra peut lire NTFS. Le problème est que High Sierra ne peut pas écrire sur les lecteurs NTFS par défaut.
- QEst-ce que macOS prend en charge NTFS?
-
A
macOS a une prise en charge en lecture pour NTFS.
- QAi-je encore besoin de NTFS pour Mac?
-
A
Oui, vous avez besoin de NTFS pour Mac pour écrire sur des lecteurs NTFS sur Mac, notamment sur macOS Ventura ou ultérieur.
- QPourquoi NTFS n'est-il pas pris en charge sur Mac?
-
A
NTFS est partiellement pris en charge sur Mac car c'est un système de fichiers propriétaire appartenant à Microsoft.
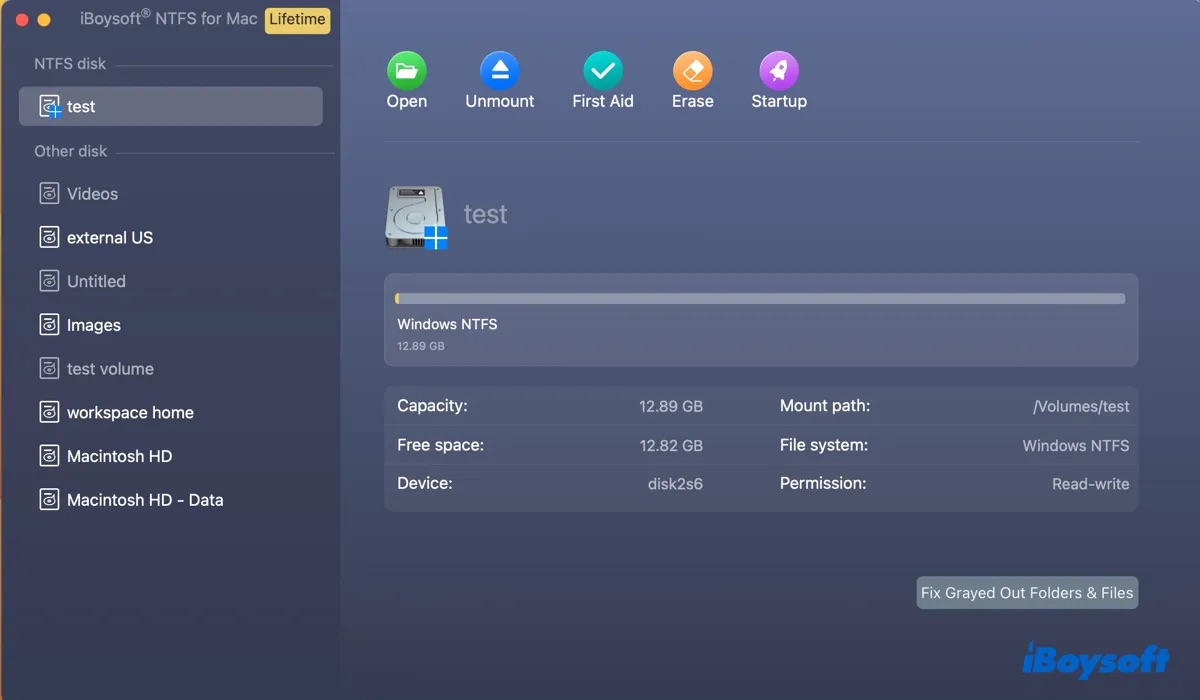
Comment lire et écrire sur des disques NTFS sur macOS High Sierra?
Il existe généralement trois façons d'activer le support d'écriture NTFS dans macOS High Sierra. Néanmoins, la manière la plus sûre est de télécharger le meilleur pilote NTFS pour Mac High Sierra, car il vous permet de lire et d'écrire sur des disques NTFS sur macOS High Sierra sans perte de données.
Cliquez sur le bouton ci-dessous pour télécharger le pilote NTFS pour Mac High Sierra.
Download
iBoysoft NTFS for Mac
Rating:4.8
Méthode 1: Utiliser le meilleur pilote NTFS pour Mac High Sierra
La manière la plus recommandée d'utiliser un disque NTFS sur macOS High Sierra est d'utiliser iBoysoft NTFS for Mac. Il peut automatiquement monter les disques NTFS en mode lecture/écriture sur High Sierra et les versions ultérieures de macOS. Il vous suffit de l'installer, et vous pourrez ensuite écrire sur des disques NTFS sur macOS High Sierra (10.13 ~ 10.13.6) librement, avec toutes les données existantes intactes.
Cet outil de meilleur pilote NTFS pour Mac High Sierra est compatible avec les Mac Intel, T2, M1, M2 et M3. Il vous permet également de monter, démonter, formater et réparer un disque NTFS sur un Mac. En plus d'accorder un accès complet en lecture et en écriture aux disques NTFS sur High Sierra, il permet également la prise en charge de la lecture/écriture des partitions NTFS de Boot Camp.
Voici un aperçu du pilote NTFS pour Mac:
Meilleur NTFS pour Mac par iBoysoft
Download
iBoysoft ntfs pour mac
Rating:4.8
Lecture seule et sans risque
Comment lire/écrire sur NTFS sur Mac High Sierra:
Étape 1 : Téléchargez et installez iBoysoft NTFS pour Mac.
Download
iBoysoft NTFS pour Mac
Rating:4.8
Étape 2 : Modifiez le disque NTFS sur High Sierra selon vos souhaits.
Partagez ce pilote NTFS pour macOS High Sierra si vous le trouvez utile !
Option 2 : Formater NTFS sur Mac High Sierra
Une autre option est de formater le disque NTFS avec un système de fichiers ayant une prise en charge de lecture/écriture par défaut sur Mac, de préférence un système de fichiers Mac comme Mac OS étendu (journalisé) ou APFS.
Si vous prévoyez de l'utiliser sur un autre Mac fonctionnant sous une version plus ancienne de macOS, choisissez Mac OS étendu (journalisé) car APFS peut ne pas être compatible avec les anciennes versions de macOS.
Si votre disque NTFS est un SSD et que vous travaillez principalement avec des Mac fonctionnant sous High Sierra ou ultérieur, choisissez APFS car il est optimisé pour les lecteurs à semi-conducteurs.
Si vous souhaitez l'utiliser à la fois sur Windows et macOS, vous pouvez également choisir FAT32 ou exFAT.
Mais notez que NTFS est la meilleure option pour les lecteurs sur Windows. C'est le système de fichiers par défaut pour Windows et un système de fichiers avancé qui prend en charge les autorisations de fichiers et de dossiers, le chiffrement, la compression et une fonction de journalisation intégrée qui permet une récupération plus rapide des fichiers en cas de plantage du système ou de coupure de courant.
Bien que FAT32 et exFAT offrent une meilleure compatibilité, aucun d'entre eux n'a ces fonctionnalités. FAT32 a même une limitation de taille de fichier individuel de 4 Go.
Si vous avez décidé d'effacer le lecteur NTFS sur macOS High Sierra, suivez les étapes ci-dessous :
Voie 3 : Activer le support d'écriture NTFS dans Terminal
En alternative, vous pouvez également activer le support d'écriture NTFS expérimental sur Mac en exécutant des commandes dans Terminal. Cependant, il n'est généralement pas recommandé de le faire si vous avez des données précieuses sur le lecteur NTFS. En effet, cela peut corrompre le lecteur et entraîner une perte de données. Après tout, la fonctionnalité n'est pas activée par défaut pour une raison.
Note : Cette fonctionnalité a été annulée sur macOS Ventura et ultérieur.
De plus, la prochaine fois que vous utiliserez un autre lecteur NTFS, vous devrez exécuter à nouveau les commandes. Si vous décidez de tenter le coup, faites-le à vos propres risques et suivez les étapes suivantes :
Partagez cet article pour aider d'autres personnes à apprendre comment écrire sur les lecteurs NTFS sur macOS High Sierra.