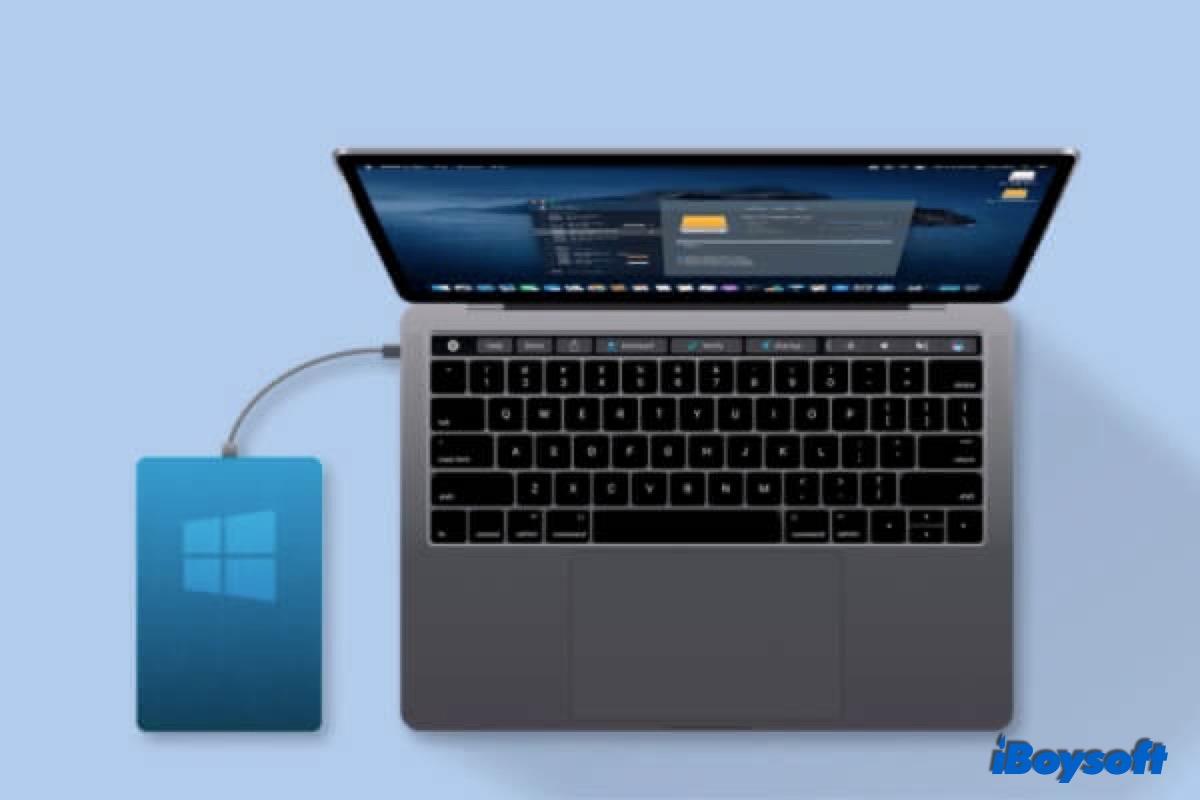NTFS(NT File Systemの略)はWindowsのデフォルトのファイルシステムですが、macOSは読み取り専用です。MacでNTFSドライブへの書き込みは、WindowsとmacOS間でファイルを共有するなど、クロスプラットフォームユーザーにとって避けられないことがよくあります。
MacのNTFSは読み取り専用であるため、macOSでNTFS書き込みサポートを有効にする3つの確実な方法をご紹介します。それぞれに長所と短所があります。ご自身の状況に最適な方法を選んで、MacでNTFS書き込みを簡単に有効にしてください。
Macで読み書きモードでNTFSドライブを使用する方法:
| MacでNTFSを読み書きするためのオプション | 互換性 | 難易度 |
| iBoysoft NTFS for Macなどの有料NTFSドライバー | TahoeなどのMacモデルを含むすべてのmacOSバージョン | 簡単-専門のNTFSドライバーを使用してMacでNTFSドライブを直接読み書きアクセスできます |
| Mounty for NTFSなどの無料NTFSドライバー | macOS Montereyとそれ以前、Intel Mac | 難しい-環境のインストールが不友好で、コマンドライン、FUSE for macOS、Homebrew、またはXcodeの幅広い知識が必要です。 |
| ターミナルを使用してMacでNTFS書き込みを有効にする | macOS Montereyとそれ以前、Intel&Apple silicon Mac | 中程度-MacでNTFS書き込みサポートを得るためにターミナルでコマンドを実行する必要があります。 |
また、このビデオガイドに従うこともできます: MacでNTFSドライブを使用する方法?
オプション1. 簡単で使いやすいNTFSドライバでMac上でNTFSを書き込む
市販のサードパーティ製アプリを使うのが、MacでNTFS書き込みサポートを有効にする最も簡単で最速の方法です。多少の費用はかかりますが、高い信頼性、高速な書き込み速度、優れた互換性、そして無料のテクニカルサポートが提供されます。これらのメリットは、無料のNTFS for Macでは得られないでしょう。
iBoysoft NTFS for Macは、最も注目に値する比類のないユーティリティの一つです。macOS NTFSの書き込みとファイル転送を超高速で実行します。これを使えば、MacでMicrosoft NTFSドライブとmacOS互換ドライブを使用しても、違いを感じないでしょう。
このツールは、Apple Silicon M1、M2、M3、M4、そして近々登場するM5チップを搭載したMacでのNTFSへの書き込み権限をサポートし、macOS Tahoe、Sequoia、およびそれ以前のバージョンと互換性があります。
iBoysoftのNTFS for Macソフトウェアを使用してMacでNTFSを読み取り、MacのNTFS書き込みアクセスを取得する方法については、チュートリアルビデオをご覧ください。
MacでNTFSを読み書きする手順:
1. MacにiBoysoft NTFS for Macを無料ダウンロードしてインストールします。
2. NTFSドライブをMacコンピュータに接続します。
3. ドライブが正常にマウントされた後、MacでNTFSディスクにアクセスしてNTFSファイルを読み書きできます。 必要に応じて、iBoysoftによるNTFSドライバをインストールし、システム拡張機能を有効にして、フルディスクアクセスを獲得するよう求められることがあります。

iBoysoft NTFS for Macには無料トライアル版があります。 macOSでNTFSに書き込む優れたパフォーマンスを無料で体験するチャンスを逃さないでください。
この素晴らしいソフトウェアは、WD My Passport NTFSドライブなどの他のNTFSハードドライブでも、素晴らしいiBoysoft WD NTFSドライバー for Macをデバイスにインストールする限り利用できます。
オプション2. 無料だが複雑なMac NTFSサポートを得る方法
更新: 残念ながら、AppleはmacOS Venturaでマウントプロセス全体を変更しました。 以前のカーネルベースのアーキテクチャ、/System/Library/Extensions/ntfs.kextを削除しました。 これは、Mounty for NTFSなどを含むすべての無料のNTFS for MacドライバーおよびターミナルコマンドがmacOS 13 Venturaで機能しなくなることを意味します。
Mac用の市販のNTFSドライバを使用したり、NTFSをフォーマットしたりしたくない場合は、Mac用の無料のNTFSツールがいくつかあります。例えば、macOS用のオープンソースプロジェクトであるFUSEを使うことができます。このツールは、Microsoft NTFSドライブをMacで読み書きモードでマウントすることもできます。
これらのツールは無料で使用できますが、手順は非常に複雑で専門的であり、多くのコマンドラインとMacの繰り返しの再起動が必要になります。このような無料プログラムを試す場合は、ガイドを慎重に実行してください。そうしないと、マシンとデータが危険にさらされる可能性があります。
ステップ1. Xcodeをダウンロードしてインストールする。
Finderに移動し、アプリケーション > ユーティリティ > ターミナルに移動して、次のコマンドを実行してください: xcode-select --install。その後、Appleのコマンドライン開発ツールをインストールするよう求められたら、「インストール」をクリックしてください。
ステップ2. Homebrewをダウンロードしてインストール。
ターミナルウィンドウに移動し、次のコマンドを実行してください:
[/usr/bin/ruby -e "$(curl -fsSL https://raw.githubusercontent.com/Homebrew/install/master/install)"
その後、インストールするためにEnterキーを押してください(パスワードの入力が求められた場合は入力してください)。
注意: XcodeとHomebrewを以前にインストールしている場合、ターミナルウィンドウにメッセージが表示されます。そのメッセージを無視し、次のステップを続行してください。
ステップ3. FUSE for macOS用をダウンロードしてインストール。
インストール時にデフォルトオプションを使用してください。
ステップ4. NTFS-3Gをインストール。
ターミナルウィンドウに移動し、次のコマンドを実行してください: brew install homebrew/fuse/ntfs-3g
ステップ5. SIP(System Integrity Protection)を無効にする。
SIPは、不正な変更からオペレーティングシステムを保護するために存在します。
- Macを再起動し、Appleロゴが表示されるまでCommand + Rを押し続けてください。
- ユーティリティメニューからターミナルを開いてください。
- 次のコマンドを実行してください: csrutil disable
- Enterキーを押してください。
- Macを再起動してください。
ステップ6. MacでNTFSに書き込みおよび読み取り。
- Finderに移動し、アプリケーション> ユーティリティ > ターミナルに移動してください。
- 次のコマンドを実行してください:
sudo mv /sbin/mount_ntfs /sbin/mount_ntfs.original sudo ln -s /usr/local/sbin/mount_ntfs /sbin/mount_ntfs
- Enterキーを押してください。
注意: NTFSをMacで使用した後、Macをより良く保護するためにSIPを有効にすることをお勧めします。SIPを有効にするには、ステップ5に従い、「csrutil enable」というコマンドをターミナルウィンドウで実行し、Enterキーを押してMacを再起動してください。
macOS用のFUSE以外にも、Mac用の無料NTFSとして、Mounty for Mac、NTFS-3G、SYSGeeker NTFS for Mac、SL-NTFSなどがあります。これらは無料ですが、インストールと使用にはある程度の作業が必要です。
オプション3. ターミナルを使用してMacにNTFSドライブに書き込みをサポートする方法
macOSには実験的なNTFS書き込みサポートが含まれていることを、ほとんどのMacユーザーが知らないと思いますが、これはデフォルトで無効になっています。macOS NTFS書き込みサポートを有効にするには、ターミナルでいくつかのコマンドラインを実行できます。
ただし、Appleはまだ公式にNTFS書き込み機能をサポートしていません。これは不安定でリスクが高いことが証明されています。ディスクの破損やデータの永久的な消失を引き起こす可能性があります。NTFSドライブにアクセスできない場合やそこからデータを失った場合は、重要なファイルを回復するためにiBoysoft Mac Data Recoveryを試してみてください。
この解決策はお勧めしませんが、macOSターミナルを使用して特定のMicrosoft Windowsディスクの書き込みサポートを有効にする方法について興味がある場合は、以下の手順に従ってください:
1. アプリケーション> ユーティリティ > ターミナルに移動して、ターミナルプログラムを起動します。
2. "sudo nano /etc/fstab"と入力してfstabファイルを編集し、パスワードが求められたら入力します(パスワードを入力すると文字は表示されません)。
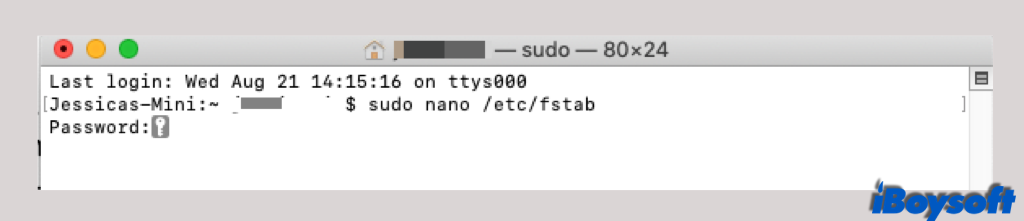
3. fstabファイルのエディタウィンドウに"LABEL=ディスク名 none ntfs rw,auto,nobrowse"と入力して"Control + O"を押して書き込みます(NTFSドライブの名前に変更を加えることを忘れないでください)。
Tips: 書き込みたい複数のNTFSドライブがある場合は、各NTFSドライブに対して異なる行を書き込んでください。
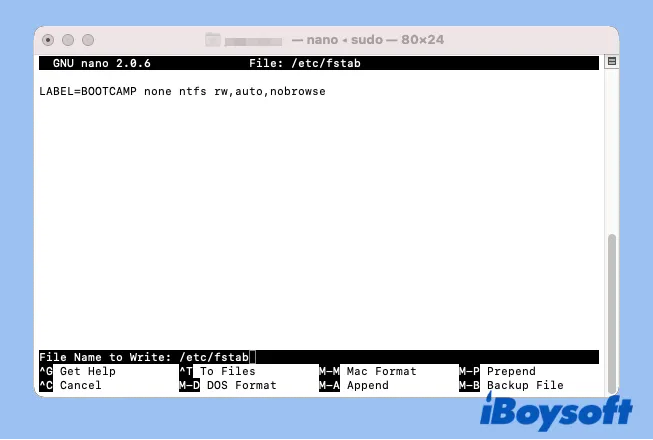
4. Enterキーを押して"Control + C"、次に"Control + X"を押して終了します。
5. NTFSドライブをMacに再接続します。
6. 上部のメニューバーで「移動」をクリックし、"フォルダへ移動"を選択します。
7. /Volomesと入力してEnterキーを押します。
8. NTFSボリュームまたはドライブを見つけてサイドバーにドラッグして簡単にアクセスできるようにします。
ヒント: 変更を取り消したい場合は、ステップ1とステップ2に従って、コマンドラインを削除してください。変更を保存して終了します。
上記の一連のコマンドがmacOS Montereyでは動作しないと多くのユーザーが報告しています。以下に別のコマンドセットを見つけてください。これらはより複雑です。
1. ターミナルを開き、コマンドsudo umount Volumes/DISKNAMEを入力し、Returnキーを押してディスクをアンマウントします。DISKNAMEはデバイス名に置き換えてください。
2. sudo mkdir /Volumes/1 と入力して、NTFSボリュームのためのマウントポイントを作成します。
3. sudo mount -t ntfs -o rw, auto, nobrowse /dev/disk2s2 /Volumes/1と入力して、MacコンピューターでNTFSを読み書きモードでマウントします。"disk2s2"はディスクユーティリティのNTFSドライブのデバイス情報です。また、あなたのものは異なるかもしれません。
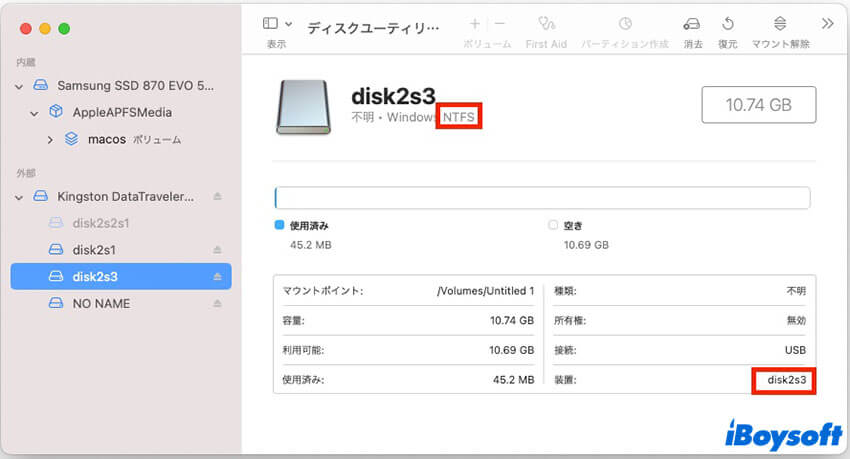
4. ターミナルを終了し、MacでNTFSボリュームを開いて使用します。
結論
MacでNTFSファイルに書き込むことは可能です。フォーマット(すべての内容を消去)によってファイルシステムを変更する方法に加え、無料のNTFSドライバ、オープンソースのNTFSドライバ、AppleのネイティブNTFSサポートなど、いくつかの選択肢があります。
オープンソースのNTFSドライバとターミナルを使えば、MacでNTFSに無料で書き込むことができますが、多くの時間と労力を無駄にします。さらに、リスクが高く、非常に不安定です。
一方、有料のMac用NTFSソフトウェアは、優れた信頼性と使いやすさで、多くの時間と労力を節約できます。
ちなみに、Windows パソコンと Mac パソコン間で頻繁にファイルを転送するために外付けドライブを使用する必要がある場合は、macOS のディスクユーティリティで NTFS を FAT32 または exFAT に変換することをお勧めします。
また、こちらもお読みください: Mac Catalina で NTFS を読み書きする方法?
MacでのNTFSに関するFAQ
- QMacでNTFSは機能しますか?
-
A
macOSはMacでNTFSを読み取るのみをサポートしています。Windows NTFSディスクに保存されたファイルをMacで表示できます。ただし、デフォルトではMacでNTFSドライブ上のファイルを移動、コピー、編集などすることはできません。
- QMacはNTFSドライブに書き込めますか?
-
A
MacでNTFSに直接書き込むことは許可されていません。ただし、Mac用のサードパーティーNTFSドライバーを使用したり、ターミナルでAppleのNTFSサポートを有効にしたりするなど、いくつかの回避策があります。商用ですが使いやすいiBoysoft NTFS for Macを選択して、MacでNTFSドライブにアクセスすることをお勧めします。