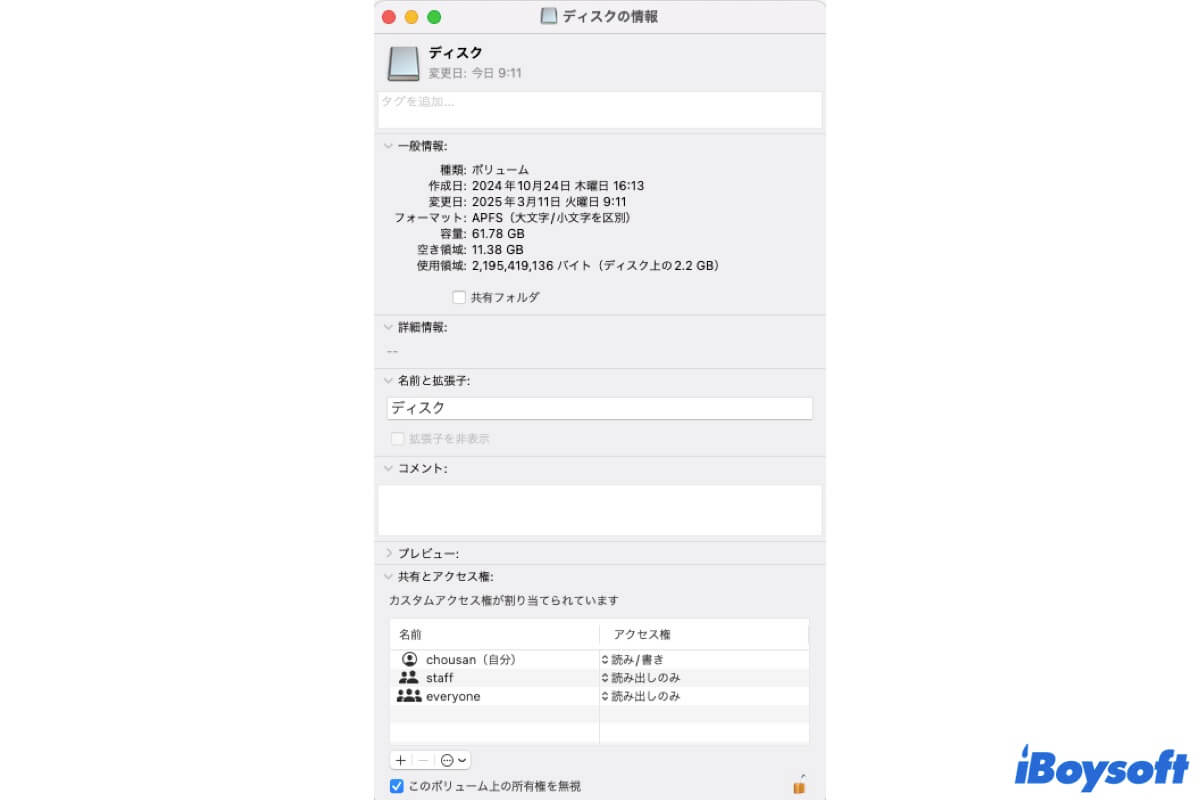外付けハードドライブから不要なファイルを削除することは、ディスク容量を維持するために不可欠です。
ただし、Mac で「バックアップ項目を変更できないため、操作を完了できません」、「ファイルを削除できないため、ゴミ箱に移動できません」、「項目が使用中のため、操作を完了できません」などのエラーが頻繁に表示される場合、単純な削除を完了するのが難しくなることがあります。または、Mac の外付けハードドライブに「ゴミ箱に移動」オプションが見つからない場合もあります。
幸いなことに、この問題を回避する実証済みの方法がいくつかあります。詳しく見ていきましょう。
| Macで外部ハードドライブからフォルダ/ファイルを削除する方法 | クイックステップ |
| 削除するファイルを右クリック | 1. ファイルを選択 2. 右クリックして「ゴミ箱に入れる」を選択 |
| ファイルをゴミ箱にドラッグとドロップ | 1. ファイルを選択 2. ドラッグしてゴミ箱アイコンにドロップ |
| Command + Deleteを使用 | 1. ファイルを選択 2. Command + Deleteキーを押す |
| Command + Option + Deleteでファイルを永久に削除 | 1. ファイルを選択 2. Command + Option + Deleteキーを押す 3. 削除をクリック |
| 再フォーマットして外部ドライブからデータを永久に消去する | 1. ディスクユーティリティを開きます。 2. 物理ディスクを選択して消去をクリック 3. ドライブに名前を付ける 4. ファイルシステムを選択 5. 方式として「GUID パーティションマップ」のままにします。 6. 消去をクリック |
Macの外部ハードドライブでファイルを削除できない場合の手順:
- 1. Macの外部ハードドライブからファイルを削除する方法(Seagate、WD、Toshibaなど)
- 2. Macの外部ハードドライブからファイルを永久に削除する方法
- 3. Macの外部ハードドライブでファイルを削除できない場合の対処方法
- 4. Macの外部ハードドライブでファイルを削除できない理由
Macで外部ハードドライブからファイルを削除する方法?(Seagate、WD、Toshibaなど)
外付けドライブからファイルを削除して空き容量を増やしたい場合、次の 3 つの方法があります。ブランドに関係なく、すべての外付けハード ドライブで Mac 上のファイルやフォルダを削除する方法は同じです。したがって、次に説明する方法は、次のすべての質問に対する回答です。
- MacでSeagate外部ハードドライブからファイルを削除する方法は?
- LaCie外部ハードドライブからファイルを削除する方法は?
- MacでSeagateバックアップドライブからファイルを削除する方法は?
- MacでToshiba外部ハードドライブからファイルを削除する方法は?
- MacでWD外部ハードドライブからファイルを削除する方法は?
- MacでWD Elementsからファイルを削除する方法は?
- Macで外部ハードドライブからフォルダを削除する方法は?
- Macで外部ハードドライブから写真を削除する方法は?
注意: NTFS for Mac ドライバーを使用しない限り、Mac 上の NTFS ドライブからファイルを削除することはできません。NTFS 形式の外付けハードドライブからファイルを削除しようとしている場合は、まず iBoysoft NTFS for Mac をインストールしてください。
方法1: ファイルを右クリックして削除
Macの外部ハードドライブからファイルを削除する方法:
- 外部ハードディスクをMacに挿入します。
- デスクトップからダブルクリックして開きます。
- 削除するファイルまたはフォルダーを選択します。
- 選択したファイルを右クリックし、[ゴミ箱に入れる] を選択します。
注意: 複数のファイルを一度に選択する場合は、Shift キーを押しながら選択します。
Mac の外付けハード ドライブに「ゴミ箱に入れる」オプションがない場合は、ドライブが NTFS でフォーマットされているためです。この NTFS ドライブからファイルを削除するには、まず Mac に次の NTFS for Mac ドライバーをインストールして、書き込みアクセスを許可する必要があります。
方法2: ファイルをゴミ箱にドラッグ&ドロップ
MacBookで外部ハードドライブからファイルを削除する方法:
- 外部ハードディスクをMacに接続します。
- デスクトップから開くためにダブルクリックします。
- 削除するファイルまたはフォルダを選択します。
- ファイルを画面の右下にあるゴミ箱アイコンにドラッグ アンド ドロップします。
方法3:Command + Deleteを使用
Macで外部ハードドライブからデータを削除する方法:
- 外部ハードディスクをMacに接続します。
- デスクトップから開くためにダブルクリックします。
- 削除するファイルまたはフォルダを選択します。
- Command + Delete を押してファイルをゴミ箱に移動します。
上記の手順ではファイルをゴミ箱に移動するだけであり、ゴミ箱が空になるまでスペースは解放されないことに注意してください。Mac の外付けハード ドライブからファイルを完全に削除する方法は次のとおりです。
- ゴミ箱を開いて、重要なファイルを誤って削除していないか再度確認してください。
- 右上の「空にする」をクリックし、「ゴミ箱を空にする」を選択します。
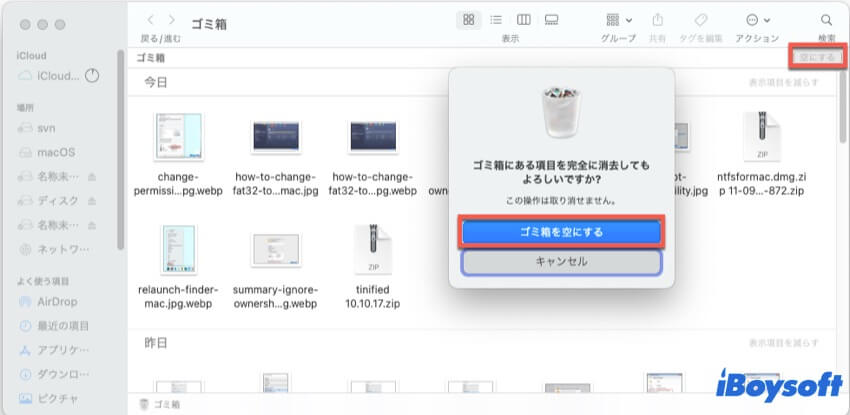
写真などの一部のアプリには独自のゴミ箱があることに留意してください。たとえば、写真を削除してもゴミ箱に入らない場合は、写真アプリの「最近削除した項目」セクションで見つけることができます。これらの写真を完全に削除するには、右上の「すべて削除」をクリックします。
ゴミ箱を空にする以外にも、Macでファイルを永久に削除する他の方法があります。続きを読んでください!
ヒント: Macで外部ハードドライブをクリアする方法?
外部ハードドライブをクリアしたい場合、ファイルを削除する代わりに、ドライブをMac上で再フォーマットすることをお勧めします。再フォーマットにより、ディスクのすべての内容を簡単に削除できます。
Macで外部ハードドライブからファイルを永久に削除する方法?
このセクションでは、Macで外部ハードドライブからファイルやフォルダを永久に削除するための他の2つの方法を紹介します。
キーボードショートカットを使用してファイルを永久に削除する
Mac でファイルをゴミ箱に移動せずに完全に削除する場合は、ファイルを選択して Command + Option + Delete を押してから、[削除] ボタンをクリックしてアクションを確認します。
再フォーマットして外付けドライブからデータを完全に消去する
ドライブ全体のデータを消去する場合、最も簡単な方法は再フォーマットすることです。Mac の外付けハードドライブからデータを消去する方法は次のとおりです。
- アプリケーション>ユーティリティフォルダからディスクユーティリティを開きます。
- データを完全に消去するハード ディスクを選択します。
- 上部の [消去] ボタンをクリックします。
- 名前を入力し、Mac と互換性のある形式を選択します。
- [セキュリティオプション] をクリックし、スライダーを動かして、削除したファイルのセキュリティレベルを決定します。
- OK>消去をクリックします。
メモ: Apple は、標準の消去では回復が困難であるため、SSD では「セキュリティ オプション」を使用できないようにしました。
この投稿が役に立つと思われる場合は、下のボタンをクリックして、Mac の外付けハード ドライブからファイルを削除する方法を他の人に理解してもらいましょう。
Mac の外付けハードドライブのファイルを削除できない場合はどうすればよいでしょうか?
削除失敗の原因はそれぞれ異なるため、ある解決策が一部の人には有効でも、他の人には有効でない場合があります。そのため、問題が解決するまで、以下の解決策を順番に試すことをお勧めします。
Macの外部ハードドライブ上のファイルを削除できませんか?解決策は次のとおりです!
- ディスク ユーティリティでファイル システムを確認する
- Mac の NTFS ドライブからファイルを削除するには、iBoysoft NTFS for Mac を使用する
- 外付けハード ドライブを Mac に再接続する
- ドライブへの読み取りおよび書き込みアクセス権があるかどうかを確認する
- 「このボリュームの所有権を無視」を有効にする
- Finderを再起動する
- Macを再起動する
- セーフモードでファイルを削除する
- Mac で削除されないファイルをターミナルで強制的に削除する
- Mac の外付けハード ドライブを再フォーマットする
ディスクユーティリティでファイル システムを確認する
最初に明確にすべきなのは、ドライブのファイルシステムです。これにより、さまざまな解決策を試す時間を大幅に節約できます。確認するには、ドライブを接続したまま次の手順を実行してください。
- アプリケーション>ユーティリティフォルダからディスクユーティリティを起動します。
- 左側から外部ハードドライブを選択します。
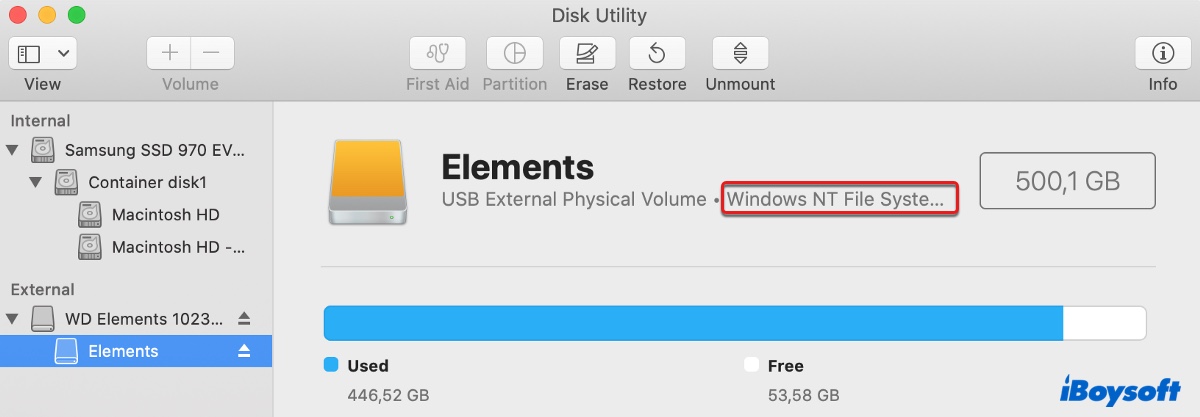
- ドライブのファイルシステムを確認します。
- FAT32 または exFAT でフォーマットされている場合は、解決策 2 および権限の変更に関するその他の解決策をスキップできます。
- APFS や Mac OS 拡張などの Mac ネイティブのファイル システムでフォーマットされている場合は、解決策 3 に進みます。
- NTFS でフォーマットされている場合は、Mac でドライブのファイルを読み取ることしかできませんが、書き込みアクセスを有効にするには 2 つの方法があります。
ディスクユーティリティでドライブを消去し、Mac 互換のファイルシステムでフォーマットすることができます。ただし、ドライブ上のすべてのデータが削除されます。したがって、可能であれば、重要なデータを Windows コンピューター上の別のストレージデバイスにバックアップすることをお勧めします。
ただし、現時点で Windows コンピューターをお持ちでない場合や、データを損なわずに外付けハードドライブを Windows と Mac で使用したい場合は、これは便利ではありません。したがって、信頼できる NTFS リーダー (iBoysoft NTFS for Mac) を使用して、ドライブを読み取り/書き込みモードでマウントするのが最善のオプションです。
iBoysoft NTFS for Macを使用して、MacでNTFSドライブからファイルを削除する
NTFS (New Technology File System) は、Windows で内部ハード ドライブや外部ストレージ デバイス上のファイルを保存および取得するために使用される最も高度なファイル システムです。Windows コンピューターが主流であるため、ほとんどの外付けハード ドライブ (お使いのものも含む) は、NTFS で事前にフォーマットされています。
この高性能ログ ファイル システムは、マルチユーザー アクセス制御、データ回復、フォールト トレランス、アクセス許可セキュリティなどのさまざまな機能を提供します。Mac では読み取り専用であるため、ドライブへの書き込みアクセス権を取得しないと、Mac の Seagate 外付けハード ドライブ (または他のブランド) からファイルを削除することはできません。
iBoysoft NTFS for Macは、 Mac で NTFS ドライブへの書き込みアクセス権を有効にするために必要なものです。フォーマットせずに、NTFS フォーマットの外付けハード ドライブにファイルを削除、コピー、保存、編集、および書き込みできます。また、Intel ベースおよび Apple Silicon Mac で実行されている macOS Tahoe - macOS 10.13 High Sierra 上のネイティブ macOS ファイル システムと同等の高速ファイル転送とパフォーマンスも実現します。
これは市場で最高の Mac 用 NTFS リーダーであり、Seagate、WD、Toshiba、Samsung などの主要ブランドの外付けハードドライブ、USB フラッシュドライブ、その他の外付けストレージデバイスをサポートしています。iBoysoft NTFS for Mac を起動すると、ドライブが読み取り/書き込みモードで自動的にマウントされるため、ドライブが接続されたときに開く必要がなくなります。
優れた Mac 用 NTFS ライターであるだけでなく、NTFS ドライブを取り出したり修復したり、NTFS ファイル システムで他の非 NTFS ドライブを再フォーマットしたりすることもできます。

Seagate/WD/Toshiba/LaCie などの外付けハード ドライブからファイルを削除できない場合、Mac の NTFS からファイルを削除する方法は次のとおりです:
ステップ1: iBoysfost NTFS for Macを無料でダウンロードしてインストールします。
ステップ2:NTFSドライブをMacに接続します。
ステップ3:外部ハードドライブから削除できないファイルをゴミ箱に入れます。
削除できないファイルは削除しましたか? 答えが「はい」の場合は、この投稿を共有して、より多くのユーザーに見てもらえるようにしてください。
外部ハードドライブをMacに再接続します
あらゆる種類の問題に対する普遍的な解決策は、タスクを再起動することです。この「ファイルを削除できない」問題にも同じことが当てはまります。ドライブを取り外して再度接続した後、ファイルを削除してみてください。ドライブを引き抜く前に、ドライブを安全に取り出すことを忘れないでください。それでも Mac のハードドライブからファイルを削除できない場合は、次の解決策に進みます。
ドライブへの読み取りおよび書き込みアクセス権があるかどうかを確認します
ディスクの権限を確認していない場合は、以下の手順で今すぐ確認する必要があります。ドライブ上のファイルを削除するには書き込みアクセス権が必要です。
- 外付けドライブを接続したままにします。
- デスクトップ上のドライブを右クリックし、[情報を見る] を選択します。
- 黄色のロックをクリックして、パネルのロックを解除します。
- [共有とアクセス権] を見つけます。
- アカウントの権限が [読み/書き] に設定されていることを確認します。
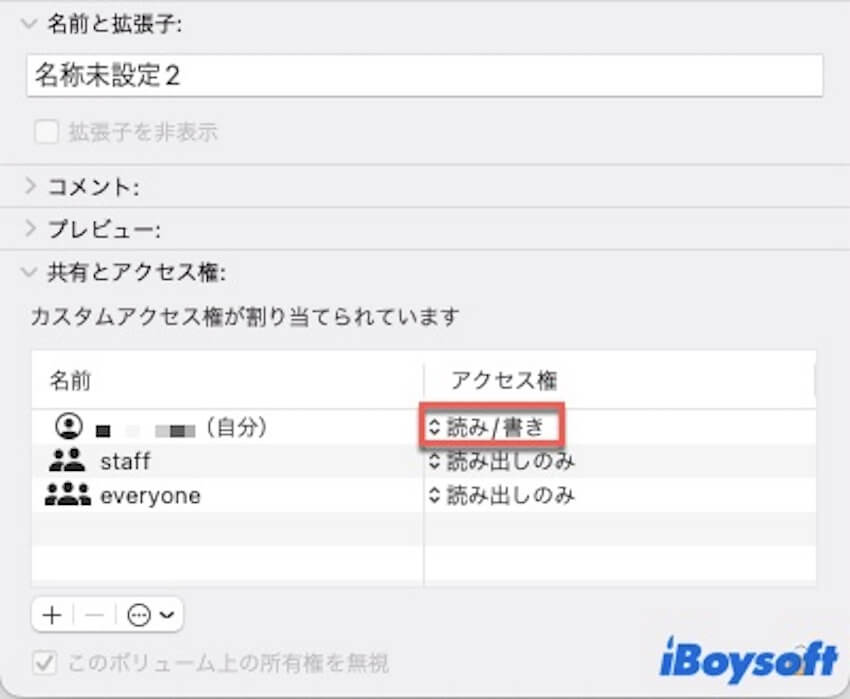
設定が正しいようであれば、次の解決策に進んでください。
「このボリューム上の所有権を無視」を有効にします
削除するファイルの所有者でない場合は、外付けハードドライブで「このボリューム上の所有権を無視」を有効にする必要があります。そうすることで、Mac はディスク上のすべてのファイルをあなたが所有しているものとして扱います。
- 外部ハードドライブをMacに接続します。
- デスクトップ上のディスクアイコンを右クリックし、「ファイル」>「情報を見る」を選択します。
- ロックをタップし、ログインパスワードを入力して環境設定パネルのロックを解除します。
- 「このボリュームの所有権を無視」の横にあるチェックボックスをオンにします。
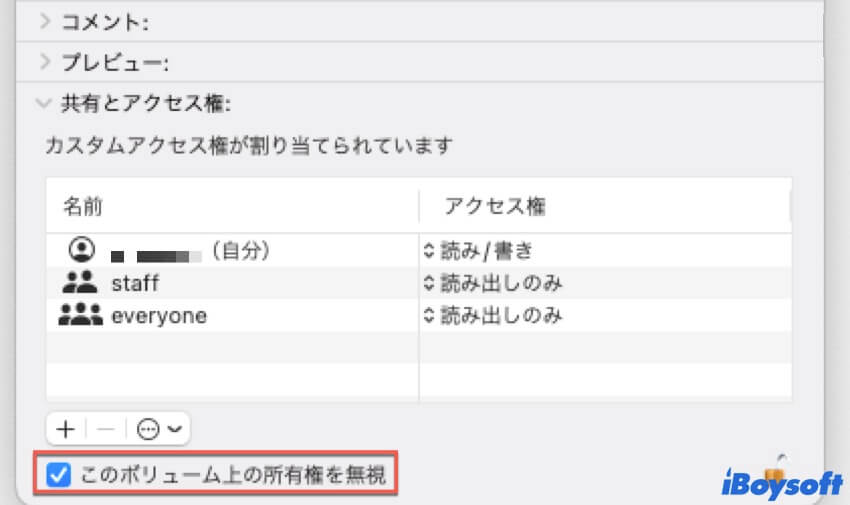
ディスクにオプションが表示されない場合は、他のユーザーが所有するファイルはありません。他の修正を続行してください。
Finderを再起動します
Mac の外付けドライブからファイルを削除するときに「バックアップ項目を変更できないため、操作を完了できません」などのエラーが表示される場合は、多くのユーザーで機能しているため、Finder を再起動してください。方法は次のとおりです。
- Dock の左側にある Finder アイコンを見つけます。
- Option キーを押しながら Finder を右クリックします。
- 「再度開く」を選択します。
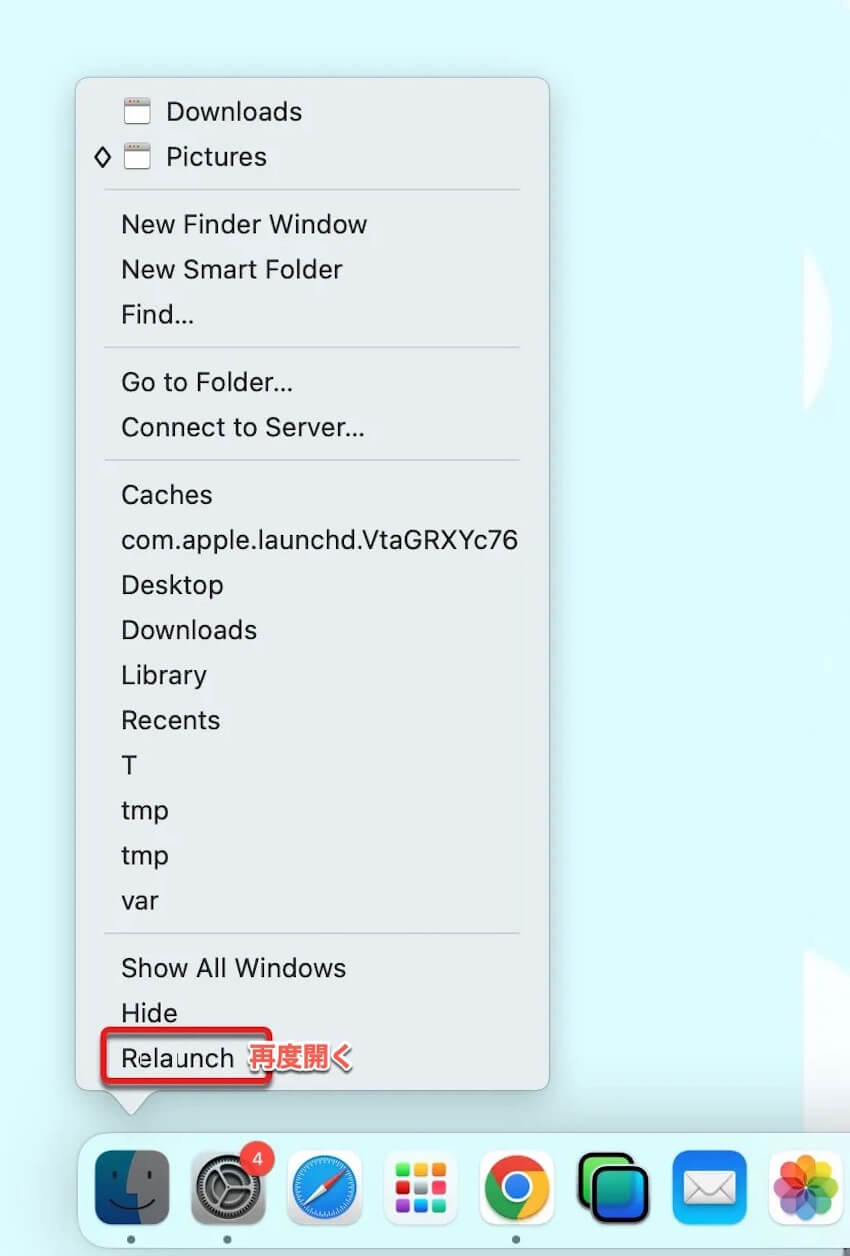
これで、ファイルの削除を再試行して、それが機能するかどうかを確認できます。それでも Mac の外付けハード ドライブからファイルを削除できない場合は、以下の他の解決策に進んでください。
ヒント: 「バックアップ項目を変更できないため、操作を完了できません」というエラーが原因で、Mac の Seagate 外付けハード ドライブ (または別のブランドのドライブ) からファイルを削除できない問題が続くとします。Mac で Time Machine バックアップを削除する他の方法を試すことができます。
Macを再起動
再起動すると、実行中のすべてのプロセスが終了し、Mac が新しく起動します。これは、ファイルの削除時に「アイテムが使用中のため、操作を完了できません」というエラーが発生した場合に特に役立ちます。Mac を再起動するには、外付けハードドライブを安全に取り外し、Apple ロゴに移動して [再起動] をクリックします。
セーフモードでファイルを削除
Mac を再起動しても問題が解決しない場合は、セーフ モードで再起動してファイルを削除してみてください。セーフ モードでは、Mac の実行に必要なファイルとアプリのみが読み込まれるため、削除できないファイルが他のプロセスによって占有されている可能性を排除できます。
ターミナルを使用してMacで削除できないファイルを強制削除する
Mac で Seagate 外付けハード ドライブからファイルを削除できない場合は、ターミナルでファイルを強制的に削除できます。
TMac で削除されないファイルをターミナルで削除する方法:
- アプリケーション > ユーティリティフォルダからターミナルを起動します。
- 以下のコマンドを入力して Enter キーを押します。(sudo rm -r (スペースに注意) と入力し、対象のファイルまたはフォルダをターミナルにドラッグしてパスを取得し、Enter キーを押します。)sudo rm -r filePath例: sudo rm -r /Users/〇〇/Desktop/bf35b9a4-524b-464f-b4bc-24aaeafcb805.png
- 管理者ログインパスワードを入力し、Enterキーを押します。
- ターミナルを終了します。
Mac で外付けハード ドライブを再フォーマットする
上記の解決策がどれも機能しない場合は、外付けドライブ上の重要なファイルをバックアップし、APFS などの Mac 互換ファイル システム、または exFAT などのクロスプラットフォーム ファイル システムで再フォーマットできます。
- アプリケーション > ユーティリティ フォルダーからディスク ユーティリティを起動します。
- 外付けハード ドライブを選択します。
- 上部の [消去] ボタンをクリックします。
- 名前を入力し、Mac 互換の形式を選択します。
- [消去] を 2 回クリックします。
上記の解決策で外付けハード ディスクからファイルを削除できた場合は、この投稿を共有して、より多くの人の役に立ててください。
Mac で外付けハード ドライブのファイルを削除できないのはなぜですか?
Mac で外付けハード ドライブからファイルを削除できない場合は、多くの場合、次のいずれかの原因が考えられます。
1. 外付けハード ドライブが Windows ファイル システム (NTFS) でフォーマットされている
ドライブはデータを保存して整理するためにファイルシステムを使用しますが、すべてのファイルシステムがMacで均等にサポートされているわけではありません。Windows向けにフォーマットされたドライブ(おそらくNTFS)はMacで読み取ることしかできません。これはMacで外付けハードドライブに書き込めない主な理由でもあります。たとえば、Macから外付けハードドライブにファイルをコピーできない、またはMacでNTFSドライブからファイルを削除できないなどがこれに該当します。
一部のメーカーは、Mac での書き込みサポートを提供するために、NTFS ドライバーを備えた NTFS フォーマットのドライブを販売している場合があります。外付けハードドライブが以前、NTFS ドライバー/リーダー/マウント機能付きの Mac で使用されていた場合、ドライバーがオペレーティング システムと互換性がなくなったり、サブスクリプションの有効期限が切れたりすると、ドライブ上のファイルを変更できなくなるのは当然です。
2. 削除したいファイルへの書き込みアクセス権がありません。
APFS などの最新のファイル システムにはセキュリティ権限があり、所有者はドライブやそのファイルへのアクセス権を誰が持つかを制御できます。Mac の管理者でない場合は、管理者にドライブへのアクセス権を付与してもらう必要があります。管理者の場合は、ドライブへの読み取りおよび書き込みアクセス権があっても、ファイルへの読み取りアクセス権しか持たない可能性が高いため、Mac の外付けハードドライブにファイルを追加することはできません。
3. 削除したいファイルは使用中です。
削除したいファイルを使用しているアプリがないように見えますが、隠れたバックグラウンド プロセスによって密かに使用されている可能性があります。
4. 外付けハード ドライブにマルウェアがあります。
一般的ではありませんが、マルウェアやアドウェアによって、Mac の外付けハードドライブからファイルを削除できなくなることもあります。
あなたのケースでは、どちらが原因だと思いますか? ご意見をお友達と共有してください。