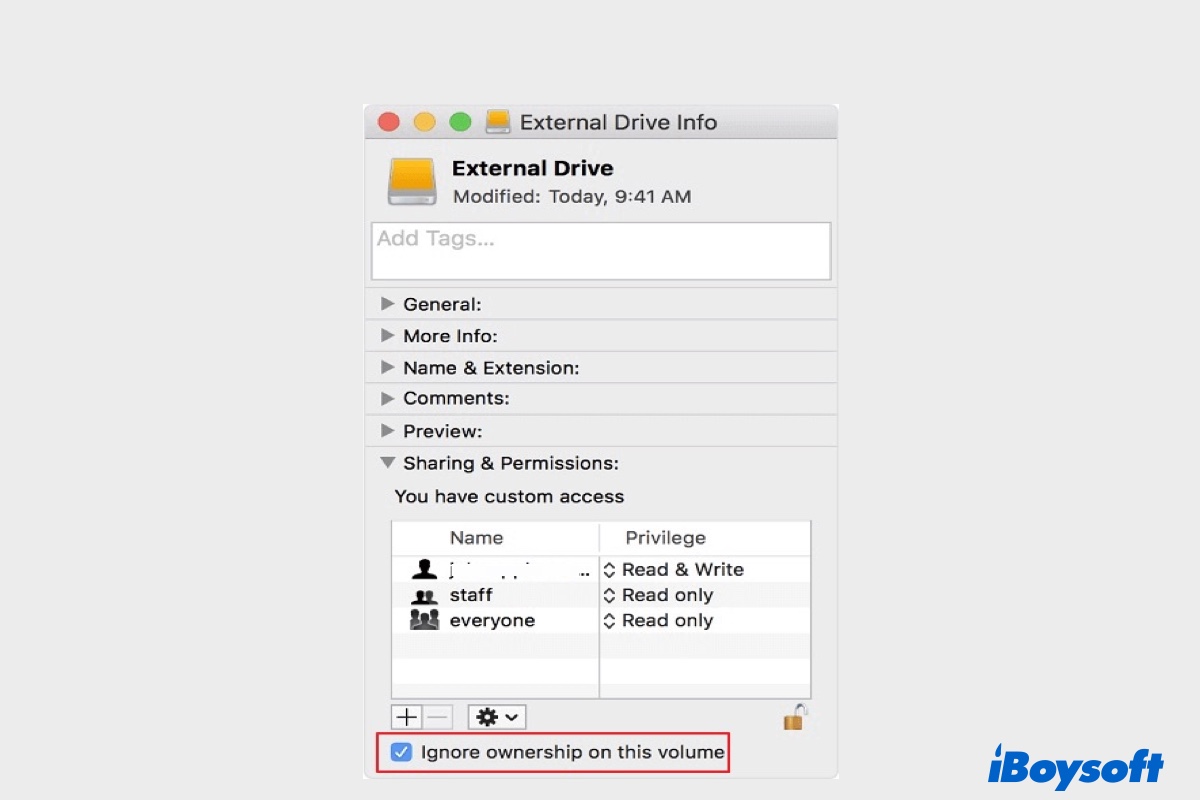Das Löschen unnötiger Dateien von einer externen Festplatte ist wichtig, um den Speicherplatz zu erhalten.
Das einfache Löschen kann sich jedoch als schwierig erweisen, wenn Ihr Mac ständig Fehlermeldungen wie „Der Vorgang kann nicht abgeschlossen werden, weil Sicherungselemente nicht geändert werden können“, „Die Datei kann nicht in den Papierkorb verschoben werden, weil sie nicht gelöscht werden kann“, „Der Vorgang kann nicht abgeschlossen werden, weil das Element in Gebrauch ist“ usw. anzeigt.
Zum Glück gibt es einige bewährte Methoden, um das Problem zu umgehen. Beginnen wir damit, die Gründe zu kennen, warum Sie Dateien auf einer externen Festplatte auf dem Mac nicht löschen können.
Warum kann ich keine Dateien von einer externen Festplatte auf dem Mac löschen?
Wenn Sie Dateien von einer externen Festplatte auf dem Mac nicht löschen können, liegt das oft an einer der folgenden Ursachen:
1. Die externe Festplatte ist mit dem Windows-Dateisystem - NTFS - formatiert.
Laufwerke verwenden Dateisysteme, um Daten zu speichern und zu organisieren, aber nicht jedes Dateisystem wird auf dem Mac gleichermaßen unterstützt. Wenn Ihr Laufwerk für Windows formatiert ist, das wahrscheinlich NTFS hat, kann es nur auf dem Mac gelesen werden.
Dies ist auch der Hauptgrund, warum Benutzer nicht auf eine externe Festplatte auf dem Mac schreiben können, d. h. sie können keine Dateien vom Mac auf die externe Festplatte kopieren oder Dateien auf dem Laufwerk löschen.
Es ist erwähnenswert, dass einige Hersteller ein NTFS-formatiertes Laufwerk mit einem NTFS-Treiber verkaufen, um Schreibunterstützung für den Mac zu bieten.
Wenn Ihre externe Festplatte zuvor mit einem NTFS-Treiber/Lesegerät/Zähler auf dem Mac verwendet wurde, können Sie natürlich keine Dateien auf dem Laufwerk ändern, wenn der Treiber nicht mehr mit Ihrem Betriebssystem kompatibel ist oder das Abonnement abgelaufen ist.
2. Sie haben keinen Schreibzugriff auf die Dateien, die Sie löschen möchten.
Moderne Dateisysteme wie APFS verfügen über Sicherheitsberechtigungen, mit denen der Eigentümer festlegen kann, wer welchen Zugriff auf ein Laufwerk oder seine Dateien hat.
Wenn Sie nicht der Administrator des Macs sind, müssen Sie den Administrator bitten, Ihnen Zugriff auf das Laufwerk zu gewähren. Wenn Sie der Administrator sind, haben Sie wahrscheinlich nur Lesezugriff auf die Dateien, selbst wenn Sie Lese- und Schreibzugriff auf das Laufwerk haben.
Es ist auch möglich, dass die Dateien, die Sie löschen möchten, nicht zu Ihrem aktuellen Konto gehören. Beachten Sie, dass die Probleme mit den Zugriffsrechten nicht für FAT32- und exFAT-Laufwerke gelten, da diese keine Zugriffskontrolle haben.
3. Die Dateien, die Sie löschen möchten, sind in Gebrauch.
Auch wenn Sie den Eindruck haben, dass keine Anwendungen die zu löschenden Dateien verwenden, kann es sein, dass sie heimlich von versteckten Hintergrundprozessen verwendet werden.
4. Die externe Festplatte ist mit Malware infiziert.
Es ist nicht üblich, aber auch Malware oder Adware kann verhindern, dass Sie Dateien von einer externen Festplatte auf dem Mac löschen können.
Was vermuten Sie in Ihrem Fall als Schuldigen? Teilen Sie Ihre Gedanken mit Ihren Freunden.
Was ist zu tun, wenn Sie Dateien auf einer externen Festplatte auf dem Mac nicht löschen können?
Da sich die Ursachen für das Nicht-Löschen von Dateien voneinander unterscheiden, kann eine Lösung bei einigen funktionieren, bei anderen nicht. Deshalb empfehlen wir Ihnen, die folgenden Lösungen der Reihe nach auszuprobieren, bis Sie das Problem gelöst haben.
- Überprüfen Sie Ihr Dateisystem im Festplattendienstprogramm
- Verwenden Sie iBoysoft NTFS für Mac
- Schließen Sie Ihre externe Festplatte wieder an den Mac an
- Prüfen Sie, ob Sie Lese- und Schreibzugriff auf das Laufwerk haben
- Aktivieren Sie „Eigentum an diesem Laufwerk ignorieren“.
- Starten Sie den Finder neu
- Starten Sie Ihren Mac neu
- Löschen Sie die Dateien im abgesicherten Modus
- Erzwingen Sie das Löschen einer Datei, die sich auf dem Mac nicht löschen lässt, mit Terminal
- Formatieren Sie die externe Festplatte auf dem Mac neu
Überprüfen Sie Ihr Dateisystem im Festplattendienstprogramm
Als Erstes müssen Sie sich über das Dateisystem der Festplatte im Klaren sein, denn das kann Ihnen viel Zeit beim Ausprobieren verschiedener Lösungen ersparen. Lassen Sie dazu Ihr Laufwerk angeschlossen und führen Sie die folgenden Schritte durch:
- Starten Sie das Festplatten-Dienstprogramm aus dem Ordner Programme > Dienstprogramme.
- Wählen Sie Ihre externe Festplatte auf der linken Seite aus.
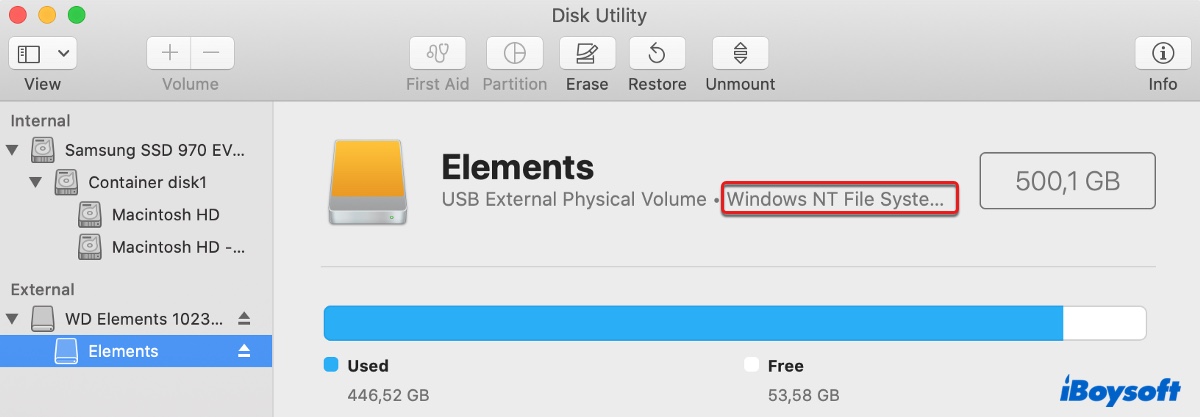
- Überprüfen Sie das Dateisystem des Laufwerks.
- Wenn es mit FAT32 oder exFAT formatiert ist, können Sie Lösung 2 und andere Lösungen zum Ändern der Berechtigungen überspringen.
- Wenn es mit einem Mac-eigenen Dateisystem wie APFS oder Mac OS Extended formatiert ist, fahren Sie mit Lösung 3 fort.
- Wenn das Laufwerk mit NTFS formatiert ist, das Ihnen auf dem Mac nur das Lesen der Dateien erlaubt, haben Sie zwei Möglichkeiten, den Schreibzugriff zu aktivieren.
Sie können das Laufwerk löschen und es mit einem Mac-kompatiblen Dateisystem im Festplattendienstprogramm formatieren. Dabei werden jedoch alle Daten auf dem Laufwerk gelöscht. Daher ist es ratsam, die wichtigsten Daten auf einem anderen Speichergerät auf einem Windows-Computer zu sichern, falls möglich.
Das ist jedoch nicht praktisch, wenn Sie gerade keinen Windows-Computer haben oder die externe Festplatte unter Windows und Mac verwenden möchten, ohne die Daten zu gefährden. Daher ist die beste Option, den zuverlässigen NTFS-Leser - iBoysoft NTFS für Mac - zu verwenden, um das Laufwerk im Lese- und Schreibmodus zu mounten.
Verwenden Sie iBoysoft NTFS für Mac
NTFS (Neue Technologie Dateisystem) ist das modernste Dateisystem, das unter Windows zum Speichern und Abrufen von Dateien auf internen Festplatten und externen Speichergeräten verwendet wird. Aufgrund der Dominanz von Windows-Computern ist NTFS auch das Dateisystem, mit dem die meisten externen Festplatten vorformatiert sind, so auch Ihre.
Dieses leistungsstarke Protokolldateisystem bietet verschiedene Funktionen wie Zugriffskontrolle für mehrere Benutzer, Datenwiederherstellung, Fehlertoleranz, Berechtigungssicherheit usw. Da es auf dem Mac schreibgeschützt ist, können Sie keine Dateien von einer externen Festplatte von Seagate auf dem Mac (oder einer anderen Marke) löschen, ohne zuvor Schreibzugriff auf das Laufwerk zu erhalten.
iBoysoft NTFS für Mac ist genau das, was Sie brauchen, um Schreibzugriff auf das NTFS-Laufwerk auf dem Mac zu ermöglichen. Es ermöglicht Ihnen das Löschen, Kopieren, Speichern, Bearbeiten und Schreiben von Dateien auf der NTFS-formatierten externen Festplatte ohne Formatierung. Es ermöglicht außerdem eine schnelle Dateiübertragung und eine Leistung, die den nativen macOS-Dateisystemen auf macOS Ventura - macOS 10.13 High Sierra auf Intel-basierten und Apple Silicon Macs entspricht.
Es ist das beste NTFS für Mac-Lesegerät auf dem Markt und unterstützt externe Festplatten, USB-Flash-Laufwerke und andere externe Speichergeräte von großen Marken wie Seagate, WD, Toshiba, Samsung, etc. Sobald iBoysoft NTFS für Mac gestartet ist, müssen Sie es nicht mehr öffnen, wenn das Laufwerk angeschlossen ist, da es das Laufwerk automatisch im Schreib-Lese-Modus mountet.
Das Programm ist nicht nur ein hervorragender NTFS für Mac-Brenner, sondern ermöglicht auch das Auswerfen und Reparieren des NTFS-Laufwerks sowie das Neuformatieren anderer Nicht-NTFS-Laufwerke mit dem NTFS-Dateisystem.
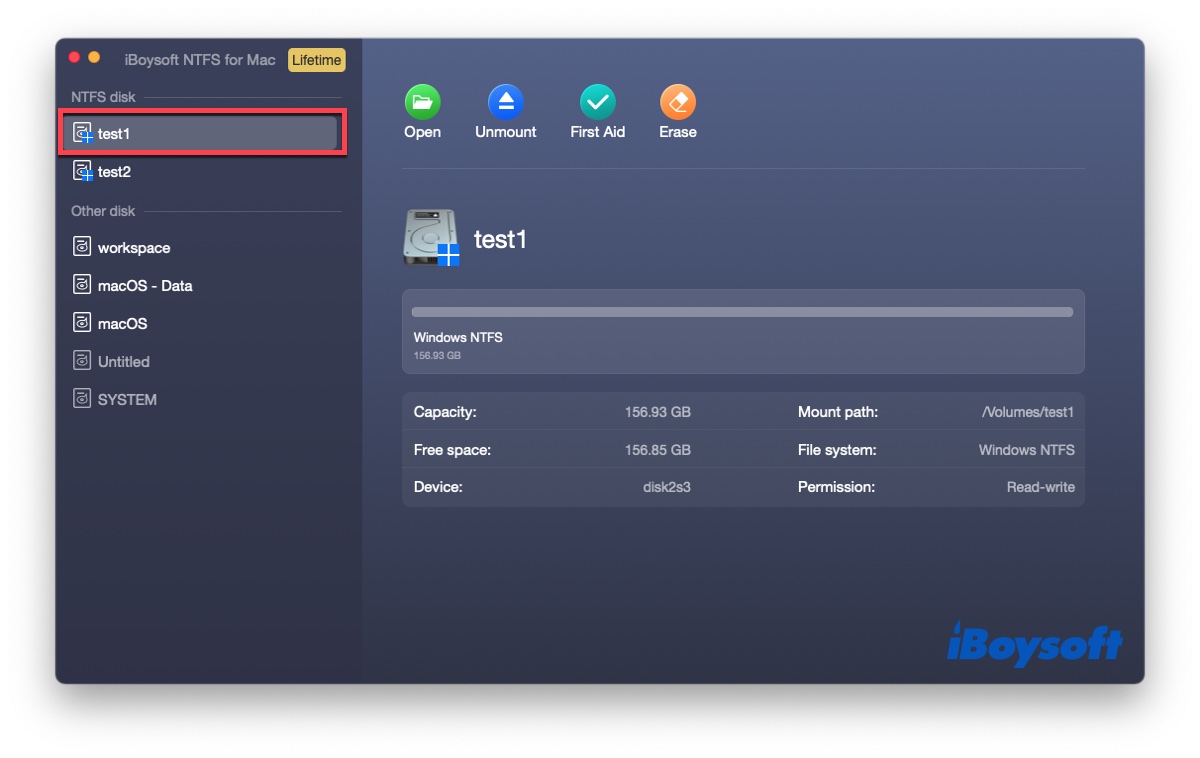
Hier erfahren Sie, wie Sie Dateien von NTFS auf Mac löschen können, wenn Sie Dateien von externen Festplatten von Seagate/WD/Toshiba/... nicht löschen können:
Schritt 1: Downloaden und installieren Sie iBoysfost NTFS für Mac kostenlos.
Schritt 2: Schließen Sie Ihr NTFS-Laufwerk an Ihren Mac an.
Schritt 3: Löschen Sie die Dateien, die Sie nicht von der externen Festplatte löschen können.
Haben Sie die hartnäckigen Dateien gelöscht? Wenn ja, teilen Sie bitte diesen Beitrag, damit mehr Benutzer ihn sehen können.
Verbinden Sie Ihre externe Festplatte wieder mit dem Mac
Eine universelle Lösung für alle Arten von Problemen ist der Neustart der Aufgabe. Das gilt auch für das Problem „Dateien können nicht gelöscht werden“. Sie können versuchen, die Dateien zu löschen, nachdem Sie das Laufwerk aus- und wieder eingesteckt haben.
Denken Sie daran, das Laufwerk sicher auszuwerfen, bevor Sie es herausziehen. Wenn Sie immer noch keine Dateien von der Festplatte auf dem Mac löschen können, fahren Sie mit der nächsten Lösung fort.
Prüfen Sie, ob Sie Lese- und Schreibzugriff auf das Laufwerk haben
Wenn Sie die Berechtigungen des Laufwerks noch nicht überprüft haben, sollten Sie dies jetzt mit den folgenden Schritten tun, da Sie Schreibzugriff haben müssen, um Dateien auf dem Laufwerk zu löschen.
- Lassen Sie das externe Laufwerk angeschlossen.
- Klicken Sie mit der rechten Maustaste auf das Laufwerk auf Ihrem Desktop und wählen Sie „Informationen abrufen“.
- Klicken Sie auf das gelbe Vorhängeschloss, um das Fenster zu entsperren.
- Suchen Sie nach „Freigabe und Berechtigungen“.
- Vergewissern Sie sich, dass die Berechtigung Ihres Kontos auf „Lesen und Schreiben“ eingestellt ist.
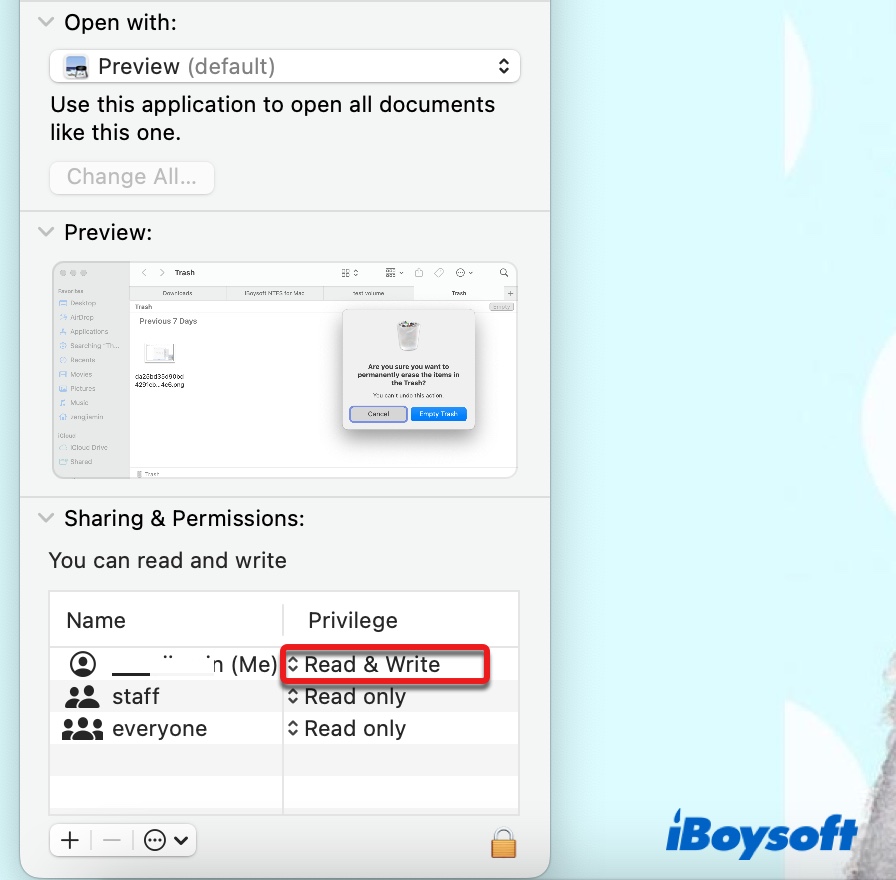
Wenn die Einstellungen in Ordnung zu sein scheinen, fahren Sie mit der nächsten Lösung fort.
Aktivieren Sie „Eigentum an diesem Volume ignorieren“.
Wenn Sie nicht der Eigentümer der Dateien sind, die Sie löschen möchten, müssen Sie auf der externen Festplatte die Option "Eigentümerschaft auf diesem Volume ignorieren" aktivieren. Auf diese Weise behandelt Mac alle Dateien auf dem Datenträger so, als wären sie Ihr Eigentum.
- Schließen Sie die externe Festplatte an Ihren Mac an.
- Klicken Sie mit der rechten Maustaste auf das Festplattensymbol auf Ihrem Schreibtisch und wählen Sie Datei > Informationen.
- Tippen Sie auf das Schloss und geben Sie Ihr Anmeldekennwort ein, um den Einstellungsbereich zu entsperren.
- Aktivieren Sie das Kontrollkästchen neben „Eigentum an diesem Volume ignorieren“.
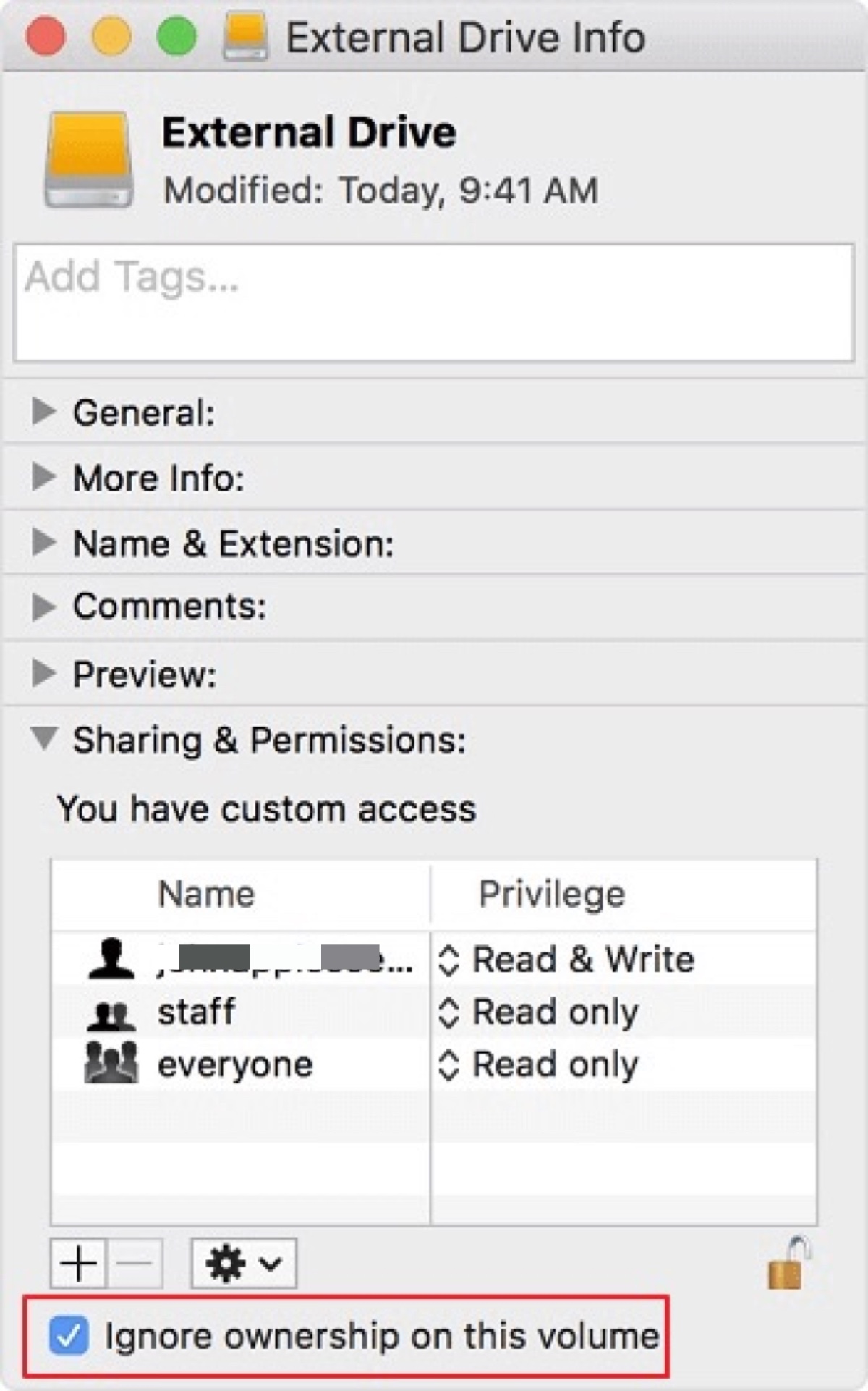
Angenommen, die Option ist auf Ihrem Datenträger nicht sichtbar; dann haben Sie keine Dateien, die anderen gehören. Bitte fahren Sie mit anderen Korrekturen fort.
Starten Sie den Finder neu
Wenn Sie beim Löschen von Dateien von einem externen Laufwerk auf dem Mac eine Fehlermeldung wie „Der Vorgang kann nicht abgeschlossen werden, da Sicherungselemente nicht geändert werden können“ erhalten, sollten Sie den Finder neu starten, da dies bei vielen Benutzern funktioniert hat. So geht's:
- Suchen Sie das Finder-Symbol auf der linken Seite des Docks.
- Klicken Sie mit der rechten Maustaste auf Finder, während Sie die Optionstaste gedrückt halten.
- Wählen Sie „Neu starten“.
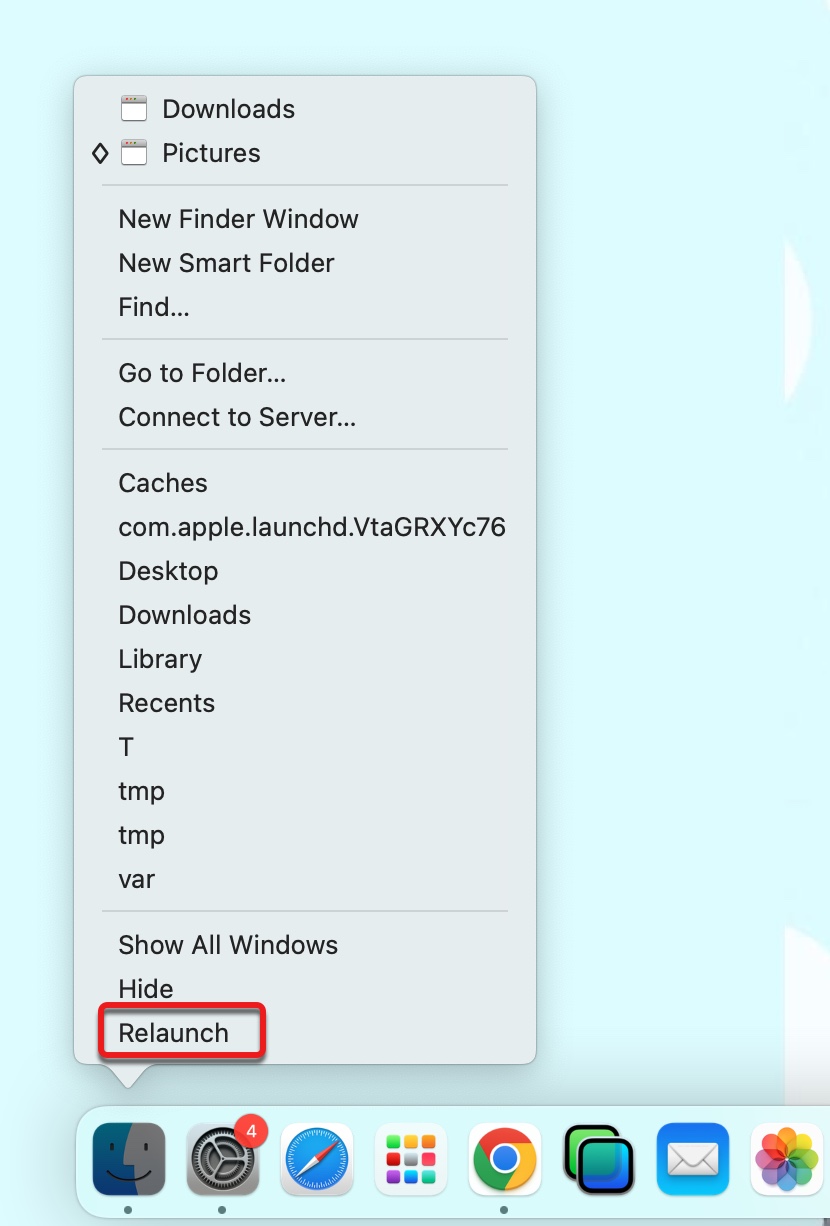
Nun können Sie erneut versuchen, die Dateien zu löschen, um zu sehen, ob es funktioniert. Wenn das nicht hilft, fahren Sie mit den anderen Lösungen unten fort.
Starten Sie Ihren Mac neu
Ein Neustart kann alle laufenden Prozesse beenden und Ihrem Mac einen Neustart ermöglichen. Dies ist besonders hilfreich, wenn Sie beim Löschen der Dateien die Fehlermeldung „Der Vorgang kann nicht abgeschlossen werden, da das Element in Gebrauch ist“ erhalten. Um Ihren Mac neu zu starten, werfen Sie Ihre externe Festplatte sicher aus, gehen Sie dann zum Apple-Logo und klicken Sie auf Neustart.
Löschen Sie die Dateien im abgesicherten Modus
Wenn ein Neustart des Macs nicht hilft, versuchen Sie, die Dateien im abgesicherten Modus zu löschen. Im abgesicherten Modus werden nur die Dateien und Anwendungen geladen, die Ihr Mac zum Ausführen benötigt. Sie können also ausschließen, dass andere Prozesse die Dateien belegen, die Sie nicht löschen können.
Erzwungenes Löschen einer Datei, die sich auf dem Mac nicht löschen lässt, mit Terminal
Wenn Sie Dateien von der externen Festplatte von Seagate auf dem Mac immer noch nicht löschen können, können Sie die Dateien in Terminal zwangsweise löschen.
Wie werde ich eine Datei los, die sich auf dem Mac nicht löschen lässt:
- Starten Sie Terminal aus dem Ordner Programme > Dienstprogramme.
- Geben Sie den folgenden Befehl ein und drücken Sie die Eingabetaste. (Geben Sie sudo rm -r ein (achten Sie auf das Leerzeichen), ziehen Sie die Zieldatei oder den Zielordner in Terminal, um den Pfad zu erhalten, und drücken Sie dann die Eingabetaste).sudo rm -r filePath
- Geben Sie Ihr Anmeldepasswort ein und drücken Sie Enter.
- Beenden Sie Terminal.
Die externe Festplatte auf dem Mac neu formatieren
Wenn keine der obigen Lösungen funktioniert, können Sie wichtige Dateien auf der externen Festplatte sichern und sie mit einem Mac-kompatiblen Dateisystem wie APFS oder einem plattformübergreifenden Dateisystem wie exFAT neu formatieren.
- Starten Sie das Festplatten-Dienstprogramm aus dem Ordner Programme > Dienstprogramme.
- Wählen Sie Ihre externe Festplatte aus.
- Klicken Sie oben auf die Schaltfläche Löschen.
- Geben Sie einen Namen ein und wählen Sie ein Mac-kompatibles Format.
- Klicken Sie zweimal auf Löschen.
Wenn es Ihnen gelingt, die Dateien auf Ihrer externen Festplatte mit den oben genannten Lösungen zu löschen, teilen Sie diesen Beitrag bitte, um weiteren Personen zu helfen.
Wie lösche ich Dateien von einer externen Festplatte auf dem Mac? (Seagate, WD, Toshiba, etc.)
Wenn Sie Dateien von einer externen Festplatte löschen möchten, um Speicherplatz freizugeben, gibt es 3 Möglichkeiten, dies zu tun. Beachten Sie, dass alle externen Festplatten, unabhängig von der Marke, die gleichen Möglichkeiten zum Löschen von Dateien oder Ordnern auf dem Mac haben. Daher sind die im Folgenden beschriebenen Methoden Antworten auf alle folgenden Fragen:
- Wie löscht man Dateien von einer externen Festplatte von Seagate auf dem Mac?
- Wie löscht man Dateien von einer externen Toshiba-Festplatte auf dem Mac?
- Wie löscht man Dateien von einer externen WD-Festplatte auf dem Mac?
- Wie löscht man Dateien von WD Elements auf dem Mac?
Wie löscht man Dateien von einer externen Festplatte auf dem Mac?
- 1. Klicken Sie mit der rechten Maustaste auf die zu löschenden Dateien
- 2. Ziehen Sie die Dateien per Drag & Drop in den Papierkorb
- 3. Verwenden Sie Befehl + Löschen
Weg 1: Dateien zum Löschen mit der rechten Maustaste anklicken
So entfernen Sie Dateien von einer externen Festplatte auf dem Mac:
- Schließen Sie die externe Festplatte an Ihren Mac an.
- Öffnen Sie sie mit einem Doppelklick von Ihrem Schreibtisch aus.
- Wählen Sie die Datei oder den Ordner aus, den Sie löschen möchten.
- Klicken Sie mit der rechten Maustaste auf die ausgewählten Dateien und wählen Sie „In den Papierkorb verschieben“.
Hinweis: Wenn Sie mehrere Dateien auf einmal auswählen möchten, halten Sie beim Auswählen die Umschalttaste gedrückt.
Möglichkeit 2: Ziehen Sie Dateien in den Papierkorb und legen Sie sie dort ab.
So löschen Sie Dateien von einer externen Festplatte auf dem MacBook:
- Schließen Sie die externe Festplatte an Ihren Mac an.
- Öffnen Sie sie mit einem Doppelklick von Ihrem Schreibtisch aus.
- Wählen Sie die Datei oder den Ordner aus, den Sie löschen möchten.
- Ziehen Sie die Datei auf das Papierkorbsymbol unten rechts auf Ihrem Bildschirm und lassen Sie sie fallen.
Weg 3: Verwenden Sie Befehl + Löschen
So löschen Sie Daten von einer externen Festplatte auf dem Mac:
- Schließen Sie die externe Festplatte an Ihren Mac an.
- Öffnen Sie sie mit einem Doppelklick von Ihrem Schreibtisch aus.
- Wählen Sie die Datei oder den Ordner, den Sie löschen möchten.
- Drücken Sie Befehl + Löschen, um die Datei in den Papierkorb zu verschieben.
Beachten Sie, dass die oben genannten Schritte die Datei nur in den Papierkorb verschieben und der Speicherplatz erst dann wieder freigegeben wird, wenn der Papierkorb geleert wird. So löschen Sie Dateien dauerhaft von einer externen Festplatte auf dem Mac.
- Öffnen Sie den Papierkorb, um zu überprüfen, ob Sie versehentlich wichtige Dateien gelöscht haben.
- Klicken Sie auf „Leeren“ in der oberen rechten Ecke und wählen Sie „Papierkorb leeren“.
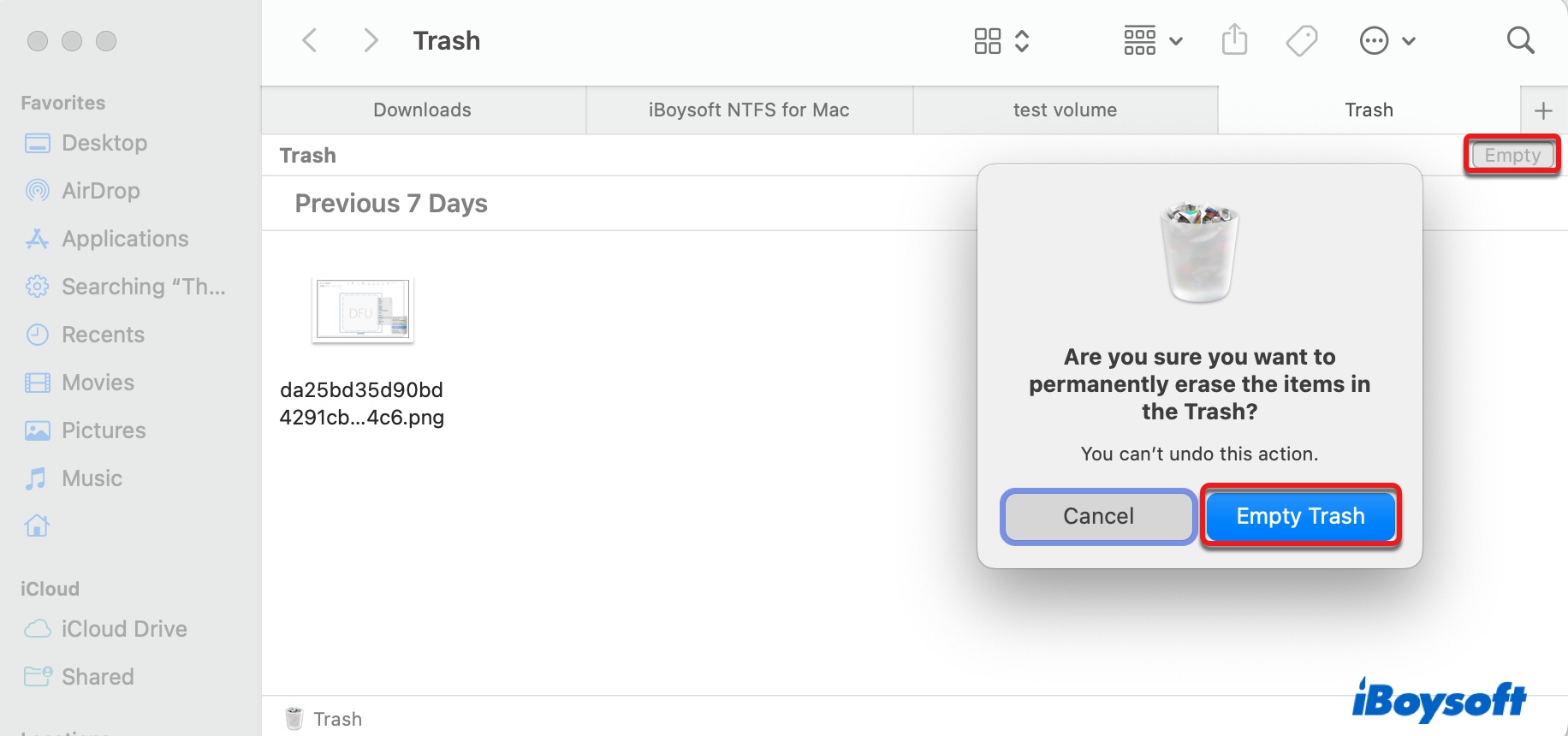
Denken Sie daran, dass einige Anwendungen wie Fotos ihre eigenen Papierkörbe haben. Wenn Sie beispielsweise Fotos löschen und feststellen, dass sie nicht in den Papierkorb wandern, finden Sie sie oft im Abschnitt „Kürzlich gelöscht“ in der Fotos-App. Um diese Fotos endgültig zu löschen, klicken Sie oben rechts auf "Alle löschen".
Neben dem Leeren des Papierkorbs gibt es noch andere Möglichkeiten, um Dateien von externen Festplatten auf dem Mac dauerhaft zu löschen. Lesen Sie weiter!
Wie löscht man Dateien dauerhaft von einer externen Festplatte auf dem Mac?
In diesem Abschnitt stellen wir Ihnen zwei weitere Möglichkeiten vor, um Dateien oder Ordner von einer externen Festplatte auf dem Mac dauerhaft zu löschen.
Dauerhaftes Löschen von Dateien per Tastaturkürzel
Wenn Sie Dateien auf dem Mac dauerhaft löschen möchten, ohne sie in den Papierkorb zu verschieben, können Sie sie auswählen und Befehl + Option + Löschen drücken.
Dauerhaftes Löschen von Daten auf einer externen Festplatte durch Neuformatierung
Wenn Sie die Daten auf dem gesamten Laufwerk löschen möchten, ist es am einfachsten, es neu zu formatieren. So löschen Sie Daten von einer externen Festplatte auf dem Mac:
- Öffnen Sie das Festplatten-Dienstprogramm aus dem Ordner Programme > Dienstprogramme.
- Wählen Sie die Festplatte aus, von der Sie die Daten endgültig löschen möchten.
- Klicken Sie oben auf die Schaltfläche Löschen.
- Geben Sie einen Namen ein und wählen Sie ein Mac-kompatibles Format.
- Klicken Sie auf "Sicherheitsoptionen" und verschieben Sie den Schieberegler, um festzulegen, wie sicher die gelöschten Dateien sein sollen.
- Klicken Sie auf OK > Löschen.
Hinweis: Apple hat die „Sicherheitsoptionen“ für SSDs nicht verfügbar gemacht, da eine Standardlöschung schwierig genug ist, um wiederhergestellt zu werden.
Wenn Sie diesen Beitrag für hilfreich halten, klicken Sie auf die Schaltfläche unten, um ihn mit anderen zu teilen.