ほとんどのコンピュータユーザーは、USBフラッシュドライブ、HDD、SSD、SDカードなどの外部ストレージメディアを1つ以上持ち、さまざまなデータを保存し、Macをバックアップし、ファイル、写真、ビデオなどを転送するために使用しています。しかし、Macで外部ハードドライブを使用する際にいくつかの問題に遭遇することがあり、その中でも"WD My PassportがMacでファイルを追加させてくれない"という問題はよく話題になっています。
こんにちは、私はMacBook Airを使用していますが、Passportに新しいファイルを追加できません。 以前にこの問題を経験したことがありません。 ドライブに保存されているファイルは開けますが、変更できません。 以前はPCを使用していて、そのPCでもドライブを使用していました。 両方のコンピューターで以前は正常に機能していました。 何か助けが必要ですか?
同様に、他のMacユーザーは、外部ハードドライブで新しいフォルダを作成できないか、次のような問題に悩まされています:
- Seagate外部ハードドライブがMacでファイルの追加を許可してくれません。
- Toshiba外部ハードドライブがMacでファイルの追加を許可してくれません。
- SanDisk外部ハードドライブがMacでファイルの追加を許可してくれません。
- LaCie外部ハードドライブがMacでファイルの追加を許可してくれません。
- Samsung外部ハードドライブがMacでファイルの追加を許可してくれません。
外部ハードドライブがMacでファイルの追加を許可してくれない場合は、理由と修正方法を知るために続けて読んでください!
| MacでWD Passportにファイルを追加できない問題を修正 | 具体的な手順 |
| ドライブのフォーマットを確認 | ドライブがNTFSでフォーマットされている場合は、iBoysoft NTFS for MacなどのNTFS用のドライバを使用するか、Disk Utilityでドライブを再フォーマットするか、Boot Camp Assistantを使用してMacにWindowsをインストールすることができます。 |
| ドライブの権限を確認 | ドライブアイコンを右クリックして「情報を取得」を選択し、その後「共有とアクセス許可」を確認し、現在のユーザーアカウントが読み書き権限を持っていることを確認してください。 |
| ドライブ上の空き容量を確認 | システム設定を開いて「一般」を選択し、ストレージを選択し、すべてのボリュームをクリックしてWD My Passportを見つけてください。ディスク容量が不十分な場合は、Mac上でスペースを開けてください。 |
| Disk Utilityでドライブを修復 | Disk Utilityを起動し、WD My Passportを選択し、ディスクをチェックおよび修復するために「ファーストエイド」ボタンをクリックしてください。 |
WD PassportにフォーマットされたNTFSにファイルを追加できない場合は、iBoysoft NTFS for Macをダウンロードして直接修正してください!
外付けハードドライブにファイルを追加できない人とこの投稿を共有してください!
MacでWD Passportにファイルをコピーできない場合の修正方法
My Passportにファイルを追加できない場合は、まず接続の問題がないか確認し、ドライブがロック解除されていることを確認してください。問題が解決しない場合は、MacからWD Passportにファイルを追加できない問題を修正するために以下の解決策に進んでください。それぞれの解決策に詳細に入りましょう。
ドライブのフォーマットを確認
ドライブがmacOSでサポートされていないファイル形式でフォーマットされている場合、WD My PassportはMacで読み取り専用です。その場合、内容を表示することはできますが、ファイルを追加するようなデータを書き込むことはできません。したがって、Mac上の外付けハードドライブのファイル形式を確認する必要があります。
- FinderからDisk Utilityを開きます。
- 表示ボタンをクリックして「すべてのデバイスを表示」を選択します。
- 左側で接続されたWDドライブを選択します。
- 右の列で、ドライブ名の下にファイル形式を確認します。
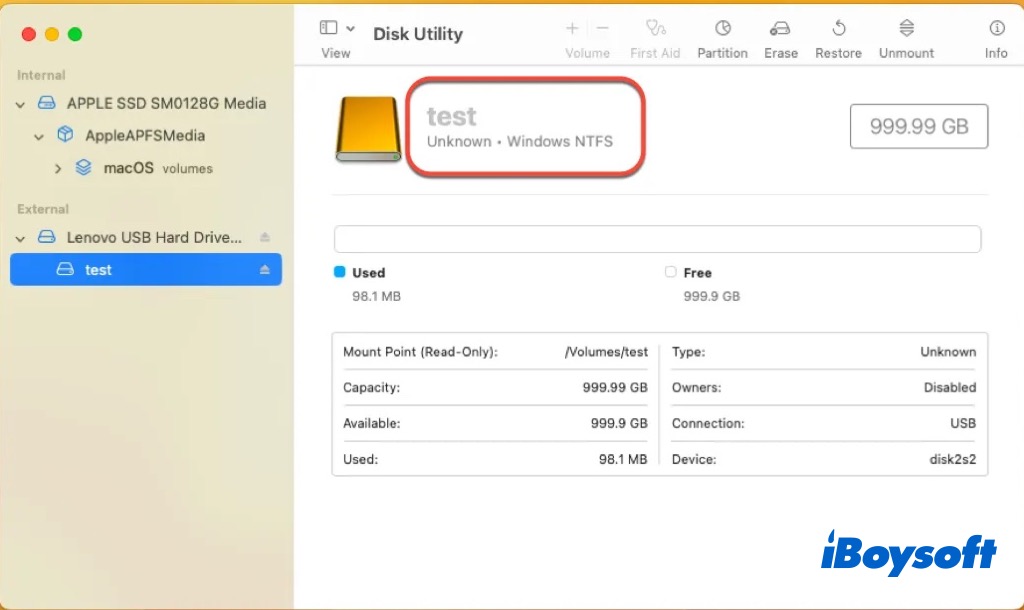
APFS(APFS) およびMac OS Extended(Mac OS Extended)はmacOS専用ですが、FAT32およびexFATもmacOSと互換性があります。ファイルを追加できないドライブのファイル形式がMacと互換性がある場合は、以下の他のソリューションに移動してください。
しかし、多くのMacユーザーが外部ハードドライブが NTFS(NTFS)フォーマットされていることに気付いているかもしれませんが、これはデフォルトでmacOSでは読み取り専用です。macOS Venturaまでの間に、ターミナルでNTFS書き込みサポートを有効にすることができます。さらに、macOS Ventura およびそれ以降では、他の方法を使用して NTFSの書き込み権限 を得ることもできます。
方法1. NTFSドライバーを使用してMacからMy Passportにファイルを追加する
Mounty for NTFS(NTFS用Mounty)などの無料のMac用NTFSドライバーは、macOS Venturaおよびそれ以降ではNTFSドライブをマウントできなくなることがあります。その他の NTFS for MacはmacOS Sequoiaでは機能しないかもしれません。その場合は、 iBoysoft NTFS for Macを試してみてください。このプロフェッショナルなNTFS for Macは常に最新版を提供しており、Windows NTFSドライブをMacで読み書き可能モードでマウントして、WD My Passportにファイルを追加できます。
iBoysoft NTFS for Macをダウンロードしてインストールして、MacでNTFS WD My Passportを読み書きしましょう!これは、MacでNTFS WD Passportにファイルをコピーできない場合の最良のソリューションです。最新のmacOS、Intel、およびAppleシリコンMacに対応しており、データを失わずにドライブを再フォーマットする必要はありません。
方法2. WD PassportをMac用にフォーマットして互換性を確認する
WD My Passport NTFSドライブに重要なファイルがない場合は、直接WD PassportをMac用にフォーマットすることができます。また、利用可能なWindows PCがある場合は、ドライブのコンテンツをバックアップして、次に進んで 外部ハードドライブをMacでフォーマットしてください。
方法3. Boot Camp Assistantを使用してMacにWindowsをインストールする
インテルベースのMacでは、BootCamp Assistantを使用してWindowsをMacにインストールして、フルな読み取りおよび書き込みアクセス権を持つNTFSドライブを使用できます。ただし、Apple Silicon Macの場合、BootCamp Assistantを使用することはできません。代わりに、NTFSドライバー用Mac、Windows仮想マシン、または再フォーマットを試すことができます。
ドライブのアクセス権を確認する
マイパスポートドライブの形式が適切であってもMacでWD Passportにファイルをコピーできない場合は、ドライブのアクセス権に関連している可能性があります。Macで外部ハードドライブを読み書きできるように許可されているか確認してください。以下の方法で確認できます:
- デスクトップまたはFinderのサイドバーでドライブアイコンを右クリックします。
- メニューからGet Infoをクリックします。
- 「共有とアクセス許可」セクションに移動します。
- パドロックをクリックし、管理者パスワードを入力して変更を行います。
- ユーザーアカウントをタップし、読み書きを選択します。
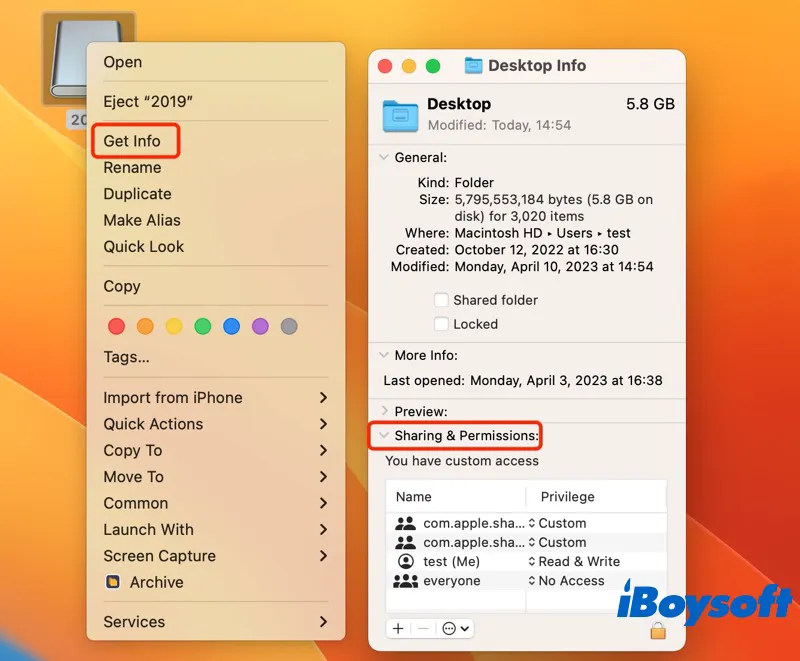
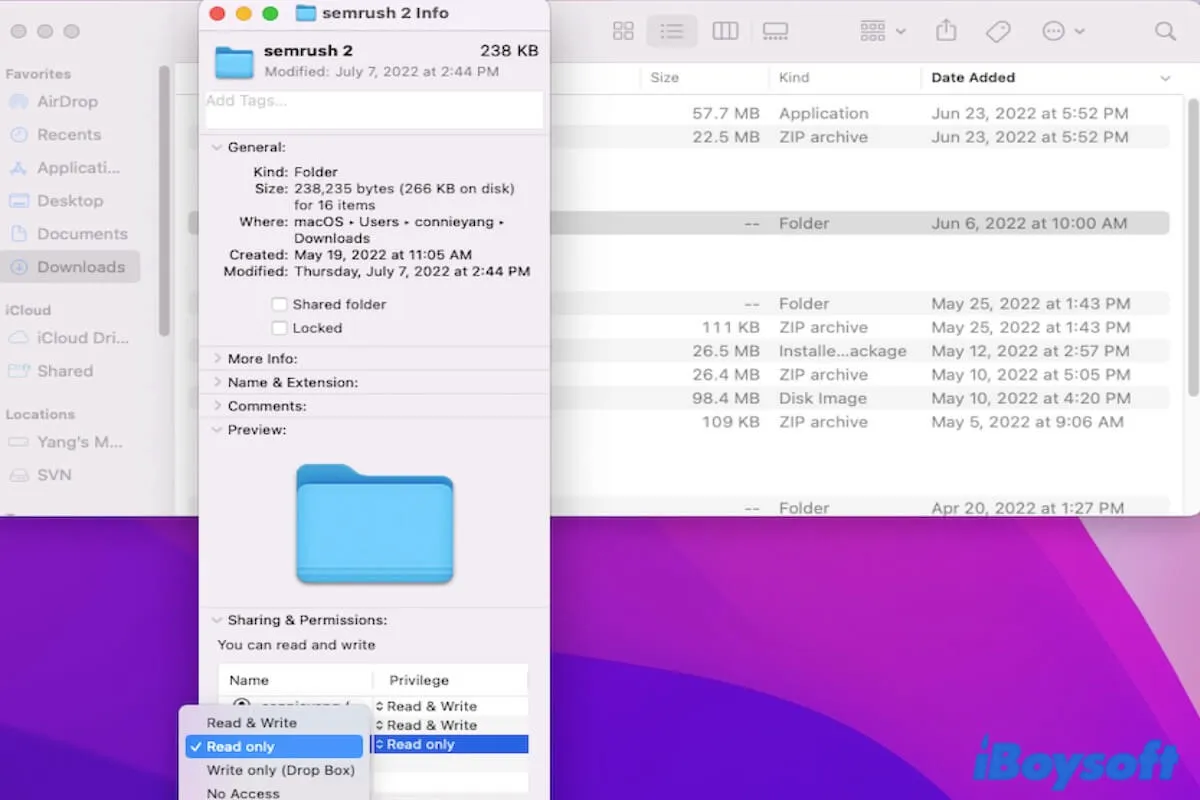
Macでアクセス許可を変更し、アクセスが拒否された場合の修正方法
このチュートリアルでは、FinderまたはTerminalを使用して、Macのファイル、フォルダ、アプリ、外部ハードドライブのアクセス許可を変更する方法を示しています。また、Macでファイルやフォルダのアクセス許可を変更できない場合の効果的な解決策を提供します。 続きを読む >>
ドライブ上の空き容量を確保する
WD My Passportがすでにいっぱいの場合、または追加しようとしている大きなファイルに利用可能なスペースが十分ではない場合、MacでWD Mpassportにファイルを追加したり作成したりすることはできません。したがって、Mac上のストレージスペースを確認して、使用可能なディスク容量があるかどうかを確認できます。
- Appleメニューをクリックし、システム環境設定を選択します。
- 左側のサイドバーで[一般]を選択して[ストレージ]をクリックします。
- [全てのボリューム]ボタンをクリックして、Mac上のすべての内部および外部ドライブを表示します。
- 外部ハードドライブを特定して、使用可能なストレージスペースを確認します。
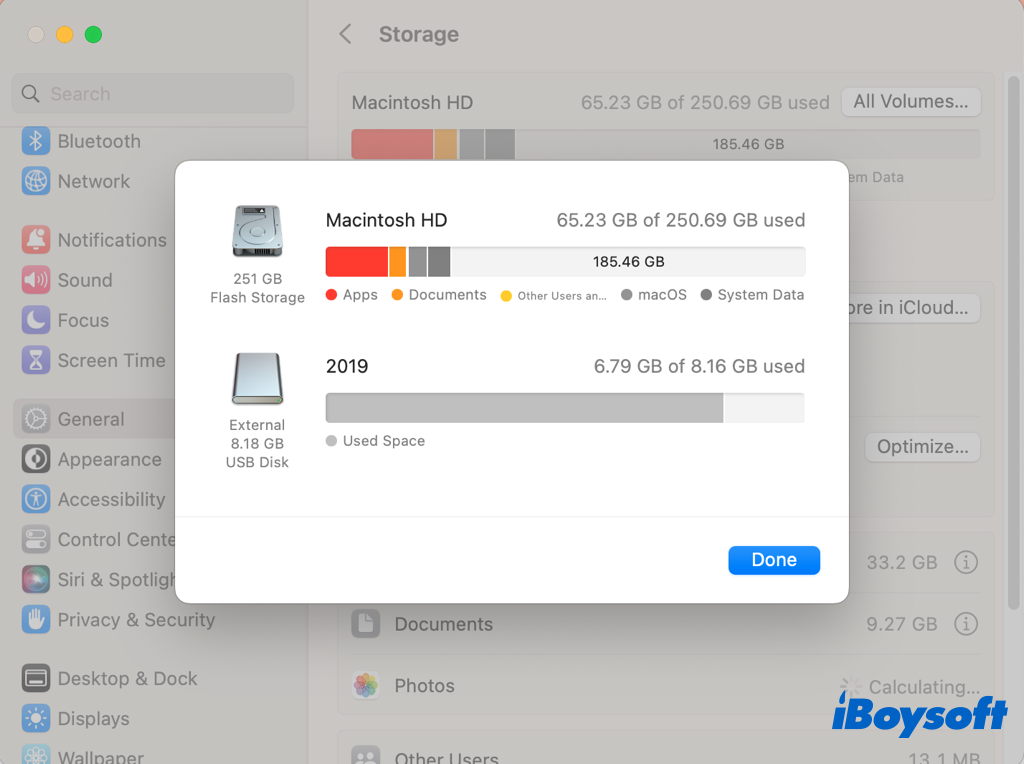
接続された外部ハードドライブがほぼ満杯またはすでに満杯の場合は、ファイルを他のストレージメディアに移動したり、不要なファイルを削除したりして、そこにスペースを空けることができます。一部のファイルを削除したくない場合は、スペースを節約するためにそれらを圧縮することもできます。再度使用する必要がある場合には、それらを解凍します。Macでゴミを掃除したりファイルを圧縮したりするには、iBoysoft MagicMenuをお試しください、汎用性のある右クリックツール。
ディスクユーティリティでドライブを修復する
外部ハードドライブが壊れているため、MacでWD Passportにファイルをコピーできないかもしれません。Disk UtilityのFirst Aid機能でクイックチェックと修復を行うことができます。一部のMacユーザーは、First Aidを実行することで、Macで外部ハードドライブにファイルを追加できないエラーを修正できることがあると気づいています。以下はその方法です:.
- ランチパッドからDisk Utilityを開きます。
- 表示>すべてのデバイスをクリックします。
- 左側の問題のある外部ドライブを選択し、ツールバーでFirst Aidをクリックします。
- ポップアップウィンドウで実行をクリックして、チェックと修復を開始します。
- プロセスの完了を待ちます。
外部ハードドライブでFirst Aidが失敗する場合、ドライブは重度に損傷しており、データが危険にさらされています。すべきことは、外部ハードドライブからプロフェッショナルな回復ソフトウェア(iBoysoft Data Recovery for Macなど)を使用してデータを回復し、ドライブに保存されている現在のファイルをバックアップし、すべての論理エラーを排除するためにドライブを再フォーマットすることです。
破損した外部ハードドライブからデータを回復するには、自由にiBoysoft Data Recovery for Macをダウンロードしてください!
MacからMy Passportにファイルを転送できないのはなぜですか?
Macユーザーが東芝デバイスにファイルを追加できない問題はさまざまな要因が考えられ、他のメーカーの外部ハードドライブにも影響を与える可能性があります。WD PassportをMacにコピーできない問題をトラブルシューティングする最初のステップは、ハードドライブのケーブルをチェックし、すべてが正しく接続されていることを確認することですが、それが問題でない場合、考慮すべき他の事項がいくつかあります。
- 外部ハードドライブがロックされている。
- WD My Passportの不適切な権限。
- 外部ディスクが破損している。
- 外部ディスクが既にいっぱいです。
- ドライブ上の非互換のファイルシステム。
いずれかの解決策がMacからMy Passport外部ハードドライブにファイルを追加するのに役立ちましたら、この投稿を他の人と共有してください!
