Quase todo usuário de computador possui um ou mais dispositivos de armazenamento externo, como um pen drive USB, HDD, SSD, cartão SD, etc., que são utilizados para armazenar diversos tipos de dados, fazer backup do seu Mac e transferir arquivos, fotos, vídeos, e assim por diante. No entanto, você pode encontrar alguns problemas ao usar um disco rígido externo em um Mac, e "Meu WD My Passport não deixa eu adicionar arquivos no Mac" é um problema muito discutido.
Olá, tenho um MacBook Air e meu Passport não deixa eu adicionar novos arquivos nele. Nunca tive esse problema antes. Consigo abrir os arquivos que tenho no Drive, mas não consigo alterá-los. Eu costumava ter um PC e usava o drive nele também. Funcionava bem antes em ambos os computadores. Alguma ajuda?
Da mesma forma, outros usuários de Mac descobrem que estão incapazes de criar novas pastas no disco rígido externo no Mac ou têm sido incomodados com esses problemas:
- O disco rígido externo Seagate não deixa eu adicionar arquivos no Mac.
- O disco rígido externo Toshiba não deixa eu adicionar arquivos no Mac.
- O disco rígido externo SanDisk não deixa eu adicionar arquivos no Mac.
- O disco rígido externo LaCie não deixa eu adicionar arquivos no Mac.
- O disco rígido externo Samsung não deixa eu adicionar arquivos no Mac.
Se o disco rígido externo não deixar você adicionar arquivos no Mac, continue lendo para conhecer as razões e soluções!
| Corrigir não é possível adicionar arquivos ao WD Passport no Mac | Passos específicos |
| Verificar a formatação do disco | Se o disco estiver formatado como NTFS, você pode: usar drivers NTFS para Mac como o iBoysoft NTFS para Mac; reformatar o disco no Utilitário de Disco; instalar o Windows no Mac via Assistente Boot Camp |
| Verificar as permissões do disco | Clique com o botão direito no ícone do disco e escolha Obter Informações, então verifique Compartilhamento e Permissões e certifique-se de que a conta de usuário atual tenha privilégio de Leitura-Escrita |
| Assegurar espaço livre no disco | Abra Preferências do Sistema > Geral, e escolha Armazenamento, então clique em Todos os Volumes para encontrar o WD My Passport. Se houver espaço em disco insuficiente, siga em frente para liberar espaço no Mac |
| Reparar o disco com Utilitário de Disco | Inicie o Utilitário de Disco e selecione o WD My Passport, clique no botão Primeiros Socorros para verificar e reparar o disco |
Transfira o iBoysoft NTFS para Mac para corrigir diretamente não é possível adicionar arquivos ao WD Passport formatado com NTFS!
Compartilhe esta postagem com aqueles que não podem adicionar arquivos a discos rígidos externos no Mac!
Como corrigir se você não pode copiar arquivos para o WD Passport no Mac?
Quando você não consegue adicionar arquivos ao My Passport, você deve primeiro verificar se há um problema de conexão e garantir que o disco esteja desbloqueado. Se o problema persistir, você pode prosseguir com as seguintes soluções para corrigir não é possível adicionar arquivos ao WD Passport no Mac. Vamos aprofundar cada solução em detalhes.
Verificar a formatação do disco
Se o disco estiver formatado com um formato de arquivo não suportado pelo macOS, então o WD My Passport está somente leitura no Mac, você só pode visualizar o conteúdo, mas não gravar dados no disco, como adicionar arquivos. Portanto, você precisa verificar o formato de arquivo do disco rígido externo no seu Mac.
- Abrir Utilitário de Disco a partir do Finder > Aplicativos > Utilitários.
- Clicar no botão Visualizar e escolher Mostrar Todos os Dispositivos.
- Selecionar o disco WD conectado no lado esquerdo.
- Verificar o formato de arquivo na coluna da direita, sob o nome do disco.
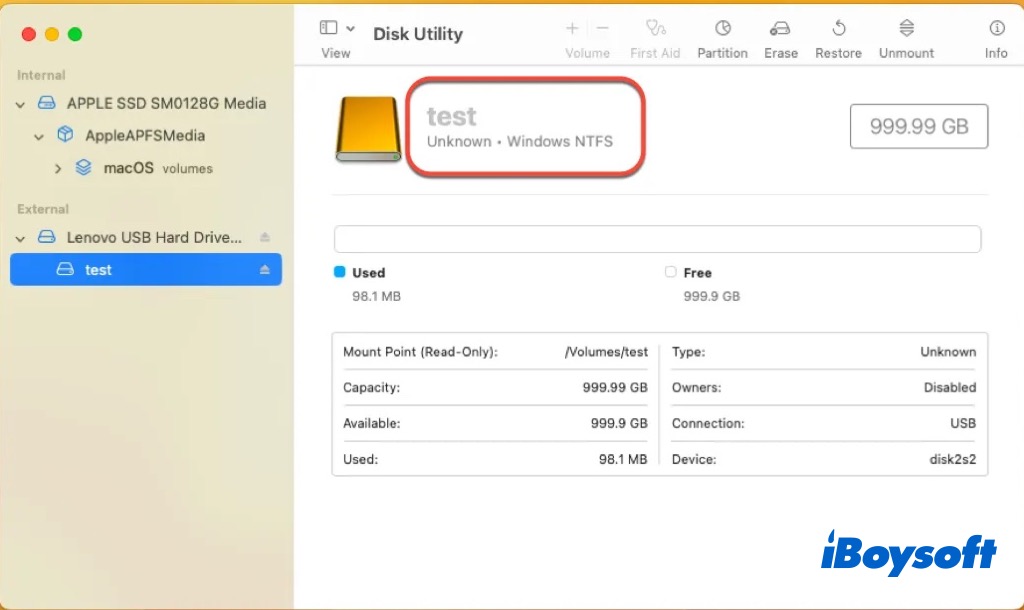
APFS e Mac OS Extended são exclusivos do macOS, além disso, FAT32 e exFAT também são compatíveis com o macOS. Se o formato de arquivo da unidade em que não é possível adicionar arquivos for compatível com o Mac, vá para outras soluções abaixo.
No entanto, muitos usuários do Mac descobriram que seus discos rígidos externos estão formatados como NTFS, que é somente leitura no macOS por padrão. Você pode habilitar o suporte de gravação NTFS com o Terminal antes do macOS Ventura. Além disso, você também pode obter acesso de gravação NTFS no macOS Ventura e posteriormente por outros meios.
Caminho 1. Adicionar arquivos do Mac para o My Passport com driver NTFS para Mac
Alguns drivers NTFS gratuitos para Mac, como Mounty for NTFS , podem não funcionar mais para montar a unidade NTFS no macOS Ventura e posteriores, e alguns outros NTFS para Mac não funcionam no macOS Sequoia, então experimente iBoysoft NTFS for Mac, um profissional NTFS para Mac que sempre é mantido atualizado. Ele monta sua unidade Windows NTFS em modo de leitura e gravação no Mac para permitir que você adicione arquivos ao WD My Passport.
Baixe e instale iBoysoft NTFS for Mac para ler e escrever NTFS WD My Passport no Mac! Esta é a melhor solução quando você não consegue copiar arquivos para NTFS WD Passport no Mac, ele suporta os últimos macOS, Macs Intel e de silício da Apple, e você não precisa reformatar a unidade para não perder dados.
Caminho 2. Formatar WD Passport para Mac para torná-lo compatível
No caso de não haver arquivos importantes na unidade NTFS WD My Passport, você pode formatar diretamente o WD Passport para Mac. Ou se você tiver um PC Windows disponível, faça backup do conteúdo da unidade e então mova para o formatar o disco rígido externo no Mac.
Caminho 3. Instalar o Windows no Mac para usar o Assistente Boot Camp
Para Macs baseados em Intel, você pode instalar o Windows no Mac via BootCamp Assistant para usar a unidade NTFS com acesso total de leitura e gravação. Mas para o Mac de silício da Apple, o BootCamp Assistant não está disponível para uso, você pode tentar um driver NTFS para Mac, máquina virtual do Windows ou reformatá-lo.
Verifique as permissões da unidade
Se o formato da unidade My Passport estiver correto, mas você não consegue copiar arquivos para o WD Passport no Mac, então pode estar relacionado às permissões da unidade. Certifique-se de que você tem permissão para ler e gravar no disco rígido externo em um Mac. Veja como:
- Clique com o botão direito no ícone da unidade na área de trabalho ou na barra lateral do Finder.
- Clique em Obter Informações no menu.
- Vá para a seção Compartilhamento e Permissões.
- Clique no cadeado e insira a senha de administrador para fazer alterações.
- Selecione a conta de usuário e escolha Ler-Escrever.
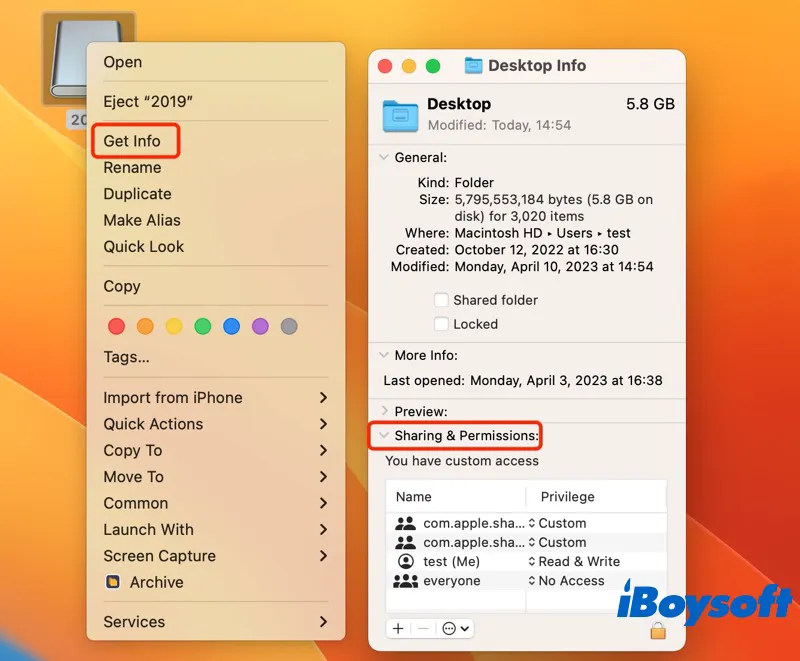
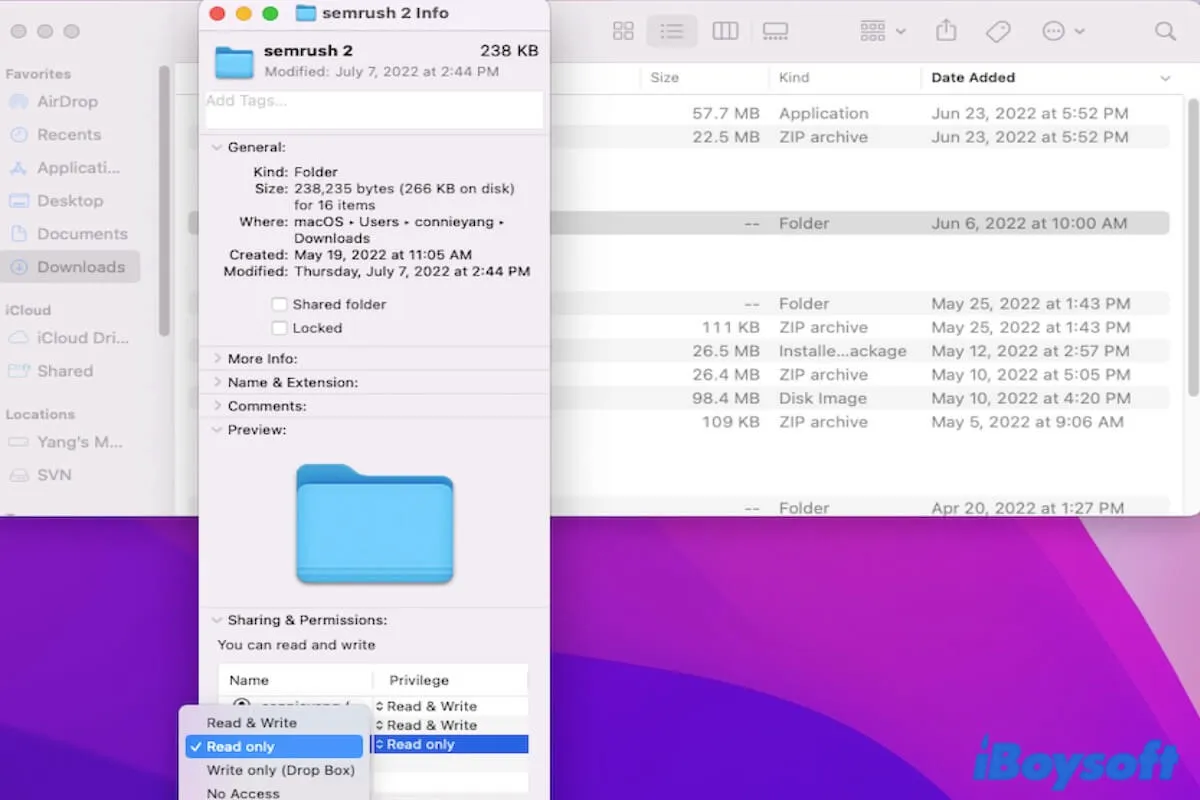
Como Alterar Permissões e Corrigir Permissões Negadas no Mac
Este tutorial mostra como alterar permissões no Mac para arquivos, pastas, aplicativos e discos rígidos externos com o Finder ou usando o Terminal. Além disso, oferece soluções eficientes se você não conseguir alterar as permissões de arquivo ou pasta no Mac. Leia mais >>
Garanta espaço livre na unidade
Se o WD My Passport já estiver cheio, ou o espaço disponível na unidade não for suficiente para o arquivo grande que você está tentando adicionar, então você não poderá adicionar ou criar arquivos no WD Mpassport no Mac. Portanto, verifique o espaço de armazenamento no seu Mac para ver se há espaço em disco disponível para uso.
- Clique no menu da Apple e escolha Preferências do Sistema.
- Selecione Geral na barra lateral esquerda e clique em Armazenamento.
- Clique no botão Todos os Volumes para ver todos os discos internos e externos no Mac.
- Localize o disco rígido externo para saber quanto espaço de armazenamento está disponível.
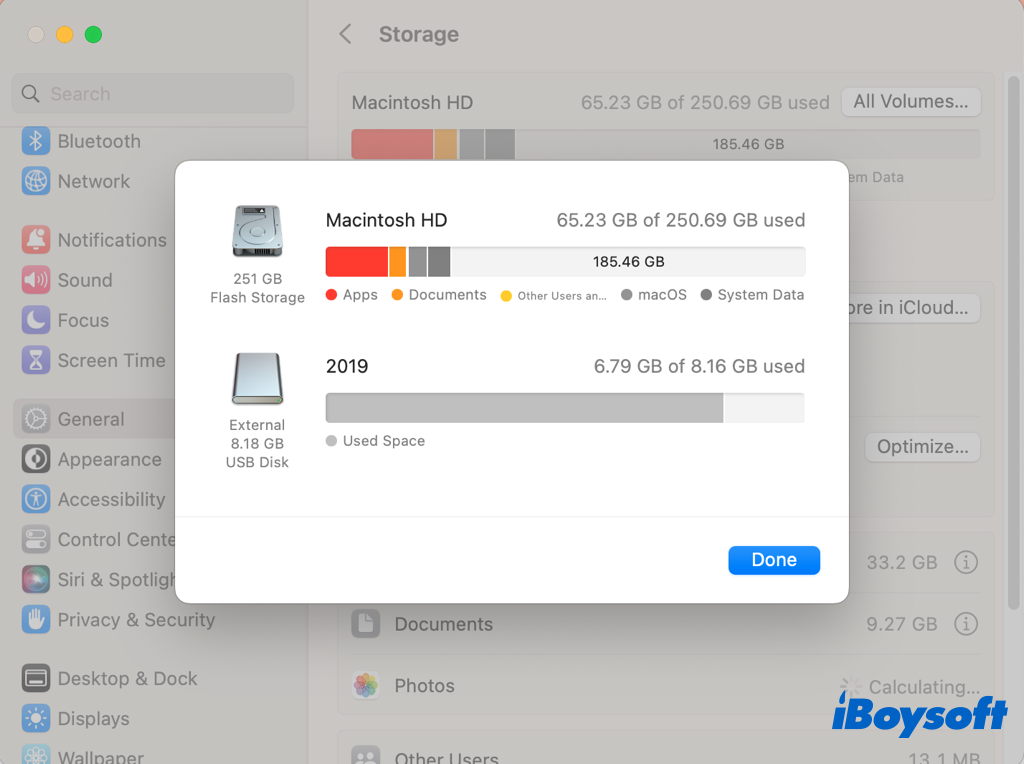
Se o disco rígido externo conectado estiver quase cheio ou já estiver cheio, você pode liberar espaço movendo arquivos para outros meios de armazenamento e excluindo arquivos indesejados. Se não deseja excluir alguns arquivos, pode compactá-los para economizar espaço. Quando precisar usá-los novamente, expanda-os. Para limpar lixo ou compactar arquivos no Mac, experimente iBoysoft MagicMenu, uma ferramenta versátil de clique com o botão direito.
Repare a unidade com o Utilitário de Disco
Talvez o disco rígido externo esteja corrompido, então você não consegue copiar arquivos para o WD Passport no Mac. Você pode fazer uma verificação rápida e reparar com o recurso Primeiros Socorros do Utilitário de Disco. Alguns usuários do Mac descobrem que executar o Primeiros Socorros ajuda a corrigir o erro de não conseguir adicionar arquivos ao disco rígido externo no Mac. Veja como:
- Abra o Utilitário de Disco a partir do Launchpad.
- Clique em Visualizar > Mostrar Todos os Dispositivos.
- Selecione a unidade externa problemática à esquerda e clique em Primeiros Socorros na barra de ferramentas.
- Clique em Executar na janela pop-up para iniciar a verificação e reparo.
- Aguarde o processo ser concluído.
Se o Primeiros Socorros falhar na unidade externa, a unidade pode estar gravemente danificada, o que coloca seus dados em risco. O que você deve fazer é recuperar os dados da unidade externa via software de recuperação profissional como iBoysoft Data Recovery para Mac, fazer backup dos arquivos atuais armazenados na unidade e em seguida formatar a unidade para eliminar todos os erros lógicos.
Baixe gratuitamente iBoysoft Data Recovery para Mac para recuperar dados de unidades externas corrompidas!
Por que não consigo transferir arquivos para o My Passport a partir do Mac?
Pode haver vários fatores que causam problemas para os usuários de Mac ao adicionar arquivos aos dispositivos Toshiba, e o problema também pode afetar unidades externas de outros fabricantes. Verificar os cabos do disco rígido e garantir que tudo esteja conectado corretamente é o primeiro passo na resolução do problema quando você não consegue copiar arquivos para o WD Passport no Mac, mas se esse não for o problema, há várias outras coisas a se considerar.
- A unidade externa está bloqueada.
- Permissões impróprias no WD My Passport.
- O disco externo está corrompido.
- O disco externo já está cheio.
- O sistema de arquivos incompatível na unidade.
Se alguma solução te ajudar a adicionar arquivos do Mac para o disco externo My Passport, compartilhe este post com mais pessoas!
