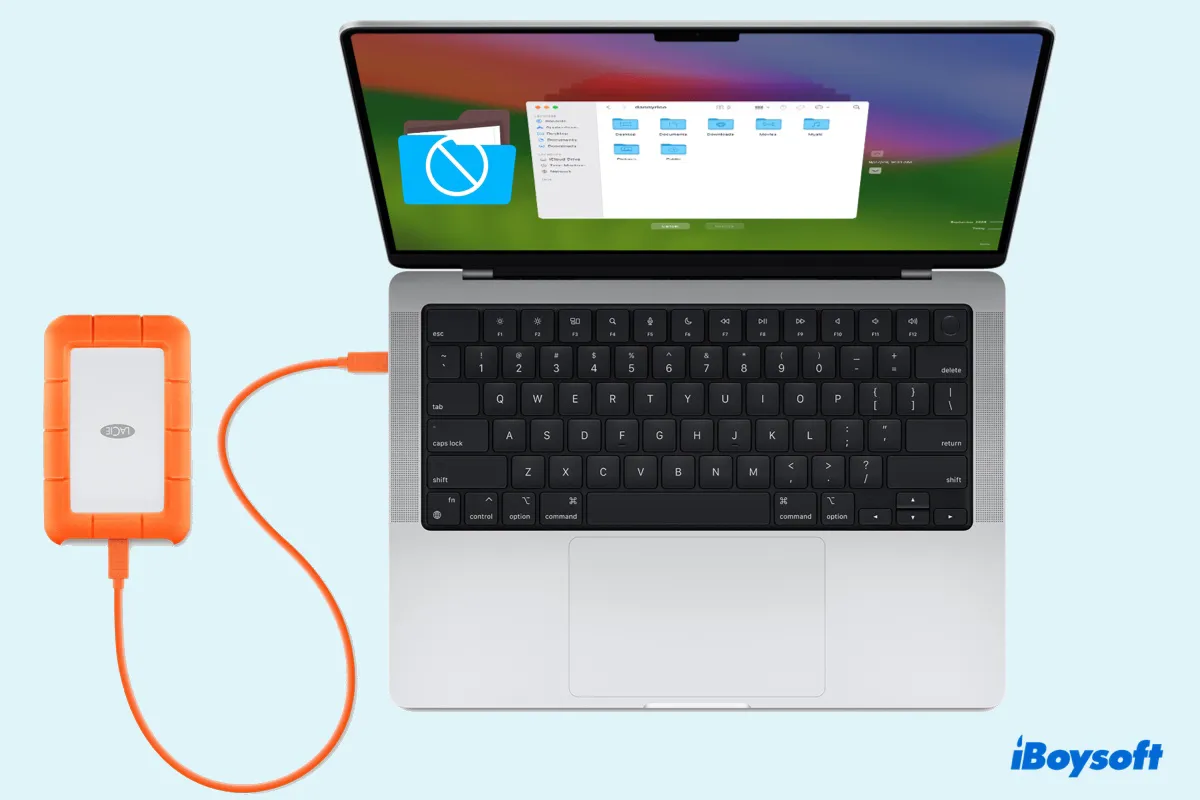Acabei de conectar um disco rígido externo Seagate ao meu Mac. No entanto, não consigo arrastar e soltar arquivos nele ou criar uma nova pasta. Não entendo por que não consigo adicionar arquivos ao meu disco rígido externo Seagate no Mac. Alguma ideia? --discussions.apple.com
Não consigo adicionar arquivos a um disco rígido externo Toshiba no Mac. Ele está formatado no Sistema de Arquivos NT do Windows (NTFS). Funciona bem no meu antigo MacBook Pro 2016. Mas esse disco rígido externo Toshiba não me permite adicionar arquivos em um MacBook Air de 2019. Como adicionar arquivos a um disco rígido externo Toshiba no Mac? --discussions.apple.com
Não consigo adicionar arquivos ao meu disco Seagate Backup Plus no Mac. Isso aconteceu depois que atualizei para o macOS Sonoma. Por que o disco rígido externo não está aceitando arquivos no Mac? --discussions.apple.com
Ajuda! Como posso corrigir disco rígido Seagate não me permitindo adicionar arquivos no Mac? Por algum motivo, meu Mac não copia arquivos para meu disco rígido portátil Seagate. Este disco é usado principalmente no meu PC Windows e esta é a primeira vez que o uso em um Mac. --reddit.com
Pode ser frustrante se você não pode adicionar arquivos ao seu disco rígido externo no Mac. Mas uma vez que você entende as causas por trás do problema e suas soluções correspondentes, você pode resolver facilmente e evitar ficar preso com ele no futuro.
Se você não pode adicionar arquivos aos discos rígidos Seagate, discos externos Toshiba ou qualquer outro disco, o iBoysoft NTFS for Mac pode conceder acesso de leitura/escrita sem esforço, desde que estejam formatados em NTFS.
Por que não consigo adicionar arquivos ao meu disco rígido externo Seagate/Toshiba no Mac?
Aqui estão as possíveis razões pelas quais você não pode adicionar arquivos ao seu disco rígido externo Seagate ou Toshiba no Mac:
- O disco está formatado com NTFS.
- O dispositivo está bloqueado com configurações de permissão inapropriadas.
- O disco está ficando sem espaço.
- O disco está corrompido ou danificado.
- É um disco de backup do Time Machine.
Compartilhe o post para ajudar outros a entenderem por que o disco rígido externo deles não está aceitando arquivos no Mac.
O que fazer se você não conseguir adicionar arquivos ao disco rígido externo no Mac?
Se você estiver enfrentando um dos problemas a seguir, pode utilizar as soluções abaixo para adicionar arquivos ao seu disco rígido externo no Mac.
- Não é possível arrastar e soltar arquivos no disco rígido externo no Mac
- O Mac não consegue adicionar arquivos ao disco Seagate Backup Plus
- Não é possível adicionar arquivos ao seu disco rígido externo no Mac
- O disco rígido Toshiba não permite adicionar arquivos no Mac
- Você só pode ler o disco rígido externo no Mac
- O disco rígido externo não está aceitando arquivos no Mac
- O disco rígido Seagate não está permitindo adicionar arquivos no Mac
Solução 1: Verificar o sistema de arquivos do dispositivo
Se não conseguir adicionar arquivos a um disco rígido externo no Mac, a primeira coisa que deve fazer é verificar se o sistema de arquivos do dispositivo é compatível com o macOS.
Para fazer isso, pressione Command + Space e procure por "utilitário de disco", depois abra a ferramenta de gerenciamento de disco e selecione o seu disco rígido externo para ver o formato. Você encontrará as informações abaixo do nome do disco.
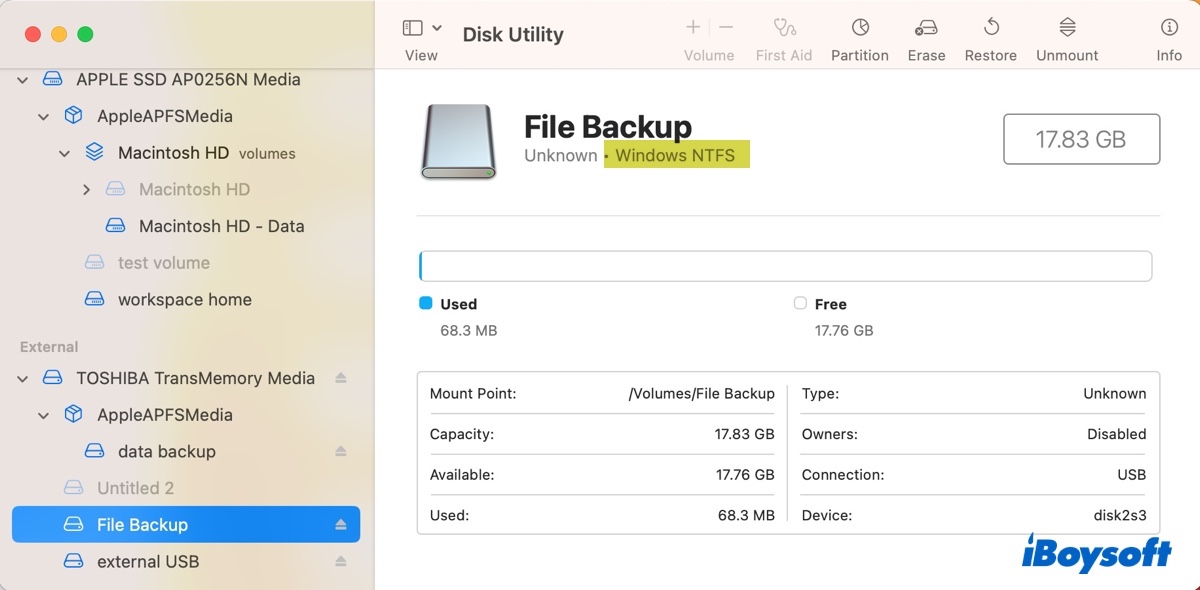
Se o formato estiver como NTFS, você precisará de um driver NTFS para Mac para trabalhar com ele sem perder dados. O NTFS é um sistema de arquivos proprietário do Windows que é somente leitura no Mac. Dito isto, você pode ler os arquivos em um disco NTFS, mas não pode adicionar arquivos a ele nativamente.
Para habilitar o suporte completo ao NTFS no seu Mac, é recomendável usar iBoysoft NTFS for Mac. É uma das melhores ferramentas NTFS para Mac que monta automaticamente unidades externas formatadas em NTFS no modo de leitura/escrita no Mac. Com ele, você pode realizar ações que exigem acesso de escrita ao NTFS, como adicionar arquivos a uma unidade NTFS ou criar uma nova pasta na unidade externa no Mac.
Este driver NTFS suporta macOS High Sierra e versões posteriores em Macs Intel, T2, M1, M2 e M3. Ele também suporta várias marcas de unidades, incluindo Seagate, WD, Toshiba, Kingston, SanDisk, LaCie, Samsung, Crucial, G-Technology e outras.
Além de ser um excelente driver NTFS, ele permite abrir, formatar, reparar, montar e desmontar unidades formatadas em NTFS também.

Como adicionar arquivos a um disco rígido externo da Toshiba no Mac: (aplicável a unidades Seagate, WD e outras também)
Passo 1: Baixe e instale o iBoysoft NTFS for Mac.
Passo 2: Arraste e solte os arquivos na unidade externa da Toshiba/Seagate no Mac.
Dicas:
Para saber mais sobre como transferir arquivos para o disco rígido externo da Toshiba no Mac, leia: Como Mover/Transferir Arquivos do Mac para Disco Rígido Externo?
Para saber mais sobre como transferir fotos do Mac para o disco rígido externo da Toshiba, leia: Como Copiar/Mover Fotos do Mac/MacBook para Disco Rígido Externo?
Se o formato for compatível com o macOS (exFAT, FAT32, APFS, Mac OS Extended), continue lendo a próxima solução.
Compartilhe a solução para beneficiar outras pessoas que não conseguem adicionar arquivos ao disco rígido externo Seagate/WD/Toshiba no Mac.
Solução 2: Verifique as permissões da unidade
Se o formato da unidade for totalmente suportado (com acesso de leitura e escrita) no Mac, mas o disco rígido ainda não permite que você adicione arquivos a ele, pode haver um problema com as configurações de permissão. Você pode verificar se a unidade possui as permissões corretas com os seguintes passos:
Nota: Se o seu disco rígido externo estiver formatado em exFAT ou FAT32, pule esta solução, pois eles não possuem configurações de permissão.
- Localize a unidade externa que não permite adicionar arquivos no Mac no Finder ou na área de trabalho.
- Clique com o botão direito no ícone da unidade e selecione "Obter Informações".
- Role até a seção que diz "Compartilhamento e Permissões".
- Clique no cadeado amarelo e digite sua senha para desbloqueá-lo.
- Desmarque a caixa ao lado de "Bloqueado" para desbloquear a unidade externa Toshiba ou Seagate.
- Conceda privilégios de "Leitura e Escrita" à sua conta.
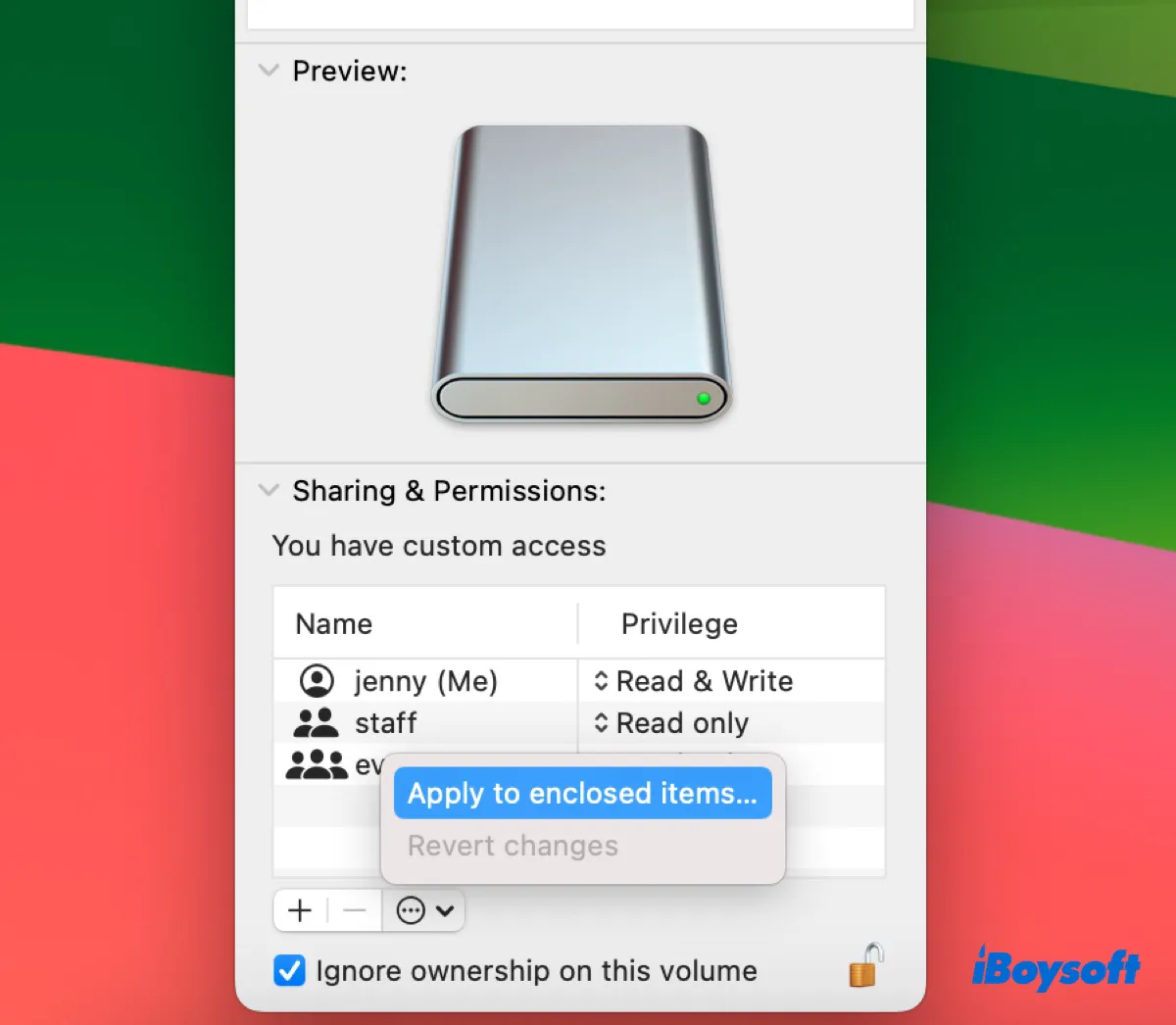
- Marque a caixa ao lado de "Ignorar propriedade neste volume".
- Clique no menu de ação de três pontos e selecione "Aplicar aos itens internos".
- Toque no cadeado para salvar as alterações.
- Tente adicionar arquivos ou criar uma nova pasta na unidade externa novamente.
Esta solução resolveu o problema da unidade de disco rígido externa Toshiba que não permite a transferência de arquivos no Mac? Compartilhe se for útil!
Solução 3: Verificar o espaço livre da unidade
Seu Mac não pode adicionar arquivos a uma unidade de disco rígido externa que está quase cheia. Portanto, é aconselhável verificar se seu disco tem espaço livre suficiente antes de adicionar arquivos a ele ou realizar outras tarefas. Você pode verificar a quantidade de espaço livre que sua unidade tem no Utilitário de Disco.
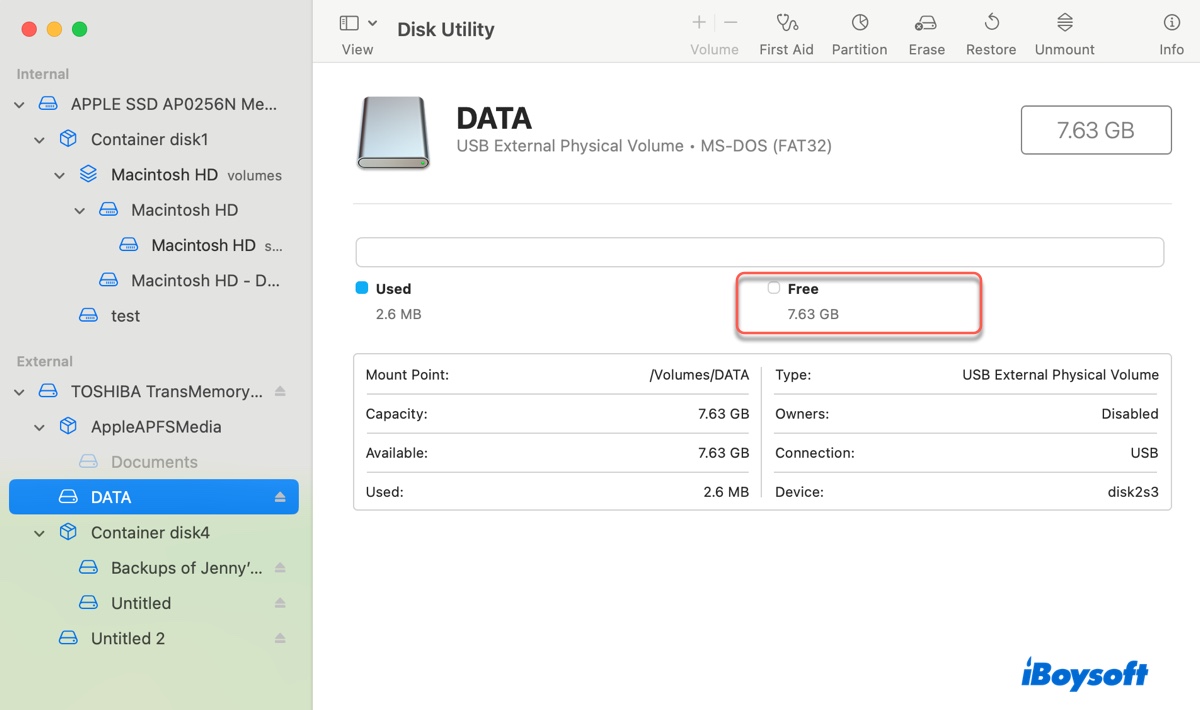
Se estiver ficando sem espaço, você pode excluir os arquivos indesejados para liberar mais espaço. Recomendamos que você use o iBoysoft DiskGeeker para analisar o espaço em disco. Ele pode escanear rapidamente uma partição selecionada e exibir seus arquivos em ordem decrescente por tamanho.
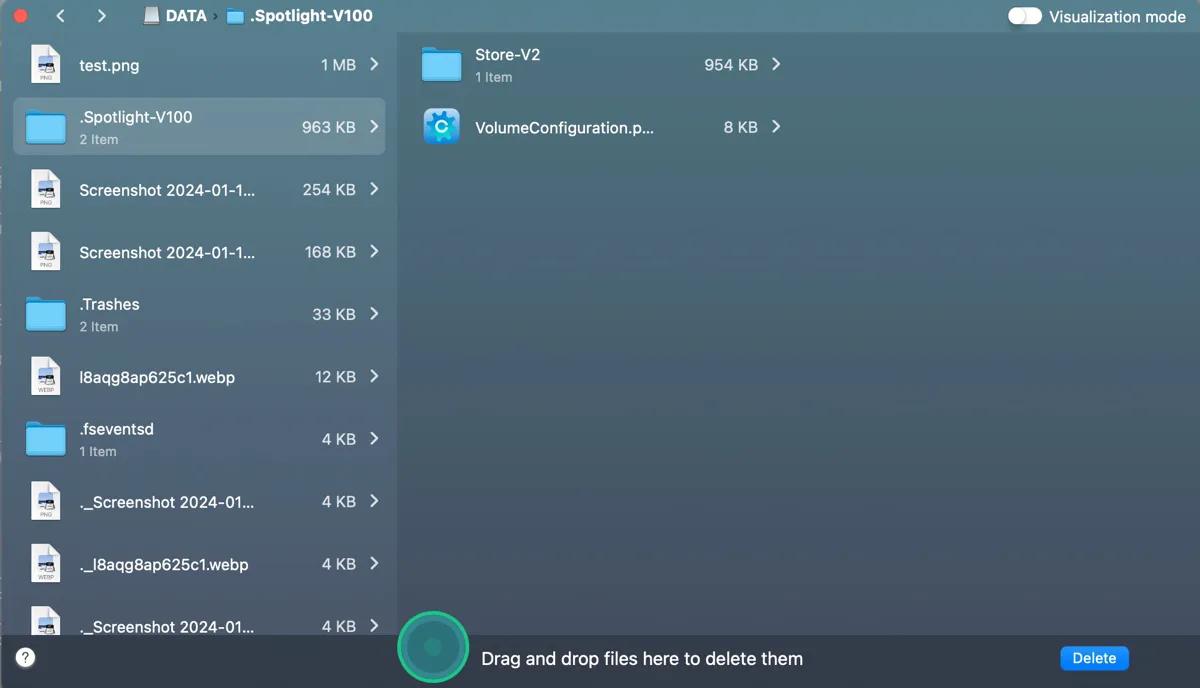
Isso permite que você exclua facilmente arquivos desnecessários, incluindo as pastas ocultas .Trashes, .fseventsd e .Spotlight-V100, que podem estar consumindo espaço em disco secretamente.
Solução 4: Execute o Primeiros Socorros para reparar a unidade
A corrupção do sistema de arquivos também pode impedir que sua unidade de disco rígido externa permita adicionar arquivos no Mac. Para verificar se sua unidade possui problemas de disco, você pode executar o Primeiros Socorros nele no Utilitário de Disco.
- Abrir Utilitário de Disco.
- Clique em Visualizar > Mostrar Todos os Dispositivos.
- Selecione a última partição do seu disco externo e clique em "Primeiros Socorros".
- Clique em Executar.
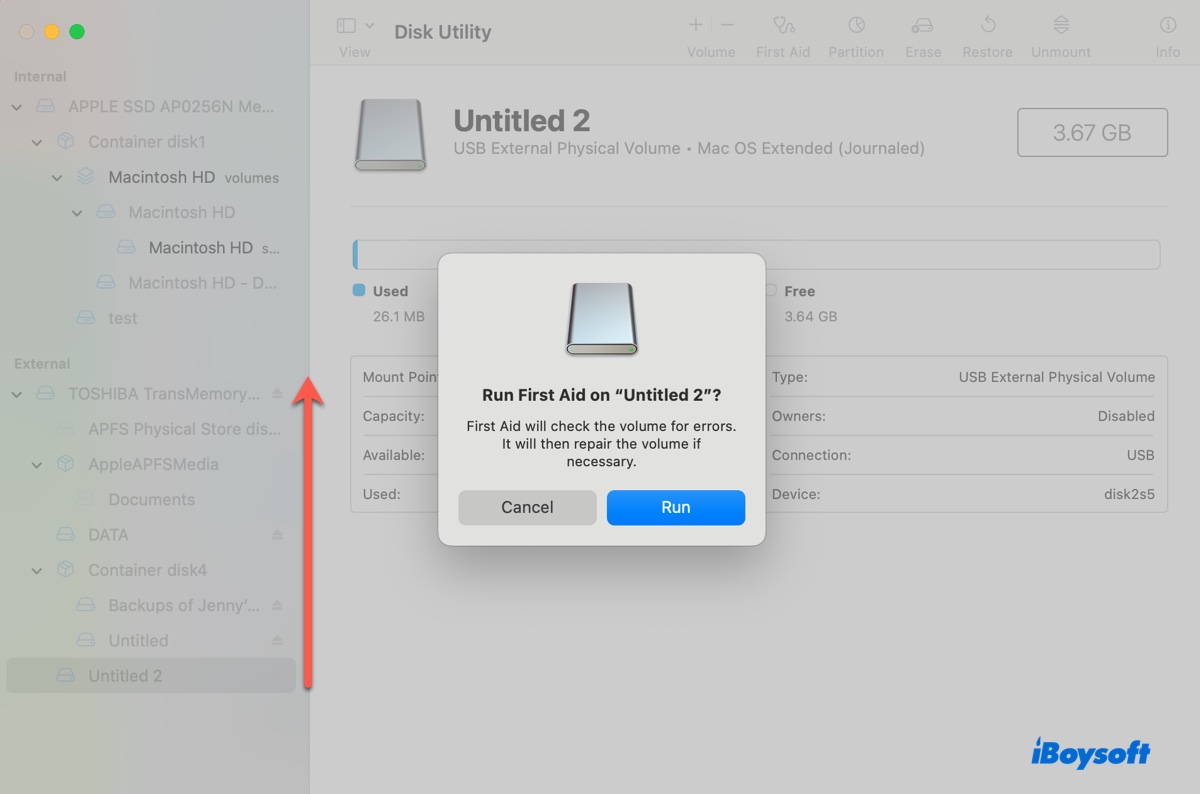
- Em seguida, repita os passos com a próxima partição até que a camada superior seja reparada.
Se o Primeiros Socorros relatar um erro que não pode ser reparado, considere formatá-lo para recuperar um sistema de arquivos saudável.
Solução 5: Reformatar disco rígido externo no Mac
Se o seu disco rígido externo Toshiba ou Seagate ainda não permitir que você adicione arquivos no Mac, você pode reformatá-lo com um sistema de arquivos compatível com o Mac. Isso apagará todos os dados no disco e o configurará com um novo sistema de arquivos. Portanto, lembre-se de fazer backup de quaisquer arquivos importantes antes de prosseguir com o processo de formatação.
Continue lendo este guia para aprender os detalhes: Como Reformatar Disco Rígido Externo no Mac Sem Perder Dados?
Solução 6: Adicionar arquivos ou criar pastas em um disco de backup do Time Machine
Ao adicionar novos arquivos a um disco de backup do Time Machine no Mac, você notará um sinal proibido que impede que você os cole. Isso ocorre porque o disco de backup é reservado apenas para arquivos do Time Machine. Para adicionar outros arquivos ou pastas a ele, você precisa criar uma nova partição ou volume.
Se o disco estiver formatado em APFS, abra o Utilitário de Disco, selecione o contêiner e clique no botão Volume +. Isso deve adicionar um novo volume APFS ao disco de backup.
Se o disco estiver formatado em Mac OS Extended (com registro), abra o Utilitário de Disco, selecione o disco e clique no botão Particionar para adicionar uma nova partição.
Depois que o novo volume ou partição for criado, você pode arrastar e soltar arquivos nele ou clicar com o botão direito do mouse no espaço vazio para criar uma nova pasta.
Compartilhe este guia para ajudar outras pessoas a aprenderem o que fazer se o Mac não estiver permitindo que você adicione arquivos a discos rígidos.