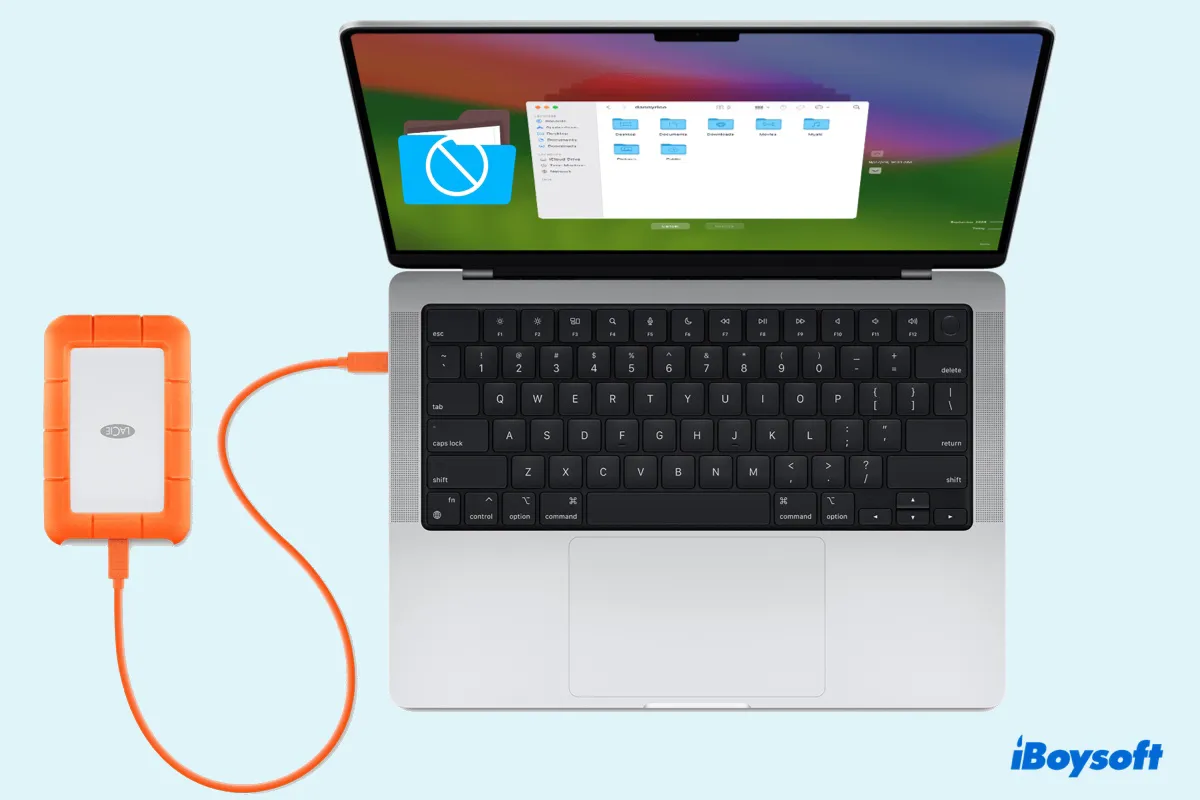Mac'ime Seagate harici diski bağladım. Ancak, dosya sürükleyip bırakamıyorum veya üzerine yeni bir klasör oluşturamıyorum. Neden Mac'te Seagate harici diske dosya ekleyemiyorum anlamıyorum. Herhangi bir fikir mi? --discussions.apple.com
Mac'te Toshiba harici diske dosya ekleyemiyorum. Windows NT Dosya Sistemi (NTFS) biçiminde biçimlendirilmiş. Eski 2016 MacBook Pro'umda sorunsuz çalışıyor. Ancak, bu Toshiba harici disk 2019 MacBook Air'de dosya eklememe izin vermiyor. Mac'te Toshiba harici diske nasıl dosya eklenir? --discussions.apple.com
Yardım! Nasıl düzeltebilirim Mac'te Seagate harici diske dosya eklenemiyor? Bir şekilde, Mac'im Seagate taşınabilir hard diske dosya kopyalayamıyor. Bu disk başlıca Windows PC'mde kullanılıyor ve bunu Mac'te ilk kez kullanıyorum. --reddit.com
Mac'te harici diske dosya ekleyememek sinir bozucu olabilir. Ancak, sorunun nedenlerini anlayıp karşılıklı çözümlerini öğrendikten sonra kolayca çözebilir ve gelecekte tekrarla uğraşmaktan kaçınabilirsiniz.
Seagate harici disklerine, Toshiba harici disklerine veya başka herhangi bir diske dosya ekleyemezseniz, iBoysoft NTFS for Mac size NTFS biçimli oldukları sürece okuma/yazma erişimi sağlayabilir.
Neden Seagate/Toshiba harici hard diske Mac'te dosya ekleyemiyorum?
Seagate veya Toshiba harici hard diskinize Mac'te neden dosya ekleyemediğinize dair olası nedenler şunlardır:
- Disk NTFS biçiminde biçimlendirilmiş.
- Sürücü uygun olmayan izin ayarlarıyla kilitlenmiştir.
- Diskin alanı tükenmiştir.
- Disk hasar görmüş veya bozuk durumdadır.
- Bir Zaman Makinesi yedekleme diski.
Diğerlerinin neden harici hard diskinin Mac'te dosyaları kabul etmediğini anlamalarına yardımcı olmak için gönderiyi paylaşın.
Mac'te harici hard diske dosya ekleyemiyorsanız ne yapmalısınız?
Aşağıdaki çözümleri kullanarak Mac'te harici hard diskinize dosya ekleyemezseniz aşağıdaki sorunlarla karşı karşıya kalabilirsiniz.
- Mac'te harici hard diske dosyaları sürükleyip bırakamıyorsanız
- Mac, Seagate Backup Plus diske dosya ekleyemez
- Harici hard diskinize Mac'te dosya ekleyemezsiniz
- Toshiba hard disk, Mac'te dosya eklemenize izin vermiyor
- Harici hard disk sadece Mac'te okunabilir
- Mac'te dosyaları kabul etmeyen harici hard disk
- Seagate hard diski, Mac'te dosya eklemenize izin vermiyor
Çözüm 1: Sürücünün dosya sistemini kontrol edin
Eğer Mac'te harici hard diske dosya ekleyemiyorsanız, yapmanız gereken ilk şey, sürücünün dosya sistemini macOS ile uyumlu olup olmadığını kontrol etmektir.
Bunun için, Command + Space tuşlarına basın ve "disk utility" yazarak disk yönetim aracını açın ve harici hard diskinizi seçerek biçimini görüntüleyin. Bilgileri sürücü adının altında bulacaksınız.
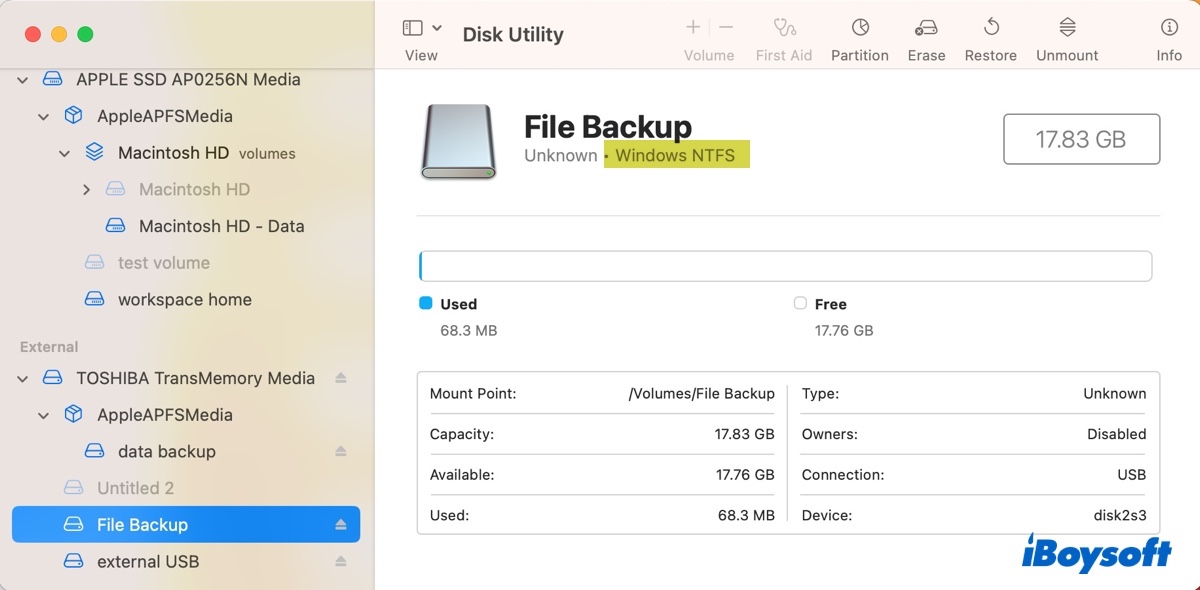
Eğer biçim NTFS okunuyorsa, verileri kaybetmeden çalışmak için bir NTFS for Mac sürücüsüne ihtiyacınız olacak. NTFS, Mac'te salt okunur olan Windows'a ait bir dosya sistemidir. Yani, NTFS sürücüdeki dosyaları okuyabilirsiniz ancak dosyaları doğal olarak ekleyemezsiniz.
Maceranızda tam NTFS desteğini etkinleştirmek için, önerilen iBoysoft NTFS for Mac'i kullanmanızı tavsiye ederiz. Bu, Mac üzerinde otomatik olarak NTFS biçimindeki harici sürücüleri oku/yaz modunda bağlayan en iyi NTFS araçlarından biridir. Böylece NTFS'ye yazma erişimi gerektiren eylemleri serbestçe gerçekleştirebilirsiniz, örneğin, NTFS sürücüsüne dosya eklemek veya Maceranızda harici sürücüye yeni bir klasör oluşturmak.
Bu NTFS sürücüsü, Intel, T2, M1, M2 ve M3 Mac'lerinde çalışan macOS High Sierra ve sonraki sürümleri destekler. Ayrıca Seagate, WD, Toshiba, Kingston, SanDisk, LaCie, Samsung, Crucial, G-Technology ve daha fazlası da dahil olmak üzere çeşitli sürücü markalarını destekler.
Mükemmel bir NTFS sürücü olmasının yanı sıra, NTFS biçiminde biçimlendirilmiş sürücüleri açmanıza, biçimlendirmenize, tamir etmenize, bağlamanıza ve çıkartmanıza da izin verir.

Maceranızda Toshiba harici sabit sürücüye dosya eklemek için nasıl yapılır: (Seagate, WD ve diğer sürücüler için de geçerlidir)
Adım 1: iBoysoft NTFS for Mac'i indirin ve kurun.
Adım 2: Toshiba/Seagate harici sabit sürücüye dosyaları sürükleyip bırakın.
İpuçları:
Maceranızda Toshiba harici sabit sürücüye dosya transferi hakkında daha fazla bilgi edinmek için okuyun: Mac'ten Harici Sabit Sürücüye Dosya Nasıl Taşınır?
Maceranızdan Toshiba harici sabit sürücüye fotoğraf aktarımı hakkında daha fazla bilgi edinmek için okuyun: Mac/MacBook'tan Harici Sabit Sürücüye Nasıl Fotoğraf Kopyalanır/Taşınır?
Eğer biçim macOS ile uyumlu ise (exFAT, FAT32, APFS, Mac OS Extended), bir sonraki çözümü okumaya devam edin.
Seagate/WD/Toshiba harici sabit sürücüye dosya ekleyemeyen diğer kişilerin faydalanması için çözümü paylaşın.
Çözüm 2: Sürücünün izinlerini kontrol edin
Eğer sürücü formatı tamamen destekleniyorsa (hem okuma hem yazma erişimi var) ancak sabit sürücünüz hala dosya eklemenize izin vermiyorsa, izin ayarlarıyla ilgili bir sorun olabilir. Sürücünüzün doğru izinlere sahip olup olmadığını aşağıdaki adımlarla kontrol edebilirsiniz:
Not: Eğer harici sürücünüz exFAT veya FAT32 formatlıysa, bu çözümü atlayın, çünkü onların izin ayarları yok.
- Mac'te dosya eklemenize izin vermeyen harici sürücüyü Finder veya masaüstünde bulun.
- Sürücü simgesine sağ tıklayın ve "Bilgi Al"ı seçin.
- "Paylaşım ve İzinler" yazan bölüme doğru kaydırın.
- Sarı kilit simgesine tıklayın ve kilidini açmak için şifrenizi yazın.
- Toshiba veya Seagate harici sürücüyü kilidini açmak için "Kilitli" yanındaki kutuyu işaretlemeyin.
- Hesabınıza "Okuma ve Yazma" ayrıcalıklarını verin.
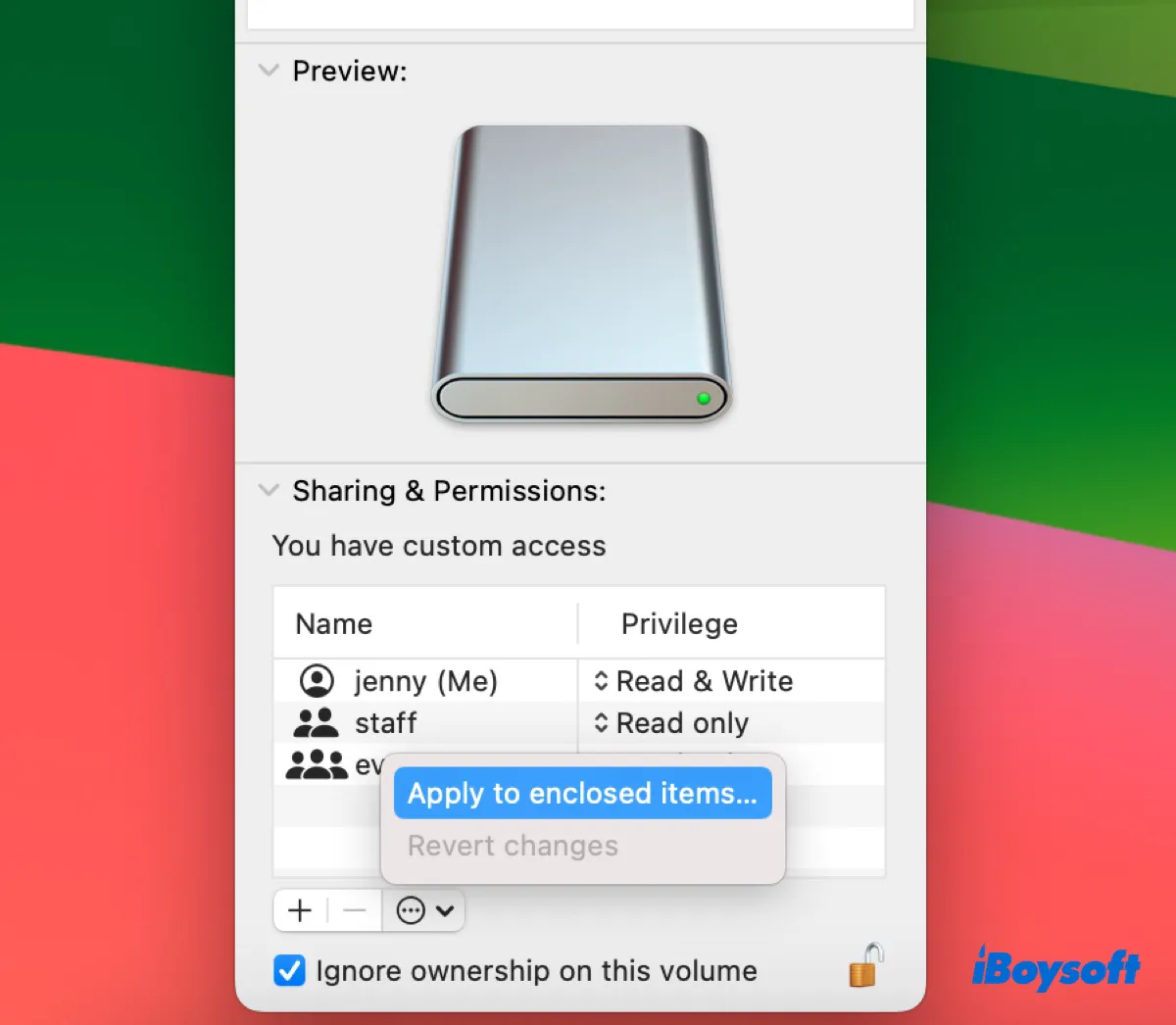
- "Bu birimde sahipliği yoksay" yanındaki kutuyu işaretleyin.
- Üç noktalı eylem penceresine tıklayın ve "Kapsayan öğelere uygula"yı seçin.
- Değişiklikleri kaydetmek için kilidi tıklayın.
- Harici sürücüye tekrar dosya eklemeyi veya yeni bir klasör oluşturmayı deneyin.
Bu çözüm, Mac üzerinde dosya transferine izin vermeyen Toshiba harici sabit sürücü sorununu çözdü mü? Faydalıysa paylaşın!
Çözüm 3: Sürücünün boş alanını kontrol edin
Mac'iniz, neredeyse dolu olan bir harici sabit sürücüye dosya ekleyemez. Bu nedenle, dosya eklemek veya diğer görevleri gerçekleştirmeden önce diskinizin yeterli boş alanı olduğundan emin olmanız önerilir. Disk Yardımcısı'nda sürücünüzün ne kadar boş alanı olduğunu kontrol edebilirsiniz.
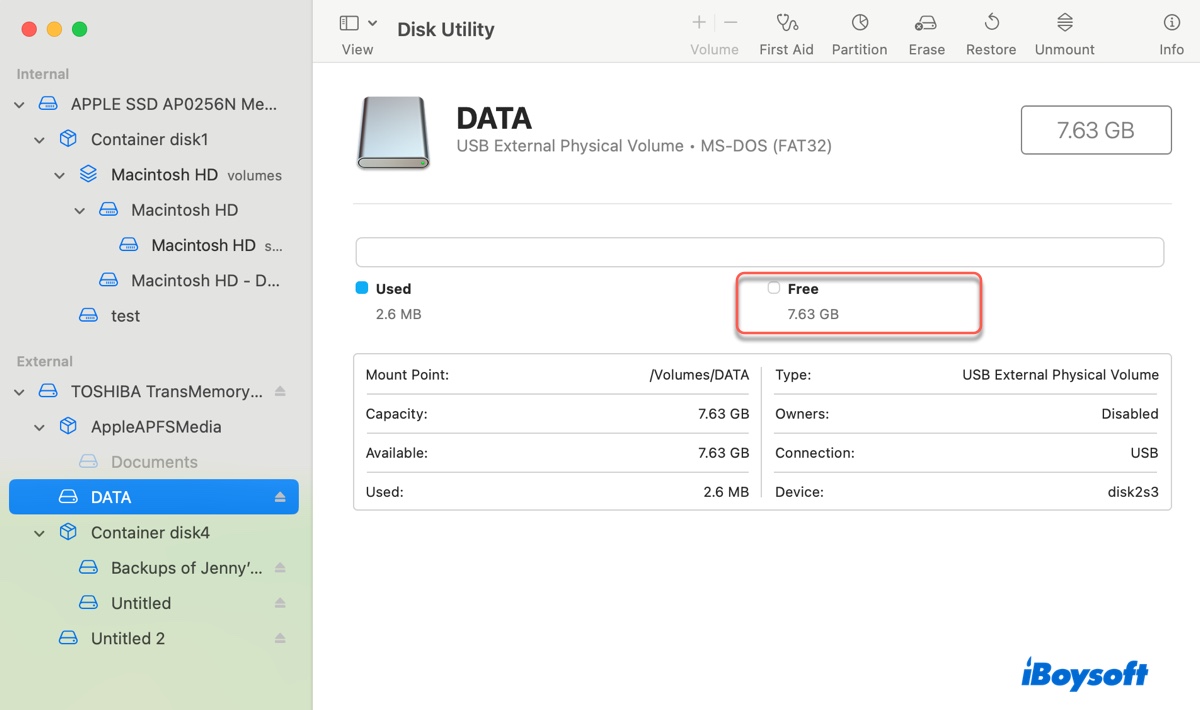
Eğer alan tükeniyorsa istenmeyen dosyaları silerek daha fazla alan oluşturabilirsiniz. Disk alanını analiz etmek için iBoysoft DiskGeeker kullanmanızı öneririz. Hızla seçilen bir bölümü tarayabilir ve dosyalarınızı boyuta göre azalan sırada görüntüleyebilir.
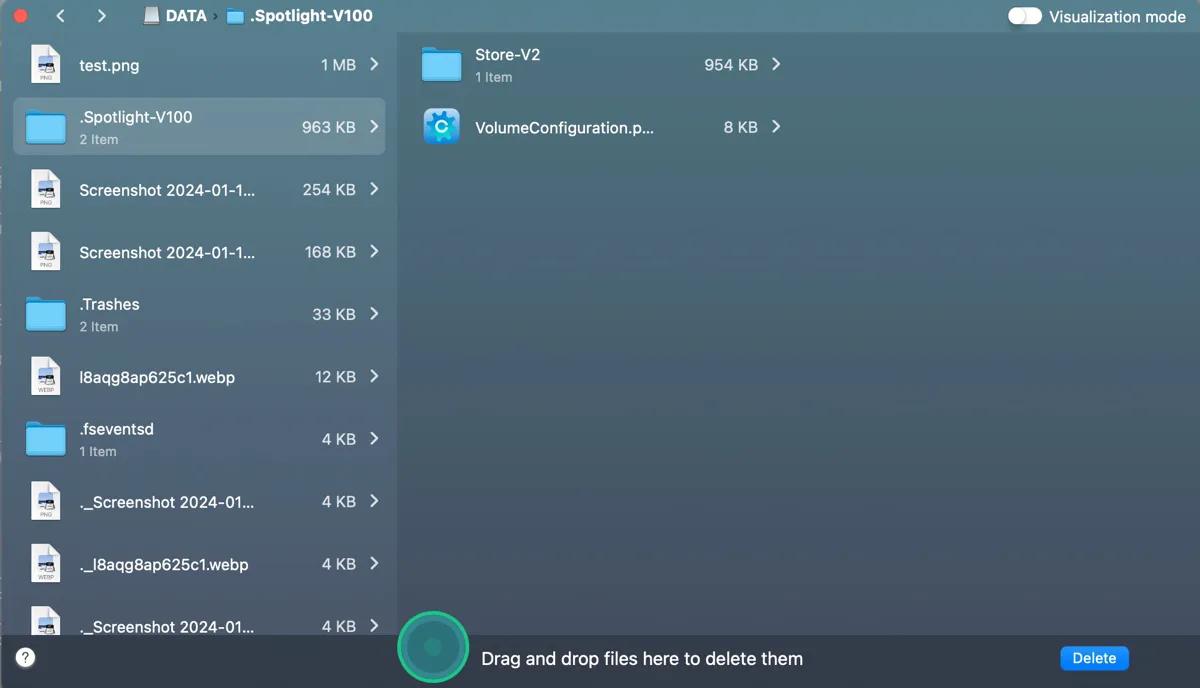
Bu size gizlice disk alanı tüketiyor olabilecek gizli .Trashes, .fseventsd ve .Spotlight-V100 klasörleri de dahil olmak üzere gereksiz dosyaları kolayca silebilme imkanı sağlar.
Çözüm 4: Sürücüyü onarmak için İlk Yardım'ı çalıştırın
Dosya sistemi bozulması da harici sabit sürücünüzü Mac'te dosya eklemenize izin vermez hale getirebilir. Sürücünüzde disk sorunları olup olmadığını kontrol etmek için Disk Yardımcısı'nda İlk Yardım'ı çalıştırabilirsiniz.
- Disk Yardımcısı'nı açın.
- Görünüm > Tüm Cihazları Göster'i tıklayın.
- Harici sürücünüzün son bölümünü seçin ve "İlk Yardım"ı tıklayın.
- Çalıştır'ı tıklayın.
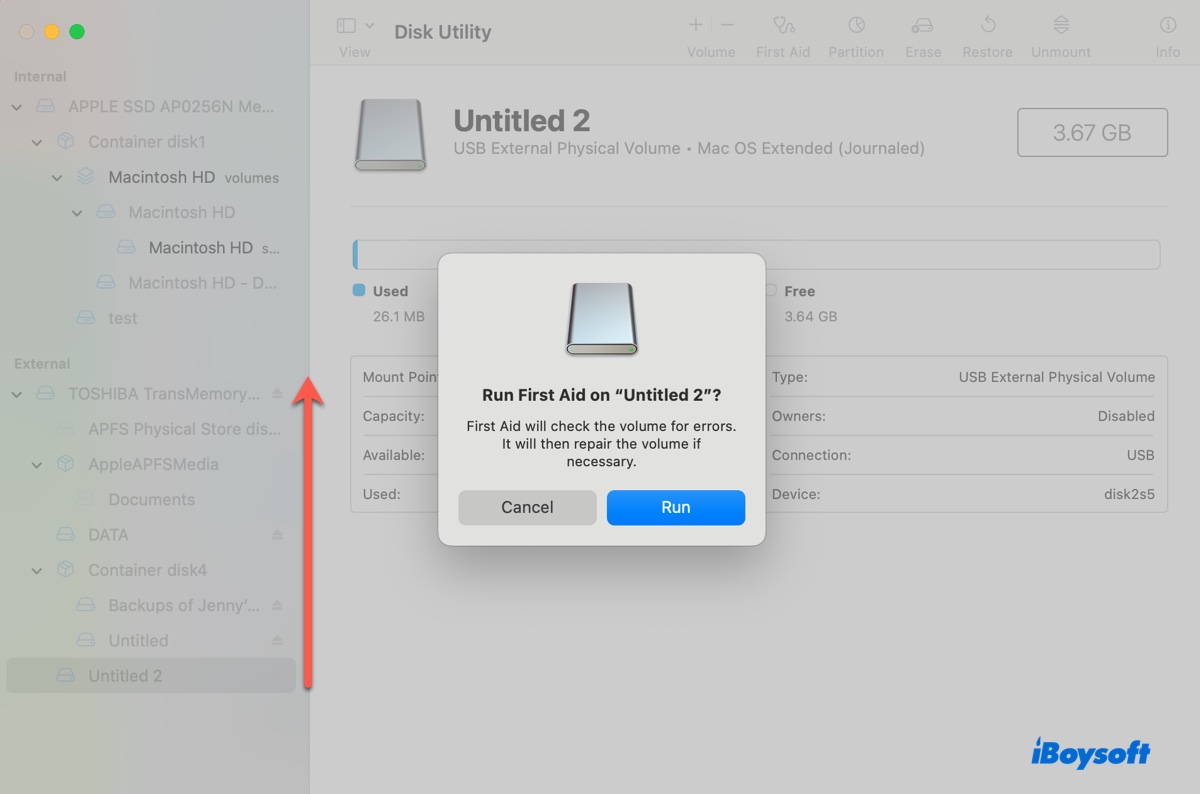
- Sonra üst katman onarıldığına kadar bir sonraki bölümle adımları tekrarlayın.
Eğer İlk Yardım bir onarım yapamayacağını belirten bir hata raporlarsa, sağlıklı bir dosya sistemi elde etmek için onu biçimlendirmeyi düşünün.
Çözüm 5: Mac'te harici sabit sürücüyü yeniden biçimlendirme
Eğer Toshiba veya Seagate harici sabit sürücü hala Mac'te dosya eklemenize izin vermiyorsa, onu bir Mac uyumlu dosya sistemi ile yeniden biçimlendirebilirsiniz. Bu, sürücüdeki tüm verileri silecek ve yeni bir dosya sistemi ile ayarlayacaktır. Bu nedenle, biçimlendirme işlemine devam etmeden önce önemli dosyaları yedeklemeyi unutmayın.
Ayrıntıları öğrenmek için bu kılavuzu okumaya devam edin: Veri Kaybetmeden Mac'te Harici Sabit Sürücüyü Nasıl Yeniden Biçimlendirirsiniz?
Çözüm 6: Zaman Makinesi yedekleme diski üzerine dosya ekleyin veya klasör oluşturun
Mac'te Zaman Makinesi yedekleme diskinize yeni dosyalar eklerken, yapıştırmayı engelleyen yasak işareti fark edeceksiniz. Bu, yedekleme diskinin sadece Zaman Makinesi dosyaları için ayrılmış olmasından kaynaklanır. Diğer dosyaları veya klasörleri eklemek için yeni bir bölüm veya hacim oluşturmanız gerekmektedir.
Eğer sürücü APFS biçimindeyse, Disk Yardımcısı'nı açın, ardından konteyneri seçin ve Hacim + düğmesini tıklayın. Bu, yedekleme diski üzerine yeni bir APFS hacmi eklemelidir.
Eğer sürücü Mac OS Extended (Journaled) biçimindeyse, Disk Yardımcısı'nı açın, ardından sürücüyü seçin ve yeni bir bölüm eklemek için Bölüm düğmesine tıklayın.
Yeni hacim veya bölüm oluşturulduktan sonra, dosyaları sürükleyip bırakabilir veya boş alan üzerine sağ tıklayarak yeni bir klasör oluşturabilirsiniz.
Başkalarının Mac'inize dosya eklemenize izin vermediği durumda ne yapılacağını öğrenmesine yardımcı olmak için bu kılavuzu paylaşın.