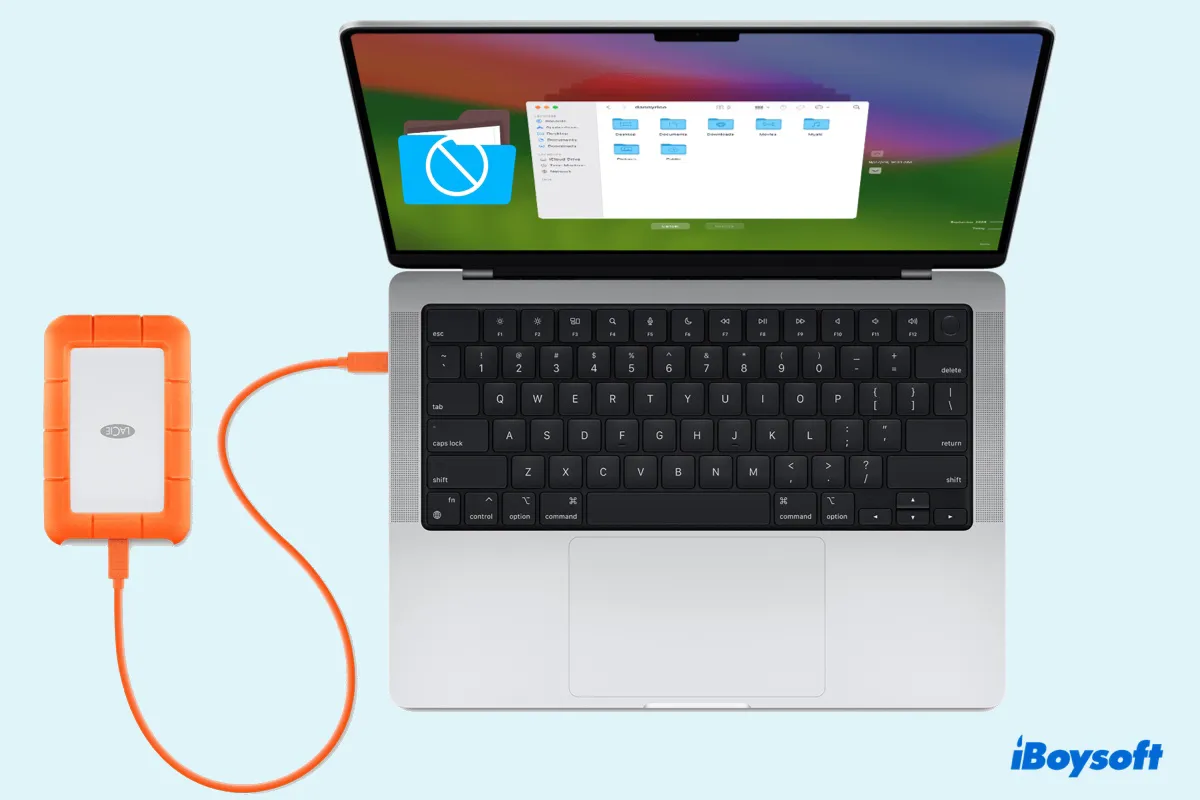私はMacにSeagate外付けハードディスクを接続しました。しかし、ファイルをドラッグ&ドロップしても新しいフォルダを作成してもできません。なぜ私のMacでSeagate外付けハードディスクにファイルを追加できないのか理解できません。ご意見はありますか? -- discussions.apple.com
私はMacでToshiba外付けハードディスクにファイルを追加できません。Windows NT File System(NTFS)でフォーマットされています。古い2016年製のMacBook Proでは問題なく動作しますが、このToshiba外付けハードディスクは2019年製のMacBook Airではファイルの追加ができません。MacでToshiba外付けハードディスクにファイルを追加する方法は? -- discussions.apple.com
助けて!私のMacでSeagate Backup Plusドライブにファイルを追加できません。これはmacOS Sonomaにアップデートした後のことです。なぜMacで外付けハードディスクがファイルを受け入れないのですか? -- discussions.apple.com
助けて!Seagateハードディスクが私にMacでファイルを追加させてくれません。なぜか、MacがSeagateポータブルハードドライブにファイルをコピーできません。このドライブは主にWindows PCで使用され、これが初めてMacで使用することです。 -- reddit.com
Macで外付けハードディスクにファイルを追加できないのはストレスを感じるかもしれません。しかし、問題の原因とそれに対応する解決策を理解すれば、簡単に解決でき、将来同じ問題に苦しむことを回避できます。
Seagateハードディスク、Toshiba外付けドライブ、または他のどのドライブに対しても、NTFS形式であればiBoysoft NTFS for Macが簡単に読み書きアクセス権を付与できます。
なぜMacでSeagate/Toshiba外付けハードドライブにファイルを追加できないのか?
以下は、MacでSeagateまたはToshiba外付けハードドライブにファイルを追加できない可能性がある理由です:
- ディスクがNTFSでフォーマットされている
- ドライブが不適切な権限設定でロックされている
- ディスクの容量が不足している
- ディスクが破損しているか壊れている
- Time Machineのバックアップディスクである
この投稿を共有して、他の人がMacで外部ハードドライブがファイルを受け入れない理由を理解できるように助けましょう。
Macで外付けハードドライブにファイルを追加できない場合の対処法
以下の問題を抱えている場合、以下の解決策を使用してMacで外付けハードドライブにファイルを追加できるようにします。
- Macで外付けハードドライブにファイルをドラッグ&ドロップできない
- MacがSeagate Backup Plusドライブにファイルを追加できない
- Macで外付けハードドライブにファイルを追加できない
- ToshibaハードドライブがMacでファイルの追加を許可しない
- Macで外付けハードドライブを読み取るだけできる
- Macでファイルを受け入れない外付けハードドライブ
- MacでSeagateハードドライブがファイルの追加を許可しない
解決策1:ドライブのファイルシステムを確認する
Macで外付けハードドライブにファイルを追加できない場合、最初にすべきことは、ドライブのファイルシステムがmacOSと互換性があるかどうかをチェックすることです。
そのためには、Command + Spaceを押して"disk utility"を検索し、ディスク管理ツールを開いて外付けハードドライブを選択してフォーマットを表示します。フォーム名の下に情報が表示されます。
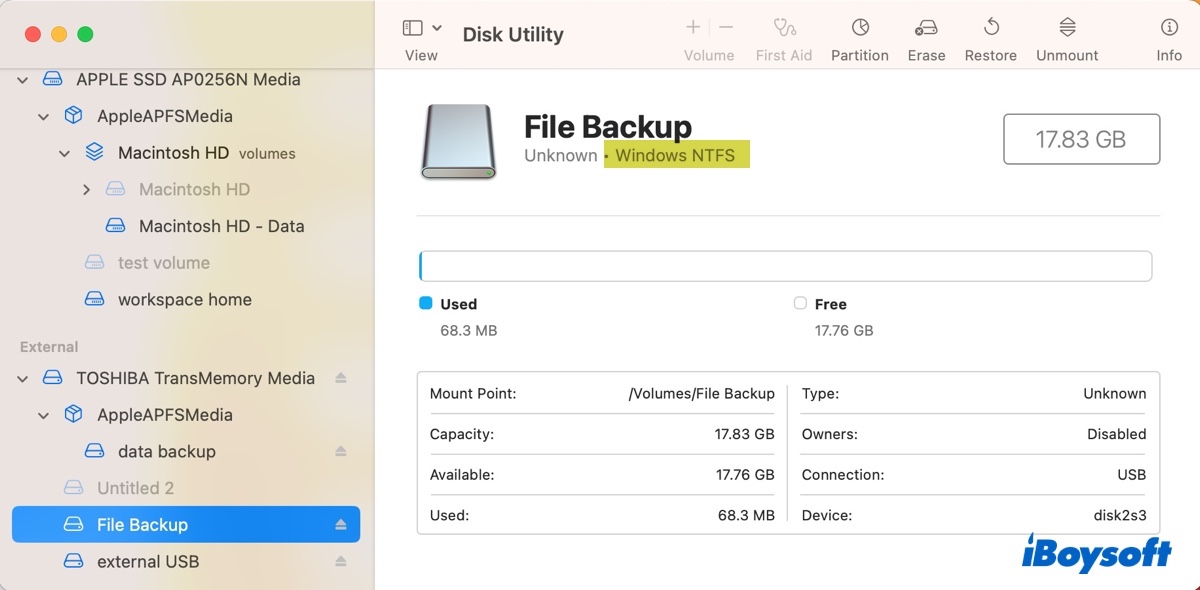
フォーマットがNTFSと表示される場合、データを失うことなくそのファイルシステムと連携するために、NTFS for Macドライバーが必要です。 NTFSはMacでは読み取りのみ可能なWindows独自のファイルシステムです。つまり、NTFSドライブのファイルは読み取ることができますが、元からファイルを追加することはできません。
Macで完全なNTFSサポートを有効にするには、iBoysoft NTFS for Macを使用することをお勧めします。これは、MacでNTFS形式の外部ドライブを読み書き可能なモードで自動的にマウントする最高のNTFS for Macツールの1つです。これにより、NTFSへの書き込みアクセスが必要なアクションを自由に行うことができます。たとえば、NTFSドライブにファイルを追加したり、Macの外部ドライブに新しいフォルダを作成したりすることができます。
このNTFSドライバは、Intel、T2、M1、M2、M3 Macで動作するmacOS High Sierraおよびそれ以降のバージョンをサポートしています。また、Seagate、WD、Toshiba、Kingston、SanDisk、LaCie、Samsung、Crucial、G-Technologyなどのさまざまなドライブブランドもサポートしています。
優れたNTFSドライバであるだけでなく、NTFSでフォーマットされたドライブを開く、フォーマットする、修復する、マウントする、アンマウントすることもできます。

Macで東芝外付けハードドライブにファイルを追加する方法:(Seagate、WD、他のドライブにも適用されます)
ステップ1:iBoysoft NTFS for Macをダウンロードしてインストールします。
ステップ2:Mac上の東芝/Seagate外付けハードドライブにファイルをドラッグアンドドロップします。
ヒント:
Mac上の東芝外付けハードドライブにファイルを転送する方法について詳しく知りたい場合は、次を読んでください:Macから外付けハードドライブにファイルを移動/転送する方法?
Macから東芝外付けハードドライブに写真を転送する方法についてもっと知りたい場合は、次を読んでください:Mac/MacBookから外付けハードドライブに写真をコピー/移動する方法?
フォーマットがmacOS(exFAT、FAT32、APFS、Mac OS Extended)と互換性がある場合は、次の解決策を続けて読んでください。
MacでSeagate/WD/Toshiba外付けハードドライブにファイルを追加できない他のユーザーに利益をもたらすために、この解決策を共有してください。
解決策2:ドライブの権限を確認する
Macで完全にサポートされている(読み取りと書き込みの両方のアクセス権を持つ)ドライブフォーマットですが、ハードドライブにまだファイルを追加できない場合、その権限設定に問題がある可能性があります。ドライブに正しい権限があるかどうかを以下の手順で確認できます:
注: 外部ドライブがexFATまたはFAT32でフォーマットされている場合、この解決策はスキップしてください。これらには権限設定がありません。
- FinderまたはデスクトップでMacにファイルを追加できない外部ドライブを見つけます。
- ドライブのアイコンを右クリックして、「情報を取得」を選択します。
- 「共有とアクセス許可」と書かれたセクションにスクロールします。
- 黄色の南京錠をクリックし、パスワードを入力して解除します。
- 「ロックされている」の隣のボックスを外して、ToshibaまたはSeagateの外部ドライブを解除します。
- アカウントに「読み取りと書き込み」権限を付与します。
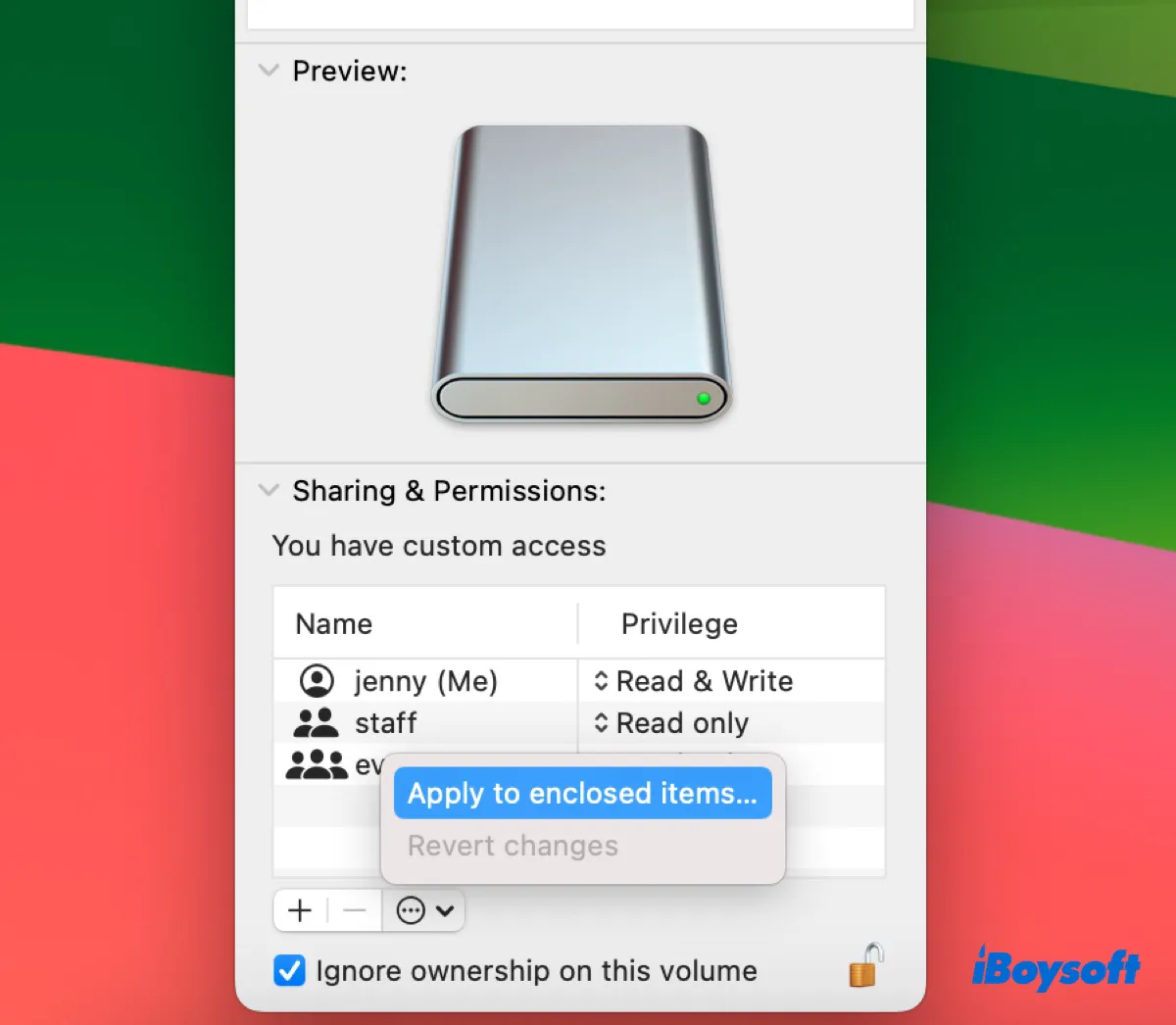
- 「このボリュームの所有権を無視する」の横のボックスをチェックします。
- 3つの点のアクションポップアップをクリックし、「このボリュームに適用」を選択します。
- 変更を保存するためにロックをタップします。
- 再度外部ドライブにファイルを追加したり、新しいフォルダを作成しようとします。
この解決策でMacでToshiba外部ハードドライブがファイル転送を許可しない問題が解決しましたか?役立つ場合は共有してください!
解決策3:ドライブの空き容量をチェックする
Macは、ほぼいっぱいになっている外部ハードドライブにファイルを追加できません。したがって、ファイルを追加する前や他のタスクを実行する前に、ディスクに十分な空き容量があることを確認することをお勧めします。Disk Utilityでディスクがどのくらいの空き容量を持っているかを確認できます。
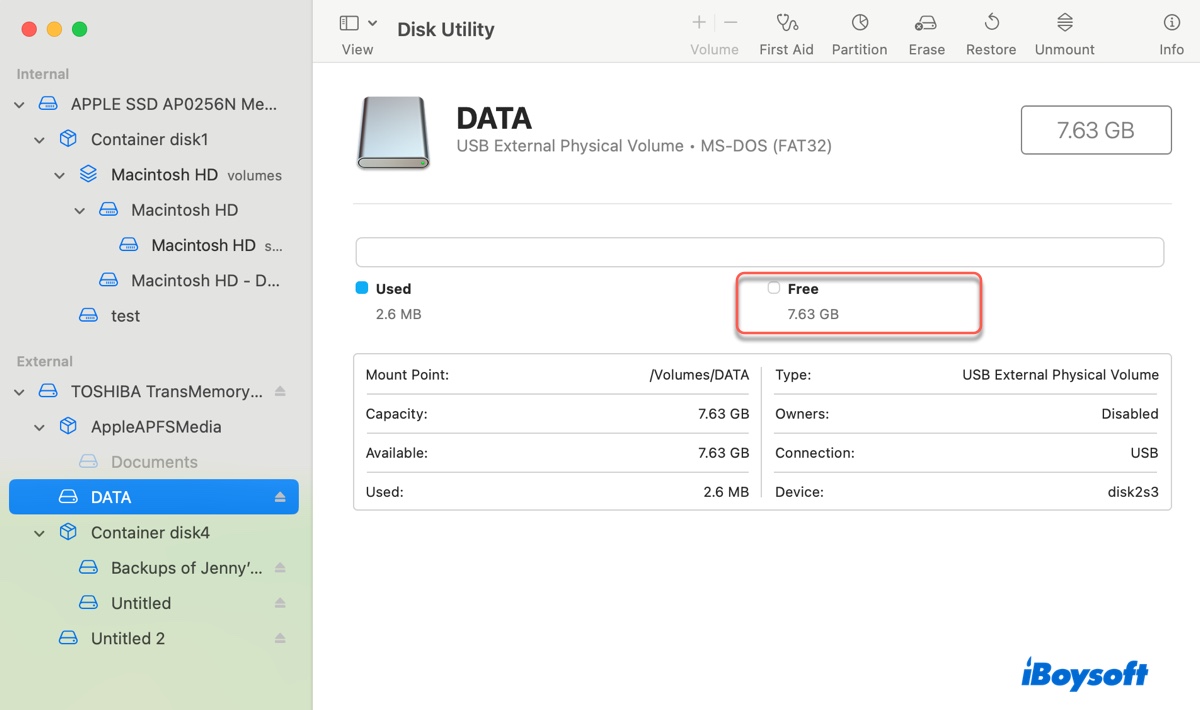
空き容量が不足している場合、不要なファイルを削除してもっとスペースを確保できます。ディスクスペースを分析するためにiBoysoft DiskGeekerを使用することをお勧めします。選択したパーティションを素早くスキャンし、サイズの大きい順にファイルを表示します。
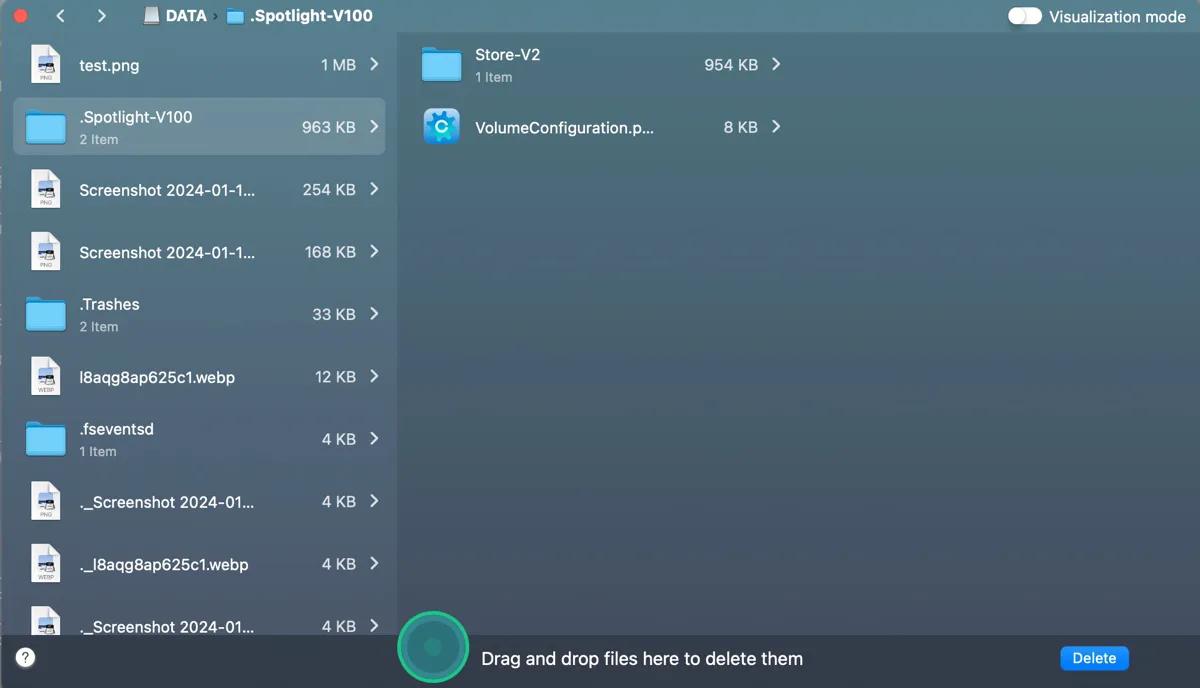
これにより、ディスクスペースを秘密裏に消費している可能性のある.hidden .Trashes、.fseventsd、および.Spotlight-V100フォルダなど、不要なファイルを簡単に削除できます。
解決策4:First Aidを実行してドライブを修復する
ファイルシステムの破損も、Macでファイルを追加できない外部ハードドライブの原因となる可能性があります。ドライブにディスクの問題があるかどうかを確認するには、Disk UtilityでそれにFirst Aidを実行できます。
- ディスクユーティリティを開きます。
- ビューをクリック> すべてのデバイスを表示します。
- 外部ドライブの最後のパーティションを選択し、「ファーストエイド」をクリックします。
- 実行をクリック。
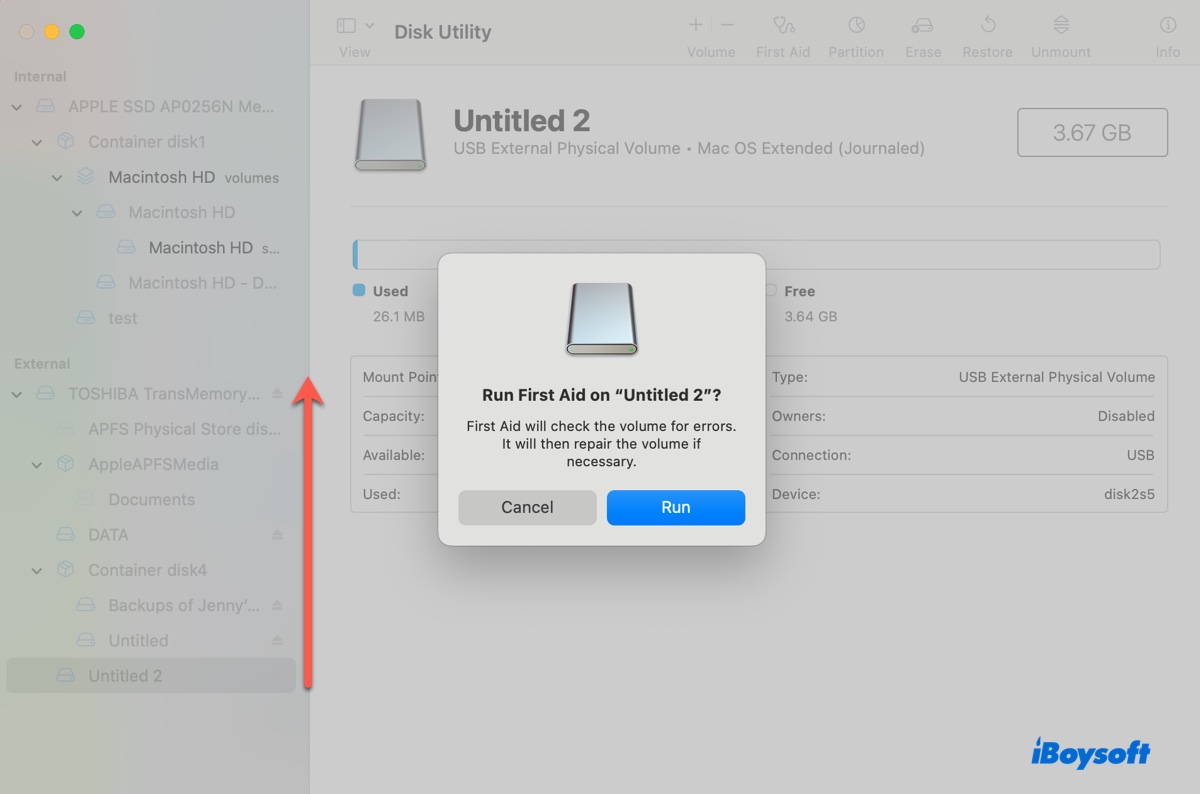
- 次のパーティションでも同じ手順を繰り返し、トップレベルが修復されるまで続行します。
ファーストエイドが修復できないエラーを報告した場合は、健全なファイルシステムを回復するためにフォーマットを検討してください。
解決策5:Macで外部ハードドライブを再フォーマットする
富士通またはシーゲイトの外部ハードドライブがまだMacでファイルを追加させてくれない場合は、Mac互換のファイルシステムで再フォーマットできます。これにより、ドライブ上のすべてのデータが消去され、新しいファイルシステムでセットアップされます。したがって、再フォーマットプロセスを進める前に重要なファイルをバックアップすることを忘れないでください。
詳細を学ぶためにこのガイドを読み続けてください: Macでデータを失うことなく外部ハードドライブを再フォーマットする方法は?
解決策6:Time Machineバックアップディスクにファイルを追加またはフォルダを作成する
MacのTime Machineバックアップディスクに新しいファイルを追加すると、貼り付けを防止する禁止マークが表示されます。これはバックアップディスクがTime Machineファイルにだけ予約されているためです。他のファイルやフォルダを追加するには、新しいパーティションまたはボリュームを作成する必要があります。
ドライブがAPFSでフォーマットされている場合は、ディスクユーティリティを開いて、コンテナを選択し、ボリューム+ボタンをクリックします。これにより、バックアップディスクに新しいAPFSボリュームが追加されるはずです。
ドライブがMac OS Extended(Journaled)でフォーマットされている場合は、ディスクユーティリティを開いて、ドライブを選択し、新しいパーティションを追加するためのパーティションボタンをクリックします。
新しいボリュームまたはパーティションが作成されたら、ファイルをドラッグアンドドロップするか、空白のスペースを右クリックして新しいフォルダを作成できます。
このガイドを共有して、他の人がMacがハードドライブにファイルを追加できない場合に何をすべきかを学ぶのを助けてください。