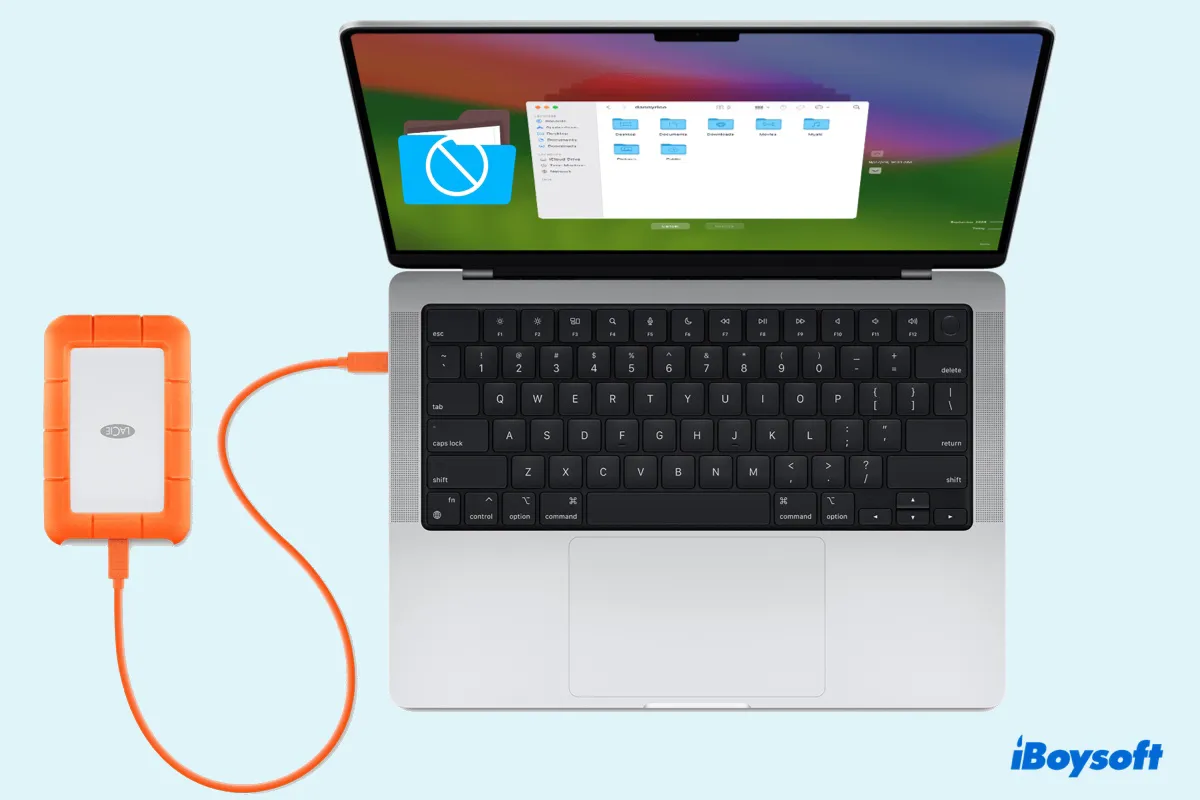I just connected a Seagate external hard drive to my Mac. However, I can't drag and drop files to it or create a new folder on it. I don't understand why I cannot add files to my Seagate external hard drive on Mac. Any thoughts? --discussions.apple.com
I can't add files to a Toshiba external hard drive on Mac. It's formatted in Windows NT File System (NTFS). It works fine on my old 2016 MacBook Pro. But this Toshiba external hard drive won't let me add files on a 2019 MacBook Air. How to add files to Toshiba external hard drive on Mac? --discussions.apple.com
I cannot add files to my Seagate Backup Plus drive on Mac. This happens after I updated to macOS Sonoma. Why is the external hard drive not accepting files on Mac? --discussions.apple.com
Help! How can I fix Seagate hard drive not letting me add files on Mac? For some reason, my Mac won't copy files to my Seagate portable hard drive. This drive is primarily used on my Windows PC and this is the first time i use it on a Mac. --reddit.com
It can be frustrating if you can't add files to your external hard drive on Mac. But once you understand the causes behind the issue and their corresponding solutions, you can easily resolve it and avoid being stuck with it in the future.
If you can't add files to Seagate hard drives, Toshiba external drives or any other drive, iBoysoft NTFS for Mac can grant you read/write access effortlessly, provided that they are NTFS-formatted.
Why I cannot add files to my Seagate/Toshiba external hard drive on Mac?
Here are the possible reasons why you can't add files to your Seagate or Toshiba external hard drive on Mac:
- The disk is formatted with NTFS.
- The drive is locked with inappropriate permission settings.
- The disk is running out of space.
- The disk is corrupted or damaged.
- It's a Time Machine backup disk.
Share the post to help others understand why their external hard drive is not accepting files on Mac.
What to do if you can't add files to external hard drive on Mac?
If you're having one of the following issues, you can use the solutions below to add files to your external hard drive on Mac.
- Can't drag and drop files to external hard drive on Mac
- Mac cannot add files to Seagate Backup Plus drive
- Can't add files to your external hard drive on Mac
- Toshiba hard drive won't let you add files on Mac
- You can only read external hard drive on Mac
- External hard drive not accepting files on Mac
- Seagate hard drive not letting you add files on Mac
Solution 1: Check the drive's file system
If you can't add files to an external hard drive on Mac, the first thing you should do is check if the drive's file system is compatible with macOS.
To do that, press Command + Space and search for "disk utility," then open the disk management tool and select your external hard drive to view its format. You'll find the information beneath the drive name.
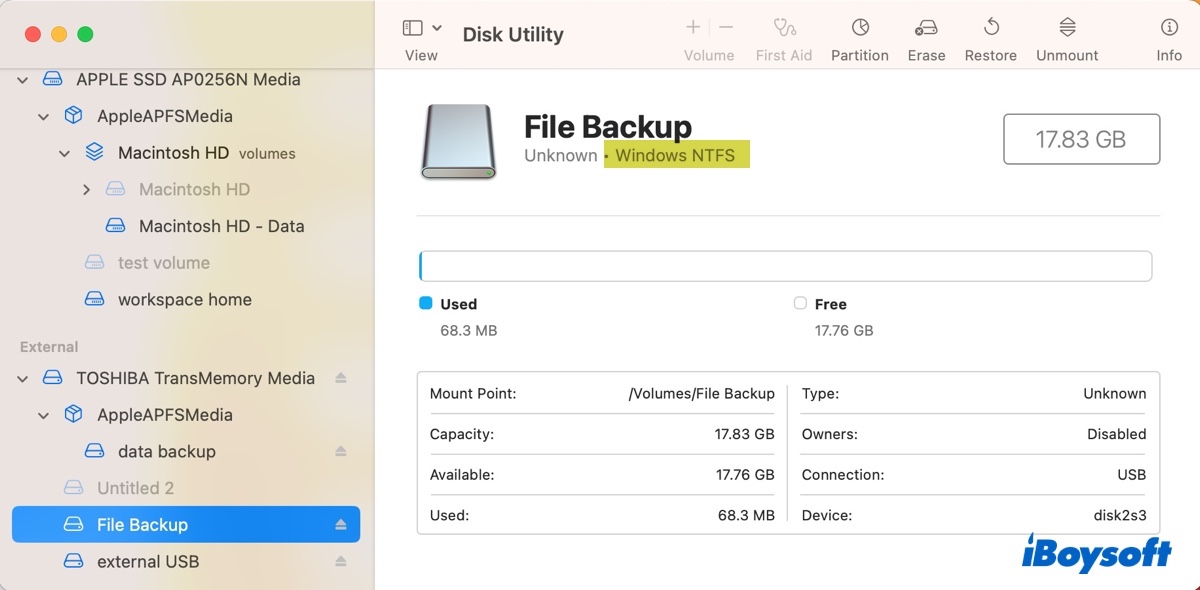
If the format reads NTFS, you'll need an NTFS for Mac driver to work with it without losing data. NTFS is a Windows proprietary file system that's read-only on Mac. That being said, you can read the files on an NTFS drive but can't add files to it natively.
To enable full NTFS support on your Mac, it's recommended to use iBoysoft NTFS for Mac. It's one of the best NTFS for Mac tools that automatically mounts NTFS-formatted external drives in read/write mode on Mac. With it, you can freely perform actions requiring write access to NTFS, for example, adding files to an NTFS drive or creating a new folder on the external drive on Mac.
This NTFS driver supports macOS High Sierra and later versions running on Intel, T2, M1, M2, and M3 Macs. It also supports various drive brands, including Seagate, WD, Toshiba, Kingston, SanDisk, LaCie, Samsung, Crucial, G-Technology, and more.
Apart from being an excellent NTFS driver, it allows you to open, format, repair, mount, and unmount drives formatted in NTFS too.

How to add files to Toshiba external hard drive on Mac: (applicable to Seagate, WD, and other drives as well)
Step 1: Download and install iBoysoft NTFS for Mac.
Step 2: Drag and drop files to the Toshiba/Seagate external hard drive on Mac.
Tips:
To learn more about how to transfer files to Toshiba external hard drive on Mac, read: How to Move/Transfer Files from Mac to External Hard Drive?
To know more about how to transfer photos from Mac to Toshiba external hard drive, read: How to Copy/Move Photos from Mac/MacBook to External Hard Drive?
If the format is compatible with macOS (exFAT, FAT32, APFS, Mac OS Extended), continue reading the next solution.
Share the solution to benefit others who can't add files to the Seagate/WD/Toshiba external hard drive on Mac.
Solution 2: Check the drive's permissions
If the drive format is fully supported (has both read and write access) on Mac but your hard drive still won't let you add files to it, there may be an issue with its permission settings. You can check whether your drive has the correct permissions with the following steps:
Note: If your external drive is exFAT or FAT32 formatted, skip this solution, as they don't have permission settings.
- Locate the external drive that's not letting you add files on Mac in Finder or the desktop.
- Right-click on its drive icon and select "Get Info."
- Scroll down to the section that says "Sharing & Permissions."
- Click the yellow padlock and type your password to unlock it.
- Uncheck the box next to "Locked" to unlock the Toshiba or Seagate external drive.
- Grant "Read & Write" privileges to your account.
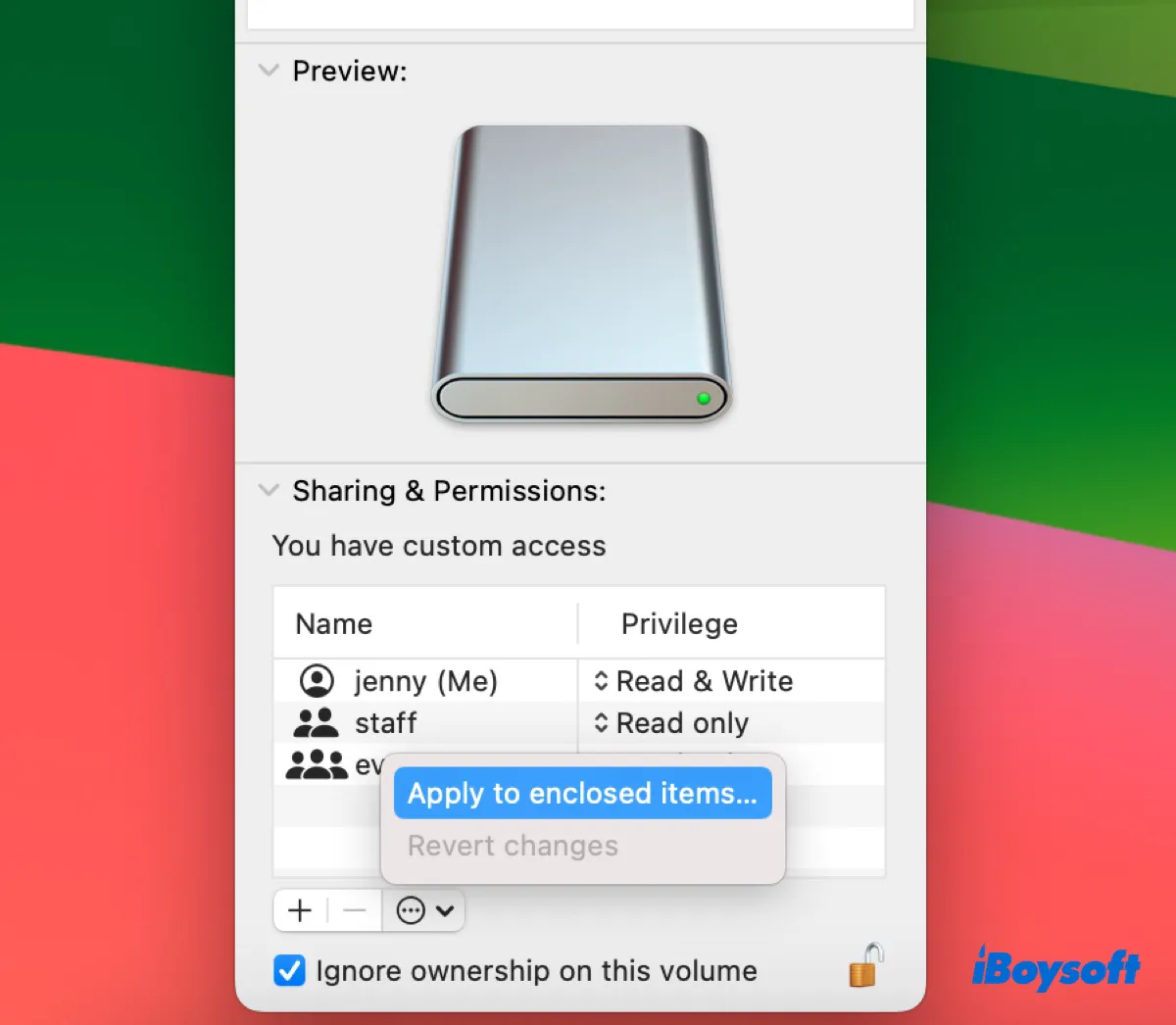
- Tick the box beside "Ignore ownership on this volume."
- Click the three-dot action popup and select "Apply to enclosed items."
- Tap the lock to save the changes.
- Attempt to add files or create a new folder on the external drive again.
Did this solution resolve the issue of Toshiba external hard drive not allowing file transfer on Mac? Share it if it's helpful!
Solution 3: Check the drive's free space
Your Mac can't add files to an external hard drive that's nearly full. So, it's advisable to ensure your disk has enough free space before adding files to it or performing other tasks. You can check the amount of free space your drive has in Disk Utility.
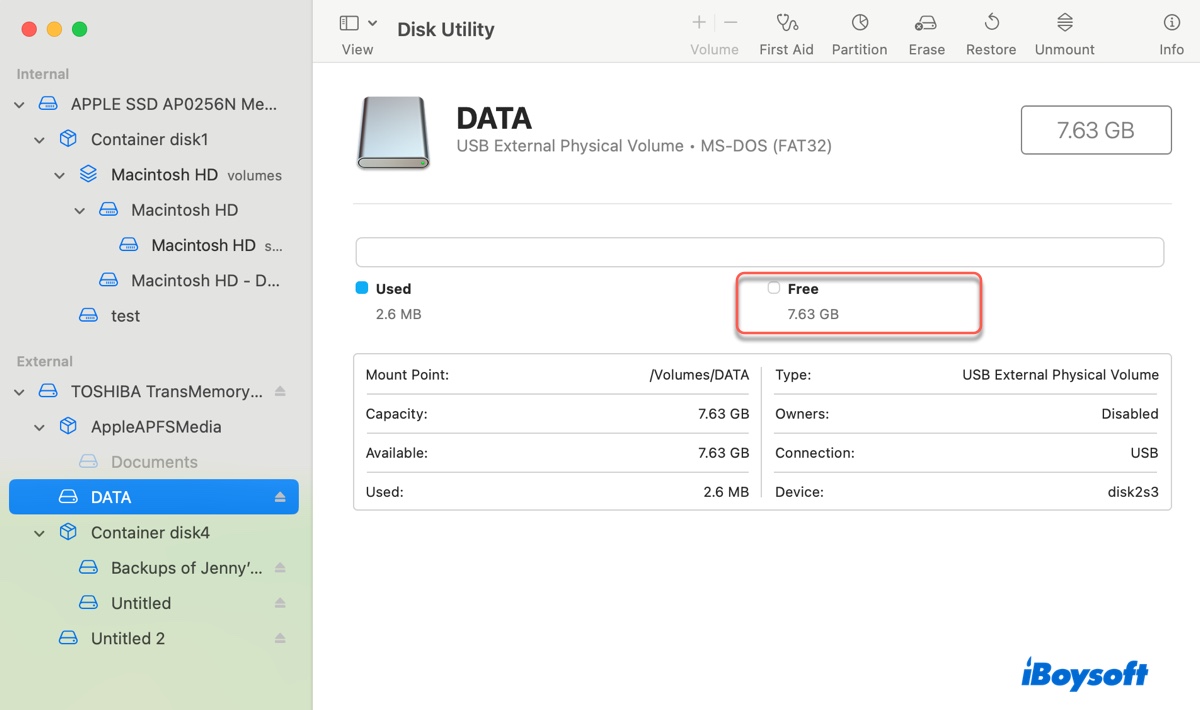
If it's running out of space, you can delete the unwanted files to make more space. We recommend you use iBoysoft DiskGeeker to analyze the disk space. It can quickly scan a selected partition and display its files in descending order by size.
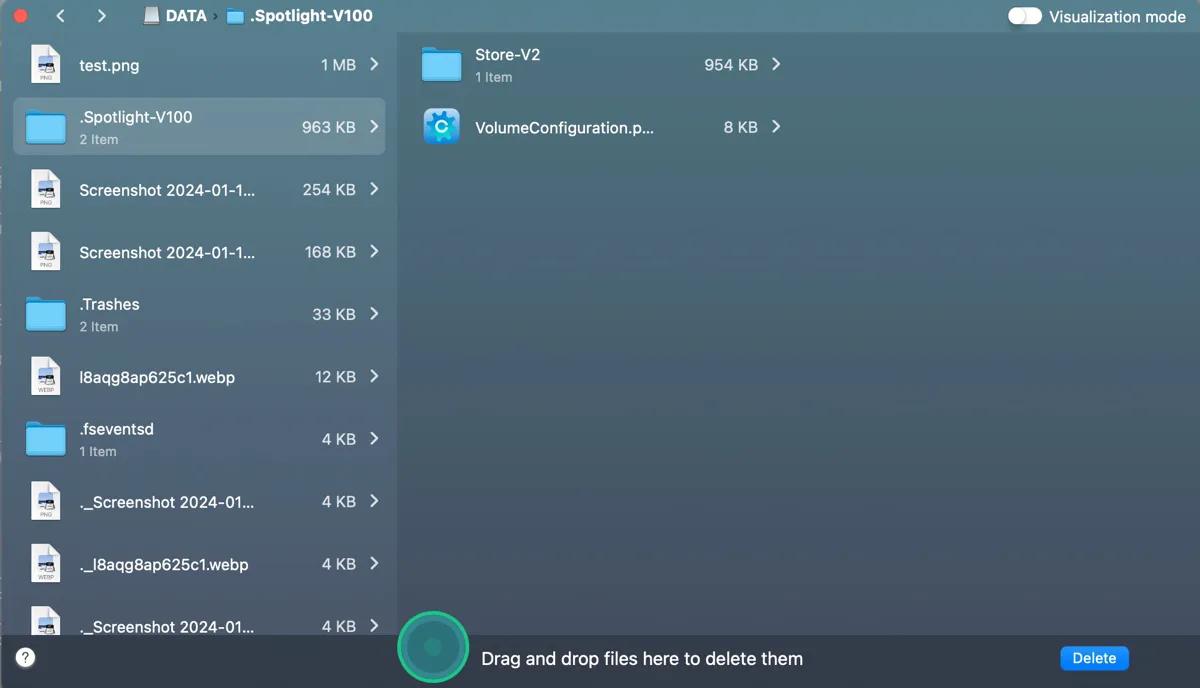
This allows you to easily delete unnecessary files, including the hidden .Trashes, .fseventsd, and .Spotlight-V100 folders, which may be secretly consuming disk space.
Solution 4: Run First Aid to repair the drive
File system corruption can also render your external hard drive not letting you add files on Mac. To check if your drive has disk issues, you can run First Aid on it in Disk Utility.
- Open Disk Utility.
- Click View > Show All Devices.
- Select the last partition of your external drive and click "First Aid."
- Click Run.
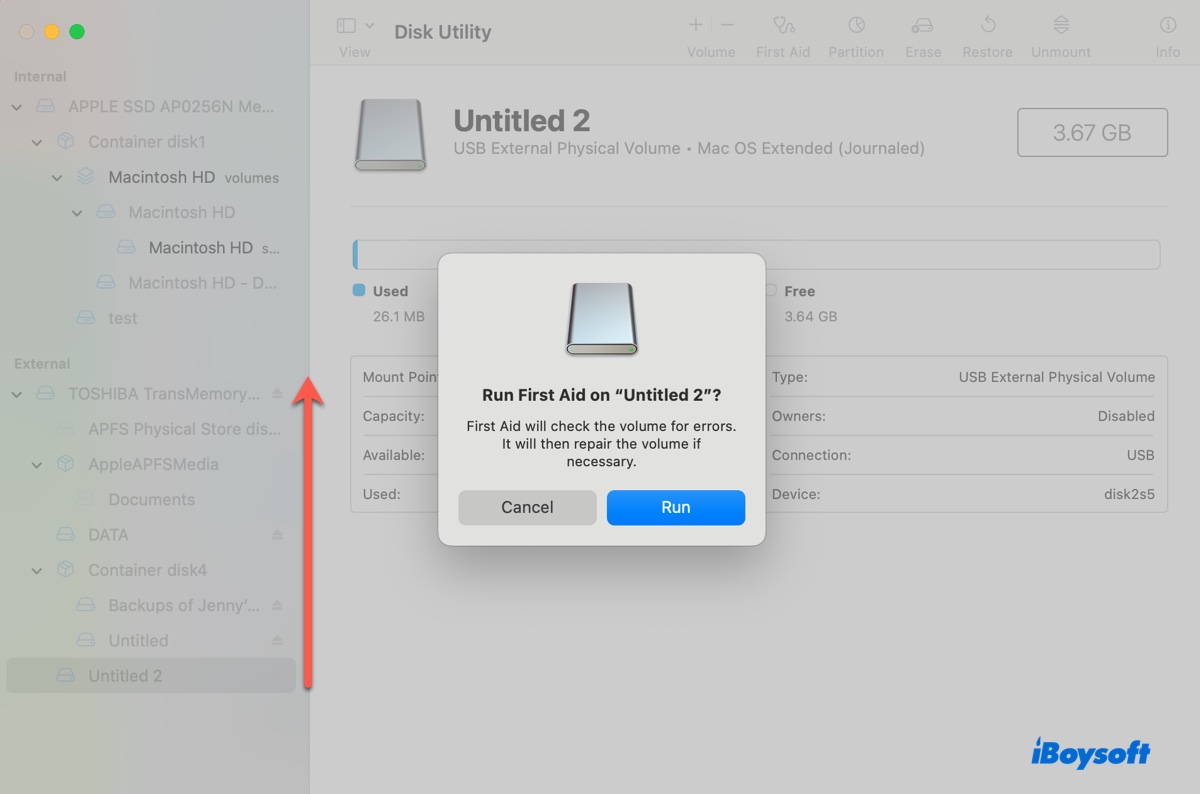
- Then repeat the steps with the next partition until the top layer is repaired.
If First Aid reports an error that it can't repair, consider formatting it to regain a healthy file system.
Solution 5: Reformat external hard drive on Mac
If your Toshiba or Seagate external hard drive still won't let you add files on Mac, you can reformat it with a Mac-compatible file system. This will erase all data on the drive and set it up with a new file system. So, remember to back up any important files before proceeding with the reformatting process.
Keep reading this guide to learn the details: How to Reformat External Hard Drive on Mac Without Losing Data?
Solution 6: Add files or create folders on a Time Machine backup disk
When adding new files to a Time Machine backup disk on Mac, you'll notice a forbidden sign that prevents you from pasting them. This is because the backup disk is reserved only for Time Machine files. To add other files or folders to it, you need to create a new partition or volume.
If the drive is formatted in APFS, open Disk Utility, then select the container and click the Volume + button. This should add a new APFS volume to the backup disk.
If the drive is formatted in Mac OS Extended (Journaled), open Disk Utility, then select the drive and click the Partition button to add a new partition.
Once the new volume or partition is created, you can drag and drop files to it or right-click on the empty space to create a new folder.
Share this guide to help others learn what to do if Mac is not letting you add files to hard drives.