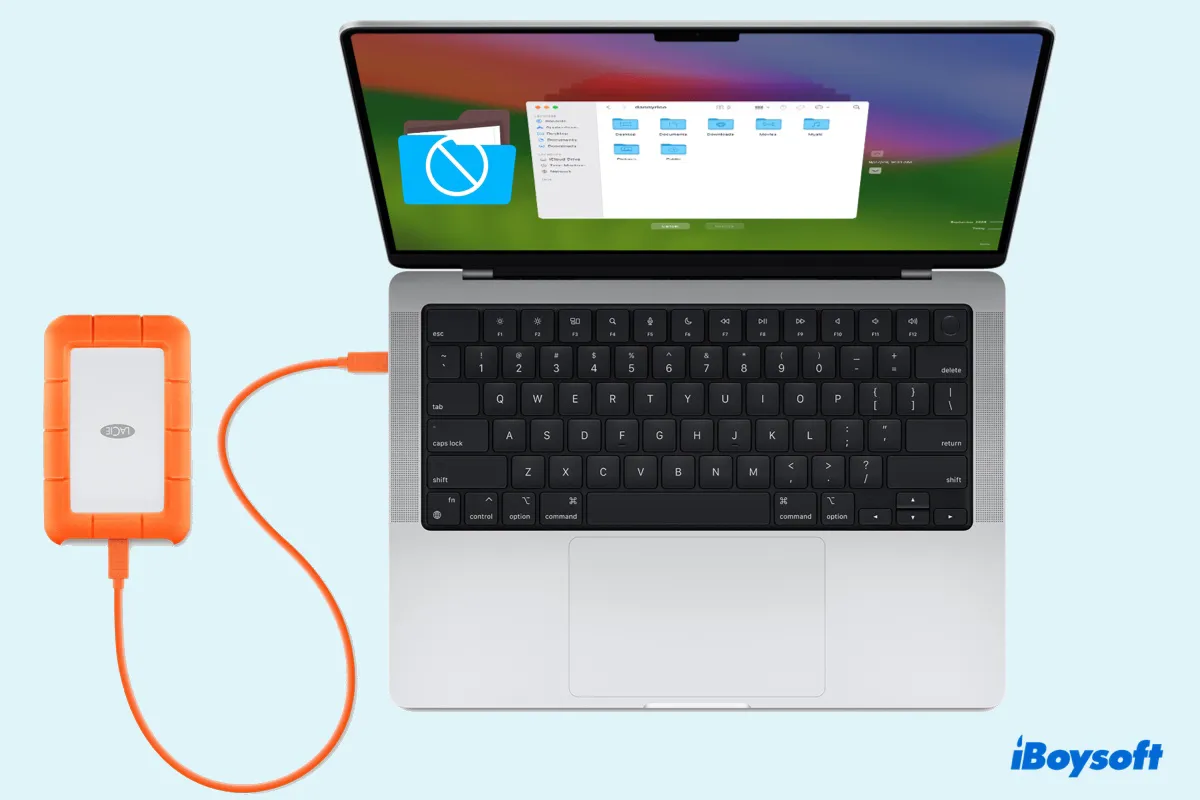Je viens de connecter un disque dur externe Seagate à mon Mac. Cependant, je ne peux pas faire glisser et déposer des fichiers dessus ou créer un nouveau dossier. Je ne comprends pas pourquoi je ne peux pas ajouter de fichiers à mon disque dur externe Seagate sur Mac. Des idées ? --discussions.apple.com
Je ne peux pas ajouter des fichiers à un disque dur externe Toshiba sur Mac. Il est formaté en système de fichiers Windows NT (NTFS). Il fonctionne bien sur mon ancien MacBook Pro de 2016. Mais ce disque dur externe Toshiba ne me permet pas d'ajouter des fichiers sur un MacBook Air de 2019. Comment ajouter des fichiers à un disque dur externe Toshiba sur Mac ? --discussions.apple.com
Je ne peux pas ajouter de fichiers à mon disque dur externe Seagate Backup Plus sur Mac. Cela se produit après la mise à jour vers macOS Sonoma. Pourquoi le disque dur externe n'accepte pas les fichiers sur Mac ? --discussions.apple.com
Aidez-moi ! Comment puis-je réparer le disque dur Seagate ne me permettant pas d'ajouter des fichiers sur Mac ? Pour une raison quelconque, mon Mac ne copie pas les fichiers sur mon disque dur portable Seagate. Ce disque est principalement utilisé sur mon PC Windows et c'est la première fois que je l'utilise sur un Mac. --reddit.com
Cela peut être frustrant si vous ne pouvez pas ajouter de fichiers à votre disque dur externe sur Mac. Mais une fois que vous comprenez les causes du problème et leurs solutions correspondantes, vous pouvez facilement le résoudre et éviter d'être bloqué avec à l'avenir.
Si vous ne pouvez pas ajouter de fichiers aux disques durs Seagate, aux disques externes Toshiba ou à tout autre disque, iBoysoft NTFS pour Mac peut vous accorder un accès en lecture/écriture sans effort, à condition qu'ils soient formatés en NTFS.
Pourquoi je ne peux pas ajouter de fichiers sur mon disque dur externe Seagate/Toshiba sur Mac ?
Voici les raisons possibles pour lesquelles vous ne pouvez pas ajouter de fichiers sur votre disque dur externe Seagate ou Toshiba sur Mac :
- Le disque est formaté en NTFS.
- Le disque est verrouillé avec des paramètres de permission inappropriés.
- Le disque est presque plein.
- Le disque est corrompu ou endommagé.
- C'est un disque de sauvegarde Time Machine.
Partagez l'article pour aider les autres à comprendre pourquoi leur disque dur externe ne prend pas de fichiers sur Mac.
Que faire si vous ne pouvez pas ajouter de fichiers sur le disque dur externe sur Mac ?
Si vous rencontrez l'un des problèmes suivants, vous pouvez utiliser les solutions ci-dessous pour ajouter des fichiers sur votre disque dur externe sur Mac.
- Impossible de glisser-déposer des fichiers sur le disque dur externe sur Mac
- Mac ne peut pas ajouter de fichiers au disque Seagate Backup Plus
- Impossible d'ajouter des fichiers sur votre disque dur externe sur Mac
- Le disque dur Toshiba ne vous permet pas d'ajouter des fichiers sur Mac
- Vous ne pouvez que lire le disque dur externe sur Mac
- Le disque dur externe ne prend pas de fichiers sur Mac
- Le disque dur Seagate ne vous permet pas d'ajouter des fichiers sur Mac
Solution 1 : Vérifiez le système de fichiers du disque
Si vous ne pouvez pas ajouter de fichiers sur un disque dur externe sur Mac, la première chose à faire est de vérifier si le système de fichiers du disque est compatible avec macOS.
Pour cela, appuyez sur Commande + Espace et recherchez "utilitaire de disque", puis ouvrez l'outil de gestion de disque et sélectionnez votre disque dur externe pour voir son format. Vous trouverez les informations sous le nom du disque.
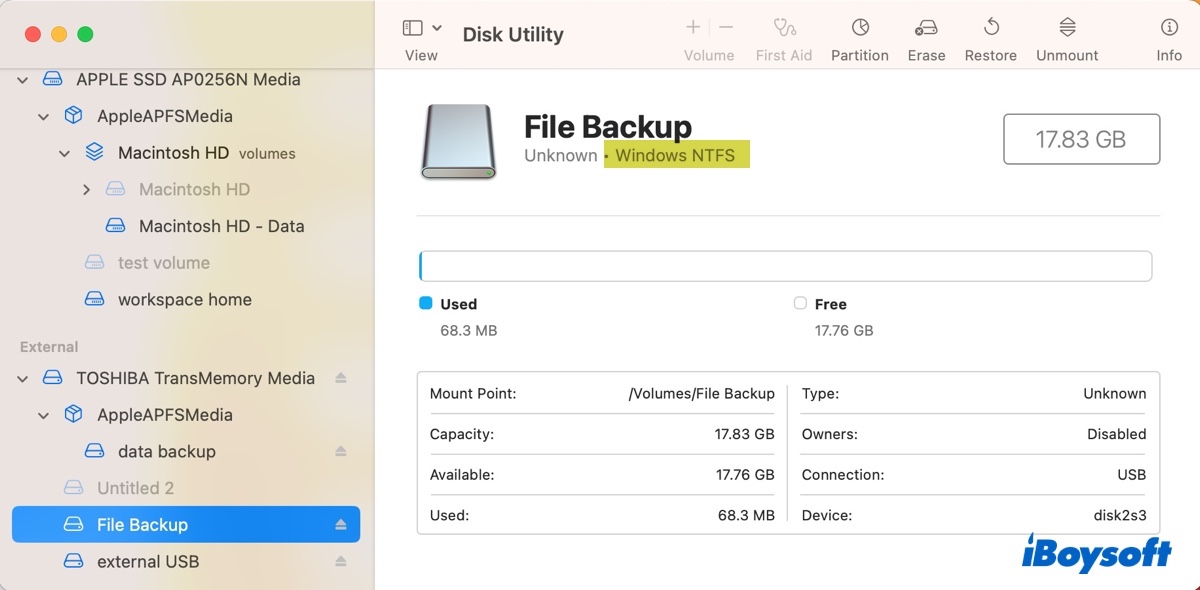
Si le format indique NTFS, vous aurez besoin d'un pilote NTFS pour Mac pour y travailler sans perdre de données. NTFS est un système de fichiers propriétaire de Windows qui est en lecture seule sur Mac. Cela dit, vous pouvez lire les fichiers sur un disque NTFS mais ne pouvez pas ajouter des fichiers nativement.
Pour activer le support complet du NTFS sur votre Mac, il est recommandé d'utiliser iBoysoft NTFS for Mac. C'est l'un des meilleurs outils NTFS pour Mac qui monte automatiquement les lecteurs externes formatés en NTFS en mode lecture/écriture sur Mac. Avec cela, vous pouvez librement effectuer des actions nécessitant un accès en écriture au NTFS, par exemple, ajouter des fichiers à un lecteur NTFS ou créer un nouveau dossier sur le lecteur externe sur Mac.
Ce pilote NTFS prend en charge macOS High Sierra et les versions ultérieures fonctionnant sur les Macs Intel, T2, M1, M2 et M3. Il prend également en charge différentes marques de disques, notamment Seagate, WD, Toshiba, Kingston, SanDisk, LaCie, Samsung, Crucial, G-Technology, et plus encore.
En plus d'être un excellent pilote NTFS, il vous permet d'ouvrir, de formater, de réparer, de monter et de démonter des lecteurs formatés en NTFS également.

Comment ajouter des fichiers à un disque dur externe Toshiba sur Mac : (applicable à Seagate, WD et autres disques également)
Étape 1 : Téléchargez et installez iBoysoft NTFS for Mac.
Étape 2 : Faites glisser et déposez des fichiers sur le disque dur externe Toshiba/Seagate sur Mac.
Conseils :
Pour en savoir plus sur la façon de transférer des fichiers sur un disque dur externe Toshiba sur Mac, lisez : Comment déplacer/transférer des fichiers de Mac vers un disque dur externe ?
Pour en savoir plus sur la façon de transférer des photos de Mac vers un disque dur externe Toshiba, lisez : Comment copier/déplacer des photos de Mac/MacBook vers un disque dur externe ?
Si le format est compatible avec macOS (exFAT, FAT32, APFS, Mac OS Extended), continuez à lire la prochaine solution.
Partagez la solution pour aider les autres qui ne peuvent pas ajouter de fichiers au disque dur externe Seagate/WD/Toshiba sur Mac.
Solution 2 : Vérifiez les autorisations du disque
Si le format du disque est entièrement pris en charge (a à la fois l'accès en lecture et en écriture) sur Mac mais que votre disque dur refuse toujours de vous laisser ajouter des fichiers, il peut y avoir un problème avec ses paramètres d'autorisation. Vous pouvez vérifier si votre disque a les autorisations correctes en suivant les étapes suivantes :
Remarque : Si votre disque externe est formaté en exFAT ou FAT32, ignorez cette solution, car ils n'ont pas de paramètres d'autorisation.
- Trouvez le disque externe qui vous empêche d'ajouter des fichiers sur Mac dans Finder ou sur le bureau.
- Cliquez avec le bouton droit sur l'icône de son disque et sélectionnez "Obtenir des informations".
- Faites défiler jusqu'à la section "Partage et autorisations".
- Cliquez sur le cadenas jaune et saisissez votre mot de passe pour le déverrouiller.
- Décochez la case à côté de "Verrouillé" pour déverrouiller le disque externe Toshiba ou Seagate.
- Accordez les autorisations "Lecture et écriture" à votre compte.
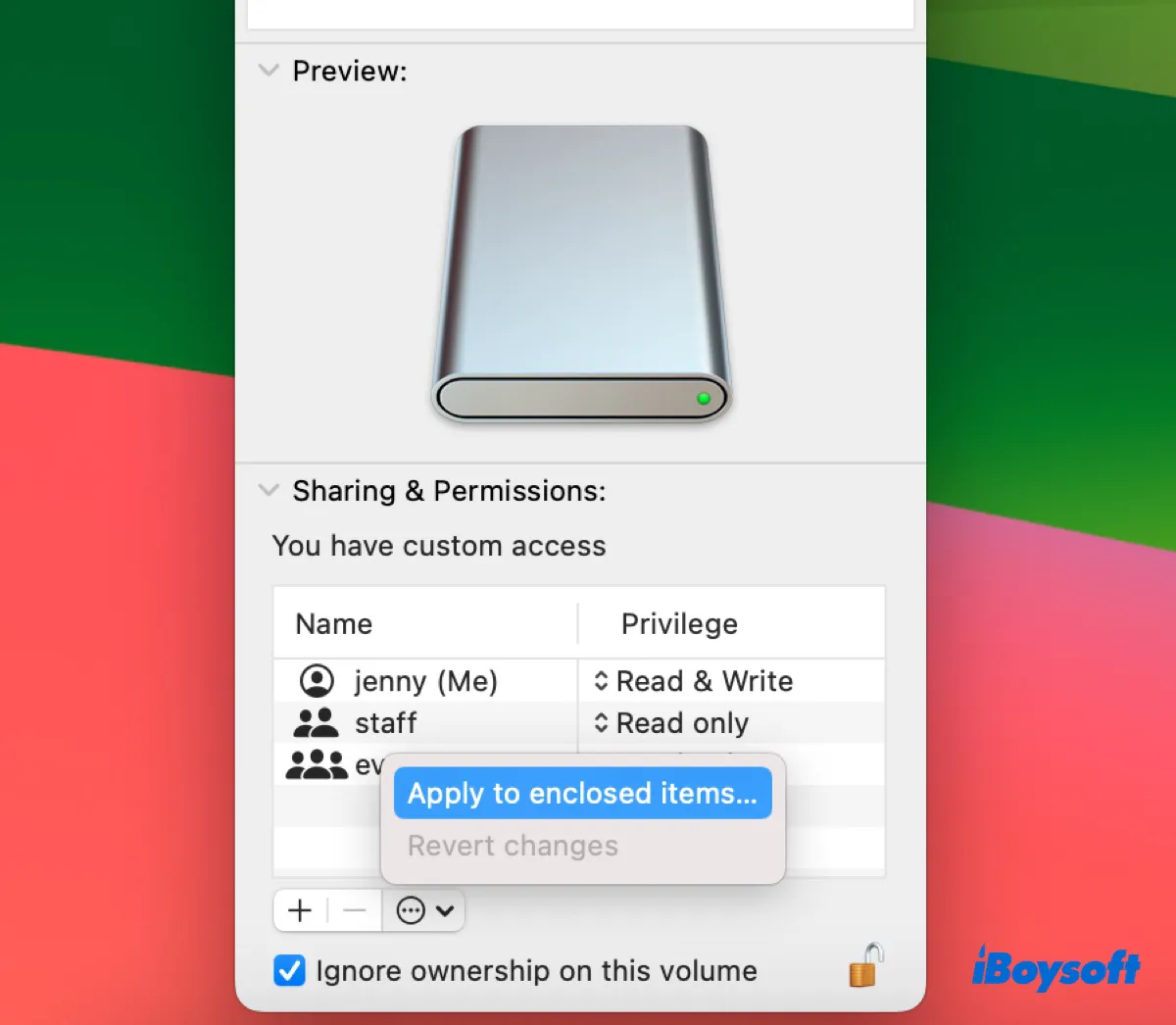
- Cochez la case à côté de "Ignorer la propriété sur ce volume".
- Cliquez sur le menu d'actions en trois points et sélectionnez "Appliquer aux éléments inclus".
- Cliquez sur le cadenas pour enregistrer les modifications.
- Essayez à nouveau d'ajouter des fichiers ou de créer un nouveau dossier sur le disque externe.
Cette solution a-t-elle résolu le problème du disque dur externe Toshiba qui ne permet pas le transfert de fichiers sur Mac ? Partagez-la si elle est utile !
Solution 3: Vérifiez l'espace libre du disque
Votre Mac ne peut pas ajouter de fichiers à un disque dur externe presque plein. Il est donc conseillé de vérifier que votre disque a suffisamment d'espace libre avant d'ajouter des fichiers ou d'effectuer d'autres tâches. Vous pouvez vérifier la quantité d'espace libre dont dispose votre disque dans l'Utilitaire de disque.
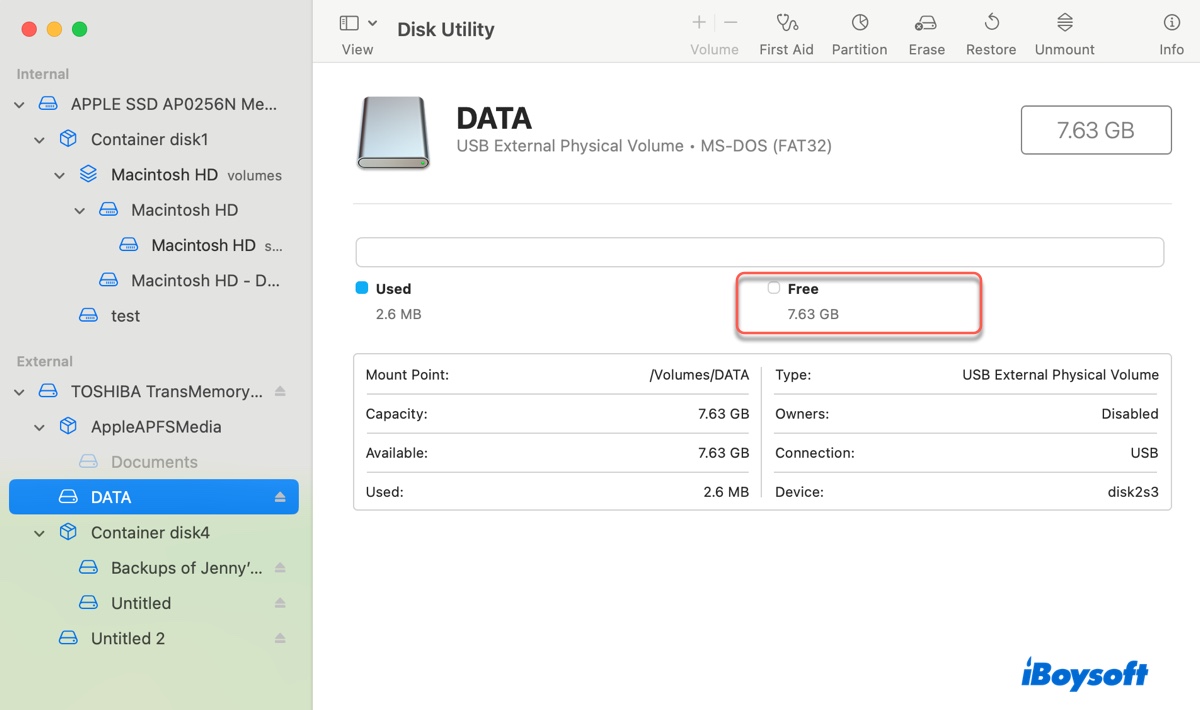
S'il est presque plein, vous pouvez supprimer les fichiers indésirables pour libérer de l'espace. Nous vous recommandons d'utiliser iBoysoft DiskGeeker pour analyser l'espace disque. Il peut scanner rapidement une partition sélectionnée et afficher ses fichiers par taille décroissante.
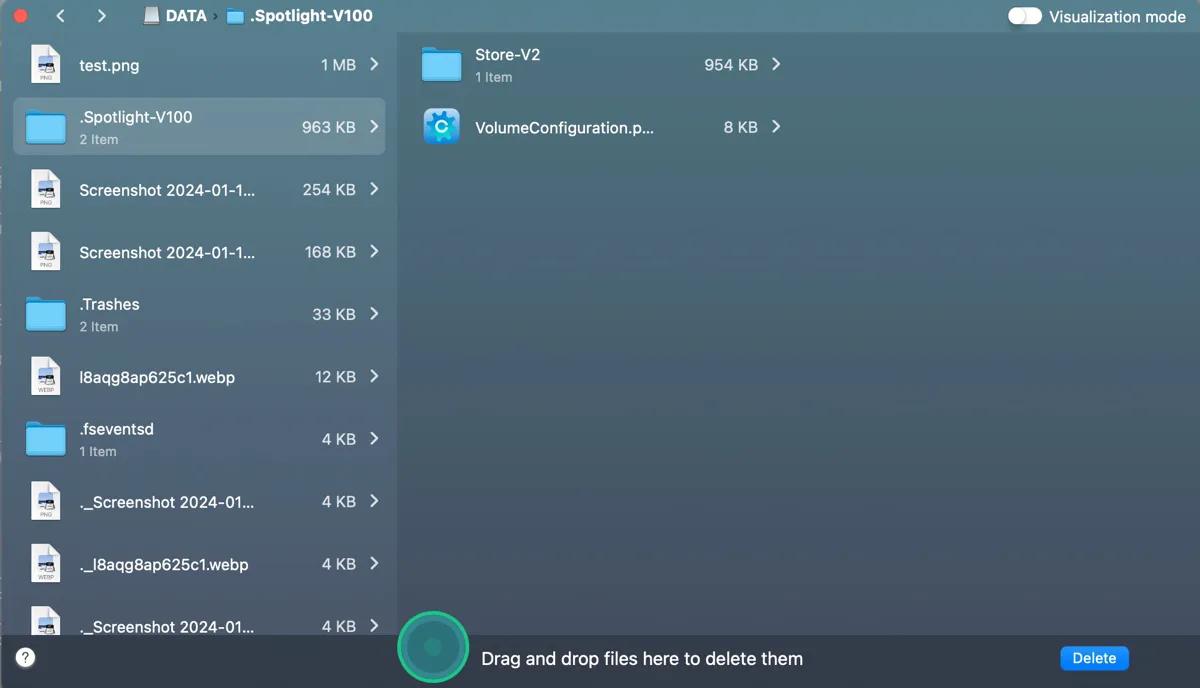
Cela vous permet de supprimer facilement les fichiers inutiles, y compris les dossiers cachés .Trashes, .fseventsd et .Spotlight-V100, qui peuvent consommer secrètement de l'espace disque.
Solution 4: Exécutez la Premiers secours pour réparer le disque
La corruption du système de fichiers peut également empêcher votre disque dur externe d'ajouter des fichiers sur Mac. Pour vérifier si votre disque a des problèmes de disque, vous pouvez exécuter les Premiers secours dessus dans l'Utilitaire de disque.
- Ouvrez Utilitaire de disque
- Cliquez sur Affichage > Afficher tous les appareils
- Sélectionnez la dernière partition de votre lecteur externe et cliquez sur "Réparation du disque"
- Cliquez sur Exécuter.
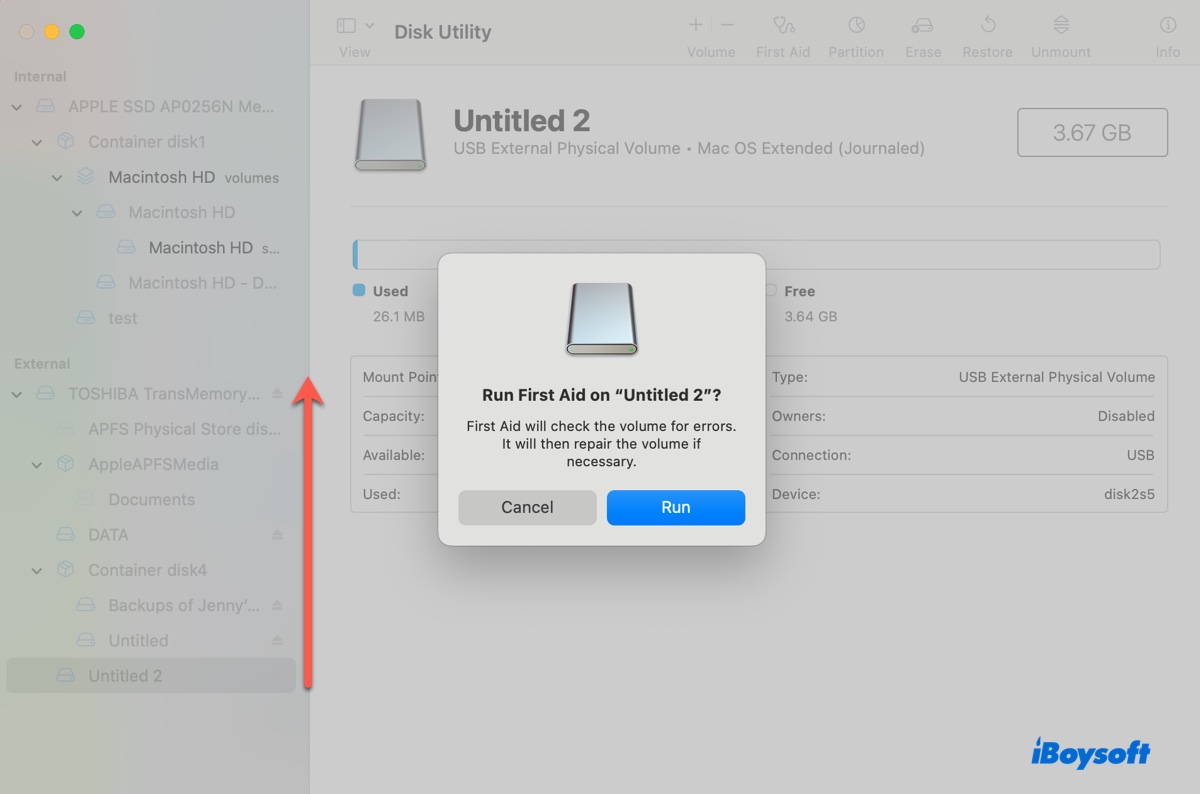
- Répétez ensuite les étapes avec la prochaine partition jusqu'à ce que la couche supérieure soit réparée
Si Utilitaire de disque signale une erreur qu'il ne peut pas réparer, envisagez de le formater pour retrouver un système de fichiers sain.
Solution 5 : Reformatez le disque dur externe sur Mac
Si votre disque dur externe Toshiba ou Seagate ne vous permet toujours pas d'ajouter des fichiers sur Mac, vous pouvez le reformater avec un système de fichiers compatible Mac. Cela effacera toutes les données du disque et le configurera avec un nouveau système de fichiers. N'oubliez donc pas de sauvegarder tous les fichiers importants avant de procéder au processus de reformatage.
Continuez à lire ce guide pour en savoir plus : Comment reformater un disque dur externe sur Mac sans perdre de données ?
Solution 6 : Ajoutez des fichiers ou créez des dossiers sur un disque de sauvegarde Time Machine
Lorsque vous ajoutez de nouveaux fichiers à un disque de sauvegarde Time Machine sur Mac, vous remarquerez un signe d'interdiction qui vous empêche de les coller. Cela est dû au fait que le disque de sauvegarde est réservé uniquement aux fichiers de Time Machine. Pour ajouter d'autres fichiers ou dossiers, vous devez créer une nouvelle partition ou un nouveau volume.
Si le disque est formaté en APFS, ouvrez Utilitaire de disque, puis sélectionnez le conteneur et cliquez sur le bouton Volume +. Cela devrait ajouter un nouveau volume APFS au disque de sauvegarde.
Si le disque est formaté en Mac OS étendu (journalisé), ouvrez Utilitaire de disque, puis sélectionnez le disque et cliquez sur le bouton Partition pour ajouter une nouvelle partition.
Une fois le nouveau volume ou la nouvelle partition créé(e), vous pourrez faire glisser et déposer des fichiers dessus ou cliquer avec le bouton droit de la souris sur l'espace vide pour créer un nouveau dossier.
Partagez ce guide pour aider d'autres personnes à savoir que faire si Mac ne vous permet pas d'ajouter des fichiers aux disques durs.