Résumé: Cette publication explique trois façons de créer un nouveau dossier sur un disque dur externe Mac et comment protéger par mot de passe un nouveau dossier sur Mac. Pour éviter la situation où vous ne pouvez pas créer un nouveau dossier sur le disque externe sur Mac, téléchargez iBoysoft NTFS pour Mac.
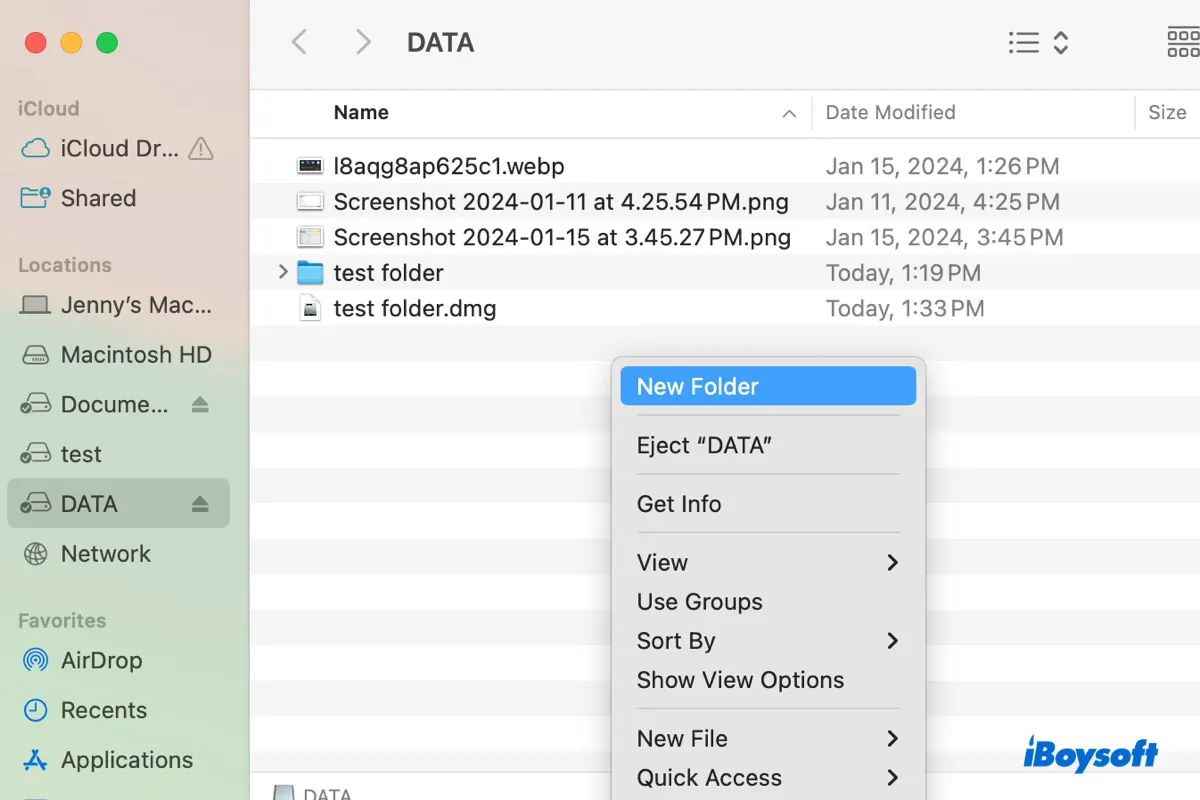
Créer un nouveau dossier sur un disque dur est une pratique courante pour organiser les fichiers et les données. Cela vous permet de catégoriser et de stocker différents types de fichiers séparément, facilitant la gestion de vos données.
Dans cette publication, nous vous guiderons à travers les différentes façons de créer un nouveau dossier sur un disque dur externe sur un MacBook ou un Mac de bureau, qu'il soit protégé par mot de passe ou non. Ces méthodes s'appliquent à toutes les marques de disques et de périphériques de stockage, fournissant des réponses aux questions suivantes:
- Comment créer un nouveau dossier sur un disque dur Seagate sur Mac?
- Comment créer des dossiers sur un disque dur externe Toshiba sur Mac?
- Comment créer un dossier sur un disque dur externe WD sur Mac?
- Comment créer un dossier sur une clé USB sur Mac?
De plus, vous apprendrez que faire si votre Mac ne peut pas créer de nouveaux dossiers sur un disque externe.
Voici un bref résumé de comment ajouter un dossier dans un disque dur externe sur Mac:
| Comment créer un nouveau dossier sur un disque dur externe sur Mac: | Détails |
| Méthode 1: Clic-droit | 1) Ouvrez le disque ou le répertoire où vous souhaitez créer un nouveau dossier. 2) Clic-droit et sélectionnez "Nouveau dossier". |
| Méthode 2: Utiliser un raccourci clavier | 1) Naviguez jusqu'au disque ou répertoire où vous souhaitez créer un nouveau dossier. 2) Appuyez sur Shift + Command + N. |
| Méthode 3: Utiliser le Terminal | 1) Ouvrez le Terminal. 2) Exécutez la commande: cd chemin_du_répertoire 3) Exécutez la commande: mkdir nom_dossier |
Impossible de créer un nouveau dossier sur un disque dur externe Seagate/Toshiba/WD sur Mac?
Avant de créer un nouveau dossier sur un disque dur externe, il est important de s'assurer que le système de fichiers du lecteur est compatible avec votre Mac. Pour ce faire, ouvrez Utilitaire de disque et sélectionnez le lecteur. À partir de là, vous pouvez voir le système de fichiers de votre lecteur externe sous le nom du disque.
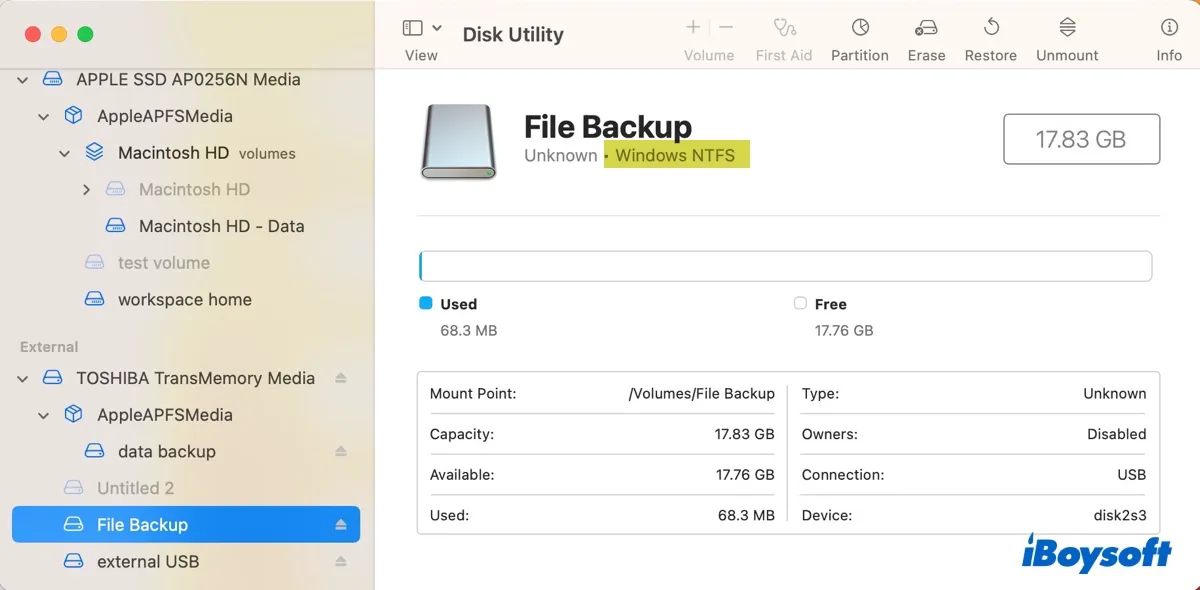
Si cela indique "Windows NTFS", vous devrez activer le support complet de NTFS sur Mac avant de continuer. Sinon, vous ne pourrez pas créer un nouveau dossier sur le disque dur externe sur Mac car l'option "Nouveau dossier" sera grisée ou manquante.
Le format NTFS est la principale raison pour laquelle de nombreux utilisateurs ne peuvent pas créer un nouveau dossier sur un disque dur externe sur Mac. Alors que macOS peut lire les lecteurs formatés en NTFS, il ne peut pas y écrire par défaut. Heureusement, il existe des pilotes NTFS pour Mac de tiers qui résolvent ce problème.
iBoysoft NTFS pour Mac est un tel outil qui vous accorde un accès complet en lecture/écriture aux lecteurs NTFS sur Mac. Il peut monter automatiquement les lecteurs NTFS en mode lecture/écriture sans avoir à les relancer. Cela vous permet de travailler avec le lecteur NTFS comme s'il s'agissait d'un disque dur natif Mac, vous permettant d'écrire des données librement dessus.
Si vous ne parvenez pas à créer un nouveau dossier dans un disque dur externe Seagate sur Mac, cet outil est indispensable.
Réparer Mac ne peut pas créer un nouveau dossier sur un disque externe via iBoysoft NTFS pour Mac
- Support complet des lecteurs NTFS sur Mac sans perte de données
- Créer un nouveau dossier sur les disques Seagate, Toshiba, WD ou d'autres marques
- Vous permet de créer de nouveaux dossiers sur des lecteurs NTFS sur Mac
- Vous permet de supprimer, ajouter, modifier et copier des fichiers sur des lecteurs NTFS
- Effacer, ouvrir, monter et démonter des lecteurs NTFS sur Mac
- Permettre l'accès en lecture/écriture aux partitions Boot Camp
- Prend en charge macOS High Sierra et ultérieur
- Prise en charge des Mac Intel, T2, M1, M2, M3 et M4
Lecture seule et sans risque
Téléchargez le pilote NTFS pour activer l'accès en écriture à votre disque NTFS sur Mac, puis vous pourrez créer de nouveaux dossiers sur des disques durs externes sur Mac librement.
Si le format est exFAT, FAT32, APFS ou Mac OS étendu (journalisé), vous n'avez pas besoin de faire de modifications car ils sont compatibles avec macOS.
Remarque: Rappelez-vous que vous ne pouvez pas créer un nouveau dossier sur un disque de sauvegarde Time Machine sans créer au préalable une partition ou un volume. Pour plus d'informations, lisez: Impossible d'ajouter des fichiers à un disque dur externe sur Mac? (6 façons)
Partagez ce conseil pour aider les autres qui ne peuvent pas créer un nouveau dossier sur le disque dur externe Seagate sur Mac.
Comment créer un dossier protégé par mot de passe sur un disque dur externe sur Mac?
Si vous souhaitez créer un dossier protégé par mot de passe sur le disque dur externe, vous pouvez utiliser Utilitaire de disque pour créer une image de disque cryptée du dossier.
- Ouvrez le disque dur externe.
- Cliquez avec le bouton droit sur un espace vide et choisissez "Nouveau dossier".
- Ouvrez Utilitaire de disque depuis le dossier Applications > Utilitaires.
- Sélectionnez Fichier > Nouvelle image > Image à partir du dossier.
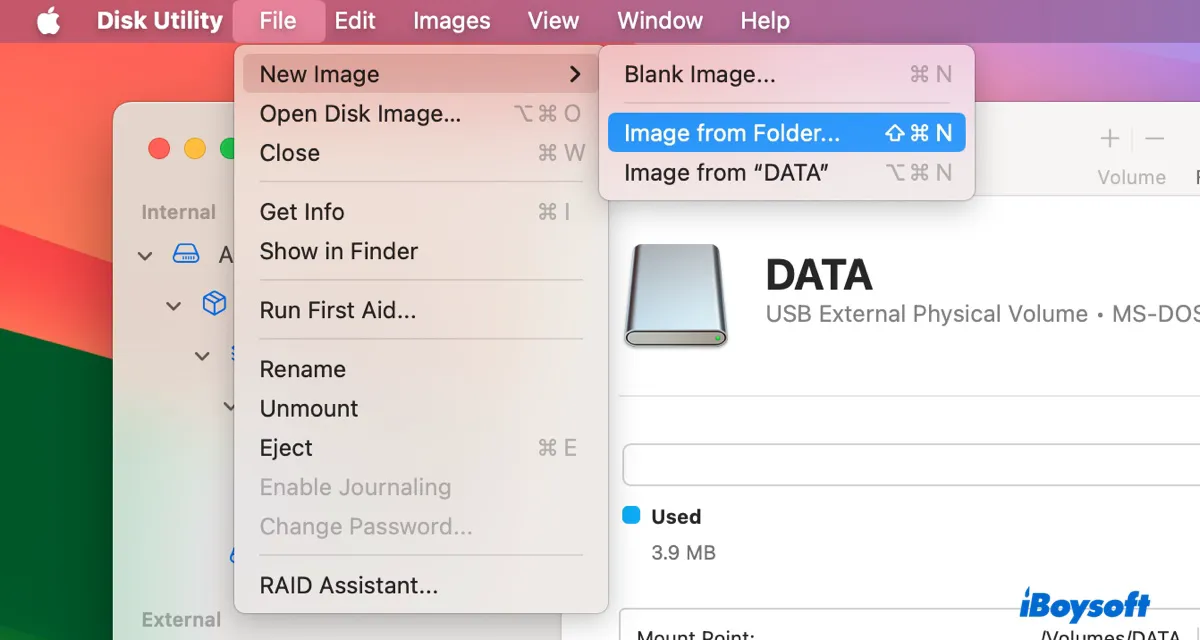
- Sélectionnez le dossier que vous souhaitez protéger par mot de passe et cliquez sur Choisir.
- Choisissez une méthode de cryptage dans le menu déroulant Cryptage. (Le cryptage AES 128 bits devrait suffire.)
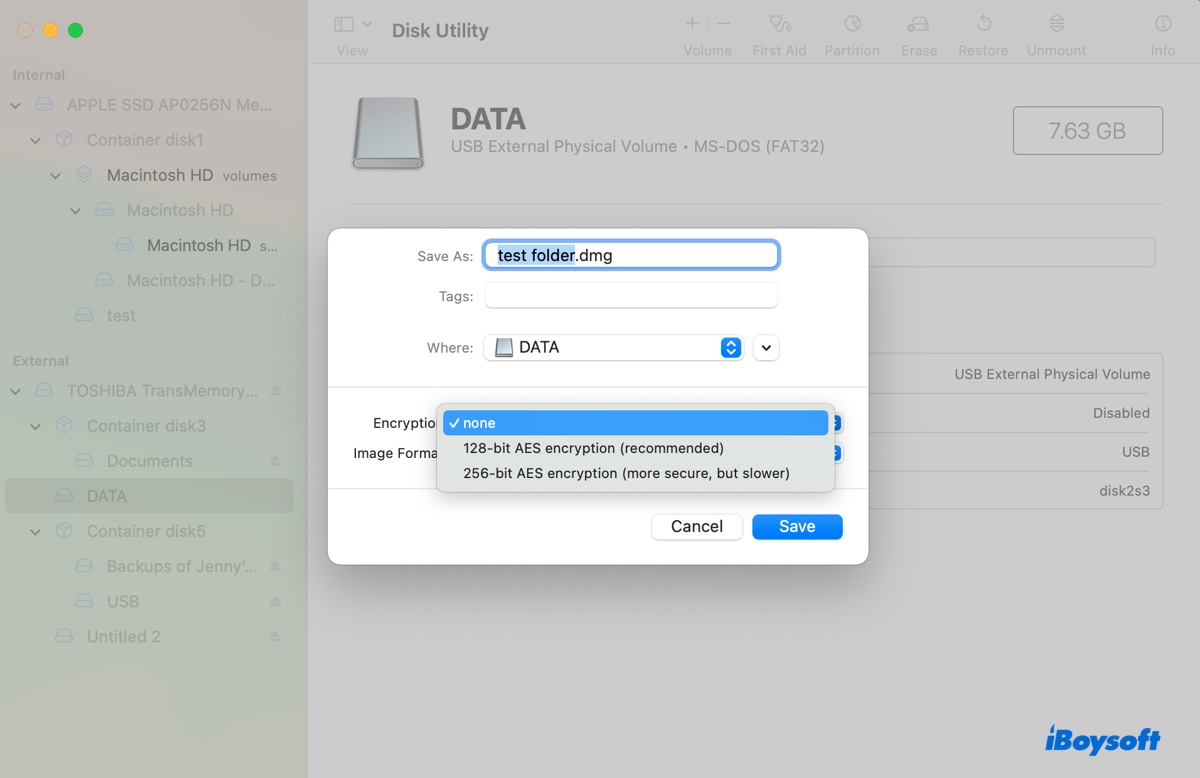
- Tapez votre mot de passe et cliquez sur Choisir.
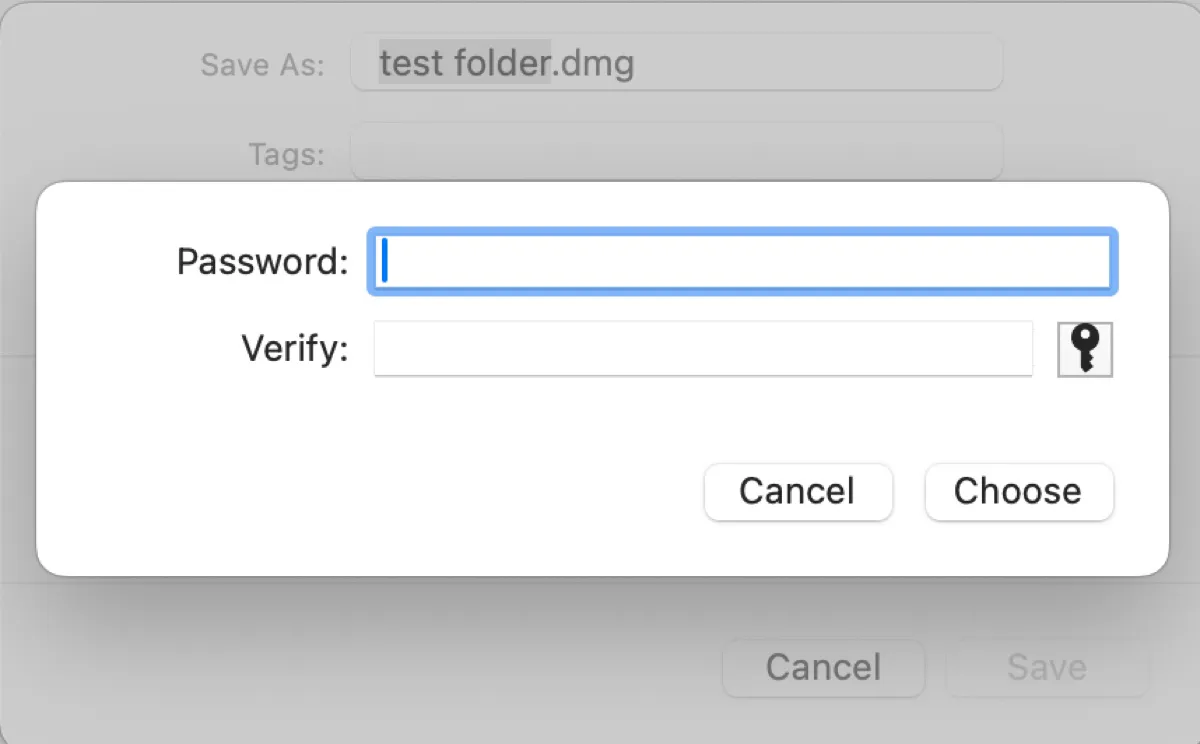
- Dans le menu déroulant "Format d'image", sélectionnez "lire/écrire".
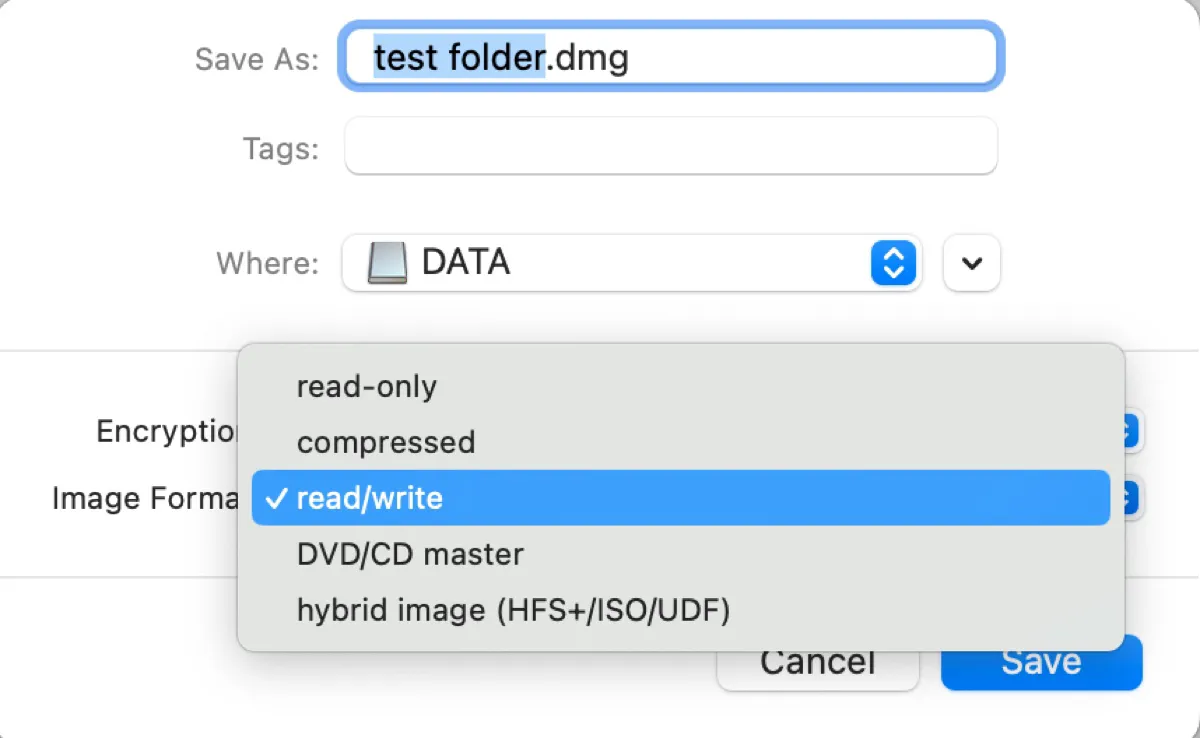
- Cliquez sur Enregistrer.
- Attendez que Utilitaire de disque crypte le dossier.
- Après la fin du processus, vous pouvez vérifier l'image disque sur le disque.
- Pour accéder à l'image disque, vous devez la monter en double-cliquant, saisir le mot de passe pour la déverrouiller, puis ouvrir l'icône du lecteur sur votre bureau.
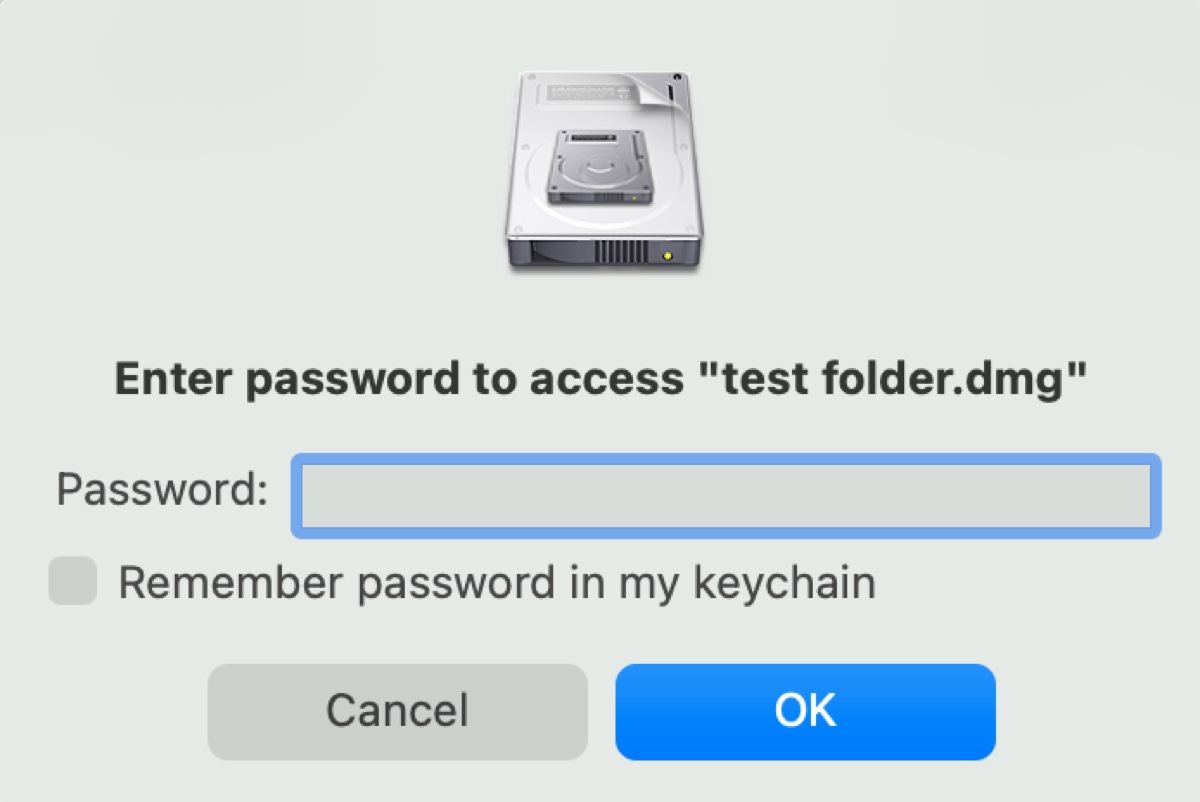
N'hésitez pas à partager ce guide si vous le trouvez utile!
FAQ sur la création d'un nouveau dossier sur un disque dur externe sur Mac
- QPourquoi ne puis-je pas créer un nouveau dossier sur mon disque dur externe sur Mac?
-
A
Si vous ne pouvez pas créer un nouveau dossier sur votre disque dur externe sur Mac, cela peut être dû au formatage du disque en NTFS, à des autorisations en lecture seule, à un manque d'espace ou à des problèmes de disque.
- QComment créer un dossier de stockage sur mon Mac?
-
A
Pour créer un dossier de stockage sur votre Mac, allez à l'endroit où vous voulez faire le dossier, puis appuyez sur Shift + Command + N.
- QComment créer un dossier sur un Mac sans souris?
-
A
Vous pouvez utiliser le raccourci 'Shift + Command + N' ou la commande Terminal 'mkdir nom_du_dossier' pour créer un dossier sur un Mac sans souris, comme décrit dans ce guide.
- QQue faire si vous ne parvenez pas à créer un nouveau dossier dans le disque dur externe Seagate sur Mac?
-
A
Si vous ne parvenez pas à créer un nouveau dossier dans les disques durs externes Seagate sur Mac, essayez les solutions suivantes:
1) Vérifiez le système de fichiers de votre disque Seagate. S'il est en NTFS, utilisez un outil NTFS pour Mac.
2) Vérifiez les autorisations de votre disque Seagate et accordez des privilèges de lecture/écriture à votre compte.
3) Vérifiez l'espace disque de votre disque Seagate et assurez-vous qu'il dispose de suffisamment d'espace libre.
4) Reformatez votre disque Seagate avec un format compatible Mac.
- Q Pouvez-vous créer des dossiers sur un disque dur externe?
-
A
Oui, vous pouvez créer des dossiers sur un disque dur externe tant que vous avez accès en écriture.
Comment créer un nouveau dossier sur un disque dur externe sur Mac?
Voici trois façons de créer un nouveau dossier sur un disque dur externe sur Mac. Choisissez celle qui correspond le mieux à vos préférences.
Voie 1: Clic droit pour créer un nouveau dossier sur un disque dur externe
La façon la plus simple de créer un nouveau dossier sur un disque dur externe sur Mac est de naviguer jusqu'au répertoire sur le disque où vous souhaitez créer le dossier, puis de cliquer avec le bouton droit de la souris sur l'espace vide et de sélectionner "Nouveau Dossier".
C'est le moyen le plus couramment utilisé pour créer un dossier sur Mac, applicable aux disques internes et externes. Après la création du nouveau dossier, vous pouvez organiser vos fichiers ou transférer des fichiers de votre Mac vers le disque dur externe facilement.
Partagez pour aider les autres à apprendre comment créer un dossier sur un disque dur externe sur Mac en faisant un clic droit!
Option 2 : Utiliser un raccourci clavier pour créer un dossier sur un disque dur
Alternativement, vous pouvez également utiliser le raccourci clavier Maj + Commande + N pour créer un nouveau dossier sur des disques durs externes sur votre MacBook ou Mac de bureau. Vous pouvez également aller dans le répertoire désiré, puis cliquer sur Fichier > Nouveau dossier dans la barre de menu pour générer un nouveau dossier sur le disque dur.
Option 3 : Créer un nouveau dossier sur le disque dur via Terminal Mac
Si vous êtes à l'aise avec l'utilisation des lignes de commande, vous pouvez créer un nouveau dossier sur votre disque dur en utilisant la commande "mkdir" dans Terminal. Cette méthode est particulièrement utile si vous devez créer plusieurs nouveaux dossiers à la fois sur votre disque dur externe ou créer un dossier sur un Mac sans souris.
Comment créer un dossier sur un disque dur externe sur Mac en utilisant le Terminal :
Partagez ce guide sur comment créer un nouveau dossier sur un disque dur externe sur MacBook.