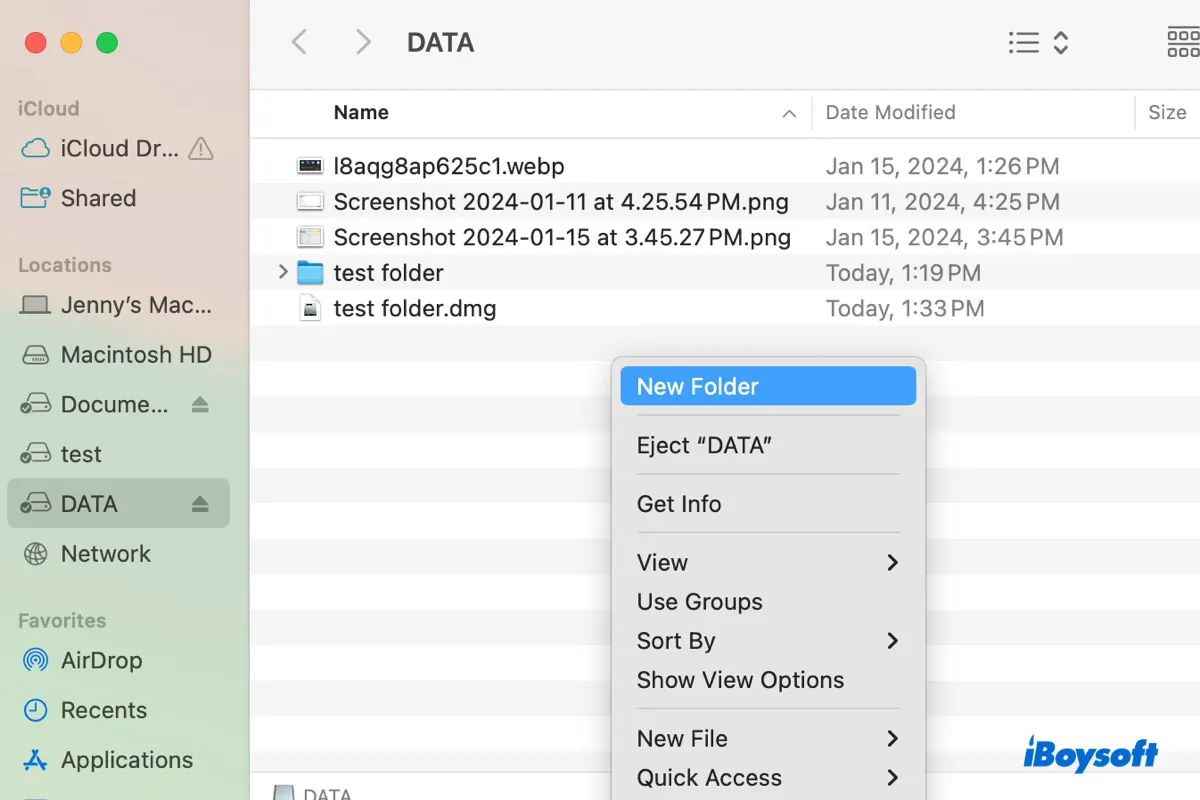Crear una nueva carpeta en un disco duro es una práctica común para organizar archivos y datos. Te permite categorizar y almacenar diferentes tipos de archivos por separado, facilitando la gestión de tus datos.
En esta publicación, te guiaremos a través de las diferentes formas decrear una nueva carpeta en un disco duro externo en un MacBook o Mac de escritorio, ya sea protegida con contraseña o no. Estos métodos se aplican a todas las marcas de discos duros y dispositivos de almacenamiento, ofreciendo respuestas a las siguientes preguntas:
- Cómo hacer una nueva carpeta en un disco duro Seagate en Mac?
- Cómo crear carpetas en un disco duro externo Toshiba en Mac?
- Cómo crear una carpeta en un disco duro externo WD en Mac?
- Cómo crear una carpeta en una unidad USB en Mac?
Además, aprenderás qué hacer si tuMac no puede crear nuevas carpetas en un disco externo.
Aquí tienes un resumen corto de cómo agregar una carpeta en un disco duro externo en Mac:
| Cómo crear una nueva carpeta en un disco duro externo en Mac: | Detalles |
| Forma 1: Haz clic derecho | 1) Abre la unidad o directorio donde deseas crear una nueva carpeta. 2) Haz clic derecho y selecciona "Nueva Carpeta." |
| Forma 2: Utilizar un atajo de teclado | 1) Navega hasta la unidad o directorio donde deseas crear una nueva carpeta. 2) Presiona Shift + Command + N. |
| Forma 3: Utilizar Terminal | 1) Abre Terminal. 2) Ejecuta el comando: cd ruta_del_directorio 3) Ejecuta el comando: mkdir nombre_carpeta |
¿No puedes crear una nueva carpeta en un disco duro externo Seagate/Toshiba/WD en Mac?
Antes de crear una nueva carpeta en un disco duro externo, es importante asegurarse de que el sistema de archivos del disco sea compatible con tu Mac. Para hacer esto, abre Utilidad de Discos y selecciona el disco. Desde allí, puedes ver el sistema de archivos de tu disco externo bajo el nombre del disco.
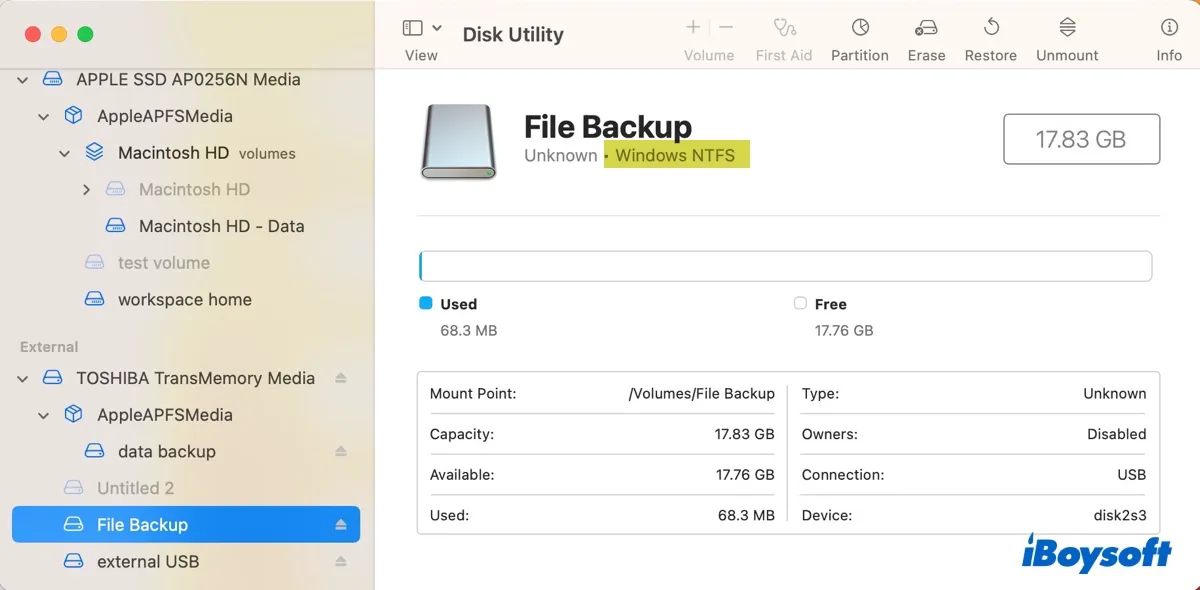
Si lee "Windows NTFS", necesitarás habilitar el soporte completo para NTFS en Mac antes de continuar. De lo contrario, no podrás crear una nueva carpeta en el disco duro externo en Mac porque la opción de "Nueva Carpeta" estará desactivada o faltará.
El formato NTFS es la razón principal por la que muchos usuarios no pueden crear una nueva carpeta en un disco duro externo en Mac. Mientras que macOS puede leer unidades formateadas en NTFS, no puede escribir en ellas de forma predeterminada. Afortunadamente, existen controladores NTFS para Mac de terceros que abordan el problema.
iBoysoft NTFS for Mac es una herramienta que te otorga acceso completo de lectura/escritura a unidades NTFS en Mac. Puede montar automáticamente las unidades NTFS en modo de lectura/escritura sin necesidad de reiniciar. Esto te permite trabajar con la unidad NTFS como si fuera un disco duro nativo de Mac, lo que te permite escribir datos en él libremente.
Si no puedes crear una nueva carpeta en un disco duro externo Seagate en Mac, esta herramienta es imprescindible.
Arreglar Mac no puede crear una nueva carpeta en la unidad externa a través de iBoysoft NTFS para Mac
- Soporte completo para unidades NTFS en Mac sin pérdida de datos
- Crear una nueva carpeta en unidades Seagate, Toshiba, WD u otras marcas
- Permite crear nuevas carpetas en unidades NTFS en Mac
- Permite eliminar, agregar, editar y copiar archivos en unidades NTFS
- Borrar, abrir, montar y desmontar unidades NTFS en Mac
- Permitir acceso de lectura/escritura a particiones Boot Camp
- Compatible con macOS High Sierra y versiones posteriores
- Compatible con Macs Intel, T2, M1, M2, M3 y M4
Solo lectura y sin riesgos
Descarga el controlador NTFS para habilitar el acceso de escritura a tu unidad NTFS en Mac, luego puedes crear nuevas carpetas en discos duros externos en Mac libremente.
Si el formato es exFAT, FAT32, APFS o Mac OS Extended (con registro), no es necesario realizar cambios, ya que son compatibles con macOS.
Nota: Recuerda que no puedes crear una nueva carpeta en un disco de copia de seguridad de Time Machine sin hacer una partición o volumen primero. Para más información, lee: ¿No se pueden agregar archivos al disco duro externo en Mac? (6 maneras)
Comparte este consejo para ayudar a otros que no pueden crear una nueva carpeta en el disco duro externo Seagate en Mac.
Cómo crear una nueva carpeta en el disco duro externo en Mac?
Aquí tienes tres formas de crear una nueva carpeta en un disco duro externo en Mac. Siéntete libre de elegir la que mejor se adapte a tus preferencias.
- Cómo crear una nueva carpeta en el disco duro externo en Mac:
- Forma 1: Haz clic derecho para hacer una nueva carpeta en el disco duro externo
- Forma 2: Utiliza el atajo de teclado para crear una carpeta en el disco duro
- Forma 3: Crea una nueva carpeta en el disco duro a través de Terminal en Mac
Forma 1: Haz clic derecho para hacer una nueva carpeta en el disco duro externo
La forma más fácil de crear una nueva carpeta en discos duros externos en Mac es navegando al directorio en el disco donde deseas crear la carpeta, luego haciendo clic derecho en el espacio en blanco y seleccionando "Nueva carpeta".
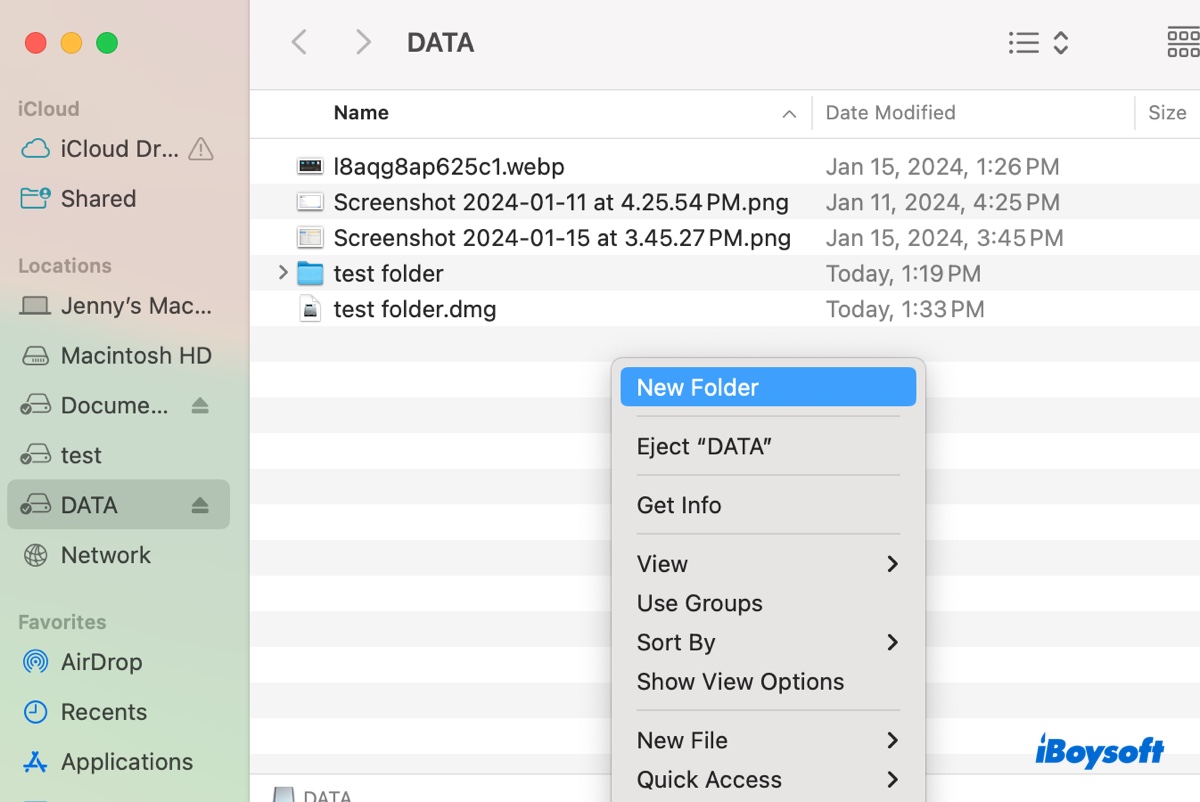
Esta es la forma más común de crear una carpeta en Mac, aplicable tanto a unidades internas como externas. Después de crear la nueva carpeta, puedes organizar tus archivos o transferir archivos desde tu Mac a la unidad externa sin problemas.
¡Comparte para ayudar a otros a aprender cómo crear una carpeta en una unidad externa en Mac haciendo clic derecho!
Forma 2: Utilizar un atajo de teclado para crear una carpeta en la unidad de disco duro
Alternativamente, también puedes utilizar el atajo de teclado Mayúsculas + Comando + N para crear una nueva carpeta en unidades externas en tu MacBook o Mac de escritorio. También puedes ir al directorio deseado, luego hacer clic en Archivo > Nueva Carpeta en la barra de menú para generar una nueva carpeta en el disco duro.
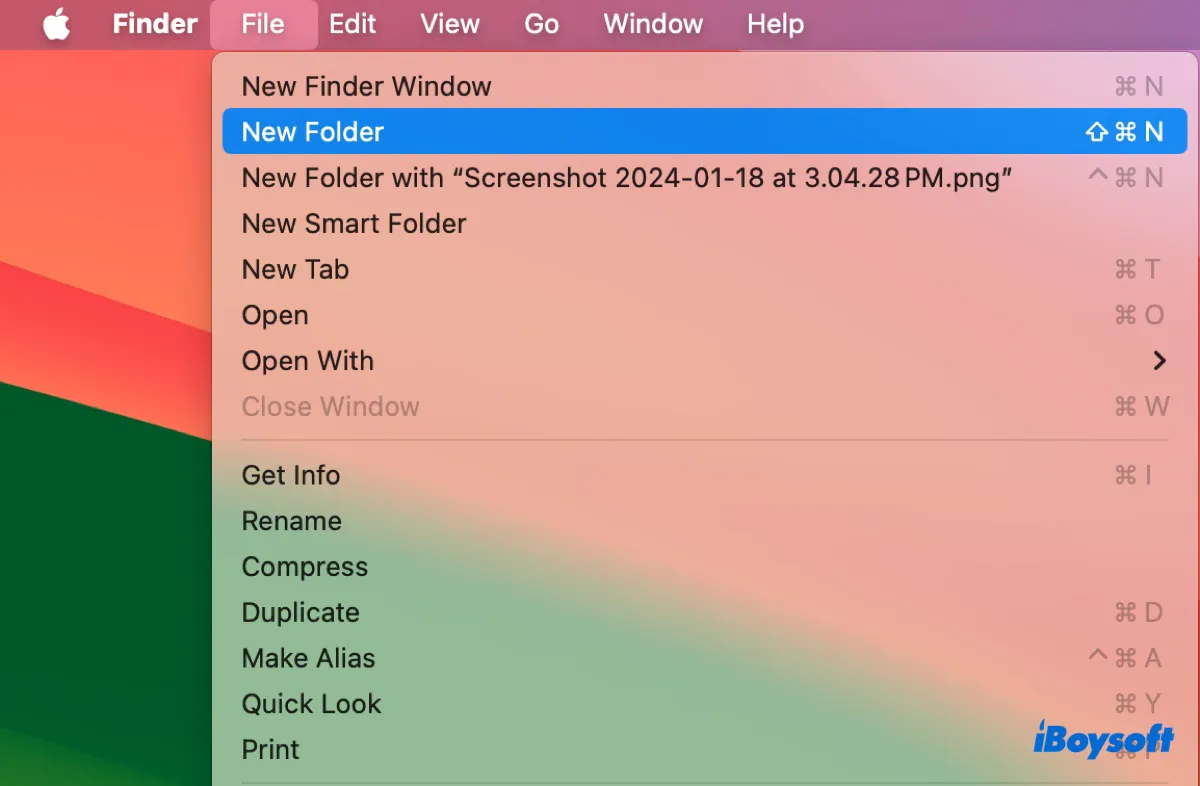
Forma 3: Crear una nueva carpeta en el disco duro a través de Terminal en Mac
Si te sientes cómodo utilizando líneas de comando, puedes crear una nueva carpeta en tu disco duro utilizando el comando "mkdir" en Terminal. Este método es particularmente útil si necesitas crear varias carpetas nuevas a la vez en tu unidad externa o crear una carpeta en un Mac sin un ratón.
Cómo crear una carpeta en una unidad externa en Mac usando Terminal:
- Abre Finder, luego ejecuta Terminal desde la carpeta Aplicaciones > Utilidades.
- Ejecuta el comando a continuación para cambiar al directorio donde deseas crear las nuevas carpetas.cd directorio_rutaEscribe cd, deja un espacio, luego arrastra y suelta la unidad o la carpeta de la unidad en Terminal y presiona Enter.
- Escribe el siguiente comando después de reemplazar "carpeta1," "carpeta2" y "carpeta3" con los nombres de las carpetas que deseas crear y presiona Enter. (Puedes añadir tantos nombres de carpetas como necesites, separados por espacios.)mkdir carpeta1 carpeta2 carpeta3
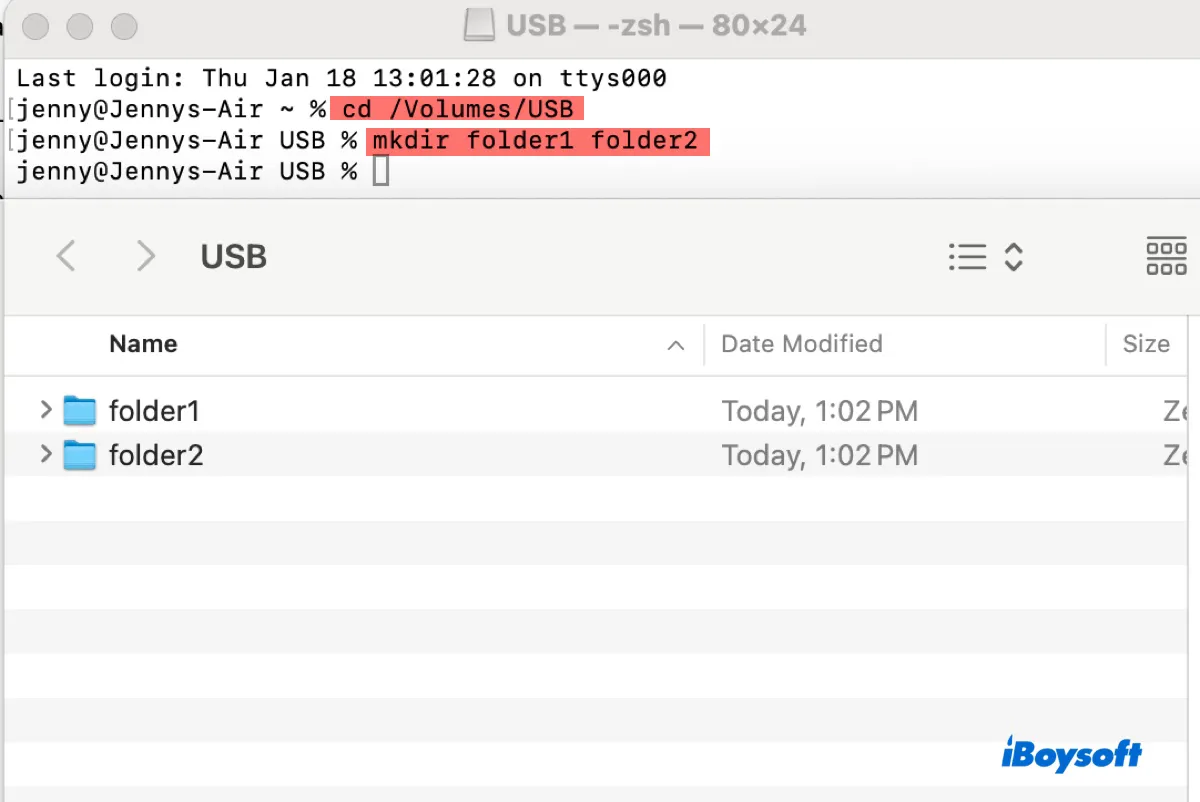
- Verifica las carpetas recién creadas en tu unidad externa.
Comparte esta guía sobre cómo hacer una nueva carpeta en una unidad externa en MacBook.
¿Cómo crear una carpeta protegida por contraseña en una unidad externa en Mac?
Si deseas crear una carpeta protegida por contraseña en el disco duro externo, puedes utilizar Utilidad de Discos para crear una imagen de disco encriptada de la carpeta.
- Abre el disco duro externo.
- Haz clic derecho en el espacio en blanco y elige "Nueva Carpeta".
- Abre Utilidad de Discos desde la carpeta Aplicaciones > Utilidades.
- Selecciona Archivo > Nueva Imagen > Imagen desde Carpeta.
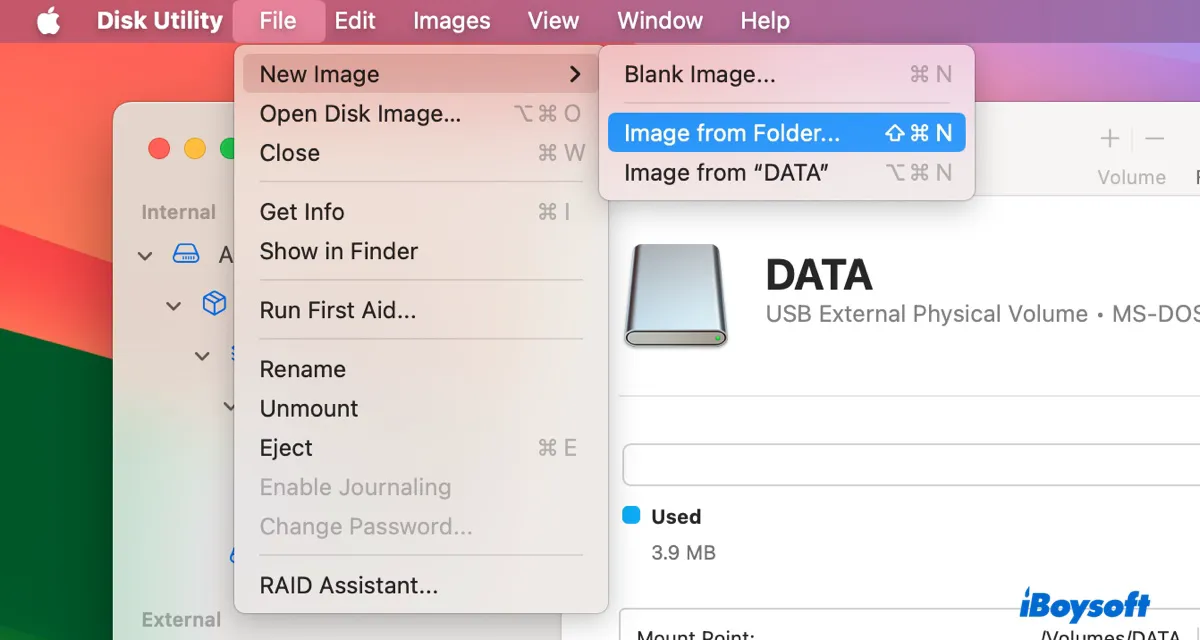
- Selecciona la carpeta que deseas proteger con contraseña y haz clic en Elegir.
- Elige un método de encriptación en el menú desplegable de Encriptación. (La Encriptación de 128 bits AES debería ser suficiente.)
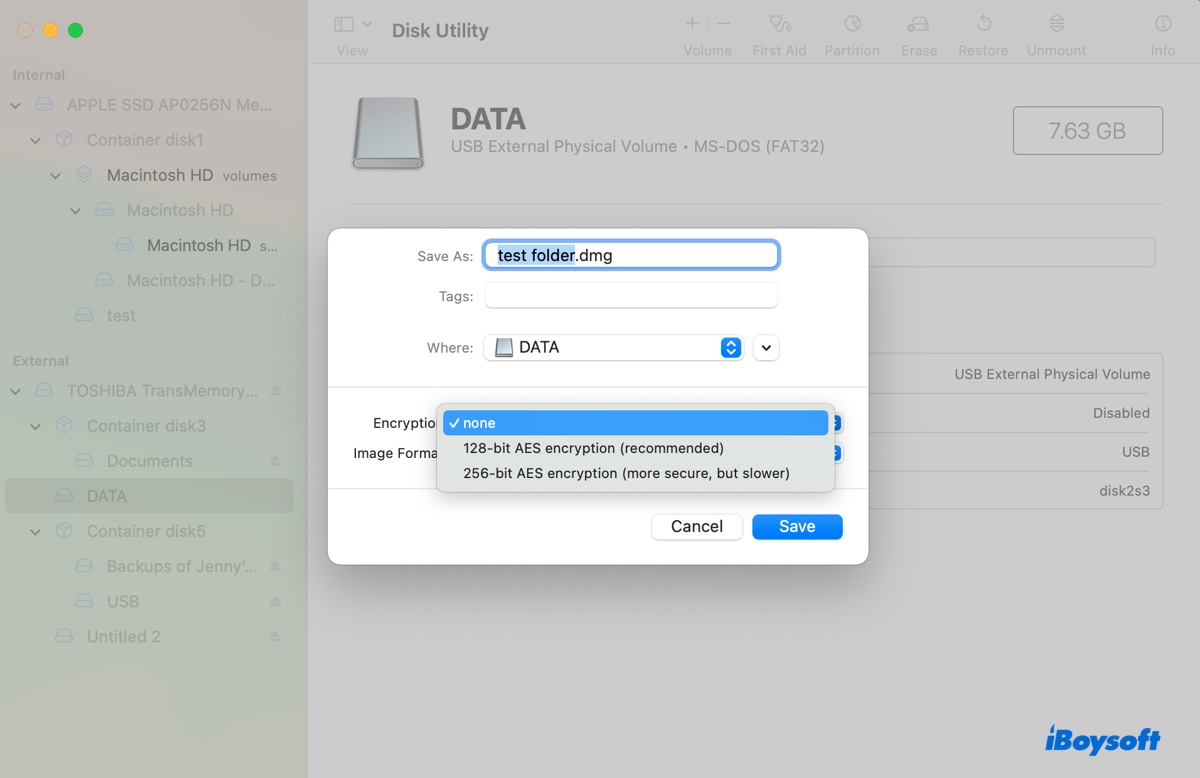
- Escribe tu contraseña y haz clic en Elegir.
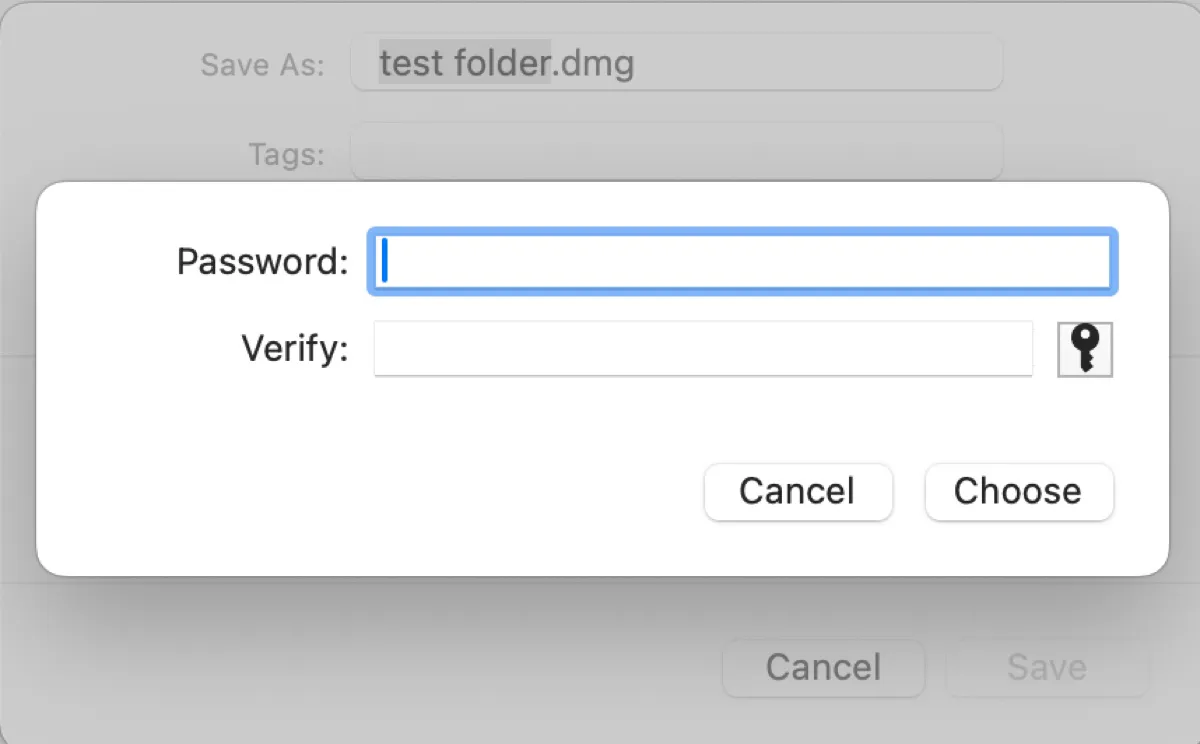
- En el menú desplegable "Formato de Imagen", selecciona "lectura/escritura".
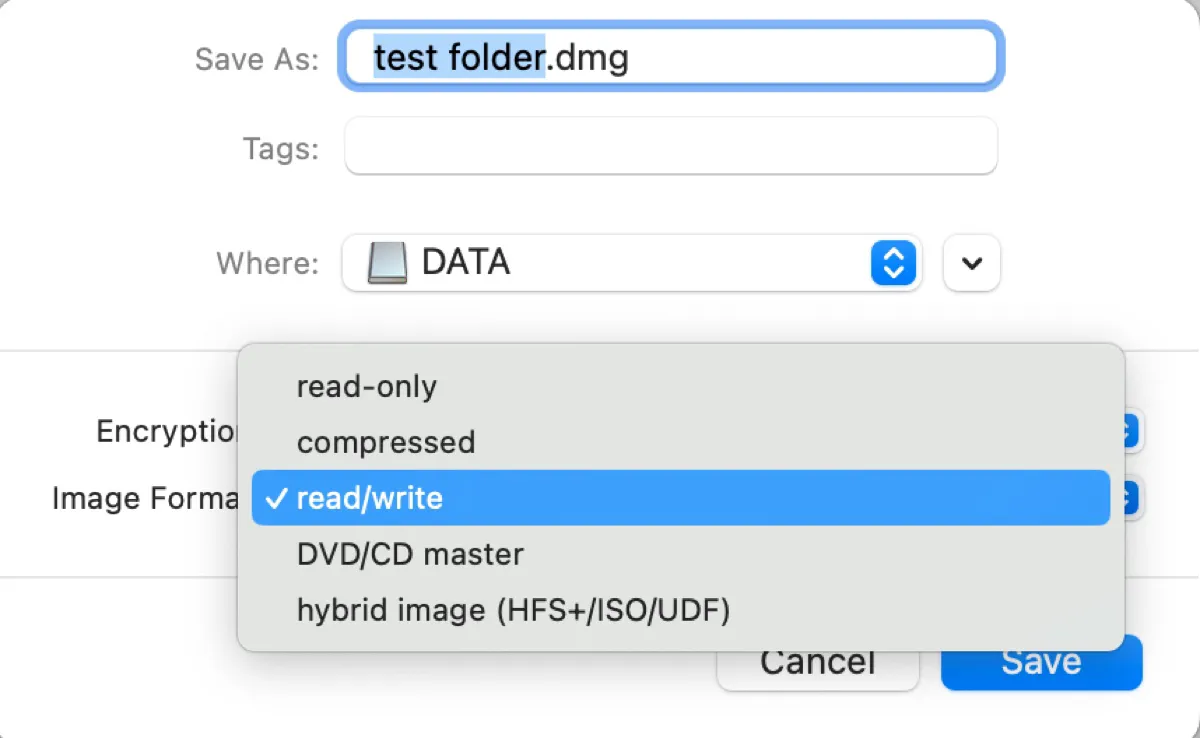
- Haz clic en Guardar.
- Espera mientras Utilidad de Discos encripta la carpeta.
- Una vez que el proceso termine, puedes verificar la imagen de disco en el drive.
- Para acceder a la imagen de disco, debes montarla haciendo doble clic, ingresar la contraseña para desbloquearla y luego abrir el icono del drive en tu escritorio.
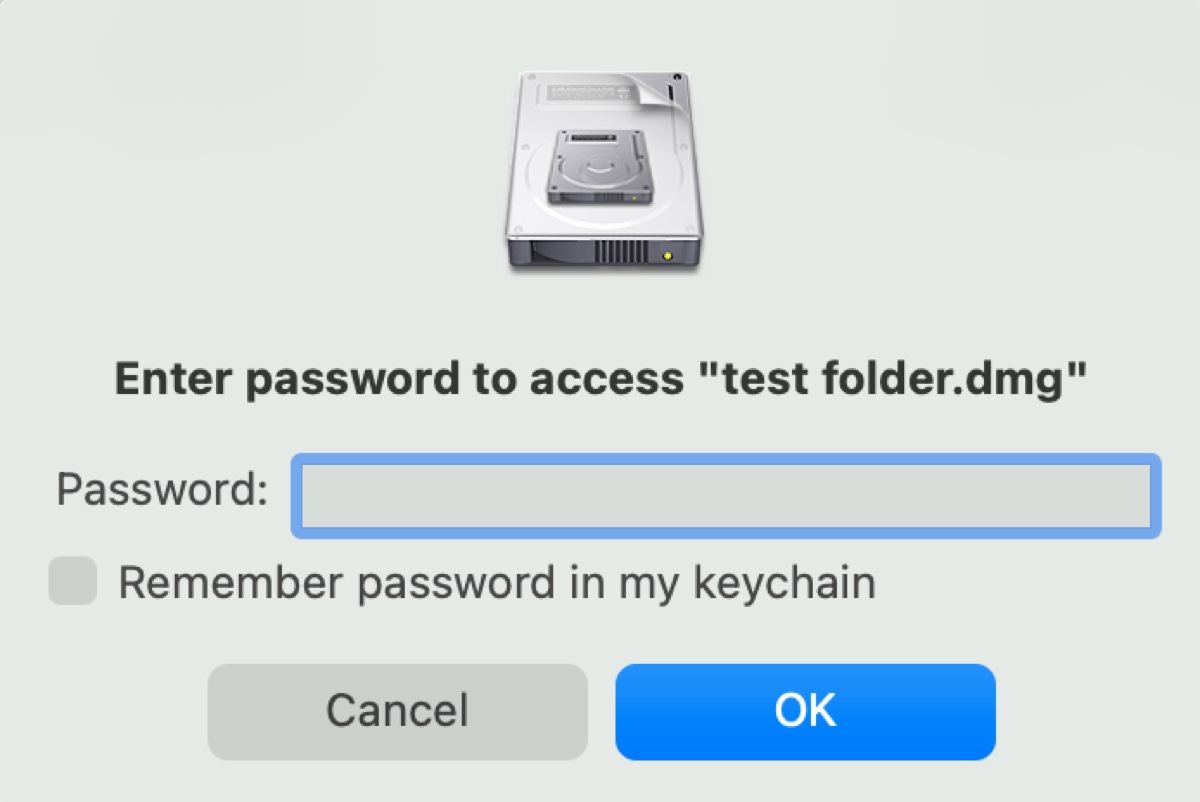
¡Por favor comparte esta guía si te resultó útil!
Preguntas frecuentes sobre cómo crear una nueva carpeta en un disco duro externo en Mac
- Q¿Por qué no puedo crear una nueva carpeta en mi disco duro externo en Mac?
-
A
Si no puedes crear una nueva carpeta en tu disco duro externo en Mac, puede ser debido a que el disco está formateado en NTFS, tener permisos de solo lectura, falta de espacio o problemas de disco.
- Q¿Cómo creo una carpeta de almacenamiento en mi Mac?
-
A
Para crear una carpeta de almacenamiento en tu Mac, ve a la ubicación donde deseas hacer la carpeta, luego presiona Shift + Command + N.
- Q¿Cómo creas una carpeta en un Mac sin un mouse?
-
A
Puedes usar el atajo 'Shift + Command + N' o el comando Terminal 'mkdir nombre_carpeta' para crear una carpeta en un Mac sin un mouse, como se describe en esta guía.
- Q¿Qué hacer si no puedes crear una nueva carpeta en el disco duro externo Seagate en Mac?
-
A
Si no puedes crear una nueva carpeta en los discos duros externos Seagate en Mac, prueba las siguientes soluciones:
1) Verifica el sistema de archivos de tu disco Seagate. Si es NTFS, utiliza una herramienta NTFS para Mac.
2) Verifica los permisos de tu disco Seagate y otorga privilegios de lectura / escritura a tu cuenta.
3) Comprueba el espacio en disco de tu disco Seagate y asegúrate de que tenga suficiente espacio libre.
4) Reformatea tu disco Seagate con un formato compatible con Mac.
- Q¿Puedes crear carpetas en un disco duro externo?
-
A
Sí, puedes crear carpetas en un disco duro externo siempre que tengas acceso de escritura a él.