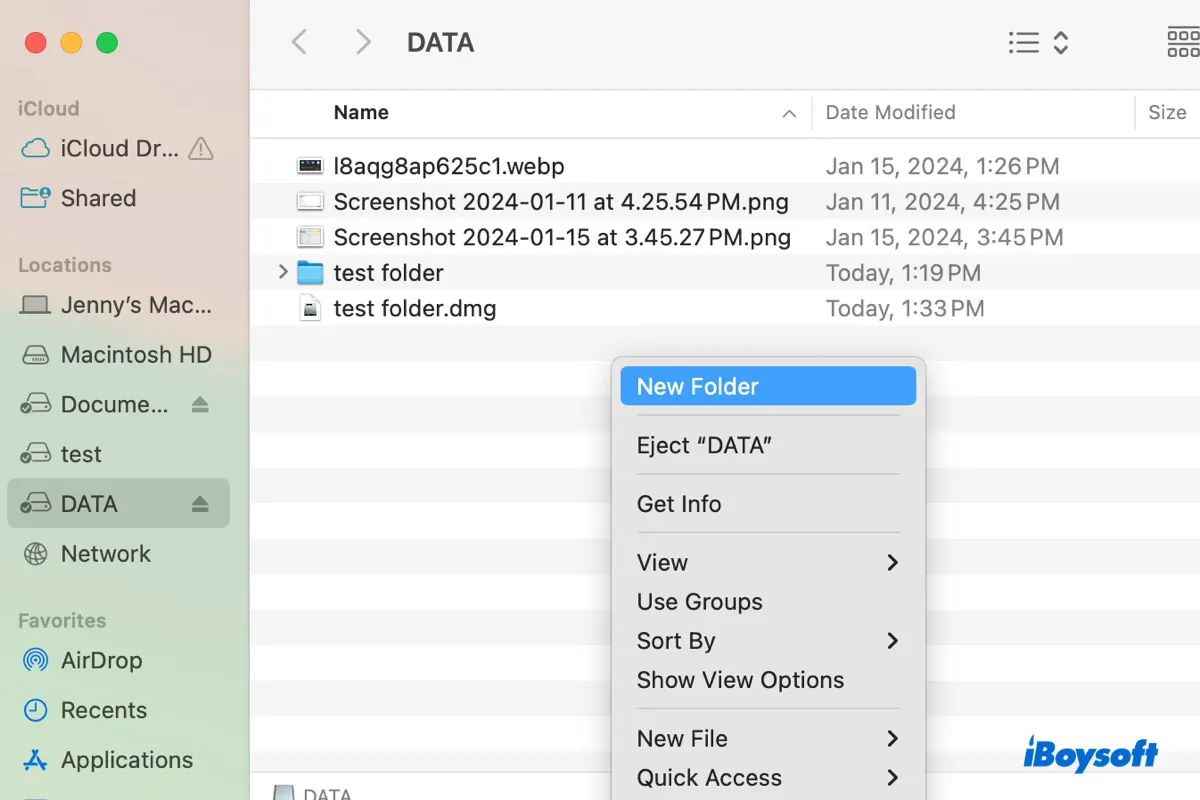Criar uma nova pasta em um disco rígido é uma prática comum para organizar arquivos e dados. Isso permite categorizar e armazenar diferentes tipos de arquivos separadamente, facilitando a gestão dos seus dados.
Neste post, vamos guiá-lo pelas diferentes maneiras de criar uma nova pasta em um disco rígido externo em um MacBook ou Mac desktop, seja protegida por senha ou não. Esses métodos são aplicáveis a todos os tipos de marcas de drives e dispositivos de armazenamento, fornecendo respostas para as seguintes perguntas:
- Como criar uma nova pasta em um disco rígido Seagate no Mac?
- Como criar pastas em um disco rígido externo Toshiba no Mac?
- Como criar uma pasta em um disco rígido externo WD no Mac?
- Como criar uma pasta em um pen drive no Mac?
Além disso, você aprenderá o que fazer se o seu Mac não conseguir criar novas pastas em um disco externo.
Aqui está um breve resumo de como adicionar uma pasta em um disco rígido externo no Mac:
| Como criar uma nova pasta em um disco rígido externo no Mac: | Detalhes |
| Método 1: Clique com o botão direito | 1) Abra o drive ou diretório onde deseja criar uma nova pasta. 2) Clique com o botão direito e selecione "Nova Pasta". |
| Método 2: Use o atalho de teclado | 1) Navegue até o drive ou diretório onde deseja criar uma nova pasta. 2) Pressione Shift + Command + N. |
| Método 3: Use o Terminal | 1) Abra o Terminal. 2) Execute o comando: cd caminho_do_diretório 3) Execute o comando: mkdir nome_da_pasta |
Não é possível criar uma nova pasta em um disco rígido externo Seagate/Toshiba/WD no Mac?
Antes de criar uma nova pasta em um disco rígido externo, é importante garantir que o sistema de arquivos do disco seja compatível com o seu Mac. Para fazer isso, abra o Utilitário de Disco e selecione o disco. A partir daí, você pode visualizar o sistema de arquivos do seu disco externo sob o nome do disco.
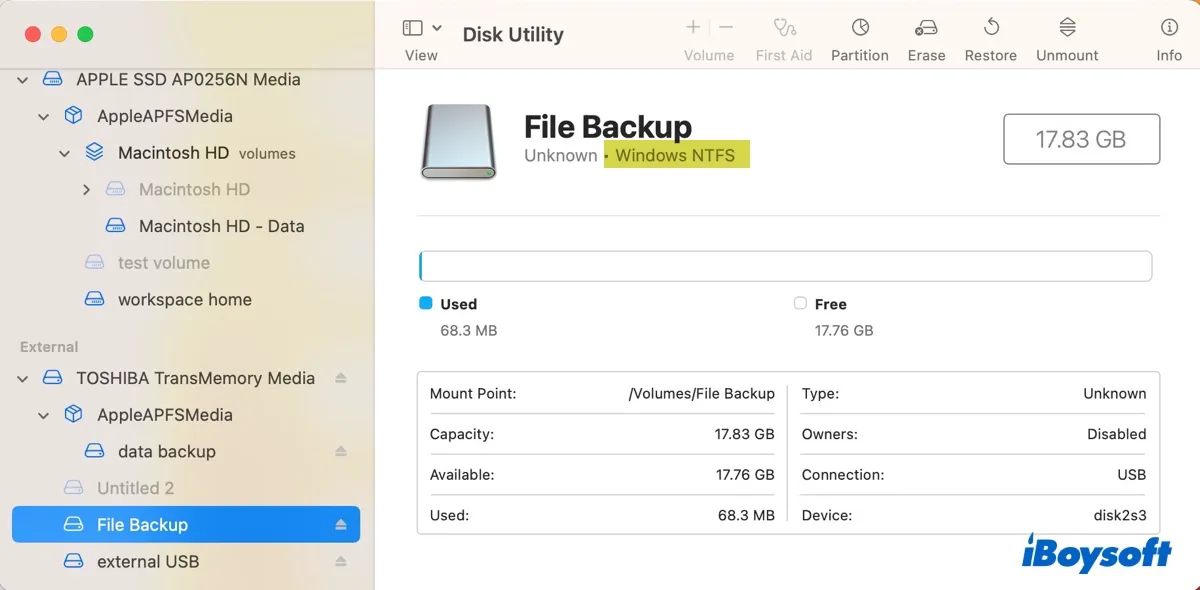
Se ele mostra "Windows NTFS", você precisará habilitar total suporte para NTFS no Mac antes de continuar. Caso contrário, você não conseguirá criar uma nova pasta no disco rígido externo no Mac porque a opção "Nova Pasta" estará desativada ou ausente.
O formato NTFS é a principal razão pela qual muitos usuários não conseguem criar uma nova pasta em um disco rígido externo no Mac. Embora o macOS consiga ler discos formatados em NTFS, ele não pode escrever neles por padrão. Felizmente, existem drivers NTFS para Mac de terceiros que resolvem o problema.
iBoysoft NTFS para Mac é uma dessas ferramentas que oferece acesso completo de leitura/escrita a discos NTFS no Mac. Ele pode montar automaticamente discos NTFS no modo leitura/escrita sem a necessidade de reiniciar. Isso permite trabalhar com o disco NTFS como se fosse um disco rígido Mac nativo, permitindo escrever dados nele livremente.
Se você não consegue criar uma nova pasta em um disco rígido externo Seagate no Mac, essa ferramenta é essencial.
Corrigir Mac não consegue criar nova pasta em unidade externa via iBoysoft NTFS for Mac
- Suporte completo para unidades NTFS no Mac sem perda de dados
- Criar uma nova pasta em Seagate, Toshiba, WD ou em unidades externas de outras marcas
- Permite criar novas pastas em unidades NTFS no Mac
- Permite excluir, adicionar, editar e copiar arquivos em unidades NTFS
- Apaga, abre, monta e desmonta unidades NTFS no Mac
- Permite acesso de leitura/gravação às partições do Boot Camp
- Suporte para macOS High Sierra e posterior
- Suporte para Macs Intel, T2, M1, M2, M3 e M4
Somente leitura e sem riscos
Baixe o driver NTFS para habilitar o acesso de gravação à sua unidade NTFS no Mac, então você poderá criar novas pastas em discos rígidos externos no Mac livremente.
Se o formato for exFAT, FAT32, APFS ou Mac OS Extended (Journaled), não é necessário fazer nenhuma alteração, pois são compatíveis com o macOS.
Nota: Lembre-se de que não é possível criar uma nova pasta em um disco de backup do Time Machine sem criar uma partição ou volume primeiro. Para mais informações, leia: Não é Possível Adicionar Arquivos ao Disco Rígido Externo no Mac? (6 Maneiras)
Compartilhe esta dica para ajudar outras pessoas que não conseguem criar uma nova pasta no disco rígido externo da Seagate no Mac.
Como criar uma nova pasta em disco rígido externo no Mac?
Aqui estão três maneiras de criar uma nova pasta em um disco rígido externo no Mac. Sinta-se à vontade para escolher a que melhor se adapta às suas preferências.
- Como criar uma nova pasta em disco rígido externo no Mac:
- Maneira 1: Clique com o botão direito para criar uma nova pasta em disco rígido externo
- Maneira 2: Use atalho de teclado para criar uma pasta em disco rígido
- Maneira 3: Criar uma nova pasta em disco rígido via Terminal do Mac
Maneira 1: Clique com o botão direito para criar uma nova pasta em disco rígido externo
A maneira mais fácil de criar uma nova pasta em discos rígidos externos no Mac é navegando até o diretório no disco onde deseja criar a pasta, em seguida, clicando com o botão direito no espaço vazio e selecionando "Nova Pasta".
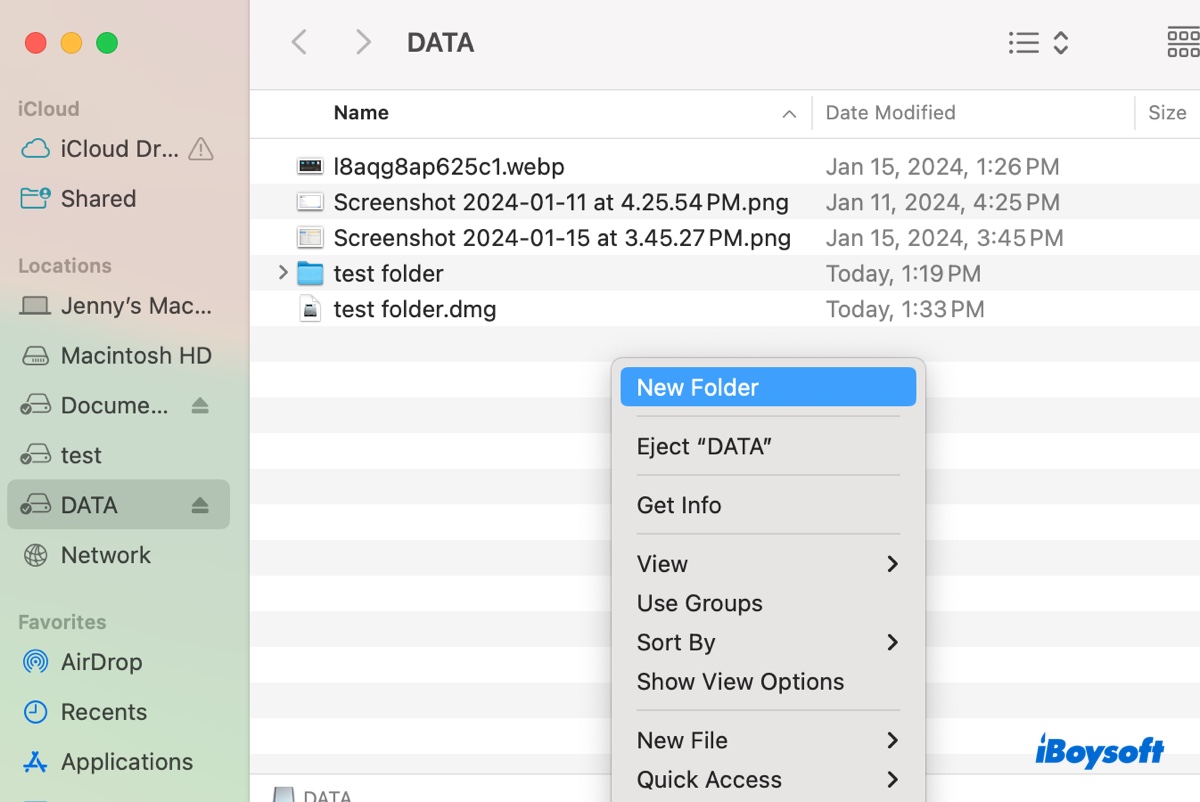
Esta é a maneira mais comumente usada para criar uma pasta no Mac, aplicável tanto a unidades internas quanto externas. Depois que a nova pasta é criada, você pode organizar seus arquivos ou transferir arquivos do seu Mac para o disco rígido externo sem complicações.
Compartilhe para ajudar outras pessoas a aprender como criar uma pasta em um disco rígido externo no Mac clicando com o botão direito!
Caminho 2: Use atalho de teclado para criar uma pasta no disco rígido
Alternativamente, você também pode usar o atalho de teclado Shift + Command + N para criar uma nova pasta em discos rígidos externos no seu MacBook ou Mac desktop. Você também pode ir para o diretório desejado, depois clique em Arquivo > Nova Pasta na barra de menu para gerar uma nova pasta no disco rígido.
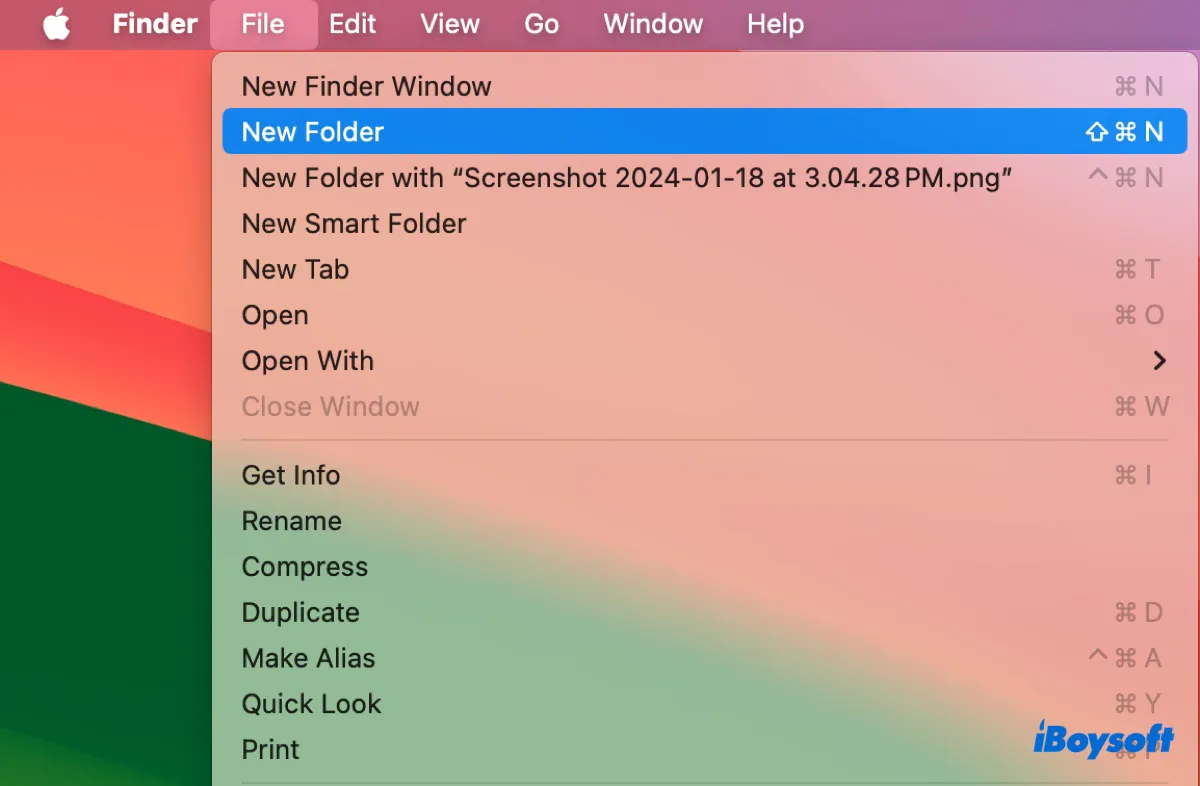
Caminho 3: Criar uma nova pasta no disco rígido via Terminal do Mac
Se você se sentir à vontade em usar linhas de comando, você pode criar uma nova pasta em seu disco rígido usando o comando "mkdir" no Terminal. Este método é particularmente útil se você precisar criar várias pastas novas de uma vez em seu disco rígido externo ou criar uma pasta em um Mac sem um mouse.
Como criar uma pasta em um disco rígido externo no Mac usando o Terminal:
- Abra o Finder, em seguida, inicie o Terminal a partir da pasta Aplicativos > Utilitários.
- Execute o comando abaixo para mudar para o diretório onde você deseja criar as novas pastas.cd caminho_do_diretórioDigite cd, deixe um espaço, em seguida, arraste e solte a unidade ou a pasta da unidade no Terminal e pressione Enter.
- Digite o seguinte comando após substituir "pasta1," "pasta2," e "pasta3" pelos nomes das pastas que você deseja criar e pressione Enter. (Você pode adicionar quantos nomes de pasta precisar, separados por espaços.)mkdir pasta1 pasta2 pasta3
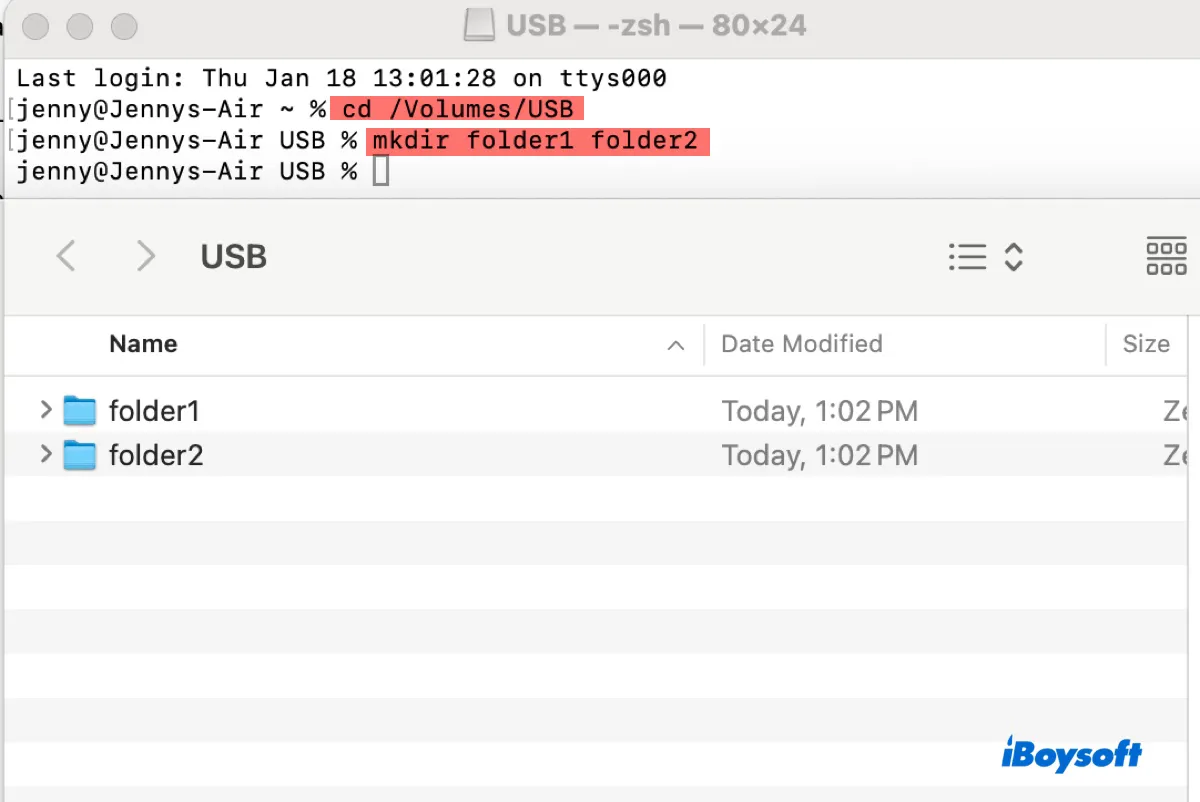
- Confira as pastas recém-criadas em seu disco externo.
Compartilhe este guia sobre como criar uma nova pasta em um disco rígido externo no MacBook.
Como criar uma pasta protegida por senha em um disco rígido externo no Mac?
Se você deseja criar uma pasta protegida por senha no disco rígido externo, você pode usar o Utilitário de Disco para criar uma imagem de disco criptografada da pasta.
- Abra o disco rígido externo.
- Clique com o botão direito no espaço em branco e escolha "Nova Pasta".
- Abra o Utilitário de Disco na pasta Aplicativos > Utilitários.
- Selecione Arquivo > Nova Imagem > Imagem da Pasta.
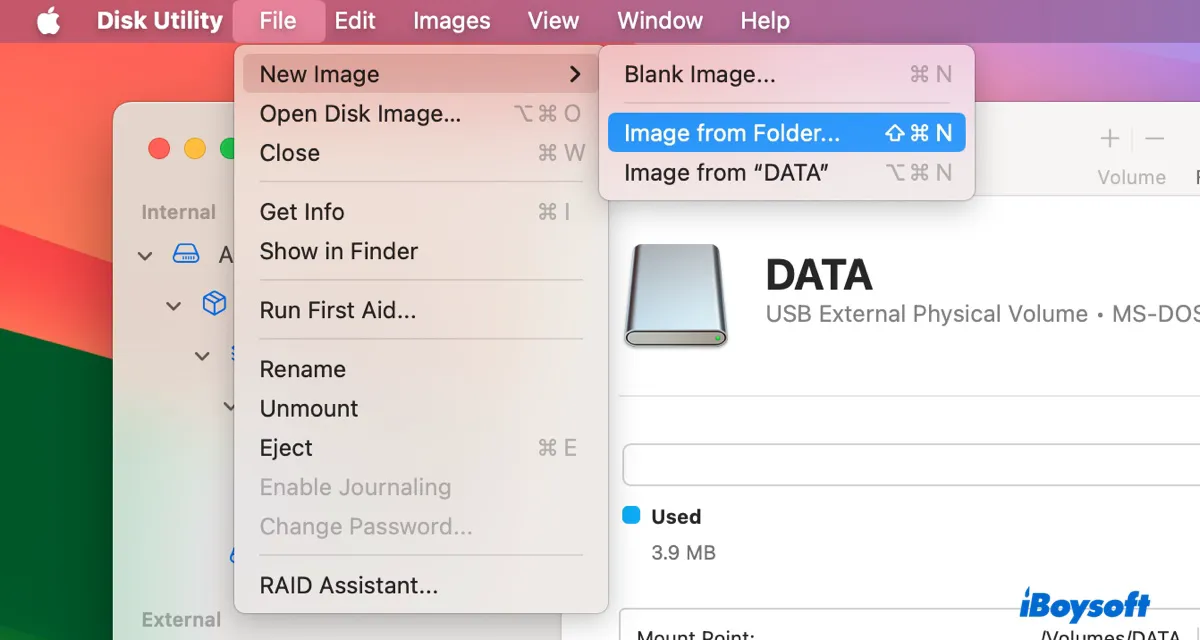
- Selecione a pasta que deseja proteger com senha e clique em Escolher.
- Escolha um método de criptografia no menu suspenso de Criptografia. (A Criptografia de 128 bits AES deve ser suficiente.)
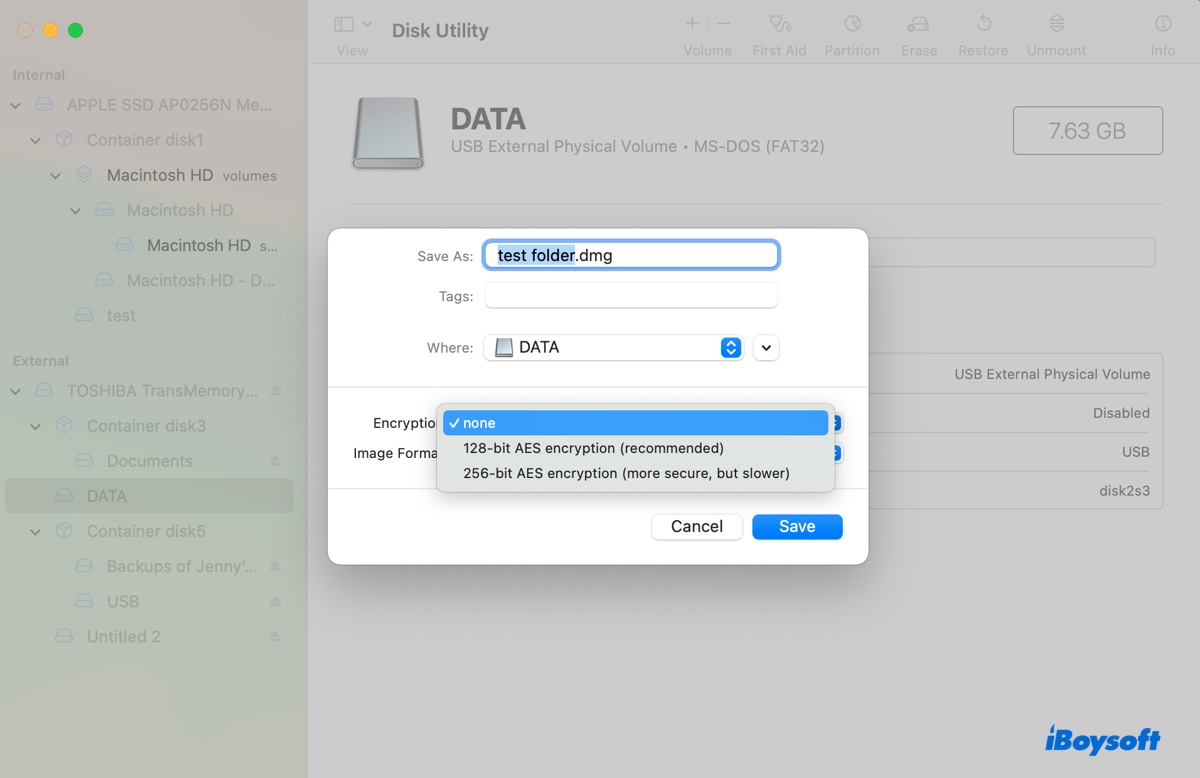
- Digite sua senha e clique em Escolher.
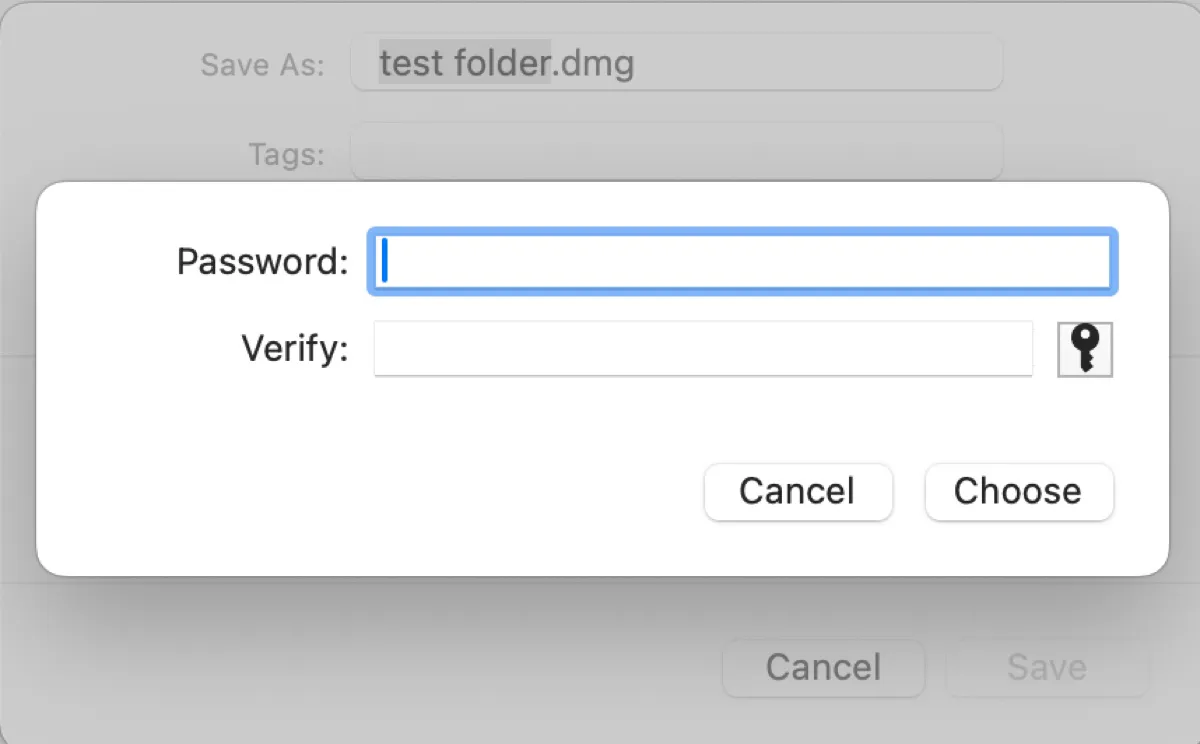
- No menu suspenso "Formato da Imagem", selecione "ler/escrever".
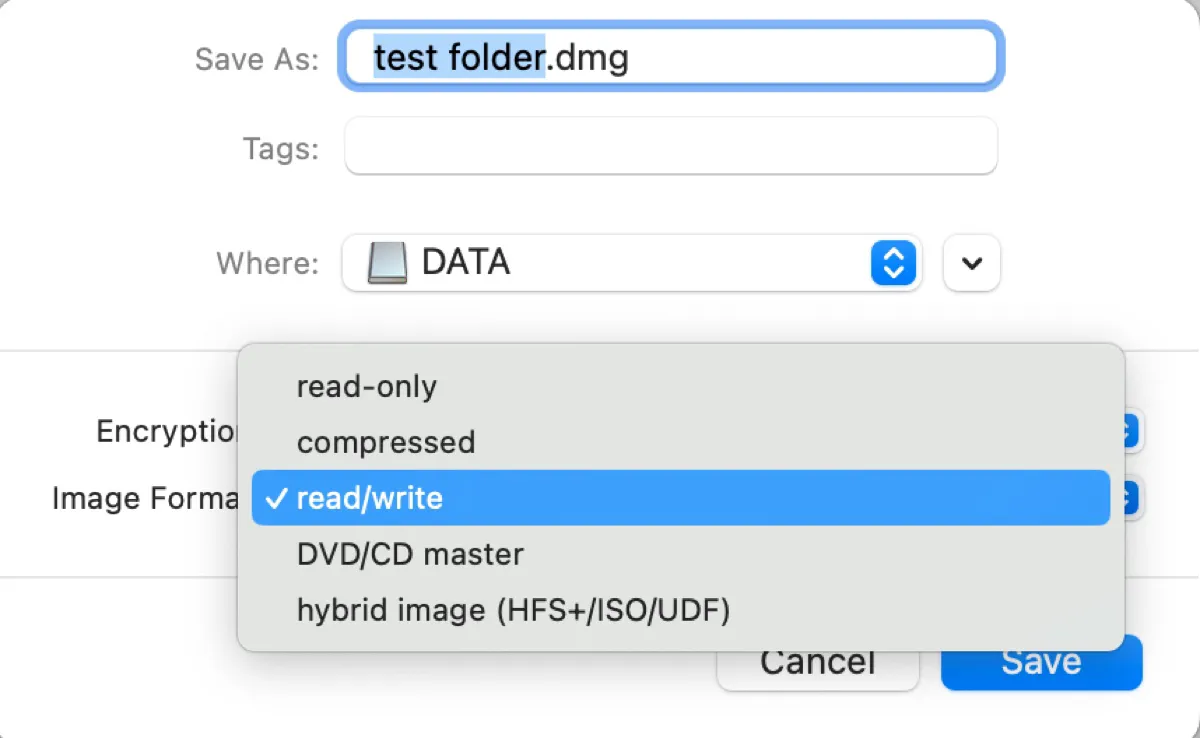
- Clique em Salvar.
- Aguarde enquanto o Utilitário de Disco criptografa a pasta.
- Após o processo terminar, você pode verificar a imagem de disco no drive.
- Para acessar a imagem de disco, você precisa montá-la clicando duas vezes, inserir a senha para desbloqueá-la e, em seguida, abrir o ícone do drive na sua área de trabalho.
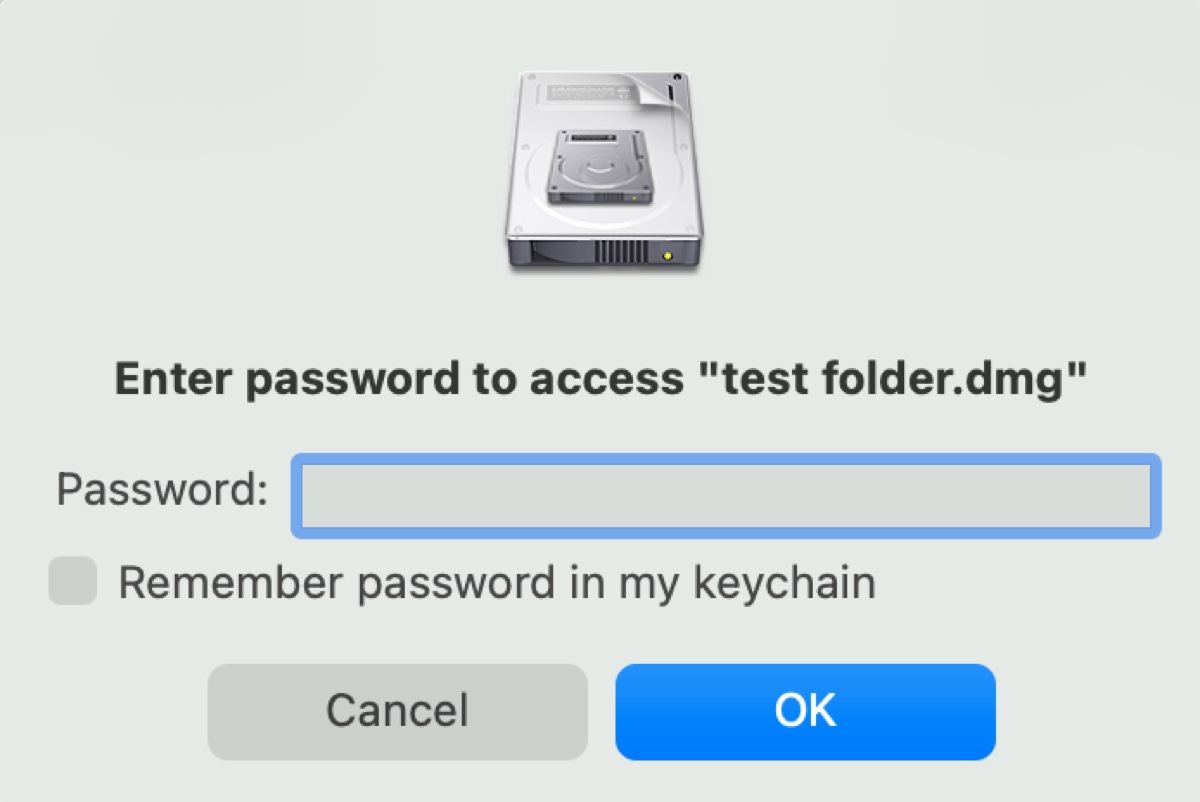
Por favor, compartilhe este guia se você achou útil!
Perguntas frequentes sobre como criar uma nova pasta em disco rígido externo no Mac
- QWhy can't I make a new folder on my external hard drive on Mac?
-
A
If you can't make a new folder on your external hard drive on Mac, it may be due to the drive being formatted in NTFS, having read-only permissions, running out of space, or experiencing disk issues.
- QHow do I create a storage folder on my Mac?
-
A
To create a storage folder on your Mac, go to the location where you want to make the folder, then press Shift + Command + N.
- QHow do you create a folder on a Mac without a mouse?
-
A
You can use the shortcut 'Shift + Command + N' or the Terminal command 'mkdir folder_name' to create a folder on a Mac without a mouse, as described in this guide.
- QWhat to do if you're unable to create a new folder in Seagate external hard drive on Mac?
-
A
If you're unable to create a new folder in Seagate external hard drives on Mac, try the following solutions:
1) Check your Seagate drive's file system. If it's NTFS, use an NTFS for Mac tool.
2) Check your Seagate drive's permissions and grant read/write privileges to your account.
3) Check your Seagate drive's disk space and ensure it has enough free space.
4) Reformat your Seagate drive with a Mac-compatible format.
- Q Can you create folders on an external hard drive?
-
A
Yes, you can create folders on an external hard drive as long as you have write access to it.