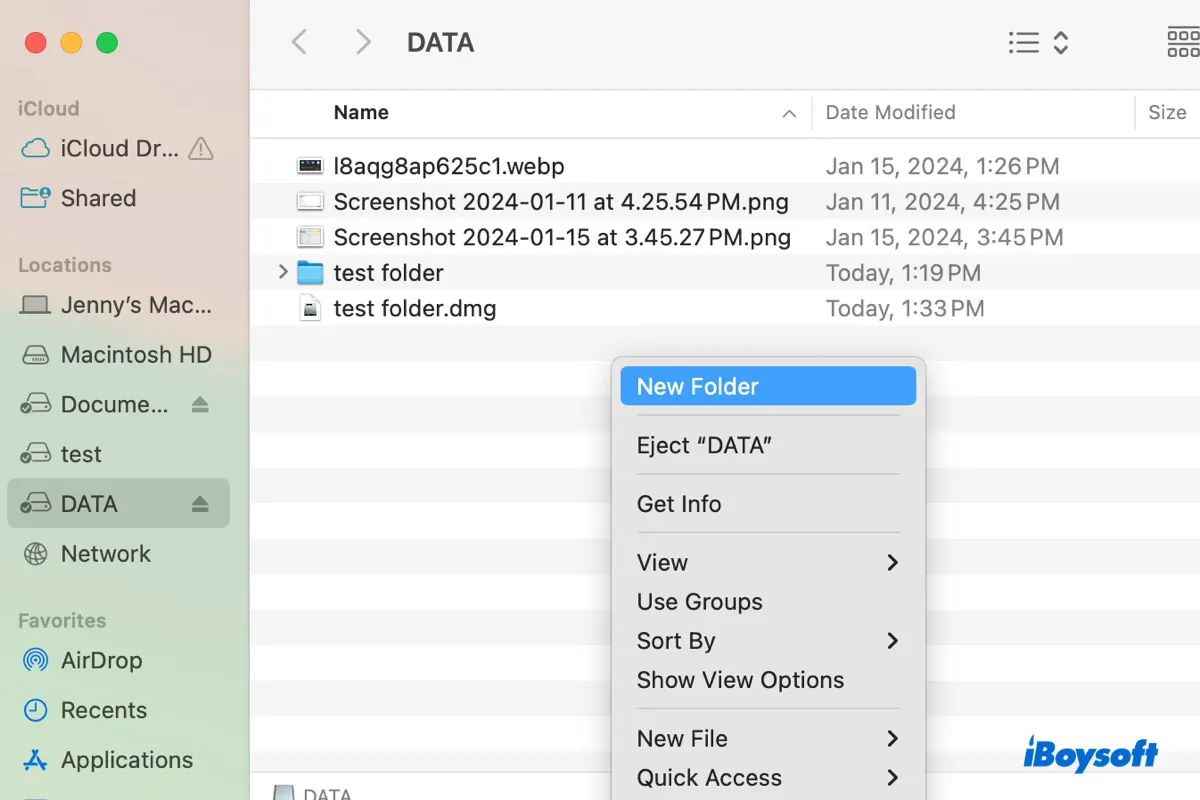Creating a new folder on a hard drive is a common practice for organizing files and data. It allows you to categorize and store different types of files separately, making it easier to manage your data.
In this post, we'll walk you through the different ways to make a new folder on an external hard drive on a MacBook or desktop Mac, whether it's password-protected or not. These methods apply to all types of drive brands and storage devices, providing answers to the following questions:
- How to make a new folder on Seagate hard drive on Mac?
- How to create folders on Toshiba external hard drive on Mac?
- How to create a folder on WD external hard drive on Mac?
- How do I create a folder on a USB drive on Mac?
In addition, you'll learn what to do if your Mac can't create new folders on an external drive.
Here's a short summary of how to add a folder in external hard drive on Mac:
| How to create new folder in external hard drive on Mac: | Details |
| Way 1: Right-click | 1) Open the drive or directory where you wish to create a new folder. 2) Right-click and select "New Folder." |
| Way 2: Use keyboard shortcut | 1) Navigate to the drive or directory where you wish to create a new folder. 2) Press Shift + Command + N. |
| Way 3: Use Terminal | 1) Open Terminal. 2) Run the command: cd directory_path 3) Execute the command: mkdir folder_name |
Unable to create new folder on Seagate/Toshiba/WD external hard drive on Mac?
Before you create a new folder on an external hard drive, it's important to make sure that the drive's file system is compatible with your Mac. To do this, open Disk Utility and select the drive. From there, you can view the file system of your external drive under the disk name.
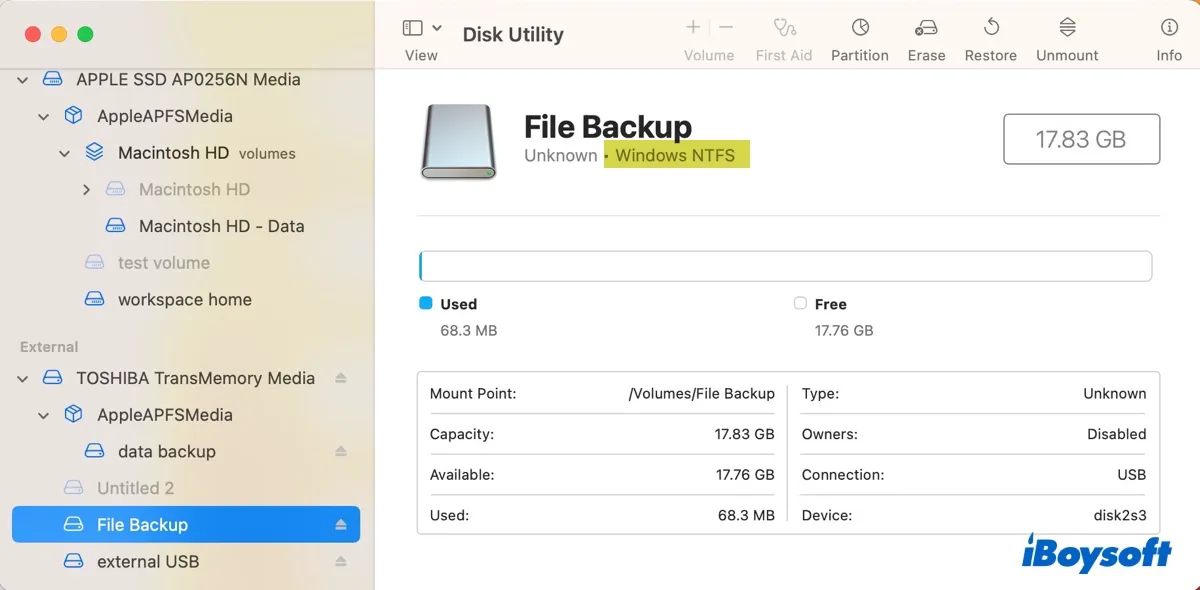
If it reads "Windows NTFS," you'll need to enable full support for NTFS on Mac ahead of proceeding. Otherwise, you can't create a new folder on the external hard drive on Mac because the "New Folder" option will be grayed out or missing.
The NTFS format is the primary reason why many users can't create a new folder on an external hard drive on Mac. While macOS can read NTFS-formatted drives, it can't write to them by default. Fortunately, there are third-party NTFS for Mac drivers that address the issue.
iBoysoft NTFS for Mac is such a tool that grants you full read/write access to NTFS drives on Mac. It can automatically mount NTFS drives in read-write mode without the need to relaunch. This allows you to work with the NTFS drive as if it were a native Mac hard drive, enabling you to write data to it freely.
If you're unable to create new folder in Seagate external hard drive on Mac, this tool is a must-have.
Fix Mac can't create new folder on external drive via iBoysoft NTFS for Mac
- Full support for NTFS drives on Mac without data loss
- Create a new folder on Seagate, Toshiba, WD, or external drives of other brands
- Enable you to create new folders on NTFS drives on Mac
- Allow you to delete, add, edit, and copy files on NTFS drives
- Erase, open, mount, and unmount NTFS drives on Mac
- Allow read/write access to Boot Camp partitions
- Support macOS High Sierra and later
- Support Intel, T2, M1, M2, M3, and M4 Macs
Read-only & risk-free
Download the NTFS driver to enable write access to your NTFS drive on Mac, then you can create new folders in external hard drives on Mac freely.
If the format is exFAT, FAT32, APFS, or Mac OS Extended (Journaled), you don't need to make any changes, as they are compatible with macOS.
Note: Be reminded that you can't create a new folder on a Time Machine backup disk without making a partition or volume first. For more information, read: Can't Add Files to External Hard Drive on Mac? (6 Ways)
Share this tip to help others who can't create a new folder on the Seagate external hard drive on Mac.
How to create a new folder on external hard drive on Mac?
Here are three ways to create a new folder on an external hard drive on Mac. Feel free to choose the one that suits your preferences.
- How to create new folder in external hard drive on Mac:
- Way 1: Right-click to make a new folder on external hard drive
- Way 2: Use keyboard shortcut to create a folder on hard drive
- Way 3: Create a new folder on hard drive via Mac Terminal
Way 1: Right-click to make a new folder on external hard drive
The easiest way to create a new folder on external hard drives on Mac is by navigating to the directory on the drive where you want to create the folder, then right-clicking on the blank space and selecting "New Folder."
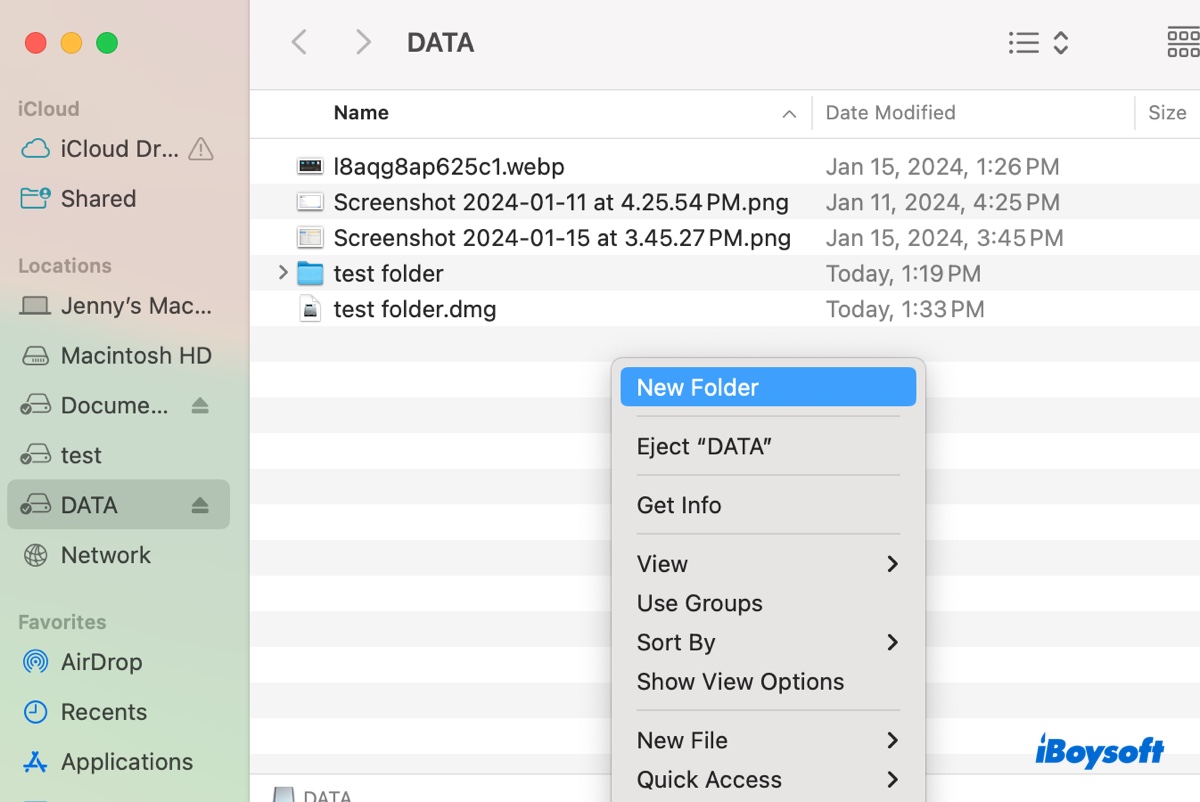
This is the most commonly used way to create a folder on Mac, applying to both internal and external drives. After the new folder is created, you can organize your files or transfer files from your Mac to the external hard drive hassle-free.
Share to help others learn how to create a folder in external hard drive on Mac by right-clicking!
Way 2: Use keyboard shortcut to create a folder on hard drive
Alternatively, you can also use the keyboard shortcut Shift + Command + N to make a new folder on external hard drives on your MacBook or desktop Mac. You can also go to the desired directory, then click File > New Folder from the menu bar to generate a new folder on the hard drive.
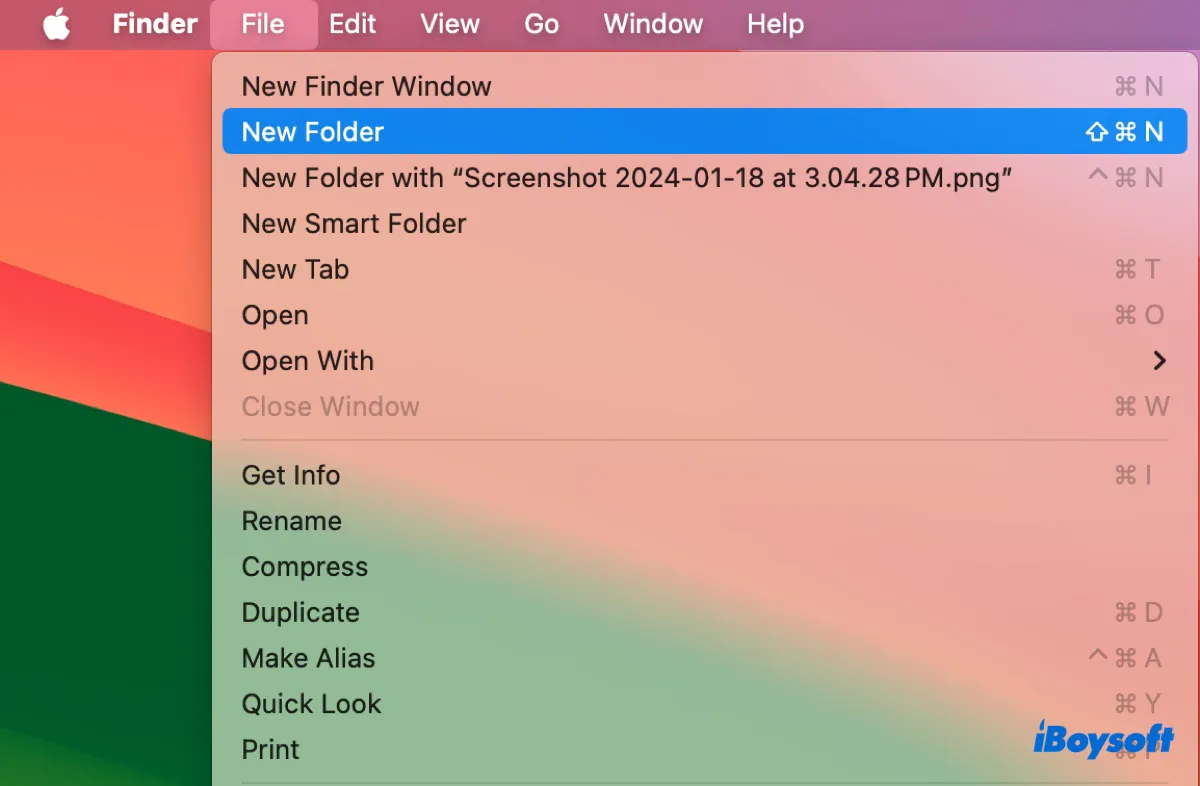
Way 3: Create a new folder on hard drive via Mac Terminal
If you are comfortable with using command lines, you can create a new folder on your hard drive by using the "mkdir" command in Terminal. This method is particularly useful if you need to create multiple new folders at once on your external hard drive or create a folder on a Mac without a mouse.
How to create a folder on external hard drive on Mac using Terminal:
- Open Finder, then launch Terminal from the Applications > Utilities folder.
- Run the command below to change to the directory where you want to create the new folders.cd directory_pathType cd, leave a space, then drag and drop the drive or drive's folder into Terminal and hit Enter.
- Type the following command after replacing "folder1," "folder2," and "folder3" with the names of the folders you want to create and hit Enter. (You can add as many folder names as you need, separated by spaces.)mkdir folder1 folder2 folder3
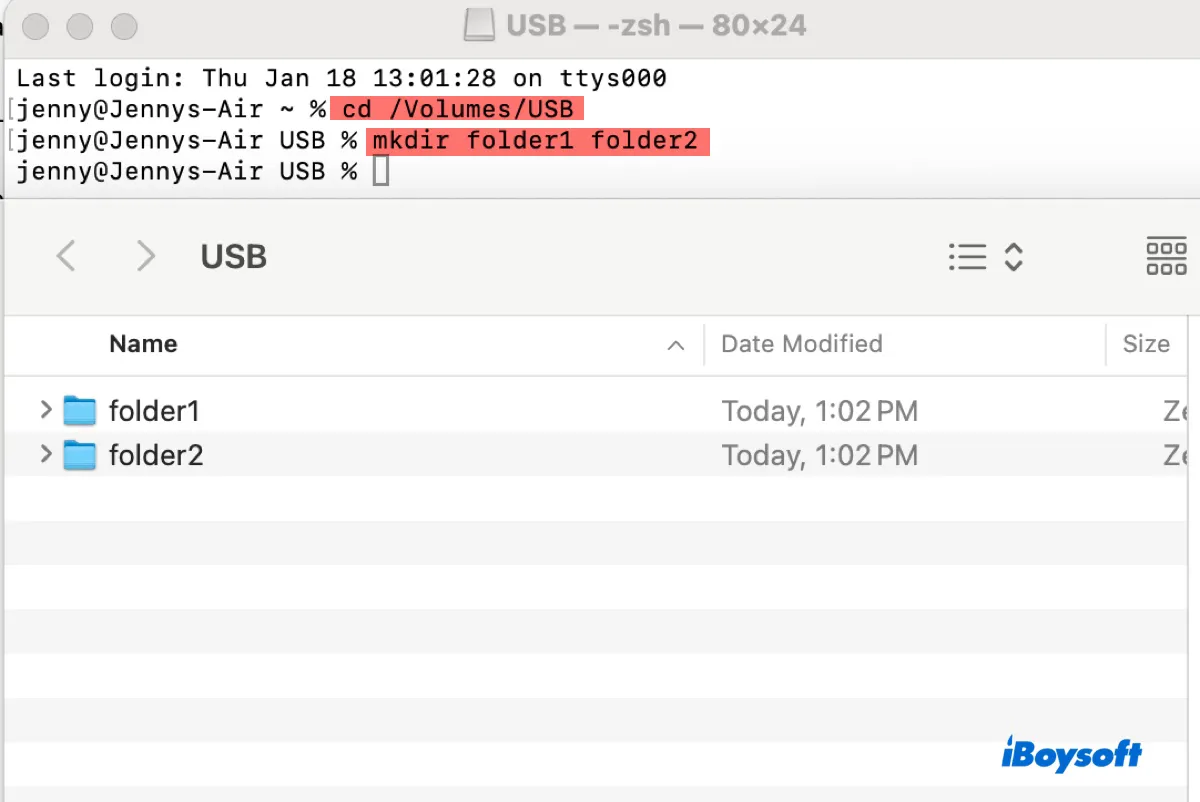
- Check the newly created folders on your external drive.
Share this guide on how to make a new folder on an external hard drive on MacBook.
How to create a password-protected folder on external hard drive on Mac?
If you want to create a password-protected folder on the external hard drive, you can use Disk Utility to create an encrypted disk image of the folder.
- Open the external hard drive.
- Right-click on the blank space and choose "New Folder."
- Open Disk Utility from the Applications > Utilities folder.
- Select File > New Image > Image from Folder.
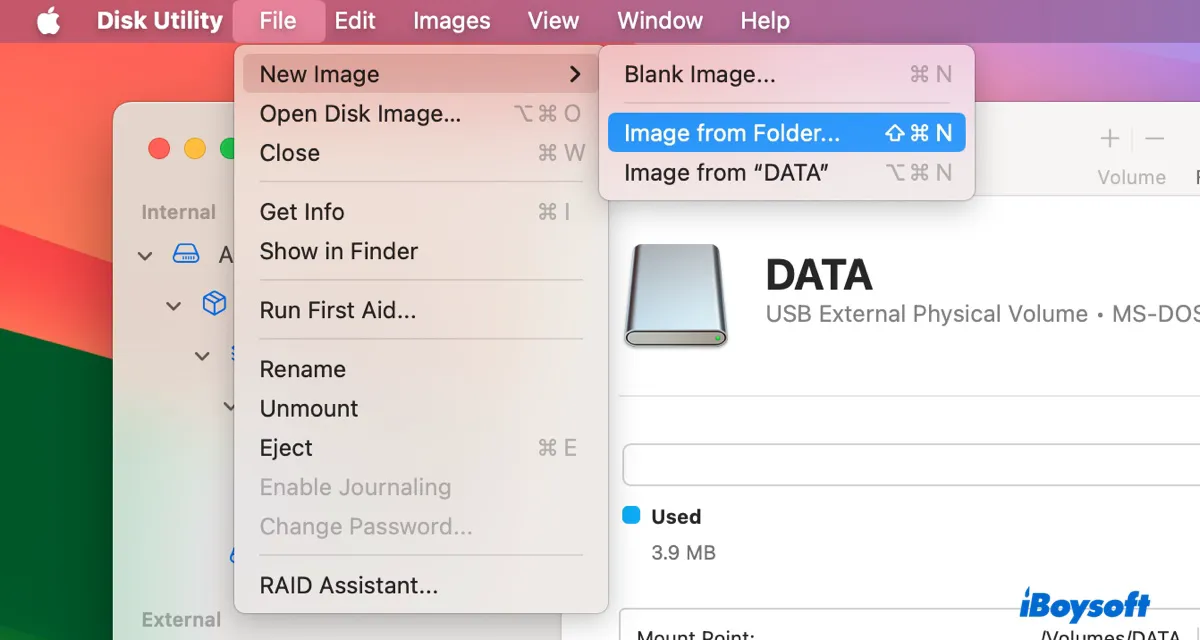
- Select the folder you want to password-protect and click Choose.
- Choose an encryption method from the Encryption drop-down menu. (128-bit AES Encryption should be enough.)
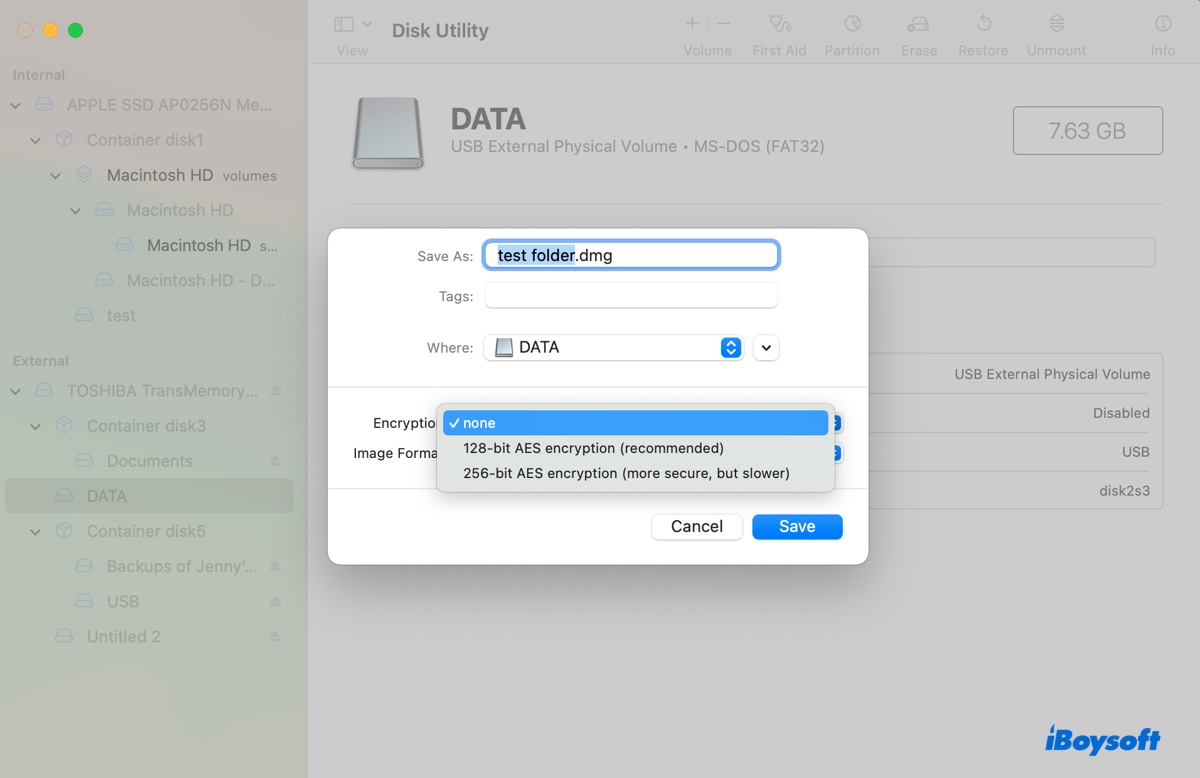
- Type your password and click Choose.
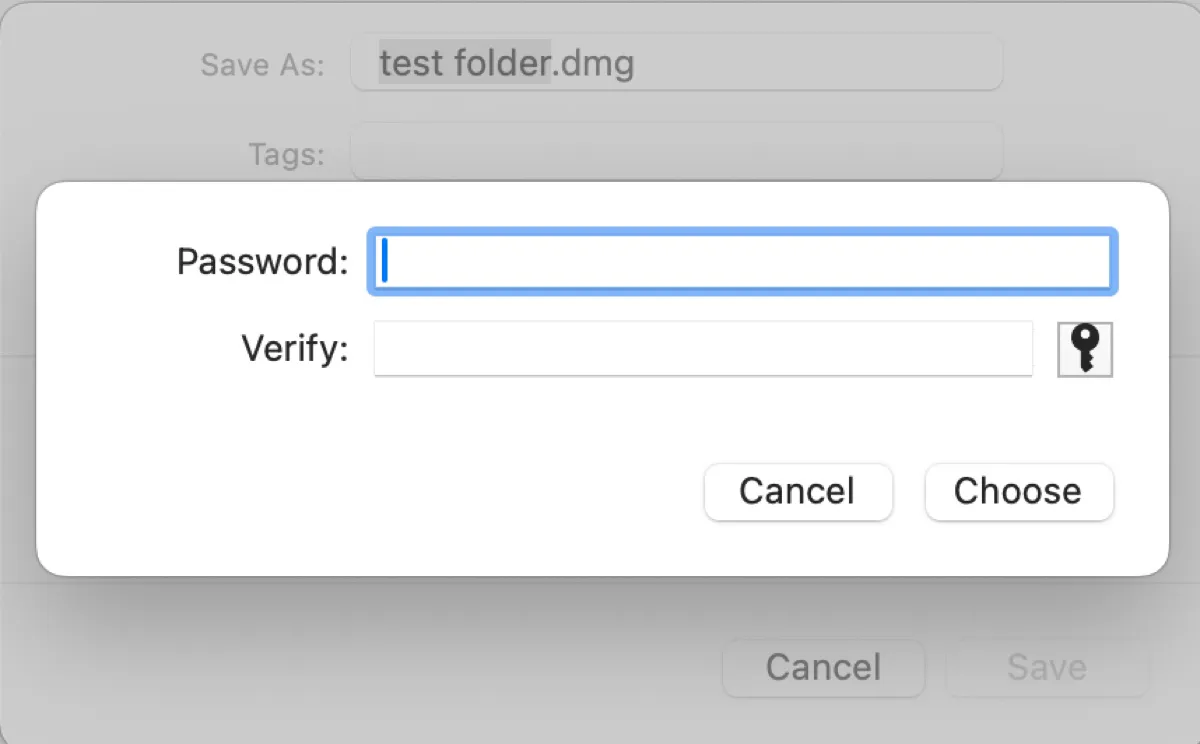
- In the "Image Format" drop-down menu, select "read/write."
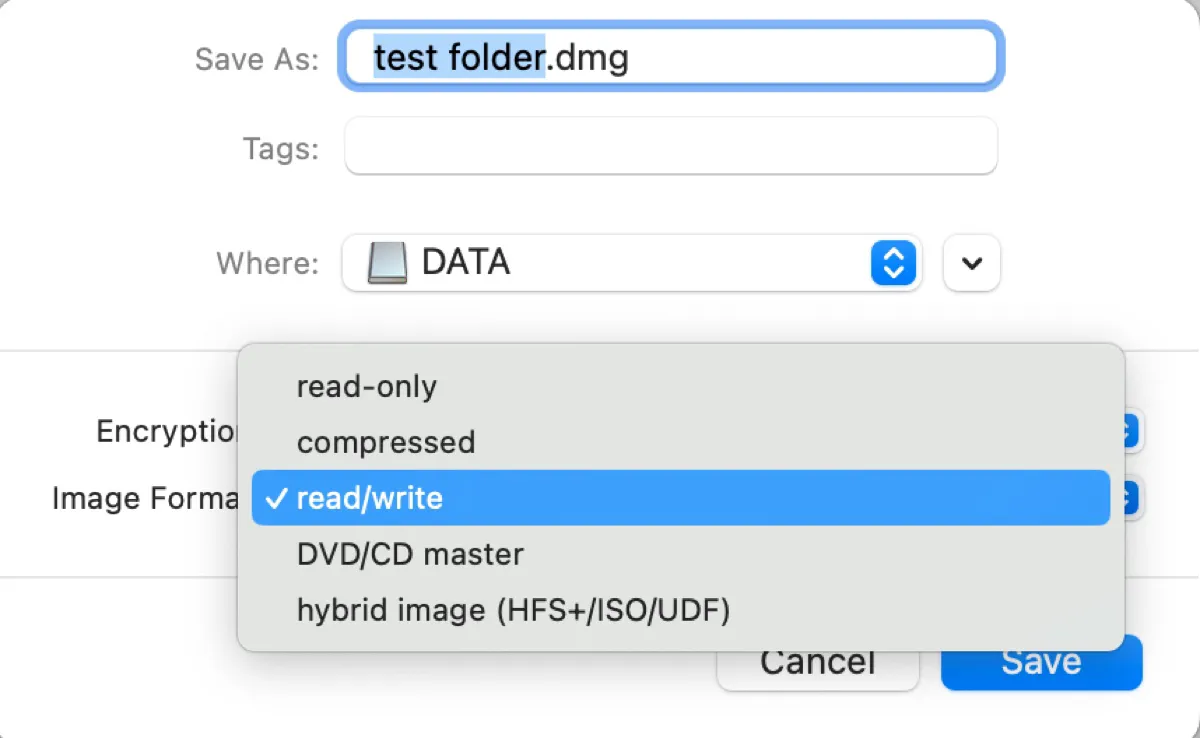
- Click Save.
- Wait while Disk Utility encrypts the folder.
- After the process finishes, you can check the disk image on the drive.
- To access the disk image, you need to mount it by double-clicking, enter the password to unlock it, and then open the drive icon on your desktop.
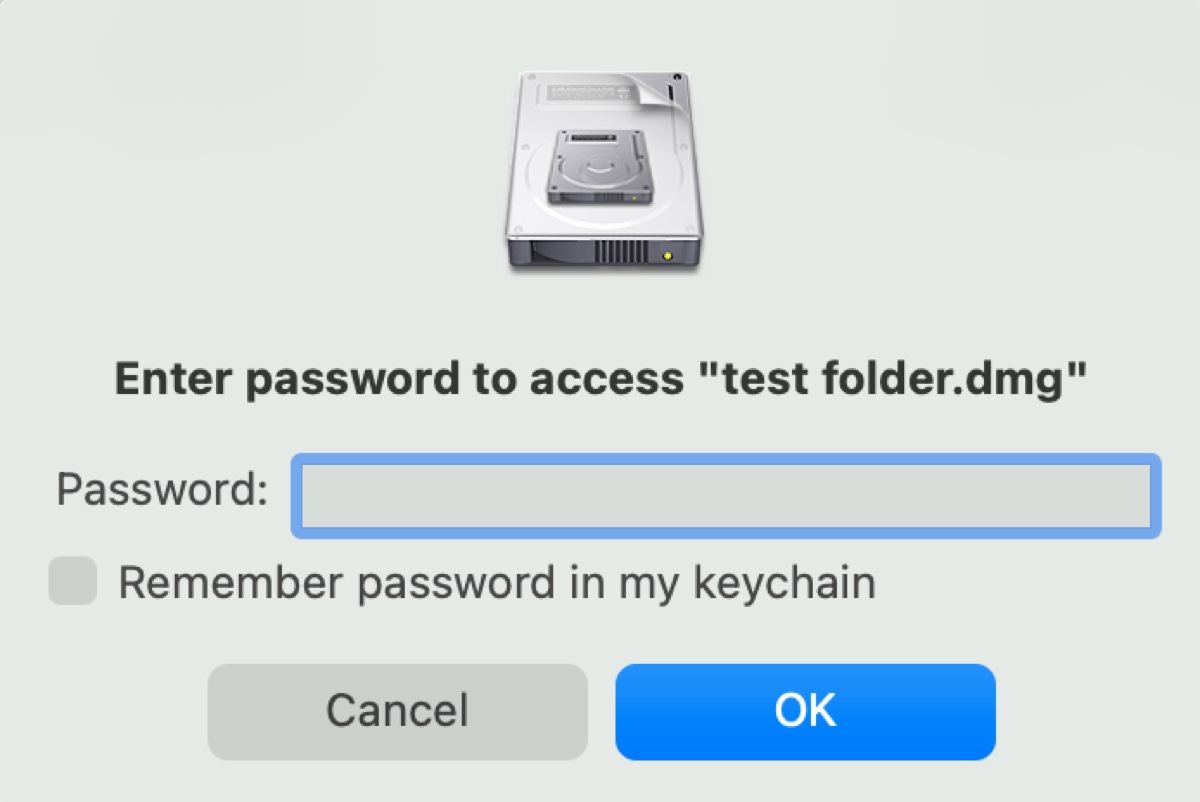
Please share this guide if you find it helpful!
FAQs about how to create new folder in external hard drive on Mac
- QWhy can't I make a new folder on my external hard drive on Mac?
-
A
If you can't make a new folder on your external hard drive on Mac, it may be due to the drive being formatted in NTFS, having read-only permissions, running out of space, or experiencing disk issues.
- QHow do I create a storage folder on my Mac?
-
A
To create a storage folder on your Mac, go to the location where you want to make the folder, then press Shift + Command + N.
- QHow do you create a folder on a Mac without a mouse?
-
A
You can use the shortcut 'Shift + Command + N' or the Terminal command 'mkdir folder_name' to create a folder on a Mac without a mouse, as described in this guide.
- QWhat to do if you're unable to create a new folder in Seagate external hard drive on Mac?
-
A
If you're unable to create a new folder in Seagate external hard drives on Mac, try the following solutions:
1) Check your Seagate drive's file system. If it's NTFS, use an NTFS for Mac tool.
2) Check your Seagate drive's permissions and grant read/write privileges to your account.
3) Check your Seagate drive's disk space and ensure it has enough free space.
4) Reformat your Seagate drive with a Mac-compatible format.
- Q Can you create folders on an external hard drive?
-
A
Yes, you can create folders on an external hard drive as long as you have write access to it.