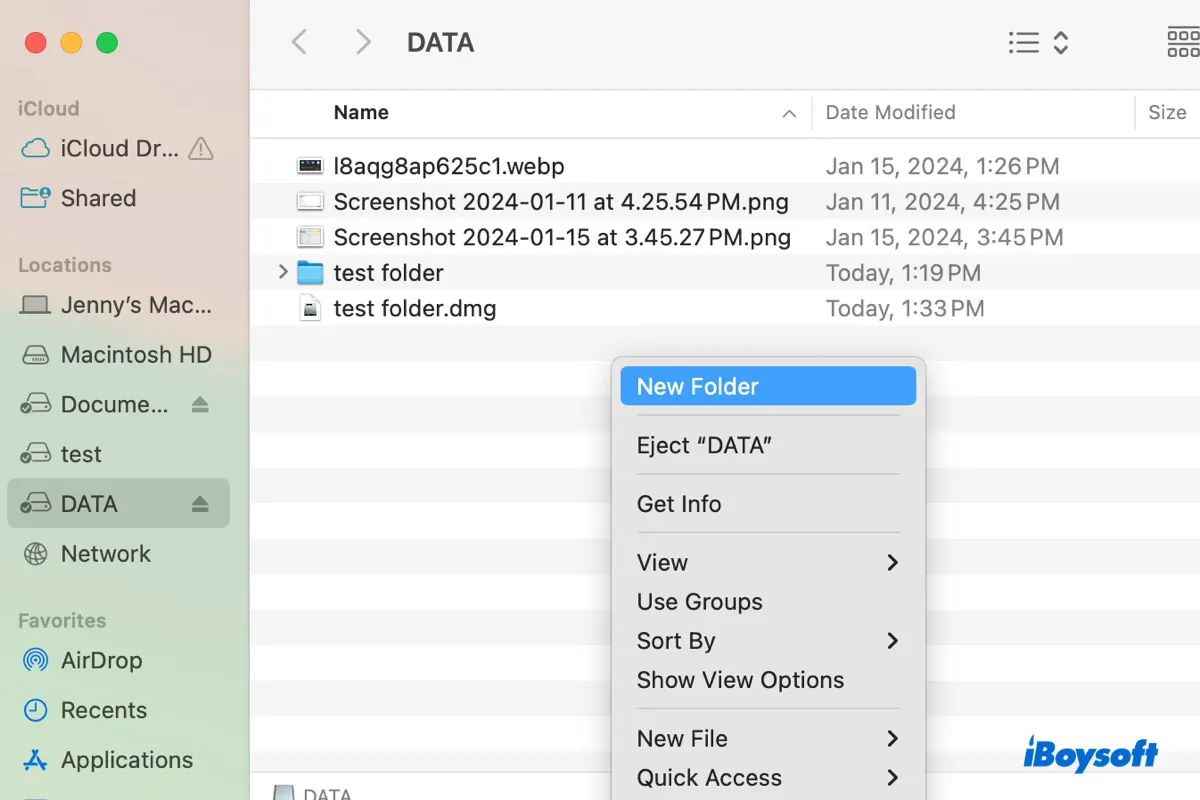Das Erstellen eines neuen Ordners auf einer Festplatte ist eine gängige Praxis zur Organisation von Dateien und Daten. Es ermöglicht dir, verschiedene Arten von Dateien getrennt zu kategorisieren und zu speichern, um deine Daten einfacher verwalten zu können.
In diesem Beitrag führen wir dich durch die verschiedenen Möglichkeiten, einen neuen Ordner auf einer externen Festplatte auf einem MacBook oder Desktop-Mac zu erstellen, egal ob er passwortgeschützt ist oder nicht. Diese Methoden gelten für alle Arten von Laufwerksmarken und Speichergeräten und bieten Antworten auf die folgenden Fragen:
- Wie erstelle ich einen neuen Ordner auf einer Seagate-Festplatte auf dem Mac?
- Wie erstelle ich Ordner auf einer Toshiba externen Festplatte auf dem Mac?
- Wie erstelle ich einen Ordner auf einer WD externen Festplatte auf dem Mac?
- Wie erstelle ich einen Ordner auf einem USB-Laufwerk auf dem Mac?
Zusätzlich erfährst du, was du tun kannst, wenn dein Mac keine neuen Ordner auf einer externen Festplatte erstellen kann.
Hier ist eine kurze Zusammenfassung, wie man einen Ordner auf einer externen Festplatte auf dem Mac hinzufügt:
| Wie man einen neuen Ordner auf einer externen Festplatte auf dem Mac erstellt: | Details |
| Methode 1: Rechtsklick | 1) Öffne das Laufwerk oder Verzeichnis, in dem du einen neuen Ordner erstellen möchtest. 2) Klicke mit der rechten Maustaste und wähle "Neuer Ordner". |
| Methode 2: Tastenkombination verwenden | 1) Navigiere zum Laufwerk oder Verzeichnis, in dem du einen neuen Ordner erstellen möchtest. 2) Drücke Shift + Befehl + N. |
| Methode 3: Terminal verwenden | 1) Öffne das Terminal. 2) Führe den Befehl aus: cd Verzeichnis_pfad 3) Führe den Befehl aus: mkdir ordner_name |
Neuen Ordner auf Seagate/Toshiba/WD externer Festplatte am Mac erstellen?
Bevor Sie einen neuen Ordner auf einer externen Festplatte erstellen, ist es wichtig, sicherzustellen, dass das Dateisystem der Festplatte mit Ihrem Mac kompatibel ist. Öffnen Sie dazu das Festplatten-Dienstprogramm und wählen Sie die Festplatte aus. Dort können Sie unter dem Plattendnamen das Dateisystem Ihrer externen Festplatte einsehen.
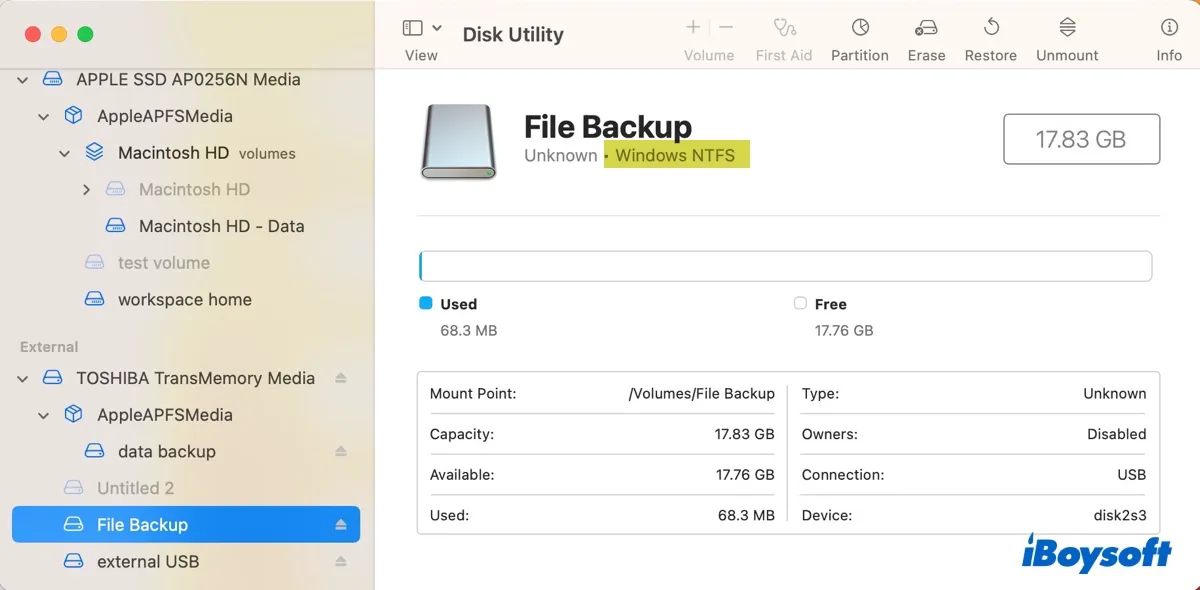
Wenn dort "Windows NTFS" steht, müssen Sie die vollständige Unterstützung für NTFS auf dem Mac aktivieren, bevor Sie fortfahren können. Andernfalls können Sie keinen neuen Ordner auf der externen Festplatte am Mac erstellen, da die Option "Neuer Ordner" ausgegraut oder fehlt.
Das NTFS-Format ist der Hauptgrund, warum viele Benutzer keinen neuen Ordner auf einer externen Festplatte am Mac erstellen können. Während macOS NTFS-formatierte Laufwerke lesen kann, kann es standardmäßig nicht darauf schreiben. Glücklicherweise gibt es Drittanbieter-NTFS-für-Mac-Treiber, die das Problem beheben.
iBoysoft NTFS für Mac ist ein solches Tool, das Ihnen vollen Lese-/Schreibzugriff auf NTFS-Laufwerke am Mac gewährt. Es kann NTFS-Laufwerke automatisch im Lese-Schreib-Modus mounten, ohne dass Sie den Mac neu starten müssen. Dies ermöglicht es Ihnen, mit dem NTFS-Laufwerk zu arbeiten, als ob es eine native Mac-Festplatte wäre, und Daten frei darauf zu schreiben.
Wenn Sie keinen neuen Ordner auf einer Seagate externen Festplatte am Mac erstellen können, ist dieses Tool unerlässlich.
Beheben Sie das Problem: Mac kann über iBoysoft NTFS for Mac kein neues Verzeichnis auf externem Laufwerk erstellen
- Vollständige Unterstützung für NTFS-Laufwerke auf dem Mac ohne Datenverlust
- Erstellen Sie ein neues Verzeichnis auf Seagate, Toshiba, WD oder externen Laufwerken anderer Marken
- Ermöglicht das Erstellen neuer Verzeichnisse auf NTFS-Laufwerken auf dem Mac
- Ermöglicht das Löschen, Hinzufügen, Bearbeiten und Kopieren von Dateien auf NTFS-Laufwerken
- Löschen, Öffnen, Einhängen und Aushängen von NTFS-Laufwerken auf dem Mac
- Ermöglicht Lese-/Schreibzugriff auf Boot Camp-Partitionen
- Unterstützt macOS High Sierra und neuer
- Unterstützt Intel, T2, M1, M2, M3 und M4 Macs
Nur-Lese-Zugriff und risikofrei
Laden Sie den NTFS-Treiber herunter, um den Schreibzugriff auf Ihr NTFS-Laufwerk auf dem Mac zu aktivieren, anschließend können Sie problemlos neue Verzeichnisse auf externen Festplatten auf dem Mac erstellen.
Wenn das Format exFAT, FAT32, APFS oder Mac OS Extended (Journaled) ist, müssen keine Änderungen vorgenommen werden, da sie mit macOS kompatibel sind.
Hinweis: Bitte beachten Sie, dass Sie kein neues Verzeichnis auf einer Time Machine-Backup-Festplatte erstellen können, ohne zuerst eine Partition oder ein Volume zu erstellen. Für weitere Informationen lesen Sie: Kann keine Dateien auf externer Festplatte auf dem Mac hinzufügen? (6 Wege)
Teilen Sie diesen Tipp, um anderen zu helfen, die kein neues Verzeichnis auf der Seagate externen Festplatte auf dem Mac erstellen können.
Wie erstellt man ein neues Verzeichnis auf externer Festplatte auf dem Mac?
Hier sind drei Möglichkeiten, ein neues Verzeichnis auf einer externen Festplatte auf dem Mac zu erstellen. Wählen Sie einfach die aus, die Ihren Vorlieben entspricht.
- So erstellen Sie ein neues Verzeichnis auf externer Festplatte auf dem Mac:
- Weg 1: Mit Rechtsklick ein neues Verzeichnis auf externer Festplatte erstellen
- Weg 2: Verwenden Sie die Tastenkombination, um ein Verzeichnis auf der Festplatte zu erstellen
- Weg 3: Ein neues Verzeichnis auf der Festplatte über das Mac Terminal erstellen
Weg 1: Mit Rechtsklick ein neues Verzeichnis auf externer Festplatte erstellen
Der einfachste Weg, um ein neues Verzeichnis auf externen Festplatten auf dem Mac zu erstellen, besteht darin, zum Verzeichnis auf der Festplatte zu navigieren, an dem Sie das Verzeichnis erstellen möchten, dann mit der rechten Maustaste auf den freien Bereich zu klicken und "Neuer Ordner" auszuwählen.
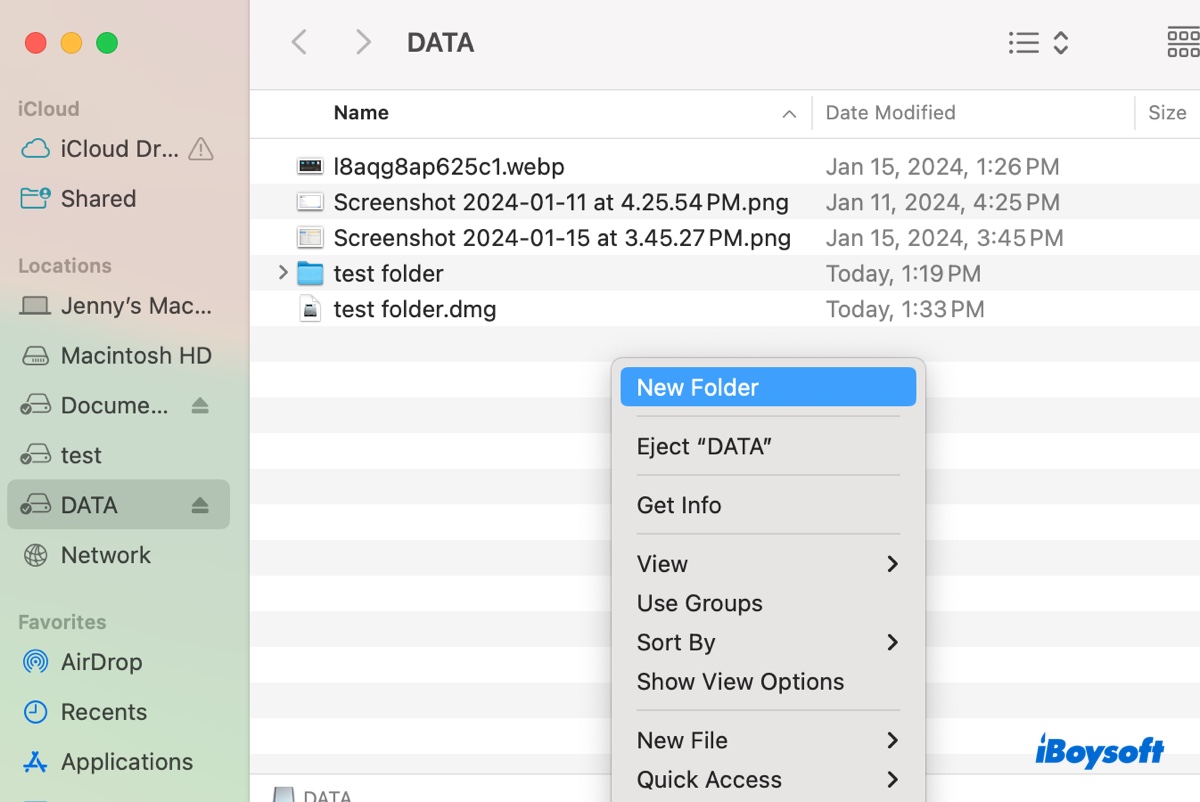
Dies ist der häufigste Weg, um auf einem Mac einen Ordner zu erstellen, der sowohl für interne als auch externe Laufwerke gilt. Nachdem der neue Ordner erstellt wurde, können Sie Ihre Dateien organisieren oder sie einfach und unkompliziert von Ihrem Mac auf die externe Festplatte übertragen.
Teilen Sie diese Informationen, um anderen zu zeigen, wie sie auf einem Mac durch Klicken mit der rechten Maustaste einen Ordner auf einer externen Festplatte erstellen können!
Weg 2: Verwenden Sie die Tastenkombination, um einen Ordner auf der Festplatte zu erstellen
Alternativ können Sie auch die Tastenkombination Shift + Befehl + N verwenden, um auf Ihrem MacBook oder Desktop-Mac einen neuen Ordner auf externen Festplatten zu erstellen. Sie können auch zum gewünschten Verzeichnis gehen, dann auf Datei > Neuer Ordner in der Menüleiste klicken, um einen neuen Ordner auf der Festplatte zu erstellen.
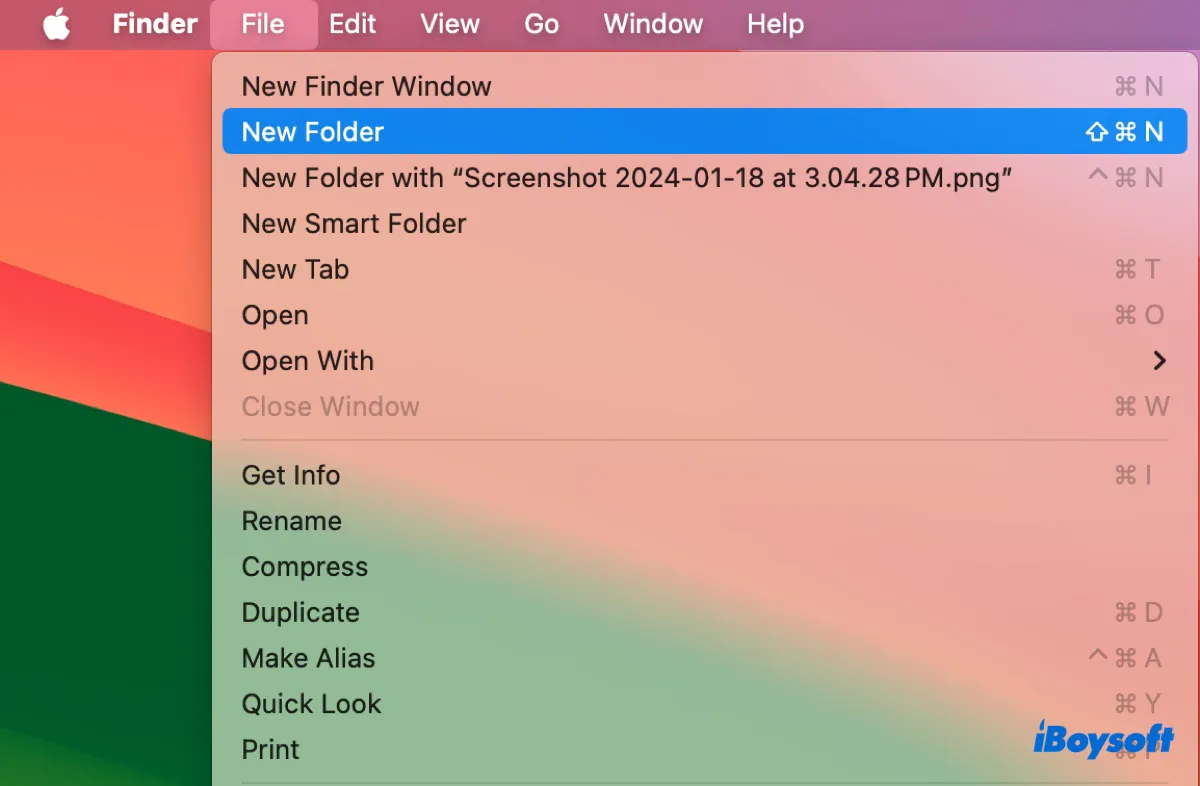
Weg 3: Erstellen Sie einen neuen Ordner auf der Festplatte über das Mac-Terminal
Wenn Sie sich mit der Verwendung von Befehlszeilen wohl fühlen, können Sie mit dem Befehl "mkdir" im Terminal einen neuen Ordner auf Ihrer Festplatte erstellen. Diese Methode ist besonders nützlich, wenn Sie mehrere neue Ordner auf Ihrer externen Festplatte auf einmal erstellen müssen oder einen Ordner auf einem Mac ohne Maus erstellen müssen.
So erstellen Sie einen Ordner auf einer externen Festplatte auf einem Mac mit dem Terminal:
- Öffnen Sie den Finder und starten Sie dann das Terminal aus dem Ordner Anwendungen > Dienstprogramme.
- Führen Sie den folgenden Befehl aus, um in das Verzeichnis zu wechseln, in dem Sie die neuen Ordner erstellen möchten.cd directory_pathGeben Sie cd ein, lassen Sie einen Abstand und ziehen Sie dann das Laufwerk oder den Laufwerkordner in das Terminal und drücken Sie Enter.
- Geben Sie den folgenden Befehl ein, und ersetzen Sie "Ordner1", "Ordner2" und "Ordner3" durch die Namen der Ordner, die Sie erstellen möchten, und drücken Sie Enter. (Sie können so viele Ordnernamen hinzufügen, wie Sie benötigen, getrennt durch Leerzeichen.)mkdir ordner1 ordner2 ordner3
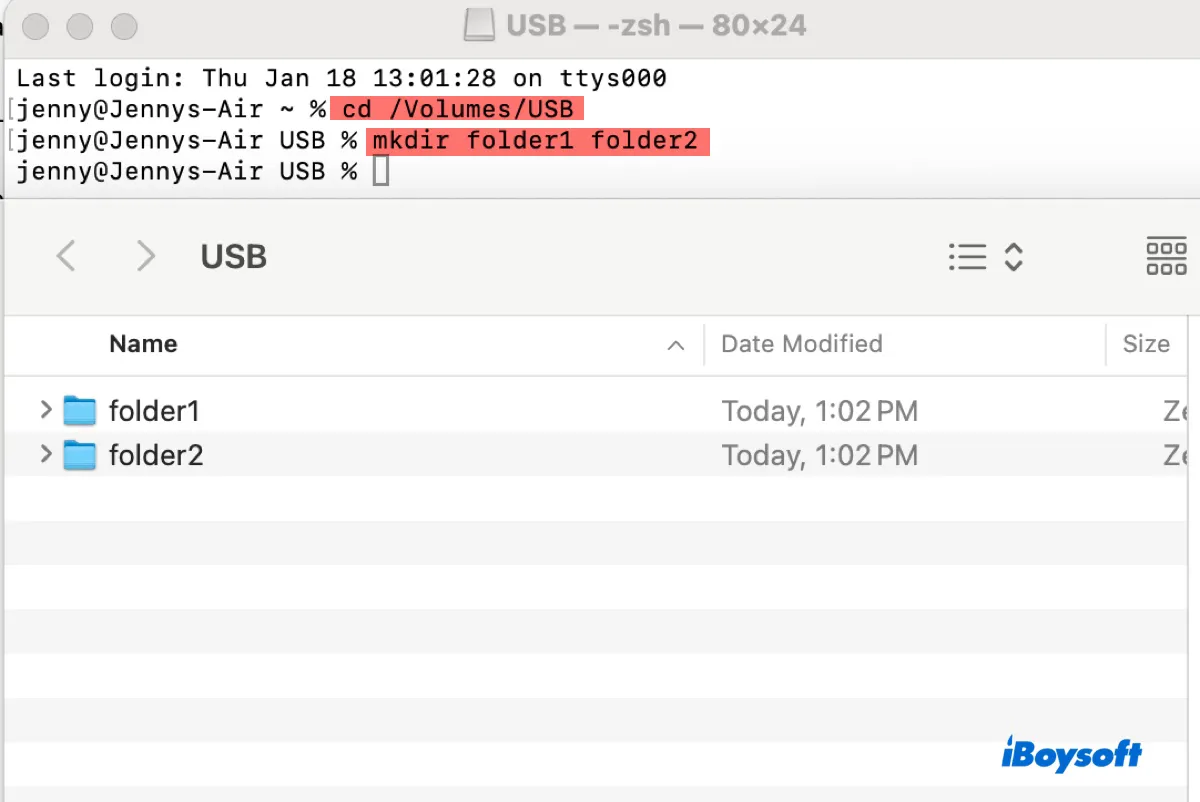
- Überprüfen Sie die neu erstellten Ordner auf Ihrer externen Festplatte.
Teilen Sie diesen Leitfaden, wie Sie auf einem MacBook einen neuen Ordner auf einer externen Festplatte erstellen können.
Wie erstellt man einen passwortgeschützten Ordner auf einer externen Festplatte auf einem Mac?
Wenn Sie einen passwortgeschützten Ordner auf der externen Festplatte erstellen möchten, können Sie den Festplattendienstprogramm verwenden, um ein verschlüsseltes Festplattenabbild des Ordners zu erstellen.
- Öffnen Sie die externe Festplatte.
- Klicken Sie mit der rechten Maustaste auf den leeren Bereich und wählen Sie "Neuer Ordner".
- Öffnen Sie das Festplattendienstprogramm aus dem Ordner Anwendungen > Dienstprogramme.
- Wählen Sie Datei > Neues Bild > Bild aus Ordner.
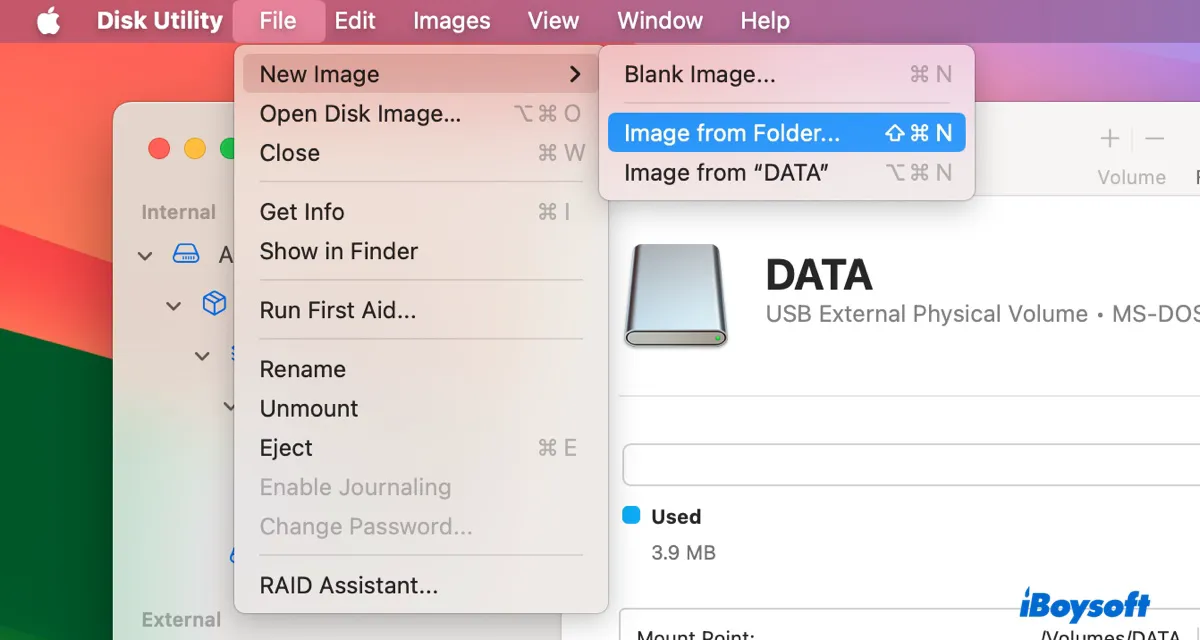
- Wählen Sie den Ordner aus, den Sie passwortgeschützt haben möchten, und klicken Sie auf Auswählen.
- Wählen Sie eine Verschlüsselungsmethode aus dem Verschlüsselungs-Dropdown-Menü aus. (128-Bit AES-Verschlüsselung sollte ausreichen.)
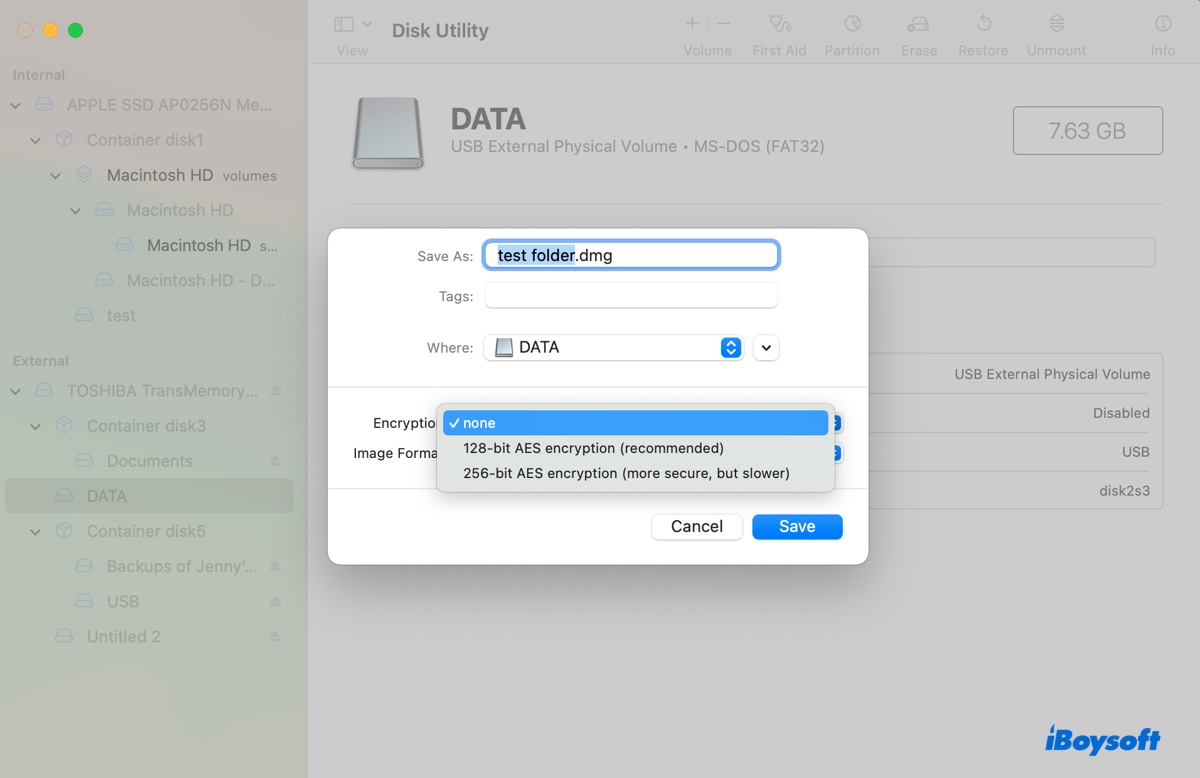
- Geben Sie Ihr Passwort ein und klicken Sie auf Auswählen.
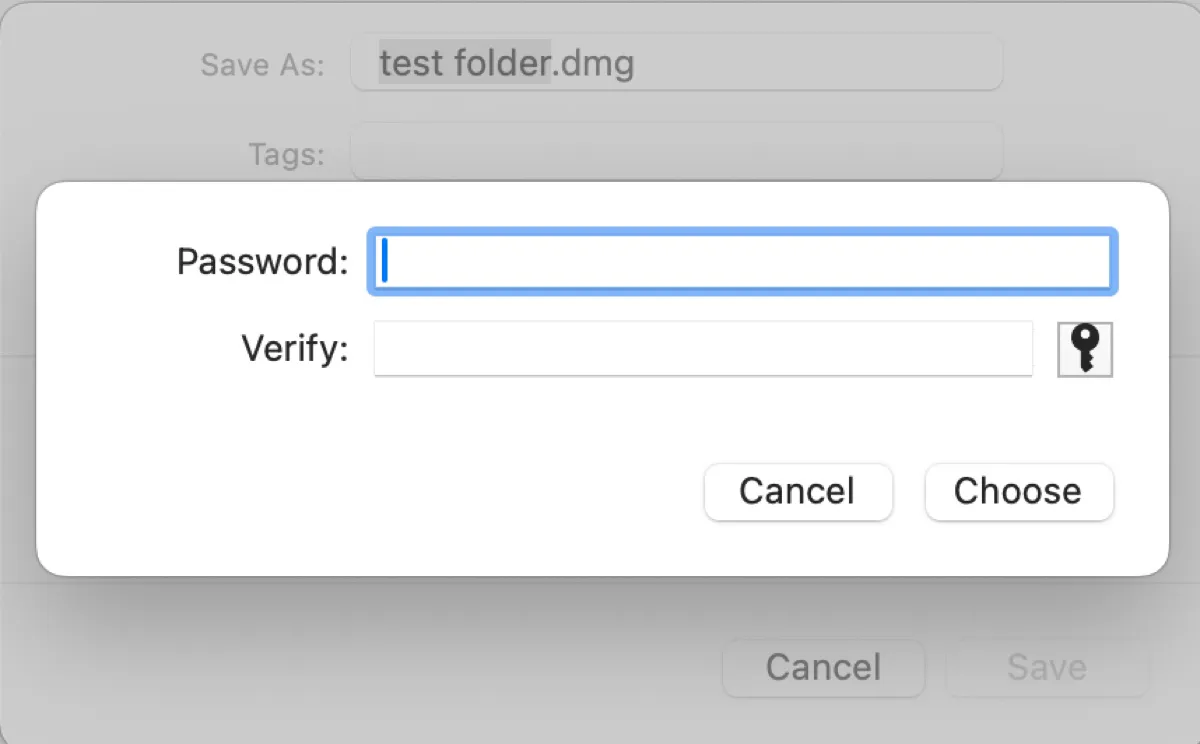
- Wählen Sie im Dropdown-Menü "Bildformat" "Lesen/Schreiben" aus.
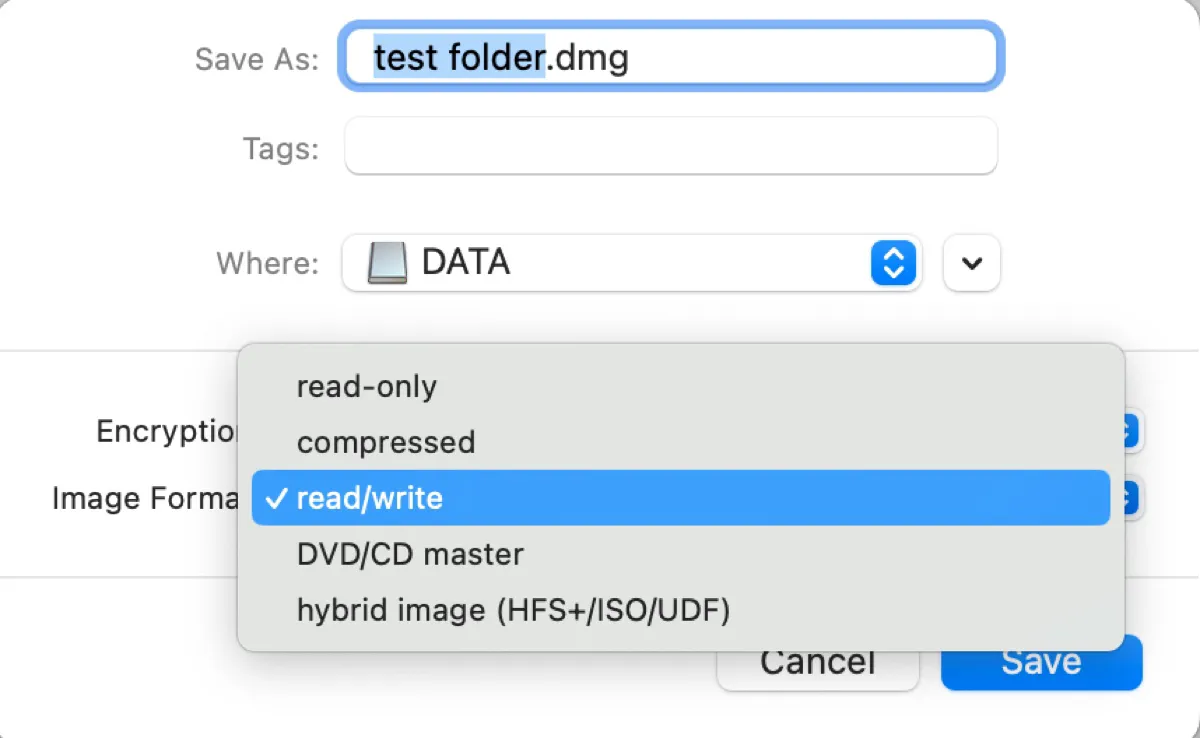
- Klicken Sie auf Speichern.
- Warten Sie, während das Festplattendienstprogramm den Ordner verschlüsselt.
- Nach Abschluss des Vorgangs können Sie das Festplattenabbild auf der Festplatte überprüfen.
- Um auf das Festplattenabbild zuzugreifen, müssen Sie es durch Doppelklicken einhängen, das Passwort eingeben, um es zu entsperren, und dann das Laufwerksymbol auf Ihrem Desktop öffnen.
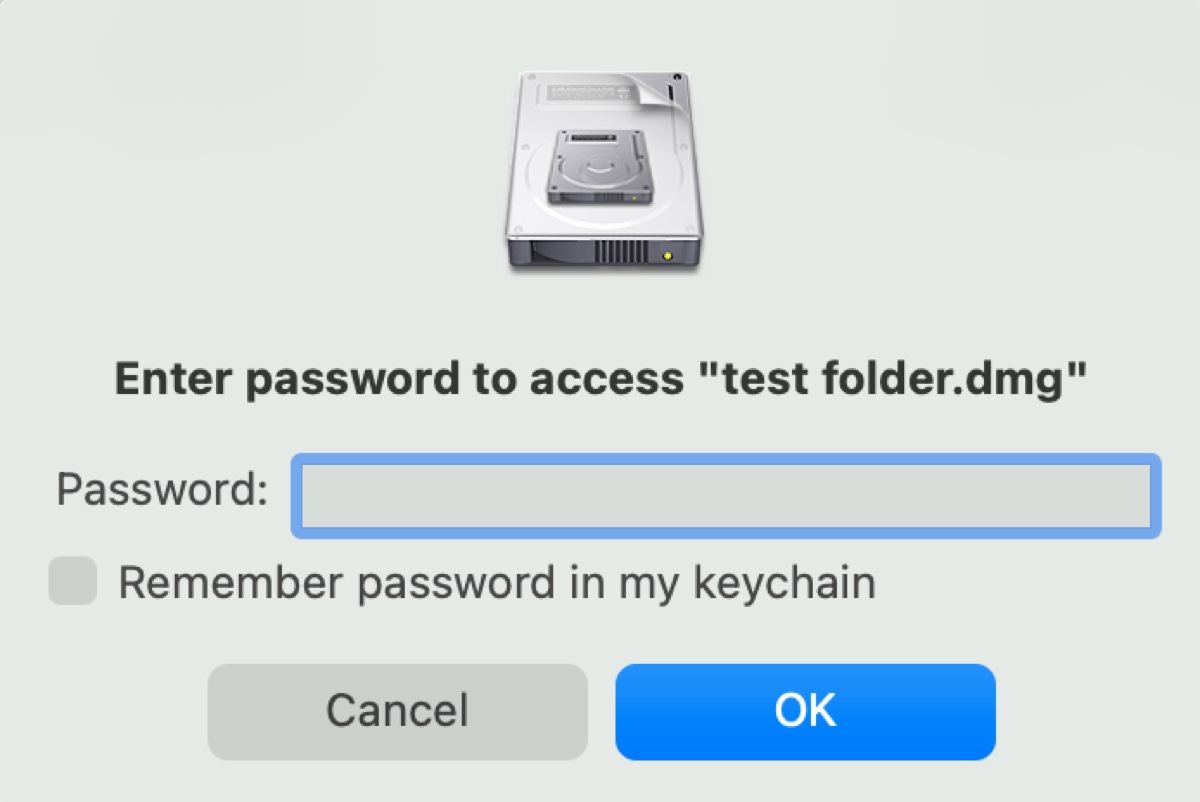
Bitte teilen Sie diese Anleitung, wenn Sie sie hilfreich finden!
Häufige Fragen zum Erstellen eines neuen Ordners auf einer externen Festplatte auf dem Mac
- QWhy can't I make a new folder on my external hard drive on Mac?
-
A
If you can't make a new folder on your external hard drive on Mac, it may be due to the drive being formatted in NTFS, having read-only permissions, running out of space, or experiencing disk issues.
- QHow do I create a storage folder on my Mac?
-
A
To create a storage folder on your Mac, go to the location where you want to make the folder, then press Shift + Command + N.
- QHow do you create a folder on a Mac without a mouse?
-
A
You can use the shortcut 'Shift + Command + N' or the Terminal command 'mkdir folder_name' to create a folder on a Mac without a mouse, as described in this guide.
- QWhat to do if you're unable to create a new folder in Seagate external hard drive on Mac?
-
A
If you're unable to create a new folder in Seagate external hard drives on Mac, try the following solutions:
1) Check your Seagate drive's file system. If it's NTFS, use an NTFS for Mac tool.
2) Check your Seagate drive's permissions and grant read/write privileges to your account.
3) Check your Seagate drive's disk space and ensure it has enough free space.
4) Reformat your Seagate drive with a Mac-compatible format.
- Q Can you create folders on an external hard drive?
-
A
Yes, you can create folders on an external hard drive as long as you have write access to it.