Mit der Mac-Tastenkombination können Sie schnell und einfach einige Aufgaben auf Ihrem Mac ausführen, wie das Drücken von Befehlstaste + Optionstaste und Klicken auf den Desktop, um alle Fenster auf dem Mac zu minimieren, das Drücken von Befehlstaste + 3, um den Desktop auf dem Mac anzuzeigen, usw. Gibt es eine Tastenkombination, um auf dem Mac einen neuen Ordner zu erstellen?
Die Antwort lautet JA, Sie können die Tastenkombination Shift Command N verwenden, um auf dem Mac einen neuen Ordner zu erstellen. Lassen Sie uns mehr darüber erfahren.
Was bewirkt Shift Command N?
Shift Command N ist eine der nützlichsten Tastenkombinationen auf dem Mac. Sie wird verwendet, um einen neuen Ordner auf dem Desktop des Mac, im Finder oder auf einer externen Festplatte zu erstellen. Mit diesem Satz von Tastenkombinationen können Sie schnell und einfach einen neuen Ordner am Zielort auf Ihrem Mac erstellen. So geht's:

Um einen neuen Ordner auf dem Desktop zu erstellen:
- Klicken Sie auf die schwarze Fläche auf dem Desktop und drücken Sie gleichzeitig die Tasten Shift, Command und N, um einen neuen Ordner zu erstellen.
- Geben Sie einen Namen für den Ordner ein und drücken Sie Enter.
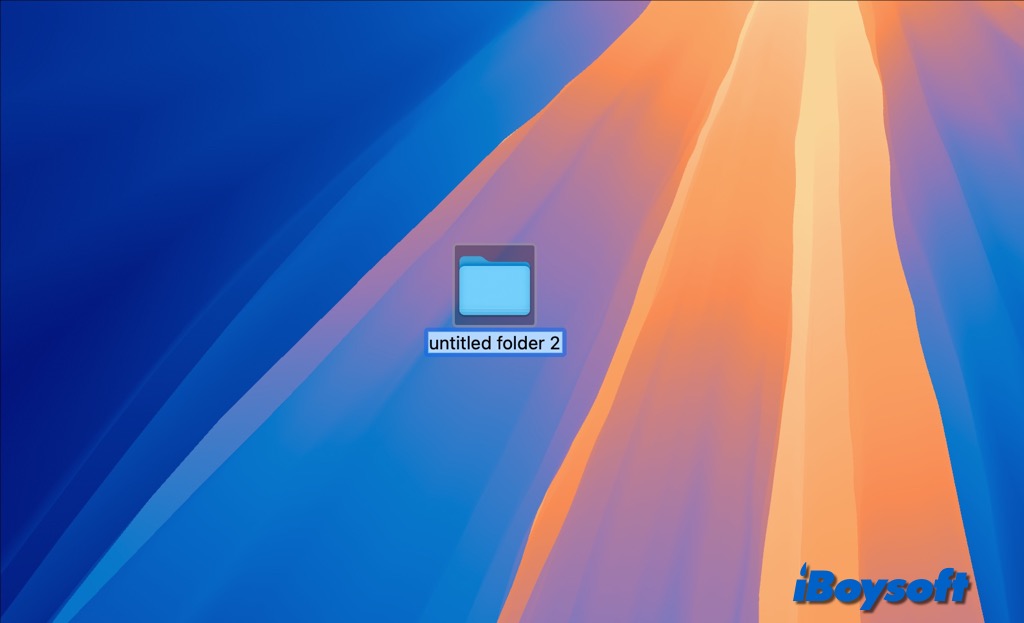
Um einen neuen Ordner im Finder zu erstellen:
- Klicken Sie auf Finder im Dock.
- Navigieren Sie zum gewünschten Ort, das könnte der Desktop, innerhalb eines bestimmten Ordners oder auf einem externen Laufwerk sein.
- Drücken Sie dann die Tastenkombination Shift Command N.
- Nennen Sie den neuen Ordner und drücken Sie Enter.
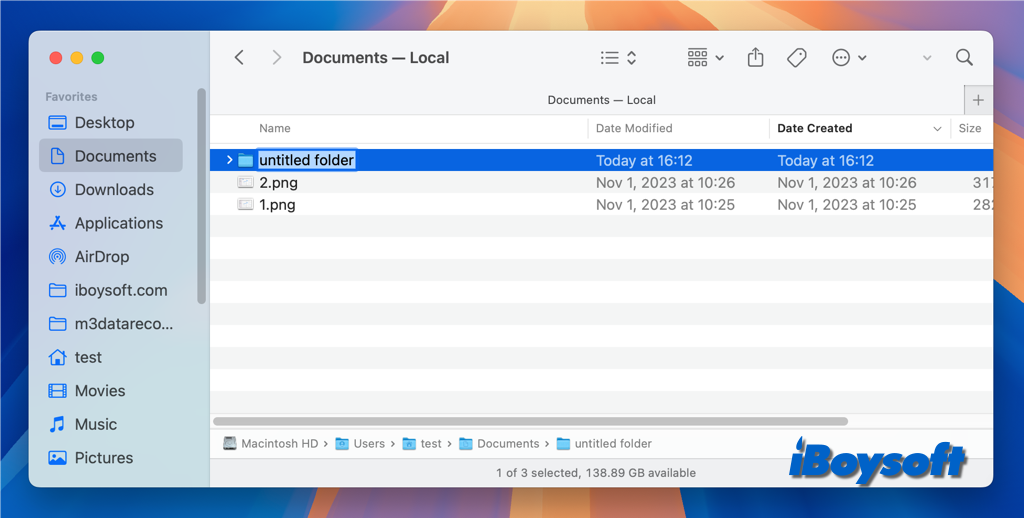
Um schnell mehrere neue Ordner zu erstellen, können Sie die Tastenkombination Shift-Command-N so oft wiederholen, wie nötig, und jeden Ordner währenddessen umbenennen.
Die Verwendung der Tastenkombination Shift-Command-N spart Zeit im Vergleich zur manuellen Erstellung eines Ordners über das Finder-Menü. Es optimiert Ihren Workflow, insbesondere beim schnellen Organisieren von Dateien. Sobald Sie sich an die Verwendung von Tastenkombinationen gewöhnt haben, werden sie zur zweiten Natur und ermöglichen einen konsistenteren und schnelleren Ansatz bei alltäglichen Aufgaben.
Was ist, wenn Shift Command N nicht funktioniert?
Wenn die Tastenkombination Shift + Command + N auf Ihrem Mac nicht funktioniert, gibt es mehrere potenzielle Gründe und entsprechende Lösungen, die Sie ausprobieren können. Sie können zunächst versuchen, den Finder neu zu starten, drücken Sie einfach Option + Befehlstaste + Esc, wählen Sie Finder aus und klicken Sie auf Neu starten.
Wenn es nicht funktioniert, gehen Sie zu den folgenden Lösungen über:
Überprüfen Sie die Tastenkürzeleinstellungen und das Layout
- Gehen Sie zu den Systemeinstellungen > Tastatur > Tastenkürzel.
- Vergewissern Sie sich, dass die Tastenkombination zum Erstellen eines neuen Ordners (oder einer anderen Aktion, die auf Shift + Befehl + N festgelegt ist) korrekt eingestellt ist und nicht mit anderen Tastenkürzeln in Konflikt steht.
- Gehen Sie zu den Systemeinstellungen > Tastatur > Eingabequellen.
- Fügen Sie die entsprechende Tastaturlayout für Ihre Region hinzu oder wechseln Sie dazu.
Wenn Sie eine externe Tastatur verwenden, überprüfen Sie, ob sie mit der integrierten Tastatur funktioniert. Sie können die Tastenkombination mit einer anderen externen Tastatur testen, um Hardwareprobleme auszuschließen. Außerdem sollten Sie Probleme mit der Verbindung beseitigen.
Anwendungsbezogene Probleme
Einige Anwendungen können die Systemtastenkürzel außer Kraft setzen. Stellen Sie sicher, dass die Anwendung, die Sie verwenden, diese Tastenkürzel unterstützt. Versuchen Sie, die Tastenkombination im Finder zu verwenden, um zu sehen, ob sie dort funktioniert.
Wenn nicht, versuchen Sie, kürzlich hinzugefügten Software zu deaktivieren oder zu deinstallieren, um zu sehen, ob es funktioniert. Um Apps einfach zu deinstallieren und ihre Rückstände auf dem Mac zu entfernen, versuchen Sie iBoysoft MagicMenu.
Überprüfen Sie auf Systemupdates
Vergewissern Sie sich, dass Ihr macOS auf dem neuesten Stand ist. Veraltete macOS-Versionen können einige kleinere Probleme auf Ihrem Gerät verursachen, wie beispielsweise das Nichtfunktionieren von Shift Command N. Gehen Sie zu den Systemeinstellungen > Softwareupdate, um nach Updates zu suchen.
NVRAM/PRAM zurücksetzen
Das Zurücksetzen des NVRAM/PRAM kann manchmal Probleme mit Tastenkombinationen lösen. Es könnte dazu führen, dass Shift Command N wieder funktioniert. Versuchen Sie, Ihren Mac neu zu starten und die Option + Befehl + P + R für etwa 20 Sekunden gedrückt zu halten.
Überprüfen Sie auf Malware
Malware verursacht viele Probleme auf dem Mac und kann manchmal in die Funktionen der Tastatur eingreifen. Daher, wenn Sie bemerken, dass Shift Command N nicht funktioniert, können Sie einen Malware-Scan mit vertrauenswürdiger Antivirensoftware durchführen.
Probieren Sie andere Alternativen aus
Falls die Tastenkombination Shif Command N immer noch nicht funktioniert, können Sie eine andere Methode ausprobieren, um einen neuen Ordner auf dem Mac zu erstellen, wie z.B. das Finder-Menü verwenden, mit der rechten Maustaste auf dem Mac klicken, den Befehl im Terminal ausführen und ein Drittanbieter-Tool verwenden.
Teilen Sie diesen informativen Beitrag über die Tastenkombination Shift Command N!
