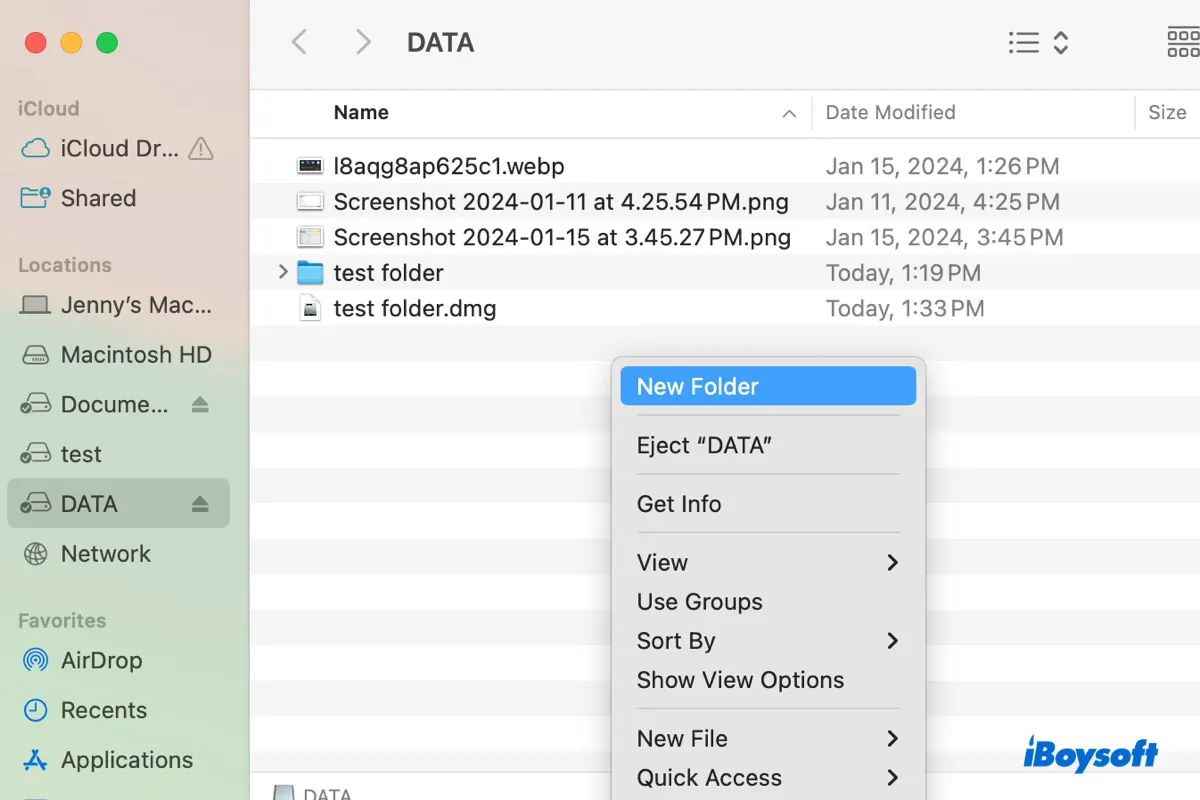ハードドライブに新しいフォルダを作成することは、ファイルやデータを整理するための一般的な手順です。異なるタイプのファイルを別々にカテゴリー化して保存することで、データの管理が容易になります。
この投稿では、MacBookまたはデスクトップMacで外部ハードドライブに新しいフォルダを作成する方法を紹介します。これらの方法はすべてのブランドやストレージデバイスに適用され、次のような質問に答えます:
- SeagateハードドライブでMac上に新しいフォルダを作成する方法
- Toshiba外部ハードドライブでMac上にフォルダを作成する方法
- WD外部ハードドライブでMac上にフォルダを作成する方法
- MacでUSBドライブにフォルダを作成する方法
さらに、Macが外部ドライブに新しいフォルダを作成できない場合の対処方法について学びます。
以下は、Macの外部ハードドライブにフォルダを追加する方法の要約です:
| Macの外部ハードドライブに新しいフォルダを作成する方法: | 詳細 |
| 方法1: 右クリック | 1) 新しいフォルダを作成したいドライブやディレクトリを開きます。 2) 右クリックして「新規フォルダ」を選択します。 |
| 方法2: キーボードショートカットを使用する | 1) 新しいフォルダを作成したいドライブやディレクトリに移動します。 2) Shift + Command + Nを押します。 |
| 方法3: Terminalを使用する | 1) Terminalを開きます。 2) コマンドを実行します: cd ディレクトリ_パス 3) コマンドを実行します: mkdir フォルダ名 |
MacでSeagate/Toshiba/WD外付けハードドライブに新しいフォルダを作成できない場合は?
外付けハードドライブに新しいフォルダを作成する前に、ドライブのファイルシステムがMacと互換性があることを確認することが重要です。これを行うには、Disk Utilityを開いてドライブを選択します。そこから、外部ドライブのファイルシステムをディスク名の下で表示できます。
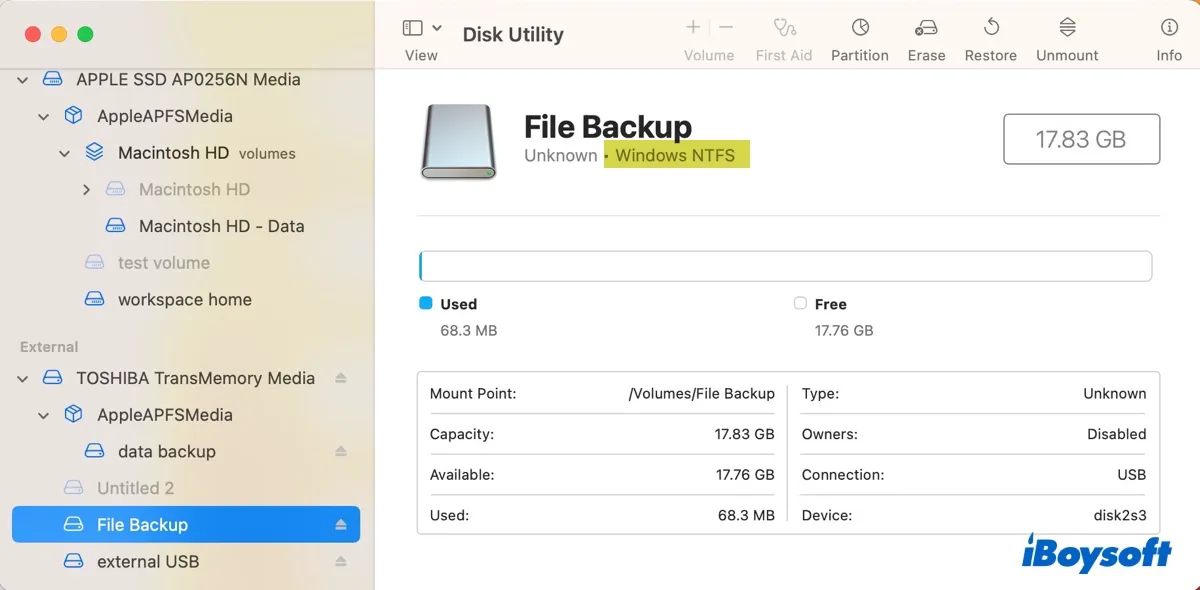
「Windows NTFS」と表示されている場合、進む前にMacでNTFSのフルサポートを有効にする必要があります。それ以外の場合、Macで外部ハードドライブに新しいフォルダを作成できません。なぜなら、「新しいフォルダ」オプションがグレーアウトされているか、存在しないからです。
NTFS形式が多くのユーザーがMacで外部ハードドライブに新しいフォルダを作成できない主な理由です。macOSはNTFS形式のドライブを読み取ることができますが、デフォルトでは書き込むことができません。幸いなことに、この問題に対応するサードパーティのNTFS用Macドライバがある。
iBoysoft NTFS for Macは、MacでNTFSドライブへ完全な読み書きアクセス権を付与するツールの一つです。再起動する必要がなく、NTFSドライブを自動的に読み書きモードでマウントできるため、NTFSドライブをネイティブなMacハードドライブのように扱い、自由にデータを書き込むことができます。
MacでSeagate外付けハードドライブに新しいフォルダを作成できない場合、このツールは必須です。
外部ドライブ経由のiBoysoft NTFS for Macを使用してMacで新しいフォルダを作成できない問題を修正する
Mac上のNTFSドライブに書き込みアクセスを有効にするためにNTFSドライバをダウンロードしてください。その後、Mac上の外部ハードドライブで新しいフォルダを自由に作成できます。
フォーマットがexFAT、FAT32、APFS、またはMac OS Extended(Journaled)の場合、macOSと互換性があるため、何も変更する必要はありません。
注意:Time Machineのバックアップディスクに新しいフォルダを作成できない場合は、最初にパーティションまたはボリュームを作成する必要があります。詳細については、こちらをご覧ください: Macで外部ハードドライブにファイルを追加できない場合(6つの方法)
Seagate外部ハードドライブ上でMacで新しいフォルダを作成できない他のユーザーに助けになるために、このヒントを共有してください。
external-hard-drive-on-macで新しいフォルダを作成する方法
Mac上の外部ハードドライブに新しいフォルダを作成する方法を3つ紹介します。お好みの方法を選んでください。
- Mac上の外部ハードドライブに新しいフォルダを作成する方法:
- 方法1: 外部ハードドライブに新しいフォルダを右クリックして作成する
- 方法2: ハードドライブ上でフォルダを作成するためのキーボードショートカットを使用する
- 方法3: Mac Terminalを介してハードドライブ上に新しいフォルダを作成する
方法1: 外部ハードドライブに新しいフォルダを作成するために右クリックする
Mac上の外部ハードドライブで新しいフォルダを作成する最も簡単な方法は、フォルダを作成したいドライブのディレクトリに移動し、空白のスペースを右クリックして「新しいフォルダ」を選択することです。
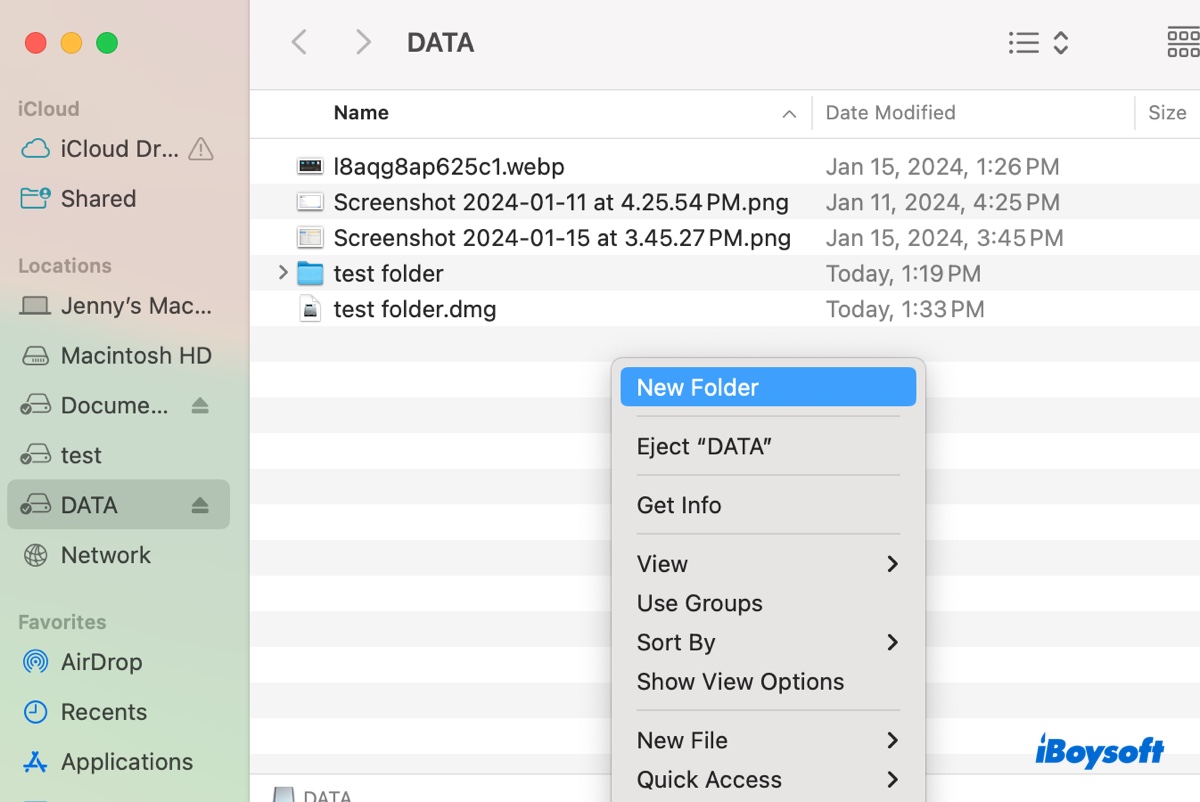
Macでフォルダを作成する最も一般的な方法は、内部ドライブおよび外部ドライブの両方に適用されます。新しいフォルダが作成された後、Macから外部ハードドライブにファイルを転送したり、ファイルを整理したりできます。
他の方がMacで外部ハードドライブにフォルダを作成する方法を学ぶのを助けるために共有してください!
方法2:ハードドライブにフォルダを作成するためのキーボードショートカットを使用する
別の方法として、MacBookやデスクトップMacの外部ハードドライブに新しいフォルダを作成するためにキーボードショートカットShift + Command + Nを使用することもできます。目的のディレクトリに移動し、次にメニューバーからFile>New Folderをクリックしてハードドライブに新しいフォルダを生成することもできます。
方法3:Macターミナルを使用してハードドライブに新しいフォルダを作成する
コマンドラインを使用するのに慣れている場合、Terminalで「mkdir」コマンドを使用してハードドライブに新しいフォルダを作成できます。この方法は、外部ハードドライブ上で複数の新しいフォルダを一度に作成する必要がある場合や、マウスを使用せずにMacでフォルダを作成する場合に特に有用です。
Macでターミナルを使用して外部ハードドライブにフォルダを作成する方法:
- Finderを開いて、Applications>UtilitiesフォルダからTerminalを起動します。
- 以下のコマンドを実行して、新しいフォルダを作成したいディレクトリに移動します。cd、スペースを残し、ドラッグしてTerminalにドライブまたはドライブのフォルダを入れてEnterキーを押します。
- 次のコマンドを入力し、「folder1」、「folder2」、「folder3」の部分を作成したいフォルダの名前に置き換えてEnterキーを押します。
- 外部ドライブに新たに作成されたフォルダを確認します。
このガイドを共有してください:
外部ハードドライブのMacでパスワード保護されたフォルダを作成する方法
外部ハードドライブにパスワードで保護されたフォルダを作成したい場合は、Disk Utilityを使用してフォルダの暗号化ディスクイメージを作成できます。
- 外付けハードドライブを開きます。
- 空白のスペースを右クリックして、「新しいフォルダー」を選択します。
- Applications > UtilitiesフォルダーからDisk Utilityを開きます。
- ファイル > 新しいイメージ > フォルダーからイメージを選択します。
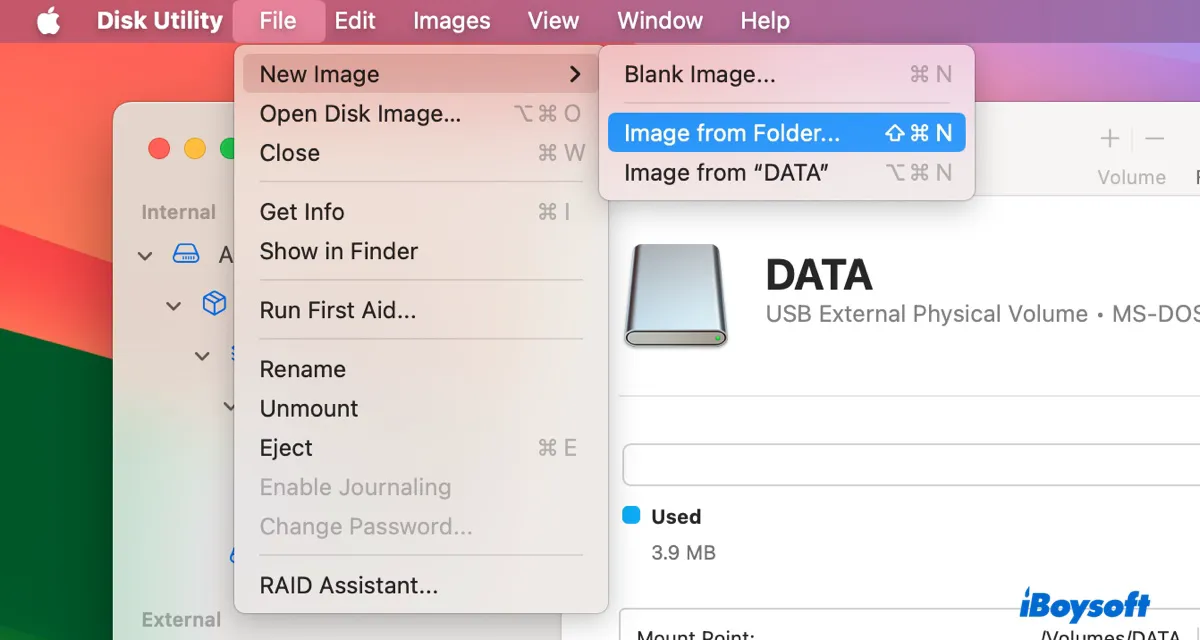
- パスワードを保護したいフォルダーを選択して、選択をクリックします。
- 暗号化メソッドを「暗号化」ドロップダウンメニューから選択します。(128ビットAES暗号化が十分です。)
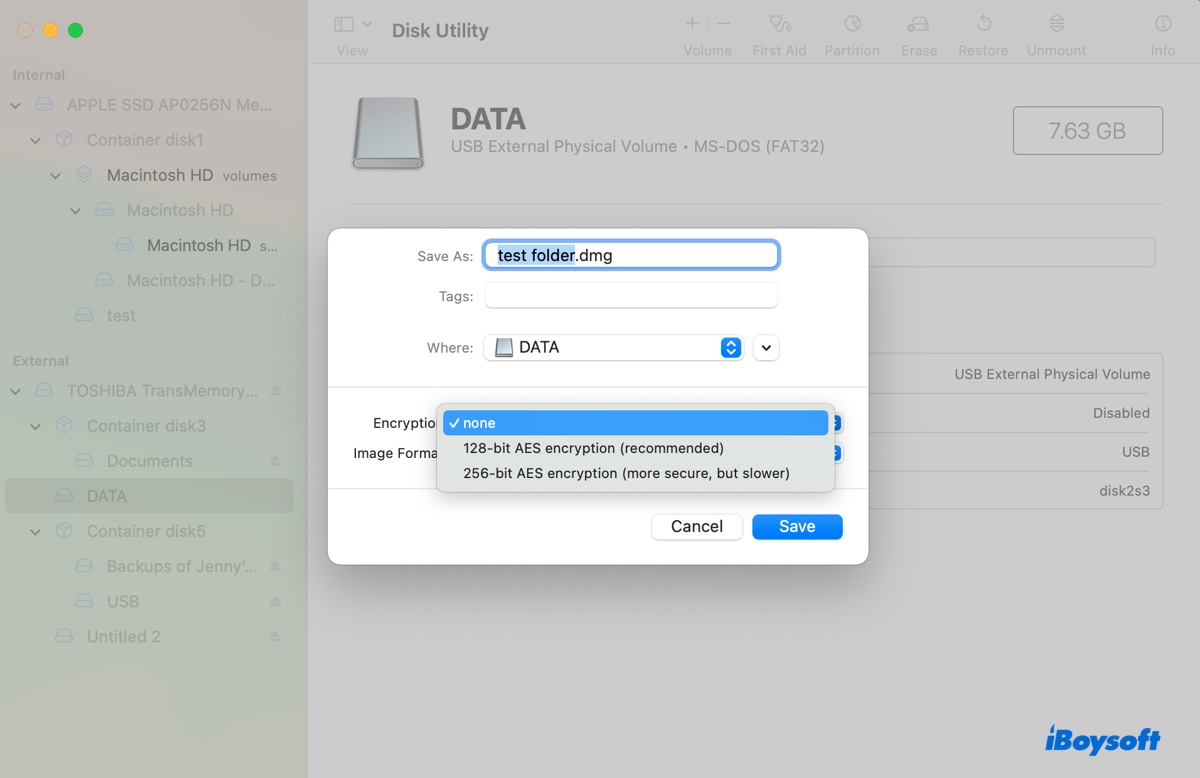
- パスワードを入力して、選択をクリックします。
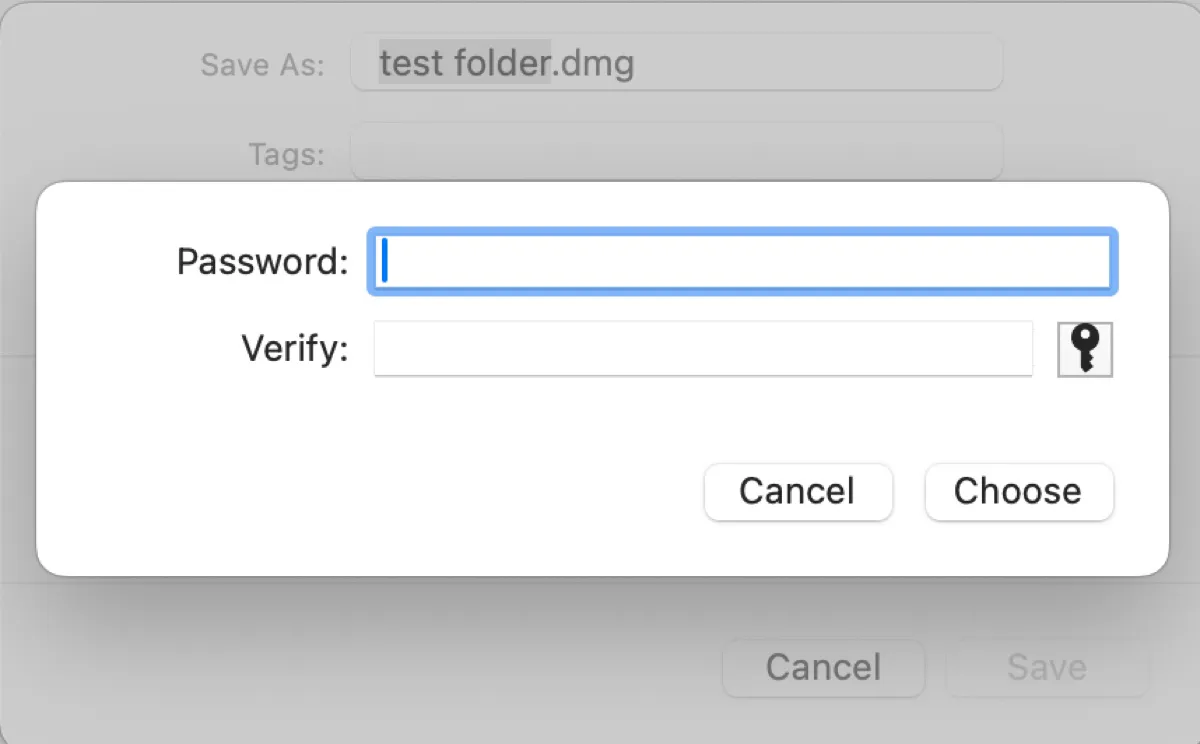
- "イメージ形式"ドロップダウンメニューから「読み書き」を選択します。
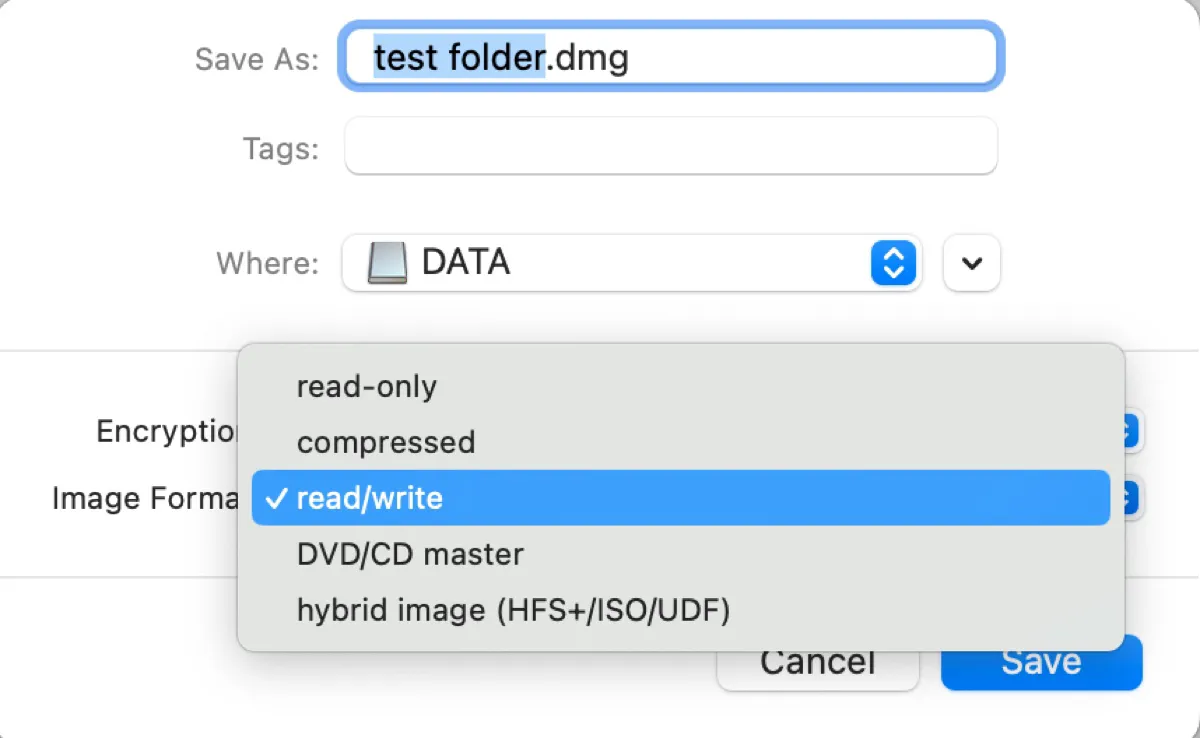
- 保存をクリックします。
- Disk Utilityがフォルダーを暗号化する間に待ちます。
- プロセスが終了したら、ドライブ上のディスクイメージを確認できます。
- ディスクイメージにアクセスするには、ダブルクリックしてマウントし、ロックを解除するためにパスワードを入力してから、デスクトップ上のドライブアイコンを開きます。
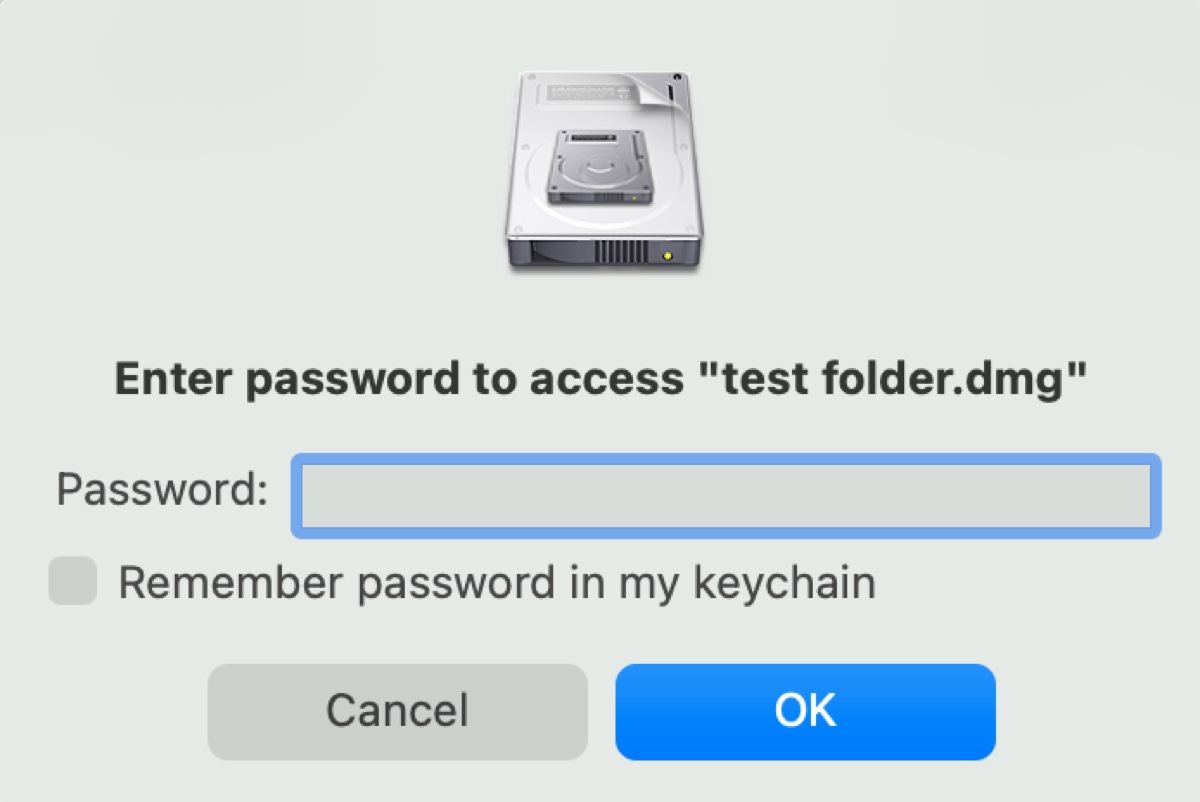
このガイドが役立つと思ったら、共有してください!
Macの外部ハードドライブに新しいフォルダーを作成する方法に関するFAQ
- QMacの外付けハードドライブに新しいフォルダーを作成できないのはなぜですか?
-
A
Macの外付けハードドライブに新しいフォルダーを作成できない場合、NTFSでフォーマットされている、読み取り専用の権限がある、空き容量が不足している、またはディスクの問題が発生している可能性があります。
- QMacでストレージフォルダーを作成するにはどうすればよいですか?
-
A
Macでストレージフォルダーを作成するには、フォルダーを作成したい場所に移動し、次にShift + Command + Nを押します。
- Qマウスを使用せずにMacでフォルダーを作成する方法は?
-
A
このガイドに記載されているように、マウスを使用せずにMacでフォルダーを作成するためには、ショートカットShift + Command + Nまたはターミナルコマンドmkdirフォルダー名を使用できます。
- QMacのSeagate外付けハードドライブに新しいフォルダーを作成できない場合は、どうすればよいですか?
-
A
MacのSeagate外付けハードドライブで新しいフォルダーを作成できない場合、次の解決策を試してみてください:1)Seagateドライブのファイルシステムを確認してください。NTFSの場合は、NTFS for Macツールを使用してください。2)Seagateドライブのアクセス許可を確認し、アカウントに読み書き権限を付与してください。3)Seagateドライブのディスク容量を確認し、十分な空き容量があることを確認してください。4)SeagateドライブをMac互換の形式で再フォーマットしてください。
- Q外付けハードドライブにフォルダーを作成できますか?
-
A
はい、外付けハードドライブにフォルダーを作成できます。書き込みアクセス権があれば、外付けハードドライブにフォルダーを作成できます。