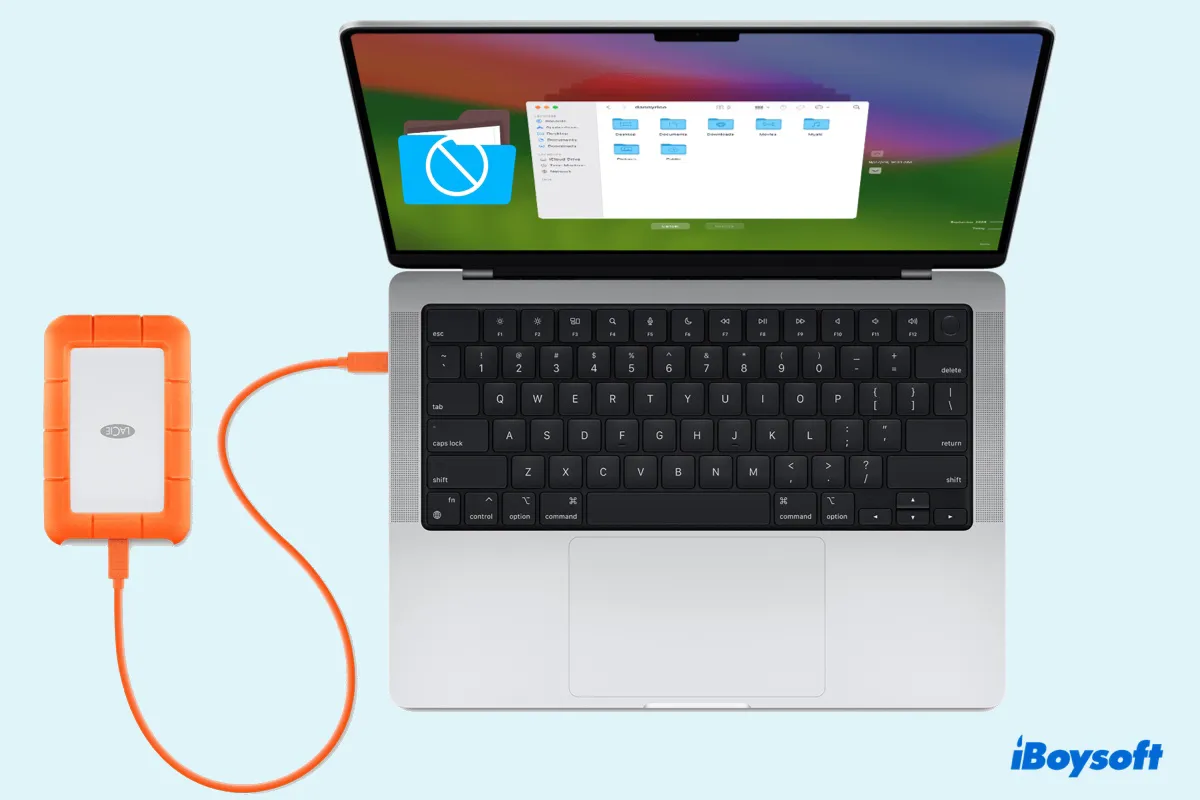Ich habe gerade eine Seagate externe Festplatte an meinen Mac angeschlossen. Ich kann jedoch keine Dateien darauf ziehen und ablegen oder einen neuen Ordner darauf erstellen. Ich verstehe nicht, warum ich keine Dateien auf meine Seagate externe Festplatte auf dem Mac hinzufügen kann. Irgendwelche Gedanken? --discussions.apple.com
Ich kann keine Dateien auf eine Toshiba externe Festplatte auf dem Mac hinzufügen. Sie ist im Windows NT File System (NTFS) formatiert. Sie funktioniert einwandfrei auf meinem alten MacBook Pro von 2016. Aber diese Toshiba externe Festplatte lässt mich keine Dateien auf einem MacBook Air von 2019 hinzufügen. Wie füge ich Dateien auf eine Toshiba externe Festplatte auf dem Mac hinzu? --discussions.apple.com
Ich kann keine Dateien auf meine Seagate Backup Plus Festplatte auf dem Mac hinzufügen. Dies passiert, nachdem ich auf macOS Sonoma aktualisiert habe. Warum akzeptiert die externe Festplatte keine Dateien auf dem Mac? --discussions.apple.com
Hilfe! Wie kann ich das Problem mit Seagate-Festplatte, die mich keine Dateien auf dem Mac hinzufügen lässt, beheben? Aus irgendeinem Grund kann mein Mac keine Dateien auf meine Seagate-Portable-Festplatte kopieren. Diese Festplatte wird hauptsächlich auf meinem Windows-PC verwendet und dies ist das erste Mal, dass ich sie auf einem Mac benutze. --reddit.com
Es kann frustrierend sein, wenn Sie keine Dateien auf Ihre externe Festplatte auf dem Mac hinzufügen können. Sobald Sie jedoch die Ursachen des Problems und deren entsprechende Lösungen verstehen, können Sie es leicht lösen und vermeiden, in Zukunft damit stecken zu bleiben.
Wenn Sie keine Dateien auf Seagate-Festplatten, Toshiba externe Festplatten oder auf einem anderen Laufwerk hinzufügen können, kann iBoysoft NTFS für Mac Ihnen mühelos Lese- und Schreibzugriff gewähren, vorausgesetzt, sie sind im NTFS-Format.
Warum kann ich keine Dateien auf meine Seagate/Toshiba externe Festplatte auf dem Mac hinzufügen?
Hier sind die möglichen Gründe, warum Sie keine Dateien auf Ihre Seagate- oder Toshiba-externe Festplatte auf dem Mac hinzufügen können:
- Die Festplatte ist mit NTFS formatiert.
- Das Laufwerk ist mit unangemessenen Berechtigungseinstellungen gesperrt.
- Die Festplatte ist fast voll.
- Die Festplatte ist beschädigt oder defekt.
- Es handelt sich um eine Time Machine-Backup-Festplatte.
Teilen Sie den Beitrag, um anderen zu helfen, zu verstehen, warum ihre externe Festplatte auf dem Mac keine Dateien annimmt.
Was tun, wenn Sie keine Dateien auf externe Festplatte auf dem Mac hinzufügen können?
Wenn Sie eines der folgenden Probleme haben, können Sie die untenstehenden Lösungen verwenden, um Dateien auf Ihre externe Festplatte auf dem Mac hinzuzufügen.
- Kann keine Dateien auf externe Festplatte auf dem Mac ziehen und ablegen
- Mac kann keine Dateien zur Seagate Backup Plus-Festplatte hinzufügen
- Kann keine Dateien auf Ihre externe Festplatte auf dem Mac hinzufügen
- Toshiba-Festplatte lässt Sie auf dem Mac keine Dateien hinzufügen
- Sie können nur externe Festplatte auf dem Mac lesen
- Externe Festplatte nimmt keine Dateien auf dem Mac an
- Seagate-Festplatte lässt Sie auf dem Mac keine Dateien hinzufügen
Lösung 1: Überprüfen Sie das Dateisystem des Laufwerks
Wenn Sie keine Dateien auf eine externe Festplatte auf dem Mac hinzufügen können, sollten Sie zuerst überprüfen, ob das Dateisystem des Laufwerks mit macOS kompatibel ist.
Dazu drücken Sie Command + Space und suchen nach "Festplatten-Dienstprogramm", öffnen dann das Festplatten-Verwaltungstool und wählen Ihre externe Festplatte aus, um ihr Format anzuzeigen. Die Informationen finden Sie unter dem Laufwerksnamen.
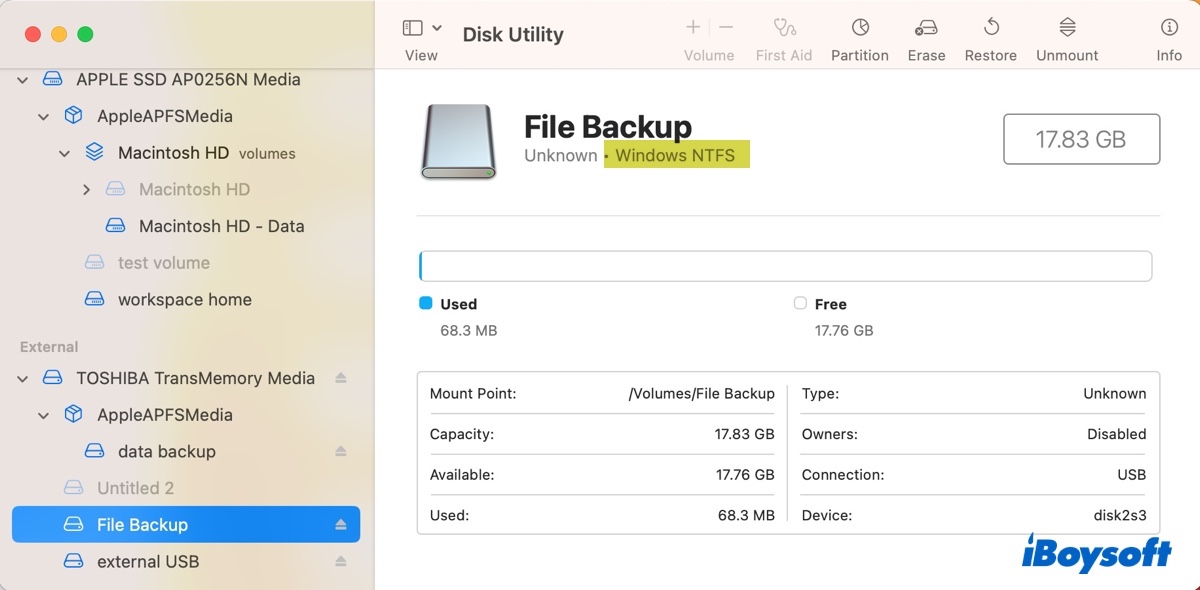
Wenn das Format NTFS lautet, benötigen Sie einen NTFS für Mac-Treiber, um damit zu arbeiten, ohne Daten zu verlieren. NTFS ist ein Windows-eigenes Dateisystem, das auf dem Mac nur lesbar ist. Das heißt, Sie können die Dateien auf einem NTFS-Laufwerk lesen, aber nicht nativ Dateien hinzufügen.
Um die volle NTFS-Unterstützung auf Ihrem Mac zu aktivieren, wird empfohlen, iBoysoft NTFS für Mac zu verwenden. Es ist eines der besten NTFS für Mac-Tools, das NTFS-formatierte externe Laufwerke automatisch im Lese-/Schreibmodus auf dem Mac einbindet. Damit können Sie problemlos Aktionen ausführen, die Schreibzugriff auf NTFS erfordern, z. B. das Hinzufügen von Dateien zu einem NTFS-Laufwerk oder das Erstellen eines neuen Ordners auf dem externen Laufwerk auf dem Mac.
Dieser NTFS-Treiber unterstützt macOS High Sierra und neuere Versionen auf Intel-, T2-, M1-, M2- und M3-Macs. Er unterstützt auch verschiedene Laufwerkmarken, darunter Seagate, WD, Toshiba, Kingston, SanDisk, LaCie, Samsung, Crucial, G-Technology und mehr.
Abgesehen davon, dass er ein ausgezeichneter NTFS-Treiber ist, ermöglicht er es Ihnen auch, Laufwerke im NTFS-Format zu öffnen, zu formatieren, zu reparieren, einzubinden und auszuhängen.

Wie man Dateien auf das Toshiba-externer Festplatte auf dem Mac hinzufügt: (gilt auch für Seagate, WD und andere Laufwerke)
Schritt 1: iBoysoft NTFS für Mac herunterladen und installieren.
Schritt 2: Dateien auf die Toshiba/Seagate-externe Festplatte auf dem Mac ziehen und ablegen.
Tipps:
Weitere Informationen zum Übertragen von Dateien auf Toshiba-externe Festplatte auf dem Mac finden Sie unter: Wie man Dateien vom Mac auf externe Festplatte überträgt?
Weitere Informationen zum Übertragen von Fotos vom Mac auf Toshiba-Externe Festplatte finden Sie unter: Wie man Fotos vom Mac/MacBook auf externe Festplatte kopiert/verschiebt?
Wenn das Format mit macOS kompatibel ist (exFAT, FAT32, APFS, Mac OS Extended), lesen Sie die nächste Lösung.
Teilen Sie die Lösung, um anderen zu helfen, die keine Dateien auf die Seagate/WD/Toshiba-Externe Festplatte auf dem Mac hinzufügen können.
Lösung 2: Überprüfen Sie die Berechtigungen des Laufwerks
Wenn das Laufformat auf dem Mac vollständig unterstützt wird (Lese- und Schreibzugriff vorhanden), das externe Laufwerk Ihnen jedoch immer noch nicht ermöglicht, Dateien hinzuzufügen, kann es Probleme mit seinen Berechtigungseinstellungen geben. Sie können überprüfen, ob Ihr Laufwerk die korrekten Berechtigungen hat, mit den folgenden Schritten:
Hinweis: Wenn Ihr externes Laufwerk im exFAT- oder FAT32-Format formatiert ist, überspringen Sie diese Lösung, da sie keine Berechtigungseinstellungen haben.
- Suchen Sie das externe Laufwerk, das es Ihnen nicht ermöglicht, Dateien auf dem Mac hinzuzufügen, im Finder oder auf dem Desktop.
- Klicken Sie mit der rechten Maustaste auf das Laufwerkssymbol und wählen Sie "Informationen abrufen".
- Scrollen Sie nach unten zum Abschnitt "Freigabe & Berechtigungen".
- Klicken Sie auf das gelbe Vorhängeschloss und geben Sie Ihr Passwort ein, um es zu entsperren.
- Deaktivieren Sie das Kontrollkästchen neben "Gesperrt", um das Toshiba- oder Seagate-externen Laufwerk zu entsperren.
- Gewähren Sie Ihrem Konto "Lesen & Schreiben"-Rechte.
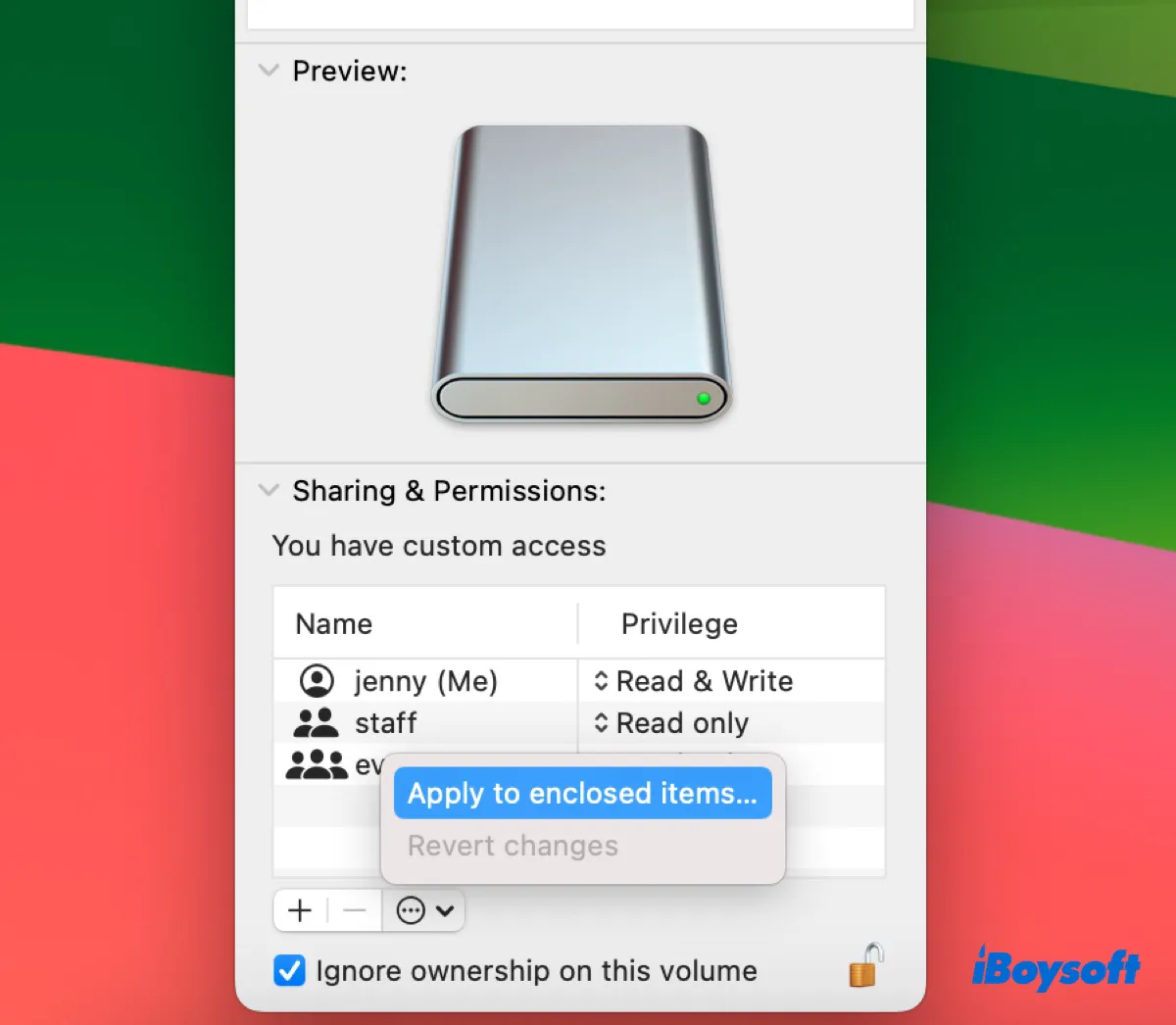
- Aktivieren Sie das Kontrollkästchen neben "Eigentümerrechte auf diesem Volume ignorieren".
- Klicken Sie auf das Dreipunkte-Aktion-Menü und wählen Sie "Auf enthaltene Elemente anwenden".
- Klicken Sie auf das Schloss, um die Änderungen zu speichern.
- Versuchen Sie erneut, Dateien hinzuzufügen oder einen neuen Ordner auf dem externen Laufwerk zu erstellen.
Hat diese Lösung das Problem gelöst, dass die Toshiba-externe Festplatte auf dem Mac keine Dateiübertragung zulässt? Teilen Sie es, wenn es hilfreich ist!
Lösung 3: Überprüfen Sie den freien Speicherplatz des Laufwerks
Ihr Mac kann keine Dateien auf eine fast volle externe Festplatte hinzufügen. Es wird daher empfohlen, sicherzustellen, dass Ihr Datenträger ausreichend freien Speicherplatz hat, bevor Sie Dateien hinzufügen oder andere Aufgaben ausführen. Sie können die Menge an freiem Speicherplatz Ihres Laufwerks in der Festplattendienstprogramm überprüfen.
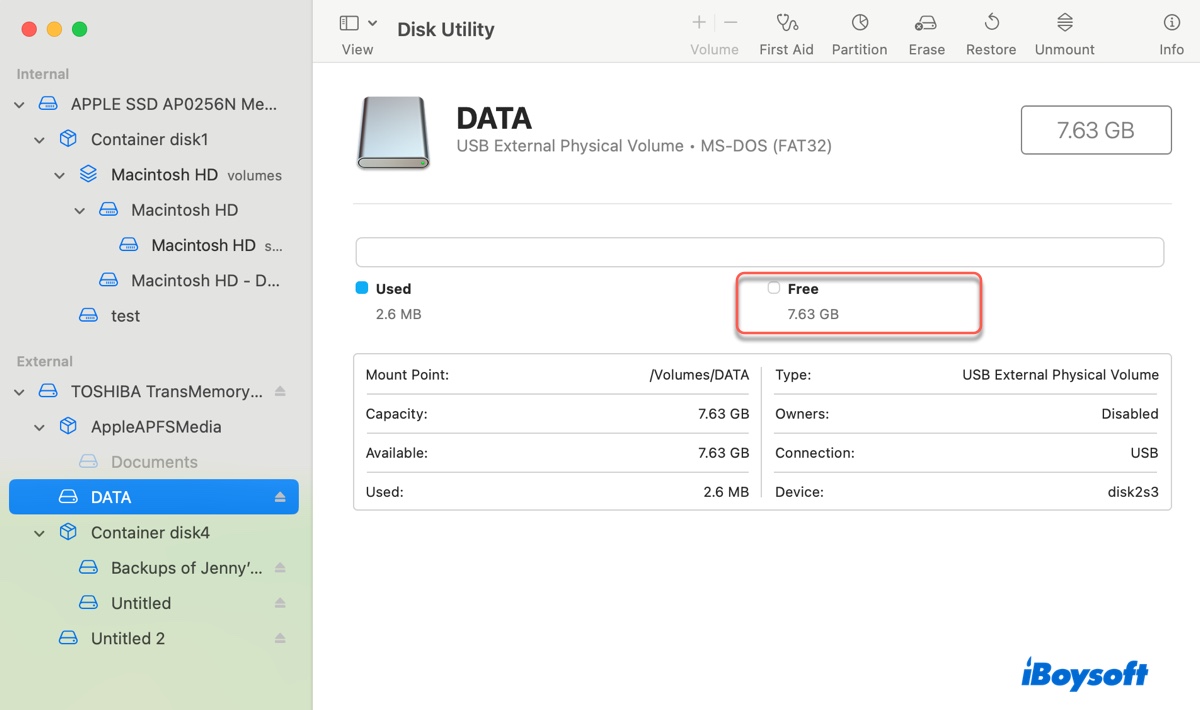
Wenn der Speicherplatz knapp wird, können Sie die unerwünschten Dateien löschen, um mehr Platz zu schaffen. Wir empfehlen Ihnen, iBoysoft DiskGeeker zu verwenden, um den Speicherplatz zu analysieren. Es kann schnell eine ausgewählte Partition scannen und deren Dateien in absteigender Reihenfolge nach Größe anzeigen.
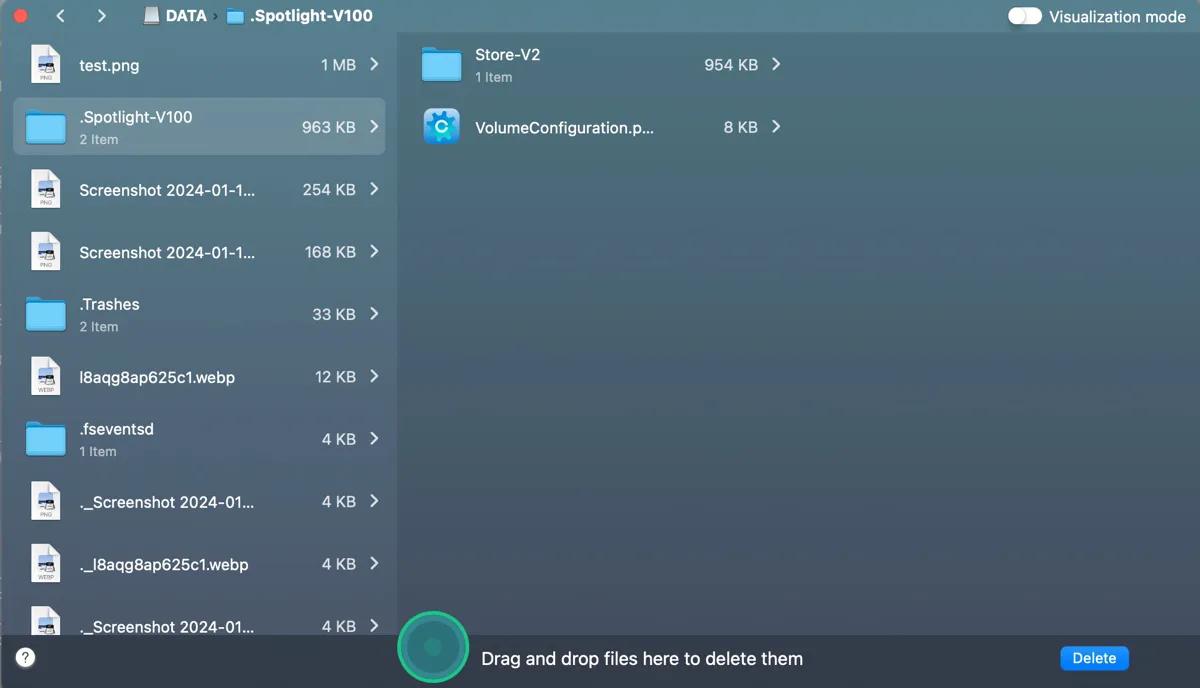
Dies ermöglicht es Ihnen, unnötige Dateien, einschließlich der versteckten .Trashes, .fseventsd und .Spotlight-V100-Ordner, die möglicherweise heimlich Speicherplatz verbrauchen, leicht zu löschen.
Lösung 4: Führen Sie Erste Hilfe aus, um das Laufwerk zu reparieren
Auch eine Dateisystemkorruption kann dazu führen, dass Ihre externe Festplatte auf dem Mac keine Dateien hinzufügen lässt. Um zu überprüfen, ob Ihr Laufwerk Probleme hat, können Sie Erste Hilfe darauf in Disk Utility ausführen.
- Öffnen Sie den Festplattendienstprogramm.
- Klicken Sie auf Ansicht > Alle Geräte anzeigen.
- Wählen Sie die letzte Partition Ihres externen Laufwerks aus und klicken Sie auf "Erste Hilfe".
- Klicken Sie auf "Starten".
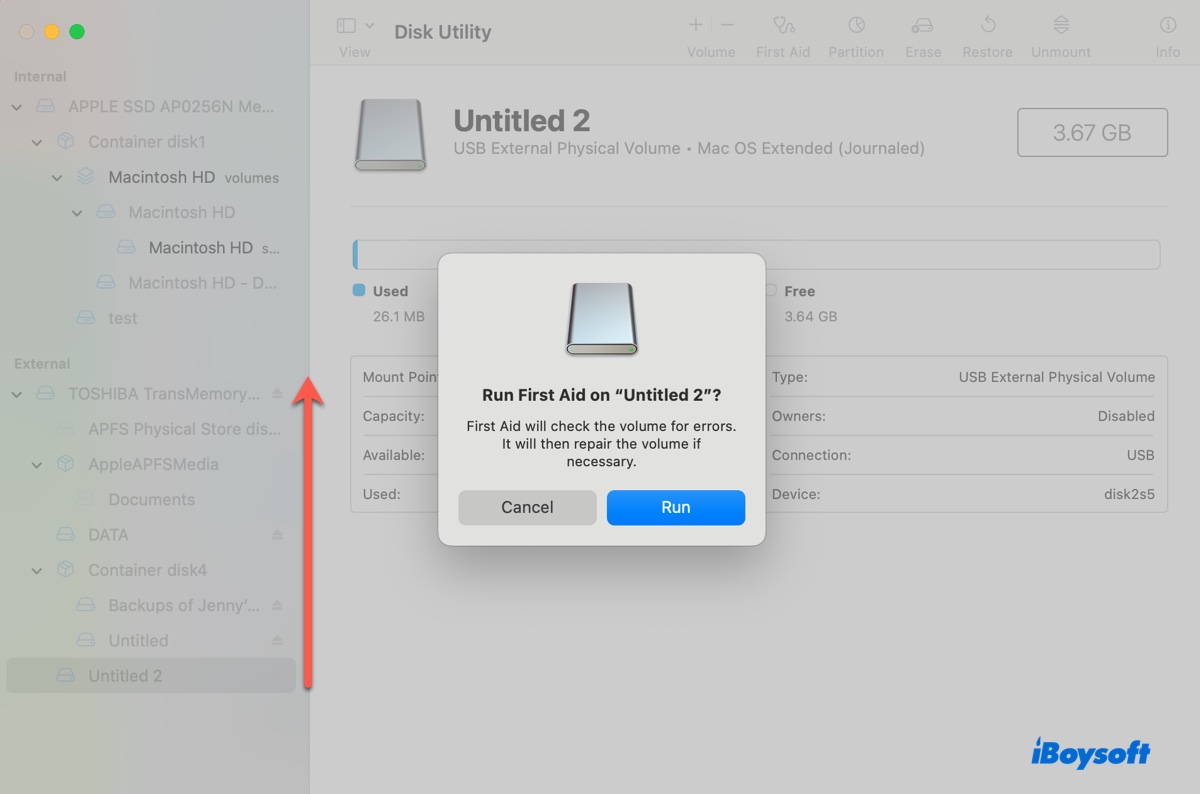
- Wiederholen Sie dann die Schritte mit der nächsten Partition, bis die oberste Schicht repariert ist.
Wenn die Erste Hilfe einen Fehler meldet, den sie nicht reparieren kann, erwägen Sie, sie zu formatieren, um ein gesundes Dateisystem wiederherzustellen.
Lösung 5: Externe Festplatte auf dem Mac neu formatieren
Wenn Ihre Toshiba- oder Seagate-externe Festplatte immer noch nicht zulässt, dass Sie Dateien auf dem Mac hinzufügen, können Sie sie mit einem Mac-kompatiblen Dateisystem neu formatieren. Dadurch werden alle Daten auf dem Laufwerk gelöscht und es mit einem neuen Dateisystem eingerichtet. Vergessen Sie also nicht, wichtige Dateien zu sichern, bevor Sie mit dem Formatierungsvorgang fortfahren.
Lesen Sie weiter, um die Details zu erfahren: Wie formatiere ich eine externe Festplatte auf dem Mac, ohne Daten zu verlieren?
Lösung 6: Dateien hinzufügen oder Ordner auf einer Time Machine-Backup-Festplatte erstellen
Beim Hinzufügen neuer Dateien zu einer Time Machine-Backup-Festplatte auf dem Mac bemerken Sie ein Verbotsschild, das das Einfügen verhindert. Dies liegt daran, dass die Backup-Festplatte nur für Time Machine-Dateien reserviert ist. Um andere Dateien oder Ordner hinzuzufügen, müssen Sie eine neue Partition oder ein neues Volume erstellen.
Wenn das Laufwerk in APFS formatiert ist, öffnen Sie das Festplattendienstprogramm, wählen Sie dann den Container aus und klicken Sie auf die Schaltfläche Volume +. Dadurch wird dem Backup-Laufwerk ein neues APFS-Volume hinzugefügt.
Wenn das Laufwerk in Mac OS Extended (Journaled) formatiert ist, öffnen Sie das Festplattendienstprogramm, wählen Sie dann das Laufwerk aus und klicken Sie auf die Schaltfläche Partition, um eine neue Partition hinzuzufügen.
Nachdem das neue Volume oder die neue Partition erstellt wurde, können Sie Dateien darauf ziehen und ablegen oder mit der rechten Maustaste auf den leeren Bereich klicken, um einen neuen Ordner zu erstellen.
Teilen Sie diesen Leitfaden, um anderen zu helfen, zu lernen, was zu tun ist, wenn der Mac Ihnen nicht erlaubt, Dateien auf Festplatten hinzuzufügen.