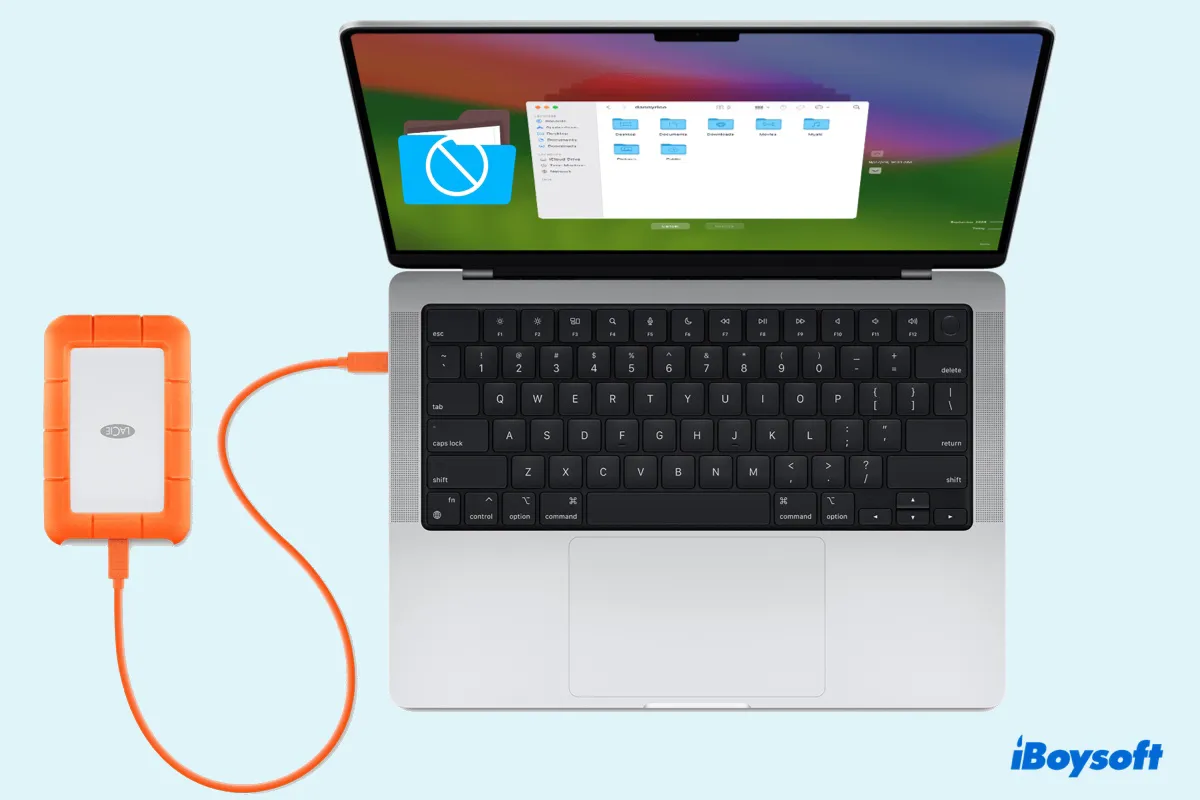Acabo de conectar un disco duro externo Seagate a mi Mac. Sin embargo, no puedo arrastrar y soltar archivos en él ni crear una nueva carpeta. No entiendo por qué no puedo agregar archivos a mi disco duro externo Seagate en Mac. ¿Alguna idea? --discussions.apple.com
No puedo agregar archivos a un disco duro externo Toshiba en Mac. Está formateado en Sistema de Archivos de Windows NT (NTFS). Funciona bien en mi antiguo MacBook Pro del 2016. Pero este disco duro externo Toshiba no me deja agregar archivos en un MacBook Air del 2019. ¿Cómo agregar archivos a un disco duro externo Toshiba en Mac? --discussions.apple.com
No puedo agregar archivos a mi disco duro Seagate Backup Plus en Mac. Esto sucede luego de haber actualizado a macOS Sonoma. ¿Por qué el disco duro externo no acepta archivos en Mac? --discussions.apple.com
¡Ayuda! ¿Cómo puedo solucionar que mi disco duro Seagate no me deje agregar archivos en Mac? Por alguna razón, mi Mac no copia archivos a mi disco duro portátil Seagate. Este disco es principalmente utilizado en mi PC con Windows y es la primera vez que lo uso en un Mac. --reddit.com
Puede ser frustrante si no puedes agregar archivos a tu disco duro externo en Mac. Pero una vez que comprendas las causas detrás del problema y sus soluciones correspondientes, puedes resolverlo fácilmente y evitar quedarte atascado con él en el futuro.
Si no puedes agregar archivos a discos duros Seagate, discos duros externos Toshiba u otros discos duros, iBoysoft NTFS for Mac puede otorgarte acceso de lectura/escritura sin esfuerzo, siempre y cuando estén formateados en NTFS.
¿Por qué no puedo añadir archivos a mi disco duro externo Seagate/Toshiba en Mac?
Aquí están las posibles razones por las que no puedes añadir archivos a tu disco duro externo Seagate o Toshiba en Mac:
- El disco está formateado con NTFS.
- El disco está bloqueado con configuraciones de permisos inadecuadas.
- El disco se está quedando sin espacio.
- El disco está corrupto o dañado.
- Es un disco de copia de seguridad de Time Machine.
Comparte la publicación para ayudar a otros a entender por qué su disco duro externo no está aceptando archivos en Mac.
¿Qué hacer si no puedes añadir archivos a un disco duro externo en Mac?
Si tienes uno de los siguientes problemas, puedes usar las soluciones a continuación para añadir archivos a tu disco duro externo en Mac.
- No puedes arrastrar y soltar archivos en disco duro externo en Mac.
- Mac no puede añadir archivos al disco Seagate Backup Plus.
- No puedes añadir archivos a tu disco duro externo en Mac.
- El disco duro Toshiba no te permite añadir archivos en Mac.
- Solo puedes leer el disco duro externo en Mac.
- El disco duro externo no está aceptando archivos en Mac.
- Disco duro Seagate no te permite añadir archivos en Mac.
Solución 1: Verifica el sistema de archivos del disco
Si no puedes añadir archivos a un disco duro externo en Mac, lo primero que debes hacer es verificar si el sistema de archivos del disco es compatible con macOS.
Para hacerlo, presiona Command + Space y busca "utilidad de disco", luego abre la herramienta de administración de discos y selecciona tu disco duro externo para ver su formato. Encontrarás la información debajo del nombre del disco.
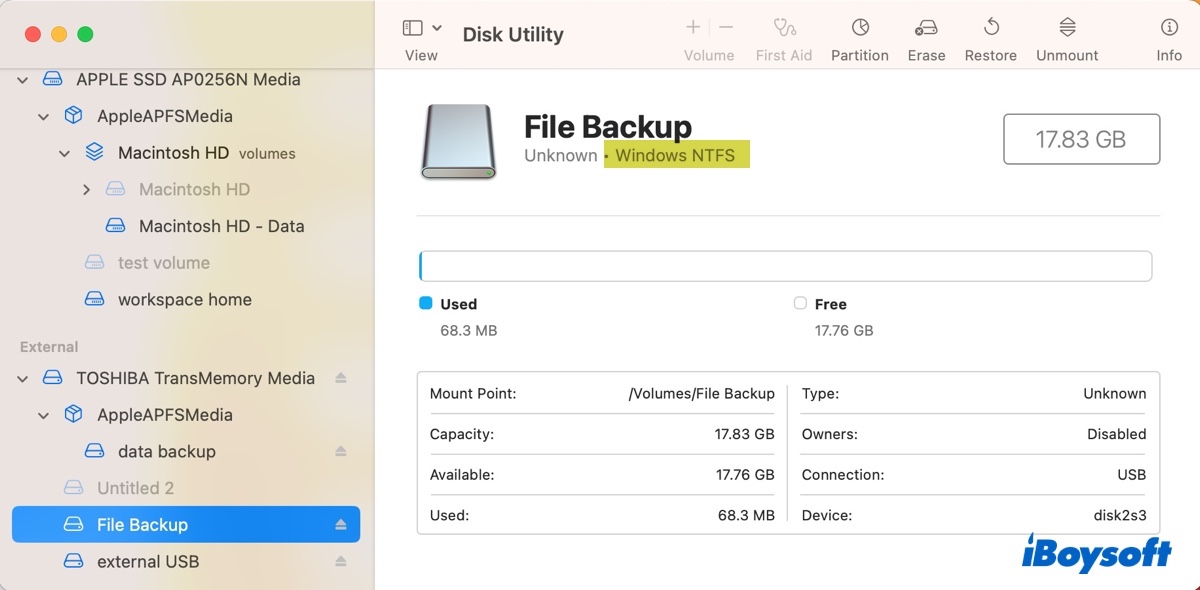
Si el formato indica NTFS, necesitarás un controlador NTFS para Mac para trabajar con él sin perder datos. NTFS es un sistema de archivos propietario de Windows que es de solo lectura en Mac. Dicho esto, puedes leer los archivos en un disco NTFS pero no puedes añadir archivos nativamente.
Para habilitar el soporte completo de NTFS en tu Mac, se recomienda usar iBoysoft NTFS for Mac. Es una de las mejores herramientas NTFS para Mac que monta automáticamente unidades externas formateadas en NTFS en modo de lectura/escritura en Mac. Con ella, puedes realizar libremente acciones que requieren acceso de escritura a NTFS, por ejemplo, añadir archivos a una unidad NTFS o crear una nueva carpeta en la unidad externa en Mac.
Este controlador NTFS soporta macOS High Sierra y versiones posteriores que se ejecutan en Macs Intel, T2, M1, M2 y M3. También es compatible con varias marcas de unidades, incluyendo Seagate, WD, Toshiba, Kingston, SanDisk, LaCie, Samsung, Crucial, G-Technology, y más.
Además de ser un excelente controlador NTFS, te permite abrir, formatear, reparar, montar y desmontar unidades formateadas en NTFS también.

Cómo añadir archivos a un disco duro externo Toshiba en Mac: (aplicable también a Seagate, WD, y otras unidades)
Paso 1: Descarga e instala iBoysoft NTFS for Mac.
Paso 2: Arrastra y suelta archivos en el disco duro externo Toshiba/Seagate en Mac.
Consejos:
Para aprender más sobre cómo transferir archivos a una unidad externa Toshiba en Mac, lee: ¿Cómo mover/transferir archivos de Mac a una unidad externa?
Para saber más sobre cómo transferir fotos de Mac a una unidad externa Toshiba, lee: ¿Cómo copiar/mover fotos de Mac/MacBook a una unidad externa?
Si el formato es compatible con macOS (exFAT, FAT32, APFS, Mac OS Extended), continúa leyendo la siguiente solución.
Comparte la solución para beneficiar a otros que no pueden añadir archivos al disco duro externo Seagate/WD/Toshiba en Mac.
Solución 2: Revisar los permisos de la unidad
Si el formato de la unidad es totalmente compatible (tiene acceso de lectura y escritura) en Mac pero tu disco duro aún no te permite añadir archivos, puede haber un problema con la configuración de sus permisos. Puedes verificar si tu unidad tiene los permisos correctos con los siguientes pasos:
Nota: Si tu unidad externa está formateada en exFAT o FAT32, omite esta solución, ya que no tienen configuración de permisos.
- Localice la unidad externa que no le permite agregar archivos en Mac en Finder o en el escritorio.
- Haga clic derecho en el icono de la unidad y seleccione "Obtener información".
- Desplácese hacia abajo hasta la sección que dice "Compartir y permisos".
- Haga clic en el candado amarillo y escriba su contraseña para desbloquearlo.
- Desmarque la casilla junto a "Bloqueado" para desbloquear la unidad externa Toshiba o Seagate.
- Conceda privilegios de "Leer y escribir" a su cuenta.
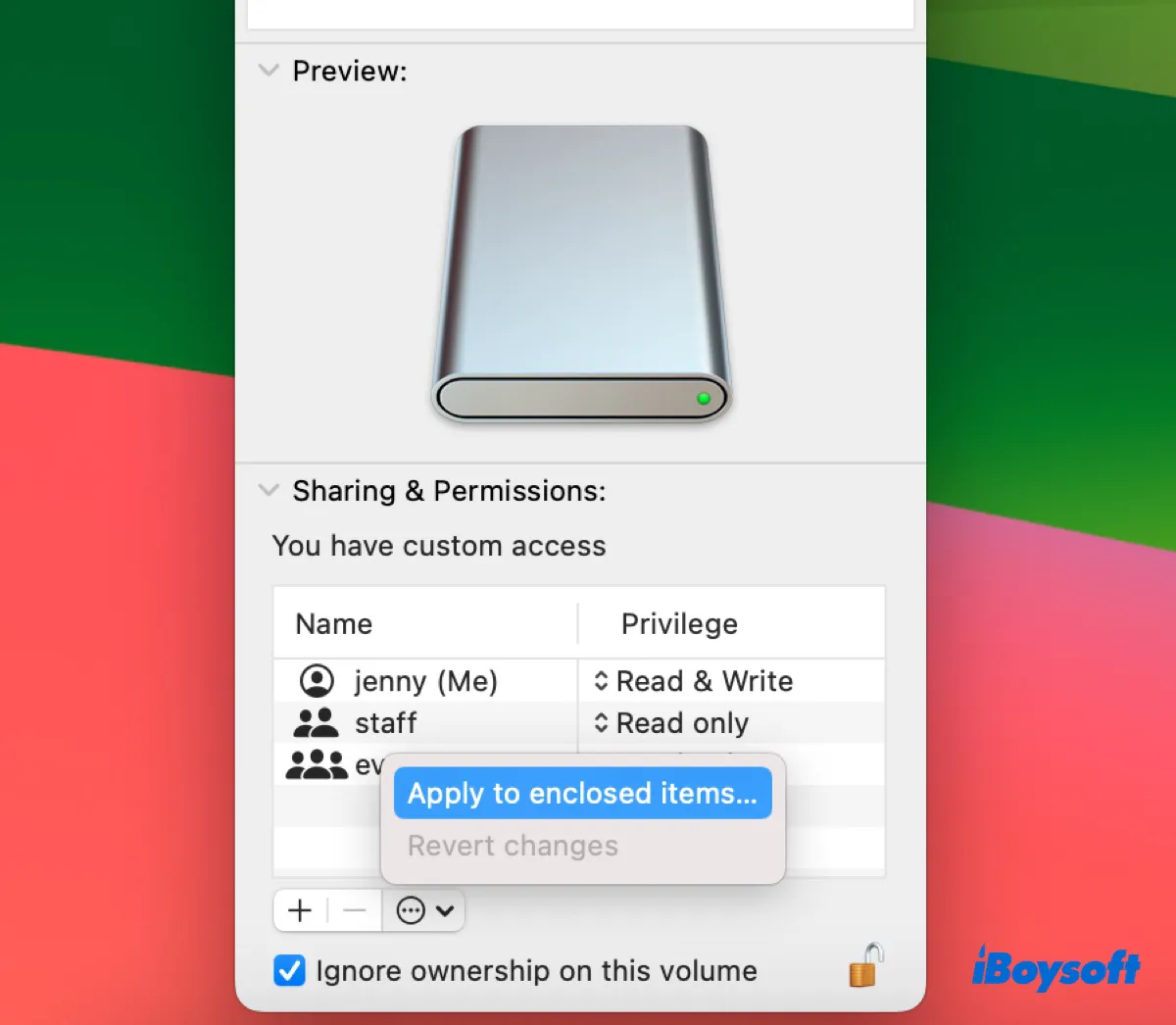
- Marque la casilla junto a "Ignorar propiedad en este volumen".
- Haga clic en el menú de acciones de tres puntos y seleccione "Aplicar a los elementos incluidos".
- Toque el candado para guardar los cambios.
- Intente agregar archivos o crear una nueva carpeta en la unidad externa nuevamente.
¿Esta solución resolvió el problema de que el disco duro externo Toshiba no permitía la transferencia de archivos en Mac? ¡Compártela si te resultó útil!
Solución 3: Verificar el espacio libre en la unidad
Su Mac no puede agregar archivos a un disco duro externo que está casi lleno. Por lo tanto, es recomendable asegurarse de que su disco tenga suficiente espacio libre antes de agregar archivos o realizar otras tareas. Puede verificar la cantidad de espacio libre que tiene su unidad en Utilidad de Discos.
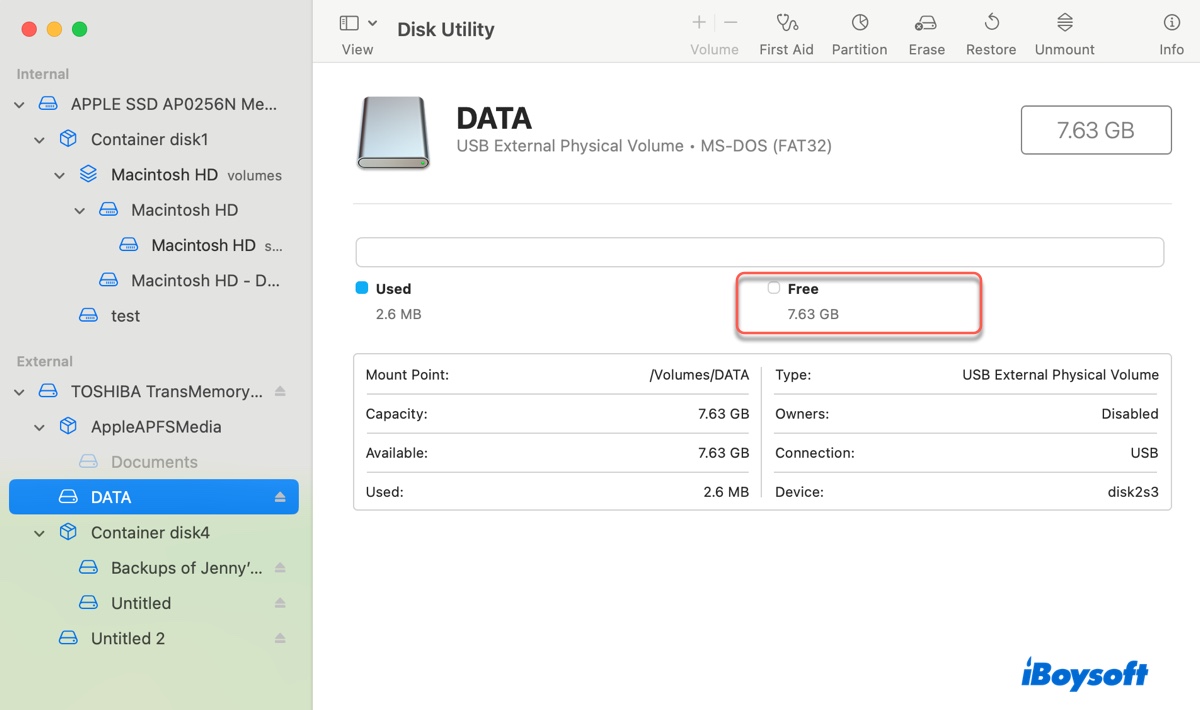
Si está quedando sin espacio, puede eliminar los archivos no deseados para liberar más espacio. Le recomendamos utilizar iBoysoft DiskGeeker para analizar el espacio en disco. Puede escanear rápidamente una partición seleccionada y mostrar sus archivos en orden descendente por tamaño.
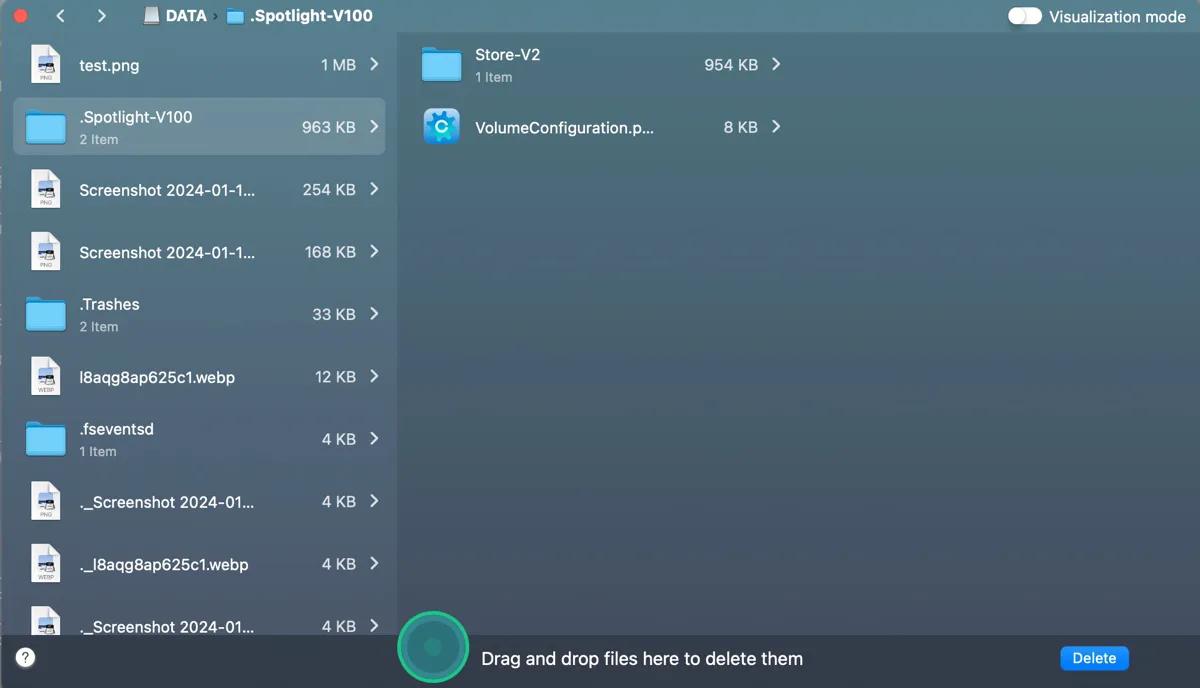
Esto le permite eliminar fácilmente archivos innecesarios, incluidas las carpetas ocultas .Trashes, .fseventsd y .Spotlight-V100, que podrían estar consumiendo espacio en disco en secreto.
Solución 4: Ejecutar Primeros auxilios para reparar la unidad
La corrupción del sistema de archivos también puede hacer que su disco duro externo no le permita agregar archivos en Mac. Para verificar si su unidad tiene problemas de disco, puede ejecutar Primeros auxilios en Utilidad de Discos.
- Abrir Utilidad de Discos.
- Haz clic en Ver > Mostrar todos los dispositivos.
- Selecciona la última partición de tu disco externo y haz clic en "Primeros Auxilios".
- Haz clic en Ejecutar.
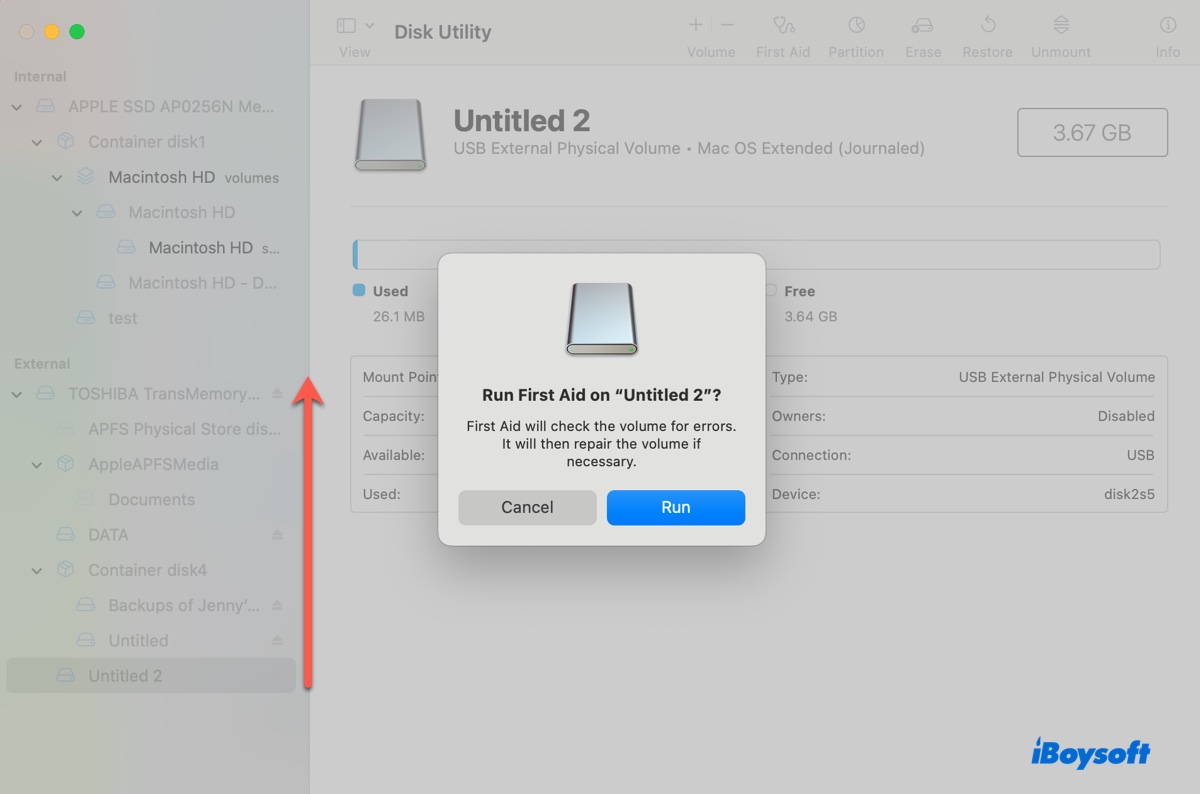
- Luego repite los pasos con la siguiente partición hasta que se repare la capa superior.
Si Primeros Auxilios informa un error que no puede reparar, considera formatearlo para recuperar un sistema de archivos saludable.
Solución 5: Reformatear disco duro externo en Mac
Si tu disco duro externo Toshiba o Seagate todavía no te permite agregar archivos en Mac, puedes reformatearlo con un sistema de archivos compatible con Mac. Esto borrará todos los datos en el disco y lo configurará con un nuevo sistema de archivos. Así que recuerda hacer una copia de seguridad de cualquier archivo importante antes de continuar con el proceso de formateo.
Sigue leyendo esta guía para conocer los detalles: Cómo Reformatear Disco Duro Externo en Mac Sin Perder Datos
Solución 6: Agregar archivos o crear carpetas en un disco de copia de seguridad de Time Machine
Cuando agregas nuevos archivos a un disco de copia de seguridad de Time Machine en Mac, verás un signo de prohibido que impide pegarlos. Esto se debe a que el disco de copia de seguridad está reservado solo para los archivos de Time Machine. Para agregar otros archivos o carpetas, necesitas crear una nueva partición o volumen.
Si el disco está formateado en APFS, abre Utilidad de Discos, luego selecciona el contenedor y haz clic en el botón + Volumen. Esto debería agregar un nuevo volumen APFS al disco de copia de seguridad.
Si el disco está formateado en Mac OS Extended (con registro), abre Utilidad de Discos, luego selecciona el disco y haz clic en el botón de partición para agregar una nueva partición.
Una vez creada la nueva partición o volumen, puedes arrastrar y soltar archivos en él o hacer clic derecho en el espacio vacío para crear una nueva carpeta.
Comparte esta guía para ayudar a otros a aprender qué hacer si Mac no te permite agregar archivos a los discos duros.