Zusammenfassung: Können keine Dateien auf WD My Passport auf dem Mac kopieren? Lesen Sie diesen Beitrag für mögliche Gründe und bewährte Lösungen. Wenn es sich um ein NTFS-Laufwerk handelt, verwenden Sie iBoysoft NTFS für Mac, um das ReadOnly-Problem auf macOS Sequoia und früher schnell zu beheben, ohne neu formatieren zu müssen.

Nahezu jeder Computerbenutzer hat ein oder mehrere externe Speichermedien, wie z.B. einen USB-Flash-Laufwerk, HDD, SSD, SD-Karte usw., die zur Speicherung verschiedener Arten von Daten, zum Sichern Ihres Macs und zum Übertragen von Dateien, Fotos, Videos usw. verwendet werden. Allerdings können Sie beim Verwenden eines externen Laufwerks auf einem Mac auf Probleme stoßen, und "WD My Passport lässt mich keine Dateien auf dem Mac hinzufügen" ist ein viel diskutiertes Problem.
Hallo, ich habe ein MacBook Air und mein Passport lässt mich keine neuen Dateien hinzufügen. Ich hatte dieses Problem noch nie zuvor. Ich kann die Dateien, die ich auf dem Laufwerk habe, öffnen, aber nicht ändern. Ich hatte früher einen PC und habe das Laufwerk auch dafür verwendet. Es hat früher für beide Computer einwandfrei funktioniert. Kann mir jemand helfen?
Ebenso finden andere Mac-Benutzer heraus, dass sie keine neuen Ordner auf dem externen Laufwerk auf dem Mac erstellen können oder mit diesen Problemen zu kämpfen hatten:
- Seagate externes Laufwerk lässt mich keine Dateien auf dem Mac hinzufügen.
- Toshiba externes Laufwerk lässt mich keine Dateien auf dem Mac hinzufügen.
- SanDisk externes Laufwerk lässt mich keine Dateien auf dem Mac hinzufügen.
- LaCie externes Laufwerk lässt mich keine Dateien auf dem Mac hinzufügen.
- Samsung externes Laufwerk lässt mich keine Dateien auf dem Mac hinzufügen.
Wenn das externe Laufwerk Ihnen nicht erlaubt, Dateien auf dem Mac hinzuzufügen, lesen Sie weiter, um die Gründe und Lösungen zu erfahren!
| Problem: Dateien können nicht zum WD Passport auf dem Mac hinzugefügt werden | Spezifische Schritte |
| Überprüfen Sie das Format des Laufwerks | Wenn das Laufwerk im NTFS-Format vorliegt, können Sie: NTFS for Mac-Treiber wie iBoysoft NTFS for Mac verwenden; das Laufwerk im Festplattendienstprogramm neu formatieren; Windows auf dem Mac über den Boot Camp-Assistenten installieren |
| Überprüfen Sie die Berechtigungen des Laufwerks | Klicken Sie mit der rechten Maustaste auf das Laufwerksymbol und wählen Sie Informationen abrufen, überprüfen Sie dann Freigabe & Berechtigungen und stellen Sie sicher, dass das aktuelle Benutzerkonto Lese-Schreibrechte hat. |
| Stellen Sie sicher, dass auf dem Laufwerk ausreichend Speicherplatz vorhanden ist | Öffnen Sie die Systemeinstellungen > Allgemein und wählen Sie Speicher, klicken Sie dann auf Alle Volumes, um den WD My Passport zu finden. Wenn der Speicherplatz unzureichend ist, gehen Sie weiter vor und machen Sie Platz auf dem Mac frei. |
| Reparieren Sie das Laufwerk mit dem Festplattendienstprogramm | Starten Sie das Festplattendienstprogramm und wählen Sie den WD My Passport aus, klicken Sie auf die Schaltfläche Erste Hilfe, um das Laufwerk zu überprüfen und zu reparieren. |
Laden Sie iBoysoft NTFS for Mac herunter, um direkt das Problem zu beheben, dass keine Dateien zum mit NTFS formatierten WD Passport hinzugefügt werden können!
Teilen Sie diesen Beitrag mit denen, die keine Dateien auf externen Festplatten am Mac hinzufügen können!
Wie behebe ich es, wenn Sie keine Dateien auf dem WD Passport auf dem Mac kopieren können?
Wenn Sie feststellen, dass Sie keine Dateien zu My Passport hinzufügen können, sollten Sie zunächst prüfen, ob es ein Verbindungsproblem gibt und sicherstellen, dass das Laufwerk entsperrt ist. Wenn das Problem weiterhin besteht, können Sie mit den folgenden Lösungen fortfahren, um das Problem zu beheben, dass keine Dateien zum WD Passport vom Mac hinzugefügt werden können. Lassen Sie uns jede Lösung im Detail betrachten.
Überprüfen Sie das Format des Laufwerks
Wenn das Laufwerk in einem Dateiformat formatiert ist, das von macOS nicht unterstützt wird, ist das WD My Passport auf dem Mac nur lesbar, Sie können nur die Inhalte anzeigen, aber keine Daten auf das Laufwerk schreiben, wie das Hinzufügen von Dateien. Daher müssen Sie das Dateiformat der externen Festplatte auf Ihrem Mac überprüfen.
- Öffnen Sie das Festplattendienstprogramm von Finder > Programme > Dienstprogramme.
- Klicken Sie auf die Schaltfläche Ansicht und wählen Sie Alle Geräte anzeigen.
- Wählen Sie das angeschlossene WD-Laufwerk auf der linken Seite aus.
- Überprüfen Sie das Dateiformat in der rechten Spalte, unter dem Laufwerksnamen.
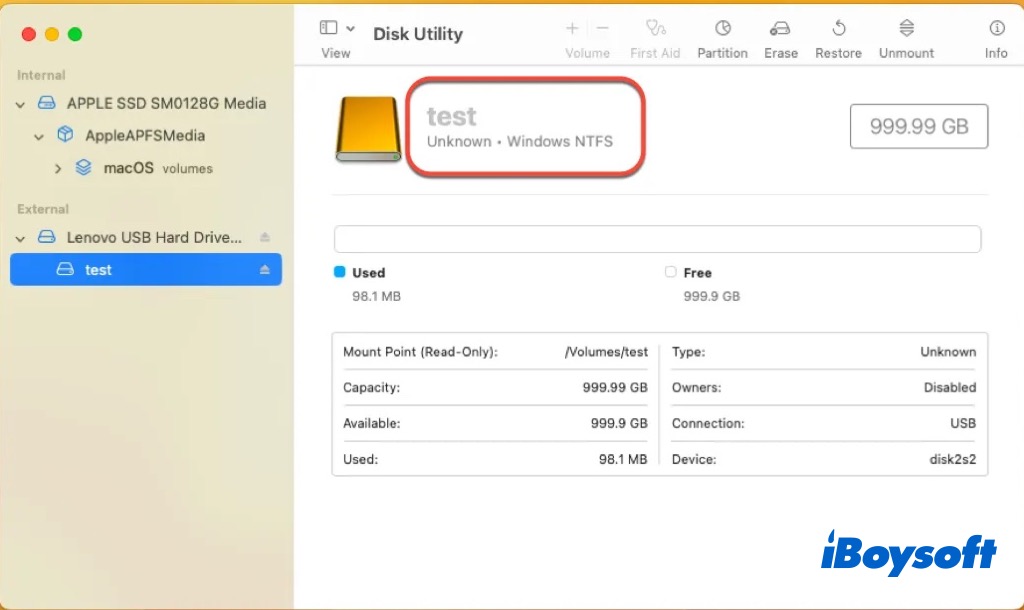
APFS und Mac OS Extended sind exklusiv für macOS, außerdem sind FAT32 und exFAT auch mit macOS kompatibel. Wenn das Dateiformat des Laufwerks, zu dem Sie keine Dateien hinzufügen können, mit Mac kompatibel ist, wechseln Sie zu anderen Lösungen unten.
Viele Mac-Benutzer haben jedoch festgestellt, dass ihre externen Festplatten als NTFS-formatiert sind, was standardmäßig nur lesbar auf macOS ist. Sie können die Unterstützung für NTFS-Schreibzugriff mit dem Terminal aktivieren, bevor macOS Ventura verfügbar ist. Außerdem können Sie auch NTFS-Schreibzugriff auf macOS Ventura und später über andere Methoden erhalten.
Methode 1. Dateien von Mac auf My Passport mit NTFS-Treiber für Mac hinzufügen
Einige kostenlose NTFS-Treiber für Mac wie Mounty for NTFS können nicht mehr zum Mounten von NTFS-Laufwerken auf macOS Ventura und später verwendet werden, und einige andere NTFS für Mac funktionieren nicht auf macOS Sequoia, dann versuchen Sie iBoysoft NTFS for Mac, einen professionellen NTFS für Mac, der immer auf dem neuesten Stand ist. Es mountet Ihr Windows NTFS-Laufwerk im Lese-Schreibmodus auf Mac, um Dateien auf die WD My Passport hinzufügen zu können.
Laden Sie iBoysoft NTFS for Mac herunter und installieren Sie es, um NTFS WD My Passport auf Mac zu lesen und zu schreiben! Dies ist die beste Lösung, wenn Sie keine Dateien auf NTFS WD Passport auf Mac kopieren können. Es unterstützt das neueste macOS, Intel- und Apple Silicon-Macs, und Sie müssen das Laufwerk nicht neu formatieren, um Daten zu verlieren.
Methode 2. WD Passport für Mac formatieren, um es kompatibel zu machen
Falls sich keine wichtigen Dateien auf dem WD My Passport NTFS-Laufwerk befinden, können Sie direkt WD Passport für Mac formatieren. Oder wenn Sie einen verfügbaren Windows-PC haben, sichern Sie die Laufwerksinhalte und fahren Sie dann mit der Formatierung der externen Festplatte auf Mac fort.
Methode 3. Windows auf Mac installieren, um den Boot Camp Assistant zu verwenden
Für Macs mit Intel-Chips können Sie Windows auf Mac installieren durch BootCamp Assistant, um das NTFS-Laufwerk mit vollem Lese- und Schreibzugriff zu verwenden. Aber für Apple Silicon Mac steht der BootCamp Assistant nicht zur Verfügung, Sie können einen NTFS-Treiber für Mac, eine Windows-Virtual-Maschine oder eine Neuformatierung ausprobieren.
Überprüfen Sie die Berechtigungen des Laufwerks
Wenn das Format des My Passport-Laufwerks richtig ist, Sie jedoch keine Dateien auf WD Passport auf Mac kopieren können, liegt dies möglicherweise an den Berechtigungen des Laufwerks. Stellen Sie sicher, dass Sie auf einem Mac lesen und schreiben dürfen. So geht's:
- Klicken Sie mit der rechten Maustaste auf das Laufwerksymbol auf dem Desktop oder in der Seitenleiste des Finders.
- Klicken Sie im Menü auf Informationen abrufen.
- Gehen Sie zum Abschnitt Freigabe & Berechtigungen.
- Klicken Sie auf das Vorhängeschloss und geben Sie das Administratorpasswort ein, um Änderungen vorzunehmen.
- Tippen Sie auf das Benutzerkonto und wählen Sie Lese-Schreibzugriff.
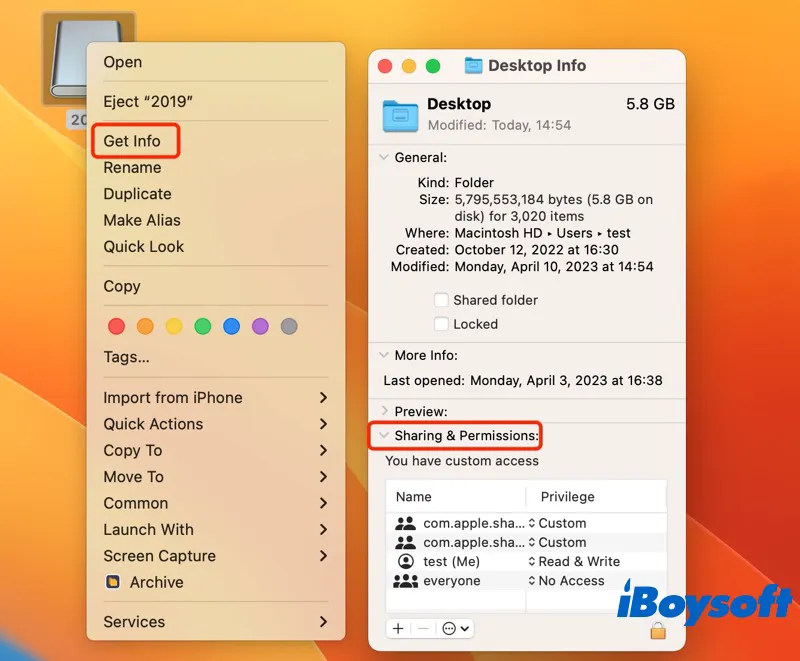
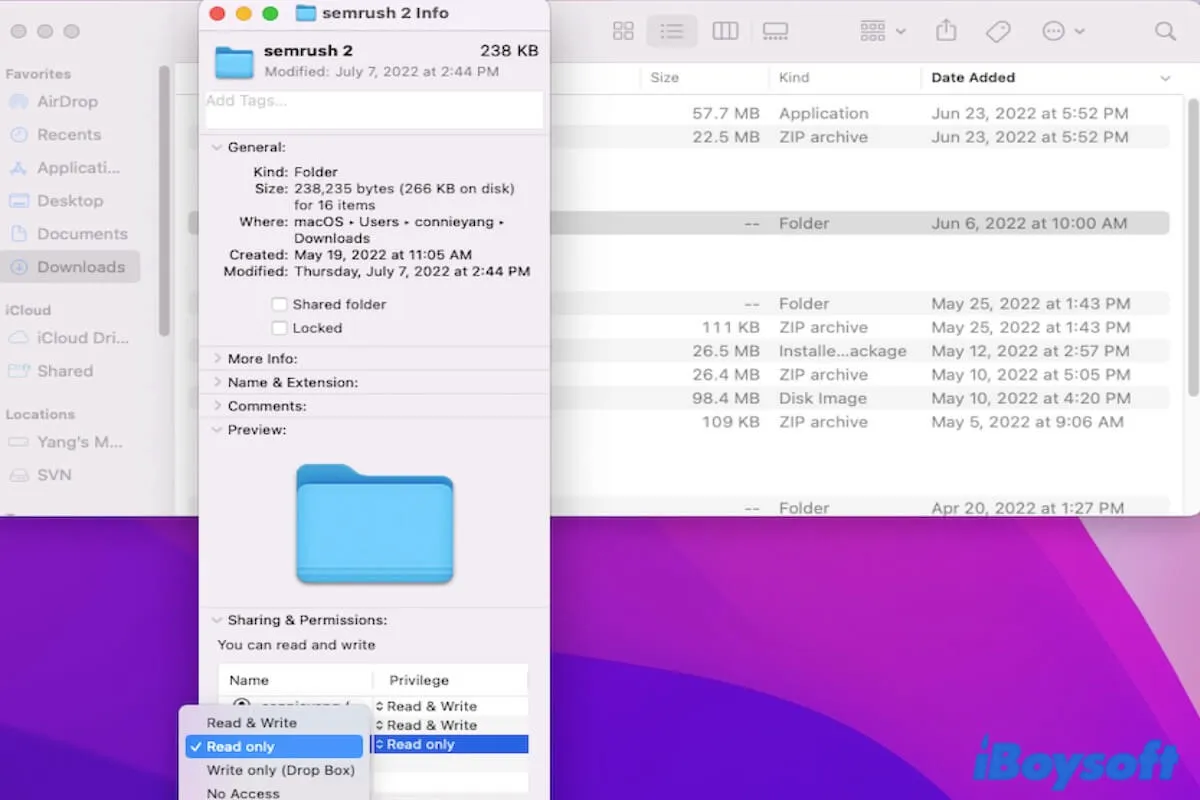
Wie man Berechtigungen ändert und Berechtigungen auf dem Mac behebt
Dieses Tutorial zeigt Ihnen, wie Sie auf dem Mac Berechtigungen für Dateien, Ordner, Apps und externe Festplatten mit Finder oder Terminal ändern können. Außerdem bietet es effiziente Lösungen, wenn Sie die Datei- oder Ordnerberechtigungen auf dem Mac nicht ändern können. Mehr lesen >>
Stellen Sie sicher, dass auf dem Laufwerk genügend Platz vorhanden ist
Wenn die WD My Passport bereits voll ist oder der verfügbare Speicherplatz auf dem Laufwerk nicht ausreicht für die große Datei, die Sie hinzufügen möchten, können Sie keine Dateien zur WD Passport auf dem Mac hinzufügen oder erstellen. Überprüfen Sie daher den Speicherplatz auf Ihrem Mac, um zu sehen, ob ausreichend Festplattenspeicherplatz verfügbar ist.
- Klicken Sie auf das Apple-Menü und wählen Sie Systemeinstellungen.
- Wählen Sie auf der linken Seitenleiste Allgemein aus und klicken Sie auf Speicher.
- Klicken Sie auf die Schaltfläche Alle Volumes, um alle internen und externen Laufwerke auf dem Mac anzuzeigen.
- Suchen Sie das externe Laufwerk, um herauszufinden, wie viel Speicherplatz verfügbar ist.
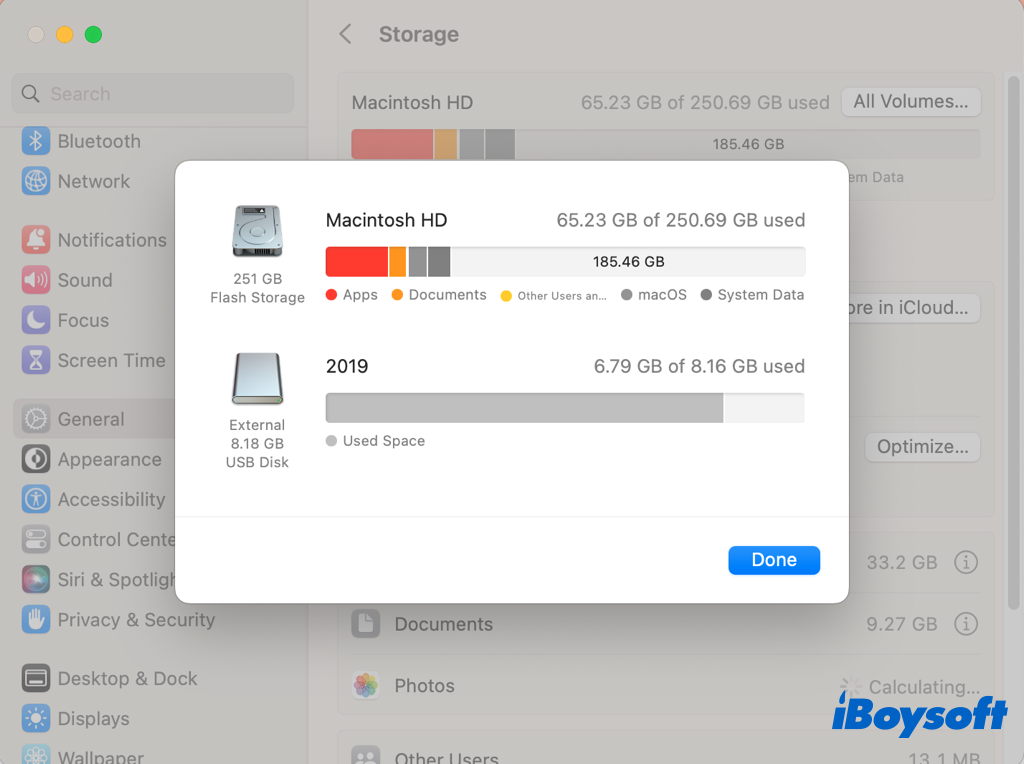
Wenn das angeschlossene externe Laufwerk fast voll ist oder bereits voll ist, können Sie Speicherplatz freigeben, indem Sie Dateien auf andere Speichermedien verschieben und unerwünschte Dateien löschen. Wenn Sie einige Dateien nicht löschen möchten, können Sie sie komprimieren, um Platz zu sparen. Wenn Sie sie später wieder verwenden müssen, erweitern Sie sie. Um Junk- oder komprimierte Dateien auf dem Mac zu reinigen, versuchen Sie iBoysoft MagicMenu, ein vielseitiges Rechtsklick-Tool.
Reparieren Sie das Laufwerk mit dem Festplatten-Dienstprogramm
Möglicherweise ist die externe Festplatte beschädigt, sodass Sie keine Dateien zur WD Passport auf dem Mac kopieren können. Sie können eine schnelle Überprüfung und Reparatur mit der Funktion "Erste Hilfe" von Disk Utility durchführen. Einige Mac-Benutzer stellen fest, dass die Durchführung von Erster Hilfe hilft, den Fehler zu beheben, dass keine Dateien zum externen Laufwerk auf dem Mac hinzugefügt werden können. Hier ist wie:
- Öffnen Sie das Festplatten-Dienstprogramm von Launchpad.
- Klicken Sie auf Ansicht > Alle Geräte anzeigen.
- Wählen Sie die problematische externe Festplatte auf der linken Seite aus und klicken Sie auf Erste Hilfe in der Symbolleiste.
- Klicken Sie auf Ausführen im Popup-Fenster, um mit der Überprüfung und Reparatur zu beginnen.
- Warten Sie, bis der Vorgang abgeschlossen ist.
Wenn die Erste Hilfe bei der externen Festplatte fehlschlägt, könnte die Festplatte schwer beschädigt sein, was Ihre Daten gefährdet. Was Sie tun sollten, ist Daten von der externen Festplatte über professionelle Wiederherstellungssoftware wie iBoysoft Data Recovery für Mac wiederherzustellen, die aktuellen Dateien auf der Festplatte zu sichern und dann die Festplatte neu zu formatieren, um alle logischen Fehler zu beseitigen.
Laden Sie iBoysoft Data Recovery für Mac kostenlos herunter, um Daten von korrupten externen Festplatten wiederherzustellen!
Warum kann ich keine Dateien von Mac auf My Passport übertragen?
Es gibt möglicherweise viele Faktoren, die Probleme für Mac-Benutzer verursachen, Dateien auf Toshiba-Geräte hinzuzufügen, und das Problem kann auch externe Festplatten anderer Hersteller betreffen. Das Überprüfen der Festplattenkabel und das Sicherstellen, dass alles korrekt verbunden ist, ist der erste Schritt bei der Fehlersuche, wenn Sie Dateien nicht auf WD Passport auf dem Mac kopieren können, aber wenn das nicht das Problem ist, gibt es verschiedene andere Dinge zu berücksichtigen.
- Die externe Festplatte ist gesperrt.
- Unzureichende Berechtigungen auf WD My Passport.
- Die externe Festplatte ist beschädigt.
- Die externe Festplatte ist bereits voll.
- Das inkompatible Dateisystem auf der Festplatte.
Wenn Ihnen eine Lösung hilft, Dateien von Mac auf die externe Festplatte My Passport hinzuzufügen, teilen Sie diesen Beitrag mit mehr Menschen!