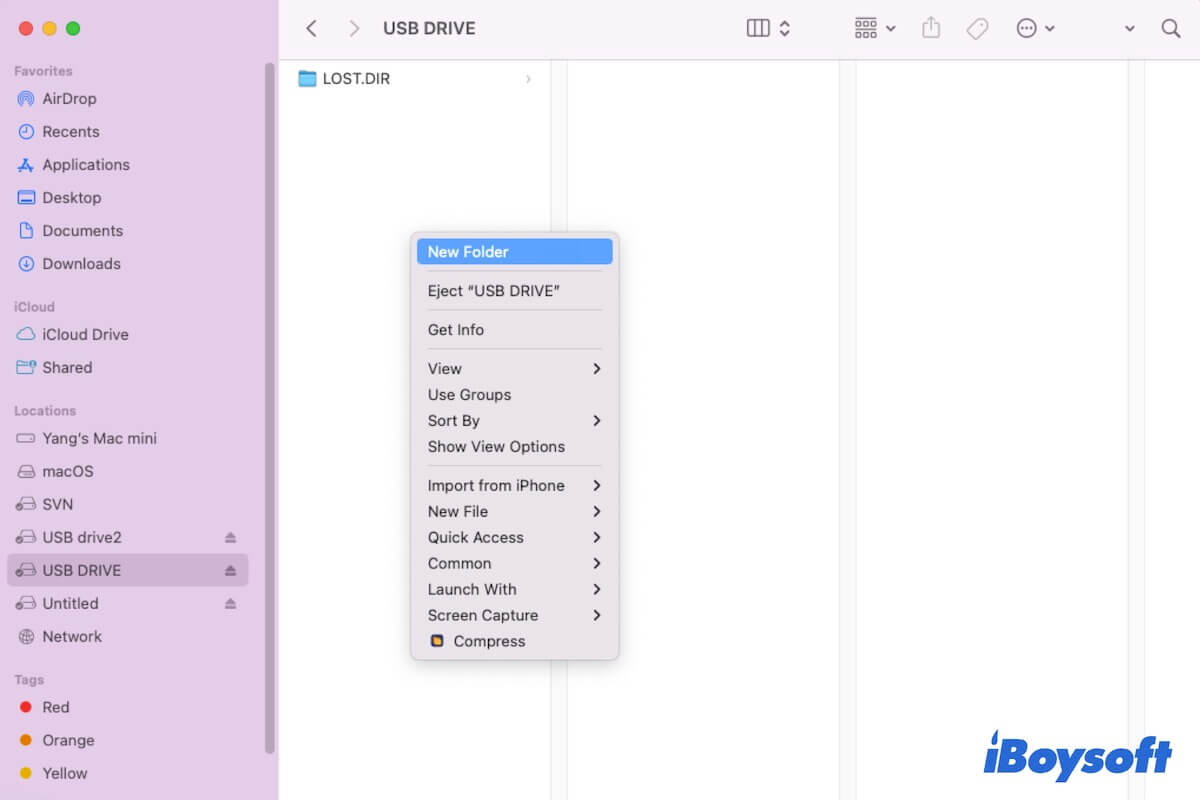Sie sind bereit, einen neuen Ordner auf der externen SSD, HDD oder USB-Flash-Laufwerk auf Ihrem Mac zu erstellen, nur um festzustellen, dass die Neuer Ordner-Option im Kontextmenü grau hinterlegt oder fehlend ist. Es ist so seltsam, dass Sie auf die externe Festplatte auf Ihrem Mac zugreifen können, aber keinen Ordner darauf erstellen können.
Genauso wie der Benutzer im Apple-Diskussionsforum berichtet:
Ich kann keinen neuen Ordner auf der Seagate externen Festplatte am Mac erstellen. Wenn ich versuche, einen neuen Ordner auf meiner Seagate USB-Festplatte zu erstellen, sehe ich immer die 'ausgegraut' Option in meinem Finder. Ich habe versucht, einen neuen Ordner auf meinem Desktop zu erstellen und ihn auf die Seagate zu ziehen, aber das hat auch nicht funktioniert. Alle Ordner auf der Festplatte wurden auf einem Windows-Computer erstellt, handelt es sich also um ein Berechtigungsproblem?
Wenn Sie mit diesem Problem kämpfen, sind wir hier, um Ihnen zu helfen. Wir werden Ihnen helfen, die Gründe zu analysieren, warum Sie keinen neuen Ordner auf der externen Festplatte auf Ihrem Mac erstellen können und Ihnen darüber hinaus Workarounds anbieten, um dieses Problem zu lösen. Lassen Sie uns fortfahren, um mehr Details zu erhalten.
Lösungsübersicht für das Problem, dass Sie keinen neuen Ordner auf der externen Festplatte am Mac erstellen können
2. Laden Sie iBoysoft NTFS for Mac herunter, um das NTFS-Laufwerk automatisch im Lese-Schreibmodus auf dem Mac einzuhängen.Ihre Berechtigung für das Laufwerk ändern1. Klicken Sie mit der rechten Maustaste auf das Laufwerk im Finder und wählen Sie "Informationen abrufen".
2. Entsperren Sie das untere Schloss mit dem Admin-Konto.
3. Ändern Sie Ihre Berechtigung für das externe Laufwerk auf "Lesen und Schreiben".Verfügbaren Speicherplatz auf dem Laufwerk überprüfen1. Gehen Sie zum Apple-Menü > Über diesen Mac > Speicher.
2. Löschen Sie die unnötigen Dateien auf dem Laufwerk, wenn kein Platz für das Erstellen eines neuen Ordners vorhanden ist.Führen Sie Disk Utility First Aid aus, um das Laufwerk zu überprüfen1. Öffnen Sie das Festplatten-Dienstprogramm.
2. Wählen Sie das externe Laufwerk aus.
3. Klicken Sie auf "First Aid".Mac aktualisieren1. Klicken Sie auf das Apple-Menü > Systemeinstellungen.
2. Öffnen Sie Software Update.
Kostenloser Download von iBoysoft NTFS for Mac, um Ihnen das Erstellen neuer Ordner auf Ihrem USB-Laufwerk oder externen Festplattenlaufwerk auf dem Mac zu ermöglichen.
Teilen Sie die Methoden mit Ihren Freunden.
Kann keinen neuen Ordner auf einer externen Festplatte auf dem Mac erstellen, was tun?
Verschiedene Gründe können dazu führen, dass Sie auf Ihrer Mac keine neuen Ordner auf der externen Festplatte erstellen können, wie z. B. inkompatibles Dateiformat, eingeschränkte Zugriffsberechtigung, unzureichender Speicherplatz, Fehler auf dem externen Laufwerk, Systemfehler usw.
Um diese möglichen Probleme zu beheben und Ihnen das Erstellen eines neuen Ordners auf der externen Festplatte auf Ihrem Mac zu ermöglichen, können Sie die folgenden Überprüfungen und schnellen Lösungen nacheinander durchführen.
Fix 1: Überprüfen Sie, ob das Dateiformat der externen Festplatte NTFS ist
Das Dateisystem NTFS wurde von Microsoft entwickelt und speziell für Windows verwendet. Als Konkurrent von Microsoft hat Apple nicht das Recht, auf NTFS zu schreiben. Daher können Sie, wenn das Format der externen Festplatte NTFS ist, keinen neuen Ordner auf der externen Festplatte auf Ihrem Mac erstellen.
Sie können zu Launchpad > Andere > Disk Utility gehen, um zu überprüfen, ob das Dateisystem des Laufwerks NTFS ist. Wenn ja, müssen Sie NTFS for Mac verwenden. Es handelt sich um ein Programm, mit dem Sie auf einem Mac auf ein NTFS-formatiertes Laufwerk schreiben und lesen können.
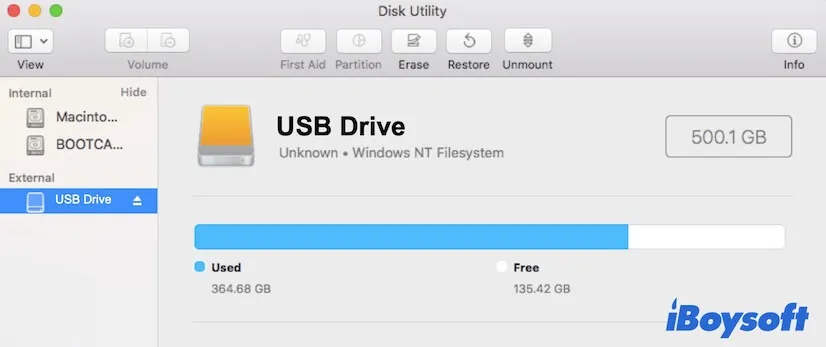
iBoysoft NTFS für Mac ist ein solches Tool, das die angeschlossenen NTFS-externen Festplatten und USB-Laufwerke automatisch im vollständigen Lese-Schreib-Modus auf dem Mac einbinden kann. Anschließend können Sie neue Ordner zu NTFS-Laufwerken hinzufügen sowie Dateien auf den NTFS-Laufwerken auf Ihrem Mac löschen oder bearbeiten.
So verwenden Sie iBoysoft NTFS für Mac, um die Erstellung eines neuen Ordners auf der externen Festplatte auf Ihrem Mac zu ermöglichen:
- Kostenloser Download, Installation und Start von iBoysoft NTFS für Mac auf Ihrem Mac.
- Verbinden Sie Ihre NTFS-externe Festplatte mit Ihrem Mac.
- iBoysoft NTFS für Mac wird Ihre NTFS-externe Festplatte sofort im vollständigen Lese-Schreib-Modus auf Ihrem Mac automatisch einbinden. Sie können auf das NTFS-Laufwerk auf Ihrem Mac zugreifen, neue Ordner erstellen sowie Dateien auf dem NTFS-Laufwerk auf Ihrem Mac löschen und bearbeiten.

Problembehebung 2: Überprüfen Sie Ihre Berechtigung für die externe Festplatte
Möglicherweise ist das Dateiformat der externen Festplatte kompatibel mit macOS APFS oder Mac OS Extended (HFS+), jedoch auf Schreibgeschützt für Sie eingestellt. Daher können Sie auf Ihrem Mac keinen neuen Ordner zu dieser externen Festplatte hinzufügen.
Um dies zu überprüfen und die Berechtigungen für das externe Laufwerk auf Ihrem Mac zu ändern, befolgen Sie diese Schritte:
- Klicken Sie mit der rechten Maustaste auf die externe Festplatte in der Seitenleiste des Mac Finders oder auf dem Desktop.
- Wählen Sie Infos abrufen aus dem Kontextmenü.
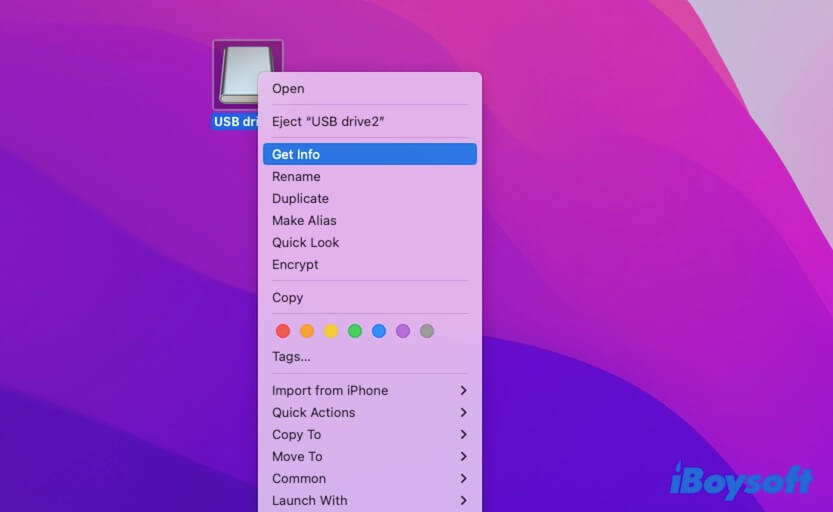
- Unter dem Abschnitt Freigabe & Berechtigungen überprüfen Sie Ihre Rechte an diesem Laufwerk. Falls Ihr Benutzername nur Lesen zeigt, können Sie auf das untere Schlosssymbol klicken und es mit dem Admin-Konto entsperren. Klicken Sie dann auf den Pfeil neben Ihren Rechten und wählen Sie Lesen & Schreiben.
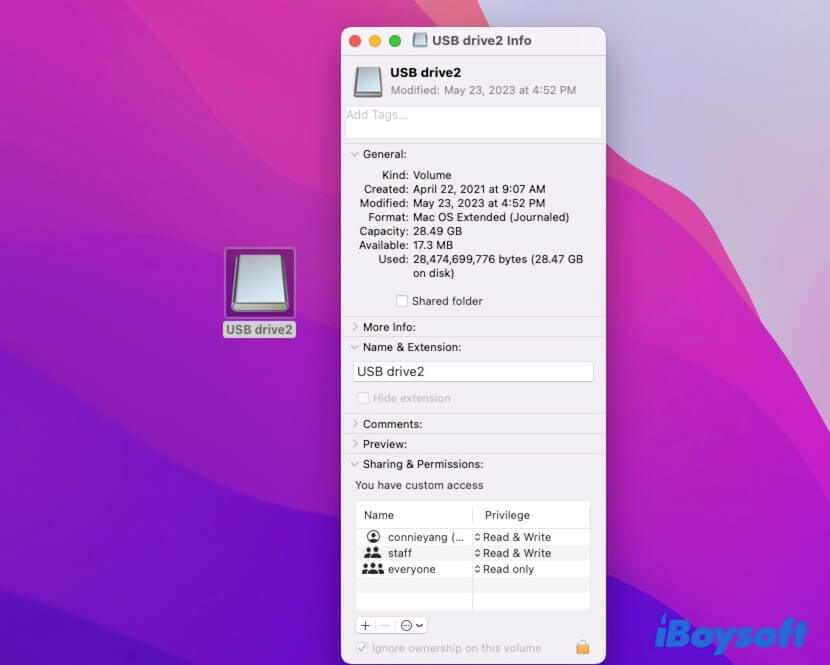
Dann können Sie neue Ordner erstellen und Dateien auf der externen Festplatte auf Ihrem Mac problemlos bearbeiten.
Problembehebung 3: Überprüfen Sie, ob die externe Festplatte voll ist
Vergessen Sie nicht, dass der verbrauchte Speicherplatz auf der externen Festplatte auch dazu führen kann, dass Sie keine neuen Ordner auf dem Laufwerk auf Ihrem Mac hinzufügen können. Um den Speicherplatz des Laufwerks zu überprüfen, gehen Sie zum Apple-Menü > Über diesen Mac und klicken Sie dann auf die Registerkarte "Speicher".
Hier können Sie den verfügbaren Speicherplatz des Laufwerks sehen. Wenn es tatsächlich keinen Platz für neue Ordner hat, können Sie die unnötigen oder doppelten Dateien auf dem Laufwerk aufräumen, um Platz für die neuen Ordner zu schaffen.
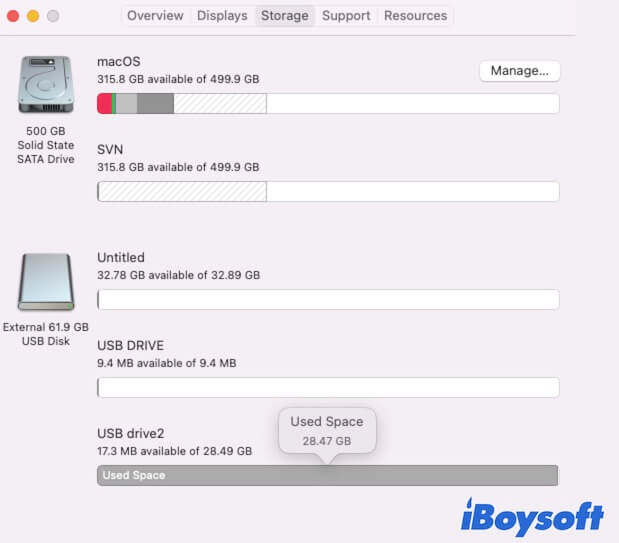
Problembehebung 4: Führen Sie zuerst das Festplattendienstprogramm First Aid aus, um das Laufwerk zu reparieren
Wenn weder das Dateiformat noch die Festplattenkapazität ein Hindernis für das Hinzufügen neuer Ordner zur externen Festplatte am Mac darstellen, sollten Sie überlegen, ob das Problem durch einen Laufwerksfehler verursacht wird.
Sie können das Festplattendienstprogramm First Aid ausführen, um die kleinen Fehler auf der externen Festplatte zu überprüfen und zu reparieren.
- Öffnen Sie Finder > Anwendungen > den Dienstprogramme-Ordner > Festplatten-Dienstprogramm.
- Wählen Sie die externe Festplatte aus der linken Seitenleiste.
- Klicken Sie auf First Aid > Ausführen.
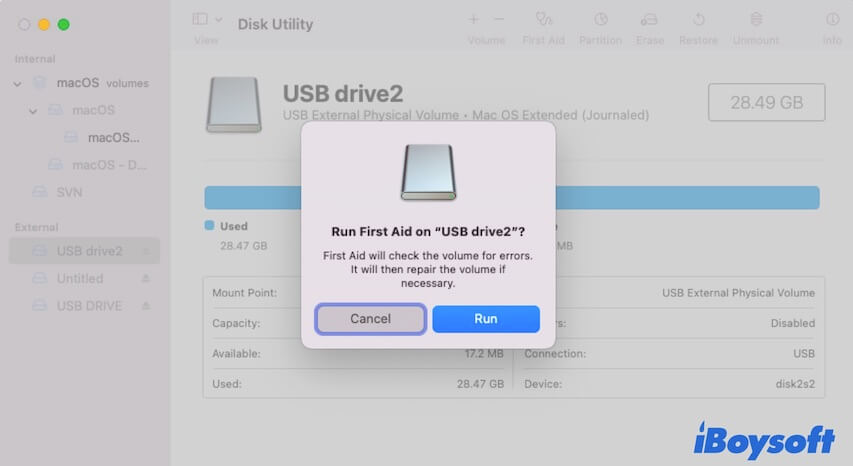
- Warten Sie, bis das First Aid die Überprüfung abgeschlossen hat.
Versuchen Sie jetzt erneut, einen neuen Ordner auf der externen Festplatte zu erstellen.
Problembehebung 5: MacOS aktualisieren
Wenn Sie immer noch keinen neuen Ordner auf Ihrer Seagate externen Festplatte am Mac erstellen können, müssen Sie überlegen, ob das System irgendwelche Fehler hat, die die Erstellung neuer Ordner verhindern. Überprüfen Sie, ob es ein neues kleines Update der aktuellen Version gibt und aktualisieren Sie Ihr Mac, um mögliche Fehler zu beheben.
Wenn Ihnen dieser Artikel geholfen hat, Ihre Probleme zu lösen, teilen Sie ihn bitte mit anderen.
Warum können Sie keine Ordner zu Ihrer externen Festplatte am Mac hinzufügen?
Wenn Sie keine neuen Ordner zu Ihrer externen Festplatte auf Ihrem Mac hinzufügen können, aber Dateien darauf lesen können, haben Sie wahrscheinlich keine volle Lese- und Schreibzugriff auf dieses Laufwerk. Es schließt jedoch nicht aus, dass andere Probleme dieses Problem verursachen könnten.
Hier haben wir die häufigsten Gründe zusammengefasst, warum Sie keinen Ordner auf einer USB-Festplatte auf einem Mac erstellen können:
- Das Format des Laufwerks ist Microsoft NTFS.
- Ihre Berechtigung für die externe Festplatte ist nur-Lesen.
- Es gibt keinen verfügbaren Speicherplatz auf der externen Festplatte.
- Das Laufwerk hat unbekannte Fehler.
- Störungen durch System-Bugs.
Schlüsselpunkte: Unter den verschiedenen Gründen ist der USB-Stick oder die externe Festplatte im NTFS-Format am häufigsten, was dazu führt, dass Sie keine neuen Ordner darauf erstellen können. NTFS ist ein Dateiformat, das mit Windows kompatibel ist, aber in macOS nur im Nur-Lese-Modus funktioniert.
Daher müssen Sie ein NTFS für Mac-Tool wie iBoysoft NTFS für Mac verwenden, um das NTFS-Laufwerk automatisch im Vollzugriffsmodus auf Ihrem Mac zu mounten. Danach können Sie nahtlos neue Ordner auf der NTFS-externen Festplatte auf Ihrem Mac erstellen.
Sie können die oben genannten Gründe teilen, um mehr Menschen dabei zu helfen, zu erfahren, warum sie auf ihrem Mac keinen neuen Ordner auf einem USB-Stick erstellen können.
FAQs zum Nichterstellen eines neuen Ordners auf einer externen Festplatte Mac
- QWie erstelle ich einen neuen Ordner auf meiner Mac externen Festplatte?
-
A
Um einen neuen Ordner auf Ihrer externen Festplatte am Mac zu erstellen, müssen Sie das Laufwerk zuerst mit Ihrem Mac verbinden. Öffnen Sie es dann im Finder, klicken Sie mit der rechten Maustaste auf die leere Stelle auf dem externen Laufwerk und wählen Sie im Kontextmenü Neuer Ordner aus. Wenn das externe Laufwerk ein NTFS-Laufwerk ist, müssen Sie iBoysoft NTFS for Mac verwenden, um es im Lese-Schreibmodus am Mac zu mounten und dann einen neuen Ordner darauf zu erstellen.
- QWhy can't I add files to my external hard drive on Mac?
-
A
The reasons are diverse, such as:
The external hard drive is NTFS formatted.
No available capacity on the external hard drive.
The external hard drive is corrupted.
The external hard drive is set read-only for you.