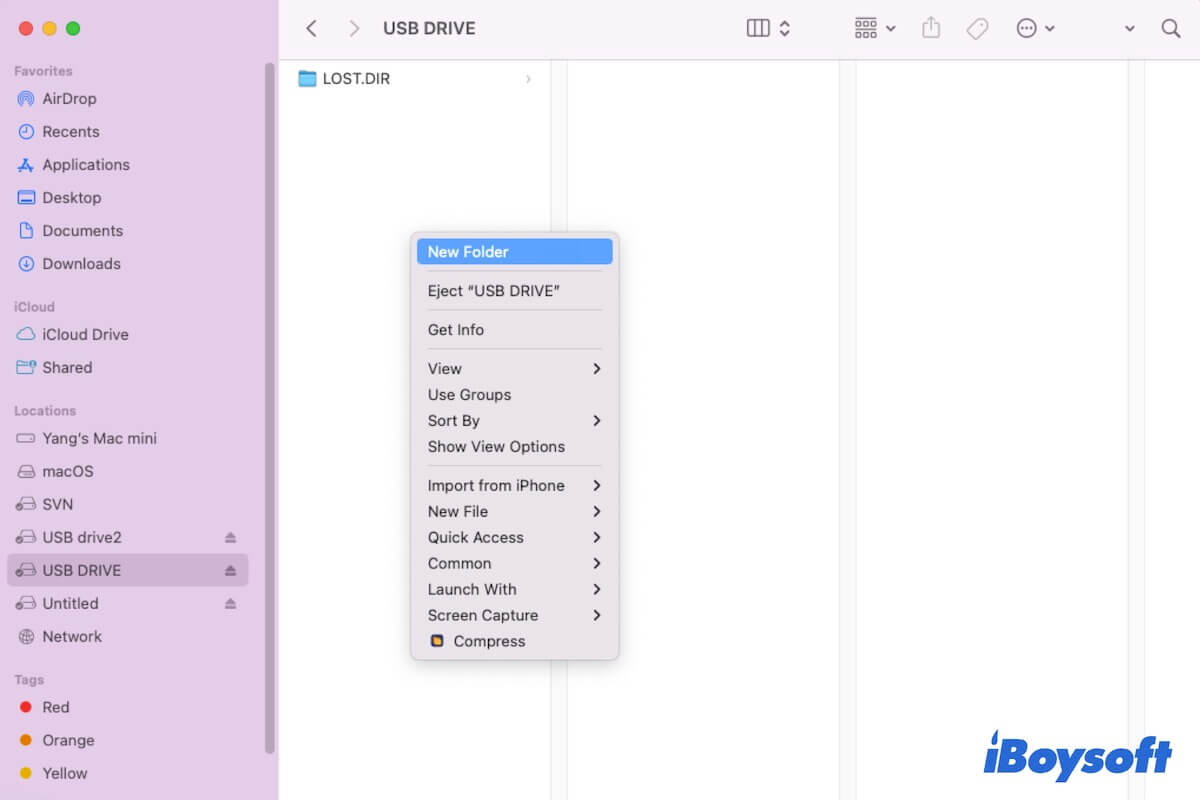Vous êtes prêt à créer un nouveau dossier sur le SSD externe, le disque dur HDD ou la clé USB sur votre Mac, pour constater que l'option Nouveau dossier dans le menu contextuel est grisée ou manquante. Il est si étrange que vous puissiez accéder au disque dur externe sur votre Mac mais ne pas pouvoir y créer de dossier.
Comme le signale l'utilisateur dans le forum de discussions Apple:
Je ne parviens pas à créer de nouveau dossier dans le disque dur externe Seagate sur Mac. Quand j'essaie de créer un nouveau dossier sur mon disque dur USB Seagate, je vois toujours l'option grisée dans mon Finder. J'ai échoué à créer un nouveau dossier sur mon bureau et à le glisser vers le Seagate. Tous les dossiers sur le disque ont été créés sur un ordinateur Windows, est-ce un problème de permission ?
Si vous rencontrez ce problème, nous sommes ici pour vous aider. Nous vous aiderons à analyser les raisons pour lesquelles vous êtes incapable de créer un nouveau dossier sur le disque dur externe sur votre Mac et, plus précisément, vous offrirons les solutions de contournement pour résoudre ce problème. Passons aux détails.
Vue d'ensemble de la solution pour ne pas pouvoir créer un nouveau dossier sur le disque dur externe sur Mac
| Astuces | Étapes dédiées |
| Vérifiez le format du fichier du lecteur | 1. Ouvrez l'Utilitaire de disque sur Mac et vérifiez si le système de fichiers du lecteur est NTFS. 2. Téléchargez iBoysoft NTFS pour Mac pour le monter automatiquement en mode lecture-écriture sur Mac. |
| Modifiez vos permissions sur le lecteur | 1. Cliquez avec le bouton droit sur le lecteur dans Finder et sélectionnez Obtenir des infos. 2. Déverrouillez le cadenas du bas avec le compte administrateur. 3. Modifiez vos permissions sur le lecteur externe en Lecture/Ecriture. |
| Vérifiez l'espace de stockage disponible sur le lecteur | 1. Allez dans le Menu Apple > À propos de ce Mac > Stockage. 2. Nettoyez les fichiers inutiles sur le lecteur s'il n'y a pas d'espace disponible pour créer un nouveau dossier. |
| Exécutez l'Utilitaire de disque en premier pour vérifier le lecteur | 1. Ouvrez l'Utilitaire de disque. 2. Sélectionnez le lecteur externe. 3. Cliquez sur Premier secours. |
| Mettez à jour Mac | 1. Cliquez sur le menu Pomme > Préférences Système. 2. Ouvrez Mise à jour logicielle. |
Téléchargez gratuitement iBoysoft NTFS pour Mac pour vous permettre de créer de nouveaux dossiers sur votre clé USB ou votre disque dur externe sur Mac.
Partagez les méthodes avec vos amis.
Impossible de créer un nouveau dossier sur un disque dur externe sur Mac, que faire?
Diverses causes peuvent vous empêcher de créer un nouveau dossier sur le disque dur externe de votre Mac, telles que le format de fichier incompatible, les permissions d'accès restreintes, l'espace de stockage insuffisant, les erreurs de lecteur externe, les bugs système, etc.
Pour résoudre ces problèmes potentiels et vous permettre de créer un nouveau dossier sur le disque externe de votre Mac, vous pouvez vérifier les éléments suivants et effectuer les corrections rapidement une par une.
Fix 1: Vérifiez si le format du disque dur externe est NTFS
Le système de fichiers NTFS a été développé par Microsoft et est spécialement utilisé pour Windows. En tant que concurrent de Microsoft, Apple n'a pas le droit d'écrire en NTFS. Donc, si le format du disque dur externe est NTFS, vous êtes impossible de créer un nouveau dossier sur le disque dur externe sur votre Mac.
Vous pouvez aller dans Launchpad > Autres > Utilitaire de disque pour vérifier si le système de fichiers du lecteur est NTFS. Si c'est le cas, vous devez utiliser un NTFS pour Mac. C'est un programme qui vous aidera à lire et écrire sur un lecteur formaté en NTFS sur un Mac.
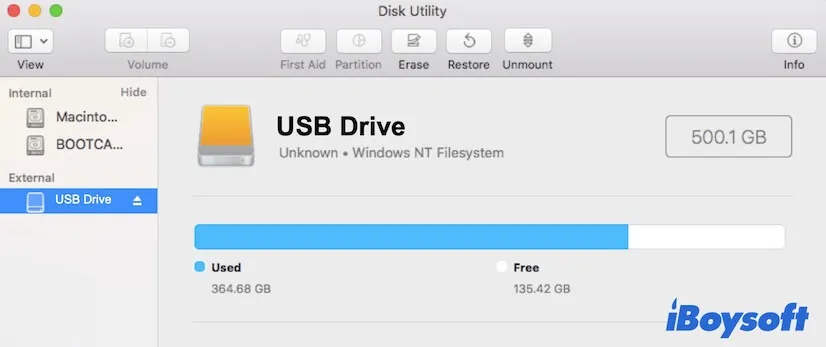
iBoysoft NTFS pour Mac est un outil qui peut monter automatiquement les disques durs externes NTFS connectés et les clés USB en mode lecture-écriture complet sur Mac. Ensuite, vous pouvez ajouter de nouveaux dossiers aux disques NTFS et également supprimer ou modifier des fichiers sur les disques NTFS sur votre Mac.
Comment utiliser iBoysoft NTFS pour Mac pour vous permettre de créer un nouveau dossier sur le disque dur externe sur votre Mac :
- Téléchargez gratuitement, installez et lancez iBoysoft NTFS pour Mac sur votre machine Mac.
- Connectez votre disque dur externe NTFS à votre Mac.
- iBoysoft NTFS pour Mac montera automatiquement votre disque dur externe NTFS en mode lecture-écriture complet sur votre Mac. Vous pouvez accéder, créer de nouveaux dossiers, et supprimer et modifier des fichiers sur le disque NTFS sur votre Mac.

Réparation 2 : Vérifiez vos autorisations sur le disque dur externe
Peut-être que le format de fichier du disque dur externe est compatible avec macOS APFS ou Mac OS Extended (HFS+), mais il est configuré en lecture seule pour vous. Ainsi, vous ne pouvez pas ajouter un nouveau dossier à ce disque dur externe sur votre Mac.
Pour vérifier et modifier les autorisations du disque externe sur votre Mac, suivez ces étapes :
- Cliquez avec le bouton droit sur le disque dur externe dans la barre latérale du Finder Mac ou sur le bureau.
- Choisissez Obtenir des informations dans le menu contextuel.
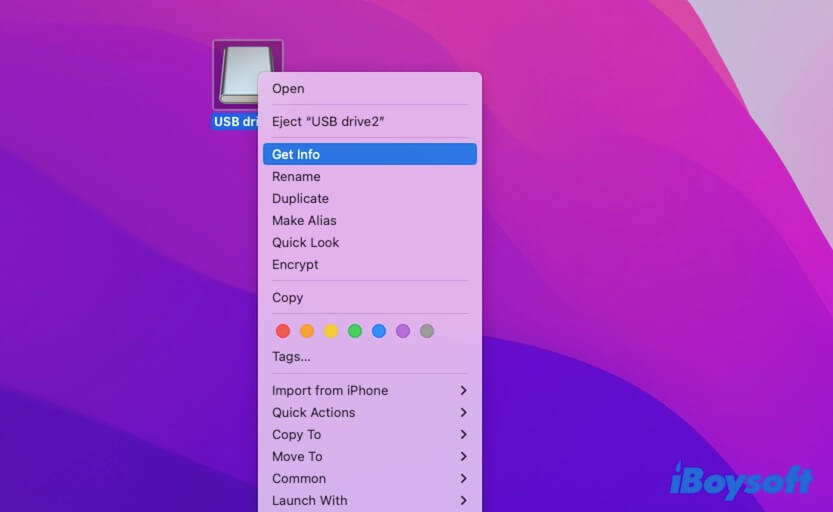
- Sous la section Partage & Autorisations, vérifiez vos droits sur ce disque. Si cela montre Lecture seule pour votre nom d'utilisateur, vous pouvez cliquer sur l'icône de verrou en bas et le déverrouiller avec le compte administrateur. Ensuite, cliquez sur la flèche à côté de vos droits et choisissez Lecture & Écriture.
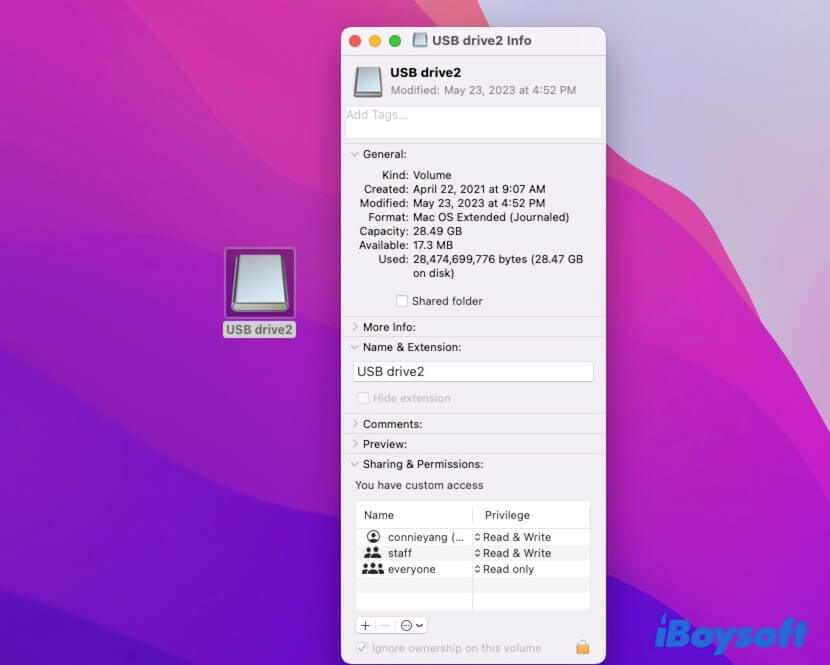
Ensuite, vous pourrez créer de nouveaux dossiers et modifier des fichiers sur le disque dur externe sur votre Mac facilement.
Réparation 3 : Vérifiez si le disque dur externe est plein
N'oubliez pas que l'espace de stockage usé du disque externe peut également vous empêcher d'ajouter de nouveaux dossiers au disque sur votre Mac. Pour vérifier l'espace de stockage du disque, allez dans le menu Pomme > À propos de ce Mac, puis cliquez sur l'onglet Stockage.
Ici, vous pouvez voir l'espace de stockage disponible du disque. S'il n'y a effectivement pas d'espace pour de nouveaux dossiers, vous pouvez nettoyer les fichiers inutiles ou en double sur le disque pour faire de la place pour les nouveaux dossiers.
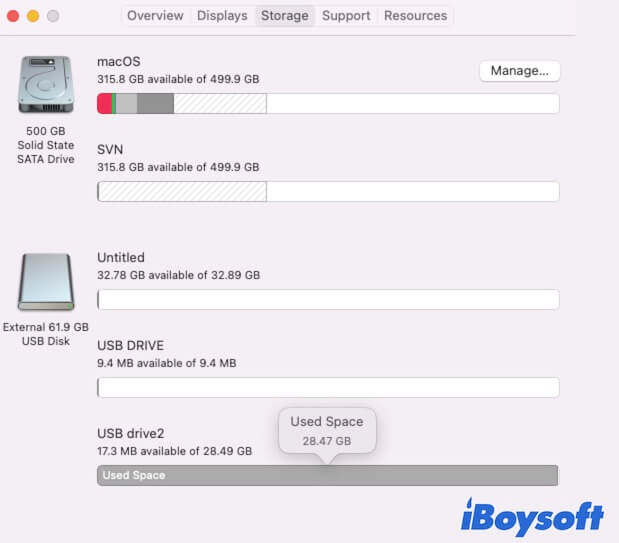
Fix 4: Exécutez l'Utilitaire de disque pour réparer le disque
Si ni le format de fichier ni la capacité du disque ne sont pas les causes qui vous empêchent d'ajouter de nouveaux dossiers sur le disque dur externe sur Mac, vous devriez considérer si le problème vient de l'erreur du disque.
Vous pouvez exécuter l'Utilitaire de disque pour vérifier et réparer les petites erreurs sur le disque externe.
- Ouvrez Finder > Applications > le dossier Utilitaires > Utilitaire de disque.
- Sélectionnez le disque dur externe dans la barre latérale gauche.
- Cliquez sur First Aid > Exécuter.
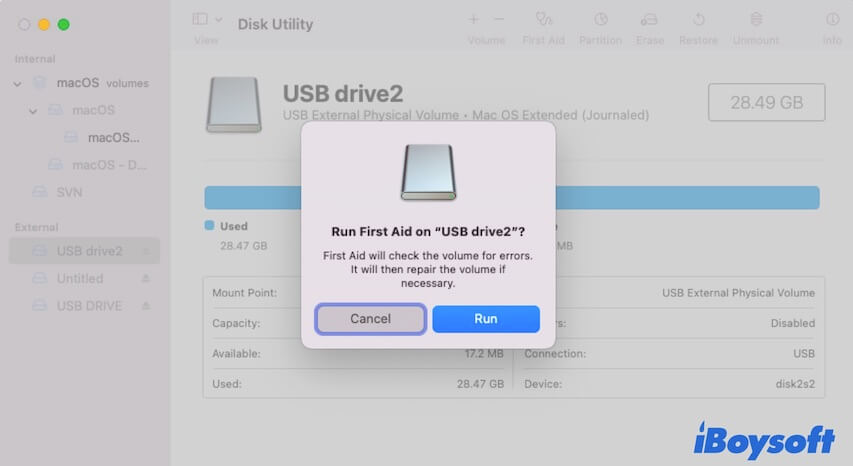
- Attendez que la vérification de First Aid se termine.
Maintenant, essayez de créer un nouveau dossier sur le disque externe à nouveau.
Fix 5: Mettez à jour Mac
Si vous n'arrivez toujours pas à créer un nouveau dossier sur votre disque dur externe Seagate sur Mac, vous devez envisager si le système a des bugs qui empêchent l'action de création de nouveaux dossiers. Vous pouvez vérifier s'il y a une nouvelle mise à jour mineure de la version actuelle et mettre à jour votre Mac pour corriger les éventuels bugs.
Si cet article vous aide à vous sortir de l'embarras, veuillez le partager avec d'autres.
Pourquoi ne pouvez-vous pas ajouter de dossiers sur votre disque dur externe sur Mac?
Si vous ne pouvez pas ajouter de nouveaux dossiers sur votre disque dur externe sur votre Mac mais que vous pouvez lire des fichiers dessus, vous n'avez probablement pas un accès complet en lecture et écriture à ce disque. Cependant, cela n'exclut pas d'autres problèmes pouvant causer ce trouble.
Ici, nous avons résumé les raisons courantes pour lesquelles vous ne pouvez pas créer de dossier sur un disque dur USB sur un Mac:
- Le format du disque est Microsoft NTFS.
- Votre permission pour le disque externe est en lecture seule.
- Il n'y a pas d'espace de stockage disponible sur le disque dur externe.
- Le disque a des erreurs inconnues.
- L'interférence des bugs système.
Points clés : Parmi les différentes raisons, le lecteur USB ou le disque dur externe au format NTFS est le plus courant qui vous empêche de créer de nouveaux dossiers dessus. NTFS est un format de fichier compatible avec Windows mais en lecture seule sur macOS.
Ainsi, vous devez utiliser un outil NTFS pour Mac comme iBoysoft NTFS pour Mac pour monter automatiquement le disque NTFS en mode lecture-écriture complet sur votre Mac. Ensuite, vous pourrez créer de nouveaux dossiers sur le disque dur externe NTFS sur votre Mac de manière transparente.
Vous pouvez partager les raisons ci-dessus pour aider plus de personnes à comprendre pourquoi elles ne peuvent pas créer un nouveau dossier sur un lecteur USB sur leur Mac.
FAQ sur l'impossibilité de créer un nouveau dossier sur un disque dur externe Mac
- QComment créer un nouveau dossier sur mon disque dur externe Mac?
-
A
Pour créer un nouveau dossier sur votre disque dur externe sur Mac, vous devez d'abord connecter le disque à votre Mac. Ensuite, ouvrez-le dans Finder, faites un clic droit sur l'endroit vide sur le disque externe et choisissez Nouveau dossier dans le menu contextuel. Si le disque externe est un disque NTFS, vous devez utiliser iBoysoft NTFS pour Mac pour le monter en mode lecture-écriture sur Mac, puis créer un nouveau dossier dessus.
- QWhy can't I add files to my external hard drive on Mac?
-
A
The reasons are diverse, such as:
The external hard drive is NTFS formatted.
No available capacity on the external hard drive.
The external hard drive is corrupted.
The external hard drive is set read-only for you.