Avez-vous des difficultés à créer un nouveau dossier sur Mac? Généralement, l'option "Nouveau dossier" est grisée lorsque vous cliquez sur Fichier > Nouveau dossier ou absente lorsque vous cliquez avec le bouton droit sur un répertoire désiré. De même, le raccourci Majuscule-Commande-N n'a également aucun effet.
Si vous vous demandez pourquoi l'option Nouveau dossier est grisé dans Finder, Outlook, ou une autre application sur Mac et les solutions pour le résoudre, vous trouverez les réponses ici.
- Solution 1: Assurez-vous d'avoir sélectionné le bon répertoire
- Solution 2: Accordez l'accès en écriture aux disques NTFS sur Mac
- Solution 3: Modifiez les autorisations de dossier sur Mac
- Solution 4: Créez un nouveau dossier dans Terminal
- Solution 5: Réparez avec l'Aide de Premier Secours
- Solution 6: Désactivez SIP
Pourquoi l'option 'Nouveau dossier' est-elle grisé sur Mac?
Lors de la création d'un nouveau dossier sur le disque interne ou externe de votre Mac, vous pouvez remarquer que l'option "Nouveau dossier" est grisé. Cela peut se produire pour quelques raisons différentes.
Formatage NTFS: L'option "Nouveau dossier" est grisé sur un disque NTFS par défaut. Cela se produit car les ordinateurs Mac ne peuvent pas écrire sur des disques formatés en NTFS sans ajustements supplémentaires.
Répertoire racine protégé: Sur macOS Catalina ou ultérieur, le disque dur interne est formaté avec un volume système en lecture seule et un volume de données. La création de dossiers dans le volume en lecture seule est interdite par la Protection de l'Intégrité du Système.
Fenêtre active pointant vers un emplacement en lecture seule: Si la fenêtre actuellement sélectionnée est un volume en lecture seule comme une image disque ou un élément dans lequel la création de nouveaux dossiers n'a pas de sens, comme un tag, vous ne pourrez pas créer un nouveau dossier sur Mac.
Problèmes de permission: Vous pourriez ne pas avoir les permissions nécessaires pour créer de nouveaux dossiers à l'emplacement actuel.
Lecteur en écriture protégée: Si votre carte SD ou votre clé USB a un interrupteur de protection en écriture, vous devez le désactiver pour écrire dessus.
Interférence avec la synchronisation des applications: Des applications comme OneDrive pourraient temporairement désactiver la création de nouveaux dossiers pendant la synchronisation.
Fonctionnalités non prises en charge dans la version actuelle: Si l'option "Nouveau dossier" est grisée sur Outlook pour Mac, c'est probablement parce que la version actuelle de l'application Outlook ne prend pas en charge la création de dossiers.
Partagez cet article pour aider les autres à comprendre pourquoi l'option "Nouveau dossier" est grisée dans Finder.
Nouveau dossier grisé dans Outlook?
Si vous ne pouvez pas créer de nouveaux dossiers dans Outlook pour Mac, essayez les astuces suivantes:
- Si votre compte IMAP est ajouté en tant que compte Microsoft Cloud, vous pouvez ajouter des dossiers dans l'interface webmail ou reconfigurer le compte en IMAP.
- Si votre compte Outlook est configuré dans Gmail; alors vous pouvez créer une nouvelle étiquette dans le compte Gmail pour mettre à jour les dossiers pour le compte dans Outlook.
- Revenir temporairement à l'ancienne interface Outlook en utilisant l'option du menu sous le menu supérieur "Outlook", créer le nouveau dossier, fermer Outlook, puis le rouvrir et choisir Nouveau Outlook dans le menu Outlook.
Aidez davantage de personnes avec une option "Nouveau dossier" assombrie dans Outlook en partageant ce message!
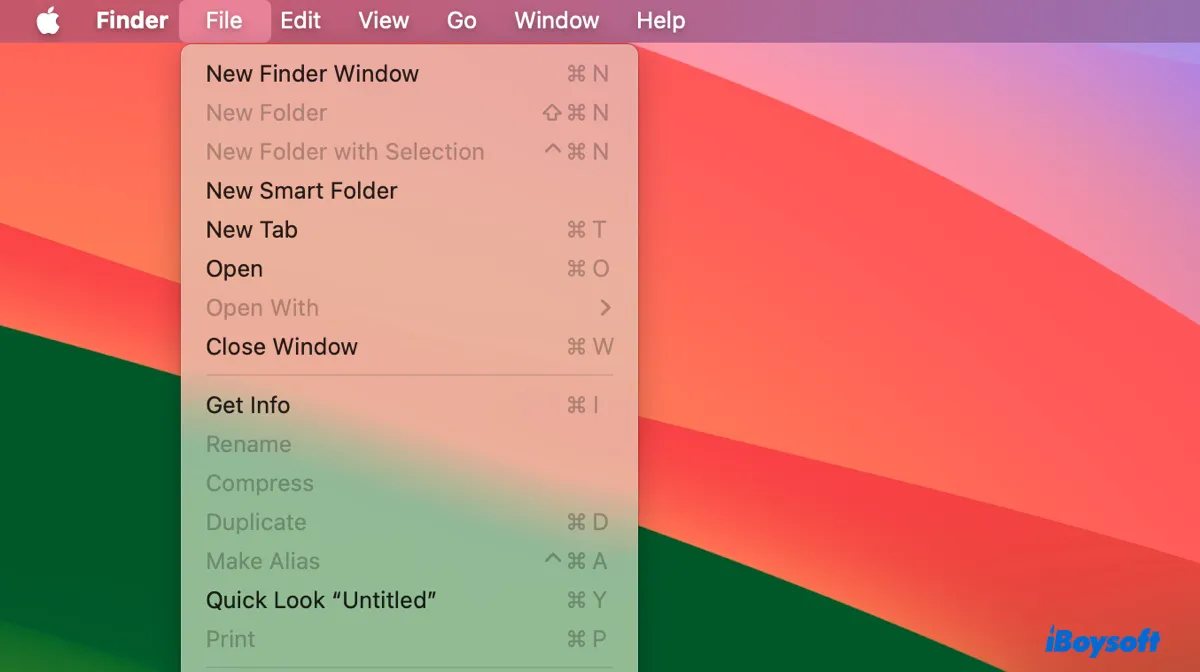
Comment résoudre l'option 'Nouveau dossier' grisée sur Mac?
Être incapable de créer un nouveau dossier dans Finder peut être un problème frustrant qui ralentit votre flux de travail. Mais ne vous inquiétez pas! Voici les solutions pour vous permettre de créer des dossiers comme un pro.
Solution 1: Assurez-vous d'avoir sélectionné le bon répertoire
Avant de sélectionner l'option "Nouveau dossier" dans Finder, vous devez ouvrir l'emplacement où vous souhaitez créer le nouveau dossier et le garder actif. Si vous avez plusieurs fenêtres ouvertes, cliquez sur la fenêtre avec la destination correcte pour la sélectionner.
Solution 2: Accordez l'accès en écriture aux lecteurs NTFS sur Mac
Lorsque vous créez un nouveau dossier sur un lecteur NTFS sur Mac, vous devez d'abord lui accorder un accès complet en lecture/écriture. Pour cela, vous pouvez utiliser un pilote NTFS fiable pour Mac comme iBoysoft NTFS pour Mac. Il peut monter automatiquement les lecteurs NTFS sur Mac en mode lecture-écriture, vous permettant de créer un nouveau dossier sur le lecteur externe via l'option "Nouveau dossier" ou un raccourci.
Avec lui, vous pouvez écrire sur les lecteurs NTFS sur Mac comme vous le feriez avec n'importe quel autre lecteur externe Mac natif. Vous pouvez modifier des fichiers, copier des fichiers sur le lecteur, supprimer des fichiers du lecteur ou renommer le lecteur sur Mac.
Ce logiciel NTFS pour Mac est compatible avec tous les modèles Mac, y compris les Mac Intel, T2, M1, M2 et M3 exécutant macOS High Sierra et ultérieur. Il vous suffit de le télécharger via le bouton ci-dessous et de l'installer, puis vous pouvez résoudre l'option "Nouveau dossier" grisée.
Download
iBoysoft NTFS pour Mac
Rating:4.8
Solution 3: Modifier les autorisations de dossier sur Mac
Si votre lecteur externe est formaté avec APFS ou Mac OS Extended (Journalisé), vous pouvez modifier les autorisations du dossier en lecture/écriture avec les étapes suivantes:
Après cela, vous pourrez essayer à nouveau de créer de nouveaux dossiers sur votre Mac. N'oubliez pas que si votre disque a un verrou physique, vous devez le désactiver ; sinon, il sera toujours monté en lecture seule.
Solution 4: Créer un nouveau dossier dans Terminal
En alternative, vous pouvez créer un nouveau dossier à partir de l'interface en ligne de commande : Terminal. Cela devrait fonctionner sur vos disques internes et externes.
Solution 5: Réparation avec Premiers secours
Une autre façon de résoudre le problème du "Nouveau dossier" grisée est d'exécuter les Premiers secours de l'Utilitaire de disque sur le disque. Cela aide à diagnostiquer et corriger les problèmes courants liés au disque, tels que la corruption du répertoire, les erreurs du système de fichier et les problèmes de permissions du disque.
Pour exécuter l'Utilitaire de disque sur votre Mac, vous pouvez suivre ces étapes :
Solution 6: Désactiver le SIP
Si vous essayez de créer un nouveau dossier sur le volume système en lecture seule, vous devez désactiver la Protection de l'intégrité du système au préalable. Il s'agit d'une fonctionnalité de sécurité conçue pour protéger les fichiers système et les processus contre toute modification, empêchant ainsi les attaques de logiciels malveillants et garantissant la stabilité du système.
Si cela ne fonctionne pas, essayez de créer un lien symbolique vers le répertoire racine comme indiqué dans ce guide: Réparer le système de fichiers en lecture seule sur Mac (Terminal/Disques externes)
Veuillez partager ce guide pour aider d'autres personnes qui ne peuvent pas créer un nouveau dossier sur Mac en raison de l'option "Nouveau dossier" étant grisée.