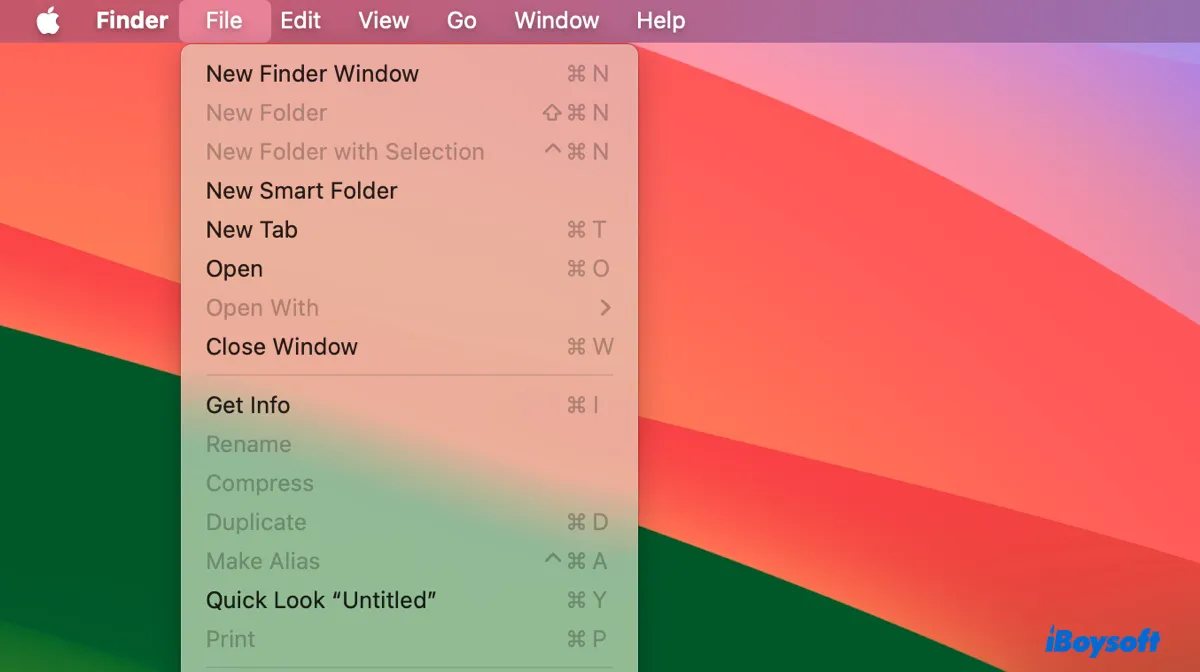Are you having trouble creating a new folder on Mac? Typically, the "New Folder" option is grayed out when you click File > New Folder or missing when you right-click on a desired directory. Similarly, the Shift-Command-N shortcut also has no effect.
If you're wondering why the New Folder option is grayed out in Finder, Outlook, or another application on Mac and the solutions to resolve it, you'll find the answers here.
- Solution 1: Ensure you've selected the correct directory
- Solution 2: Grant write access to NTFS drives on Mac
- Solution 3: Change folder permissions on Mac
- Solution 4: Create a new folder in Terminal
- Solution 5: Repair with First Aid
- Solution 6: Disable SIP
Why is 'New Folder' option grayed out on Mac?
When creating a new folder on your Mac's internal or external drive, you may notice that the option "New Folder" is grayed out. This can occur for a few different reasons.
NTFS formatting: The "New Folder" option is grayed out on an NTFS drive by default. This happens because Mac computers can't write to drives formatted in NTFS without extra tweaks.
Protected root directory: On macOS Catalina or later, the internal hard drive is formatted with a read-only system volume and a data volume. Creating folders in the read-only volume is forbidden by System Integrity Protection.
Active window pointing to a read-only location: If the currently selected window is a read-only volume like a disk image or an item in which creating new folders doesn't make sense, such as a tag, you won't be able to create a new folder on Mac.
Permission issues: You might not have the necessary permissions to create new folders in the current location.
Drive write-protected: If your SD card or USB stick has a write protection switch, you need to turn it off to write to it.
App syncing interference: Applications like OneDrive might temporarily disable new folder creation while syncing.
Features not supported in the current version: If the "New Folder" option is grayed out on Outlook for Mac, it's likely because the current Outlook app version doesn't support folder creation.
Share this post to help others understand why "New Folder" is greyed out in Finder.
How to fix 'New Folder' option grayed out on Mac?
Being unable to create a new folder in Finder can be a frustrating issue that slows down your workflow. But don't worry! Here are the solutions to get you back to creating folders like a pro.
Solution 1: Ensure you've selected the correct directory
Before selecting the "New Folder" option in Finder, you must open the location where you want to create the new folder and keep it active. If you have multiple windows open, click the window with the correct destination to select it.
Solution 2: Grant write access to NTFS drives on Mac
When creating a new folder on an NTFS drive on Mac, you must grant it full read/write access first. To do this, you can use a reliable NTFS for Mac driver like iBoysoft NTFS for Mac. It can automatically mount NTFS drives on Mac in read-write mode, allowing you to create a new folder on the external drive through the "New Folder" option or shortcut.
With it, you can write to NTFS drives on Mac as you would with any other native Mac external drive. You can modify files, copy files to the drive, delete files from the drive, or rename the drive on Mac.
This NTFS for Mac software is compatible with all Mac models, including Intel, T2, M1, M2, and M3 Macs running macOS High Sierra and later. Simply download it from the button below and install it, then you can fix the grayed-out "New Folder" option.
Solution 3: Change folder permissions on Mac
If your external drive is formatted with APFS or Mac OS Extended (Journaled), you can change the permissions of the folder to read & write with the following steps:
- Right-click on the directory or drive where you want to create the new folder.
- Select "Get Info."
- Ensure the box next to "Locked" isn't checked.
- Click the yellow padlock and enter your password to unlock the preference.
- Under "Sharing & Permissions," enable "Read & Write" privileges for your account.
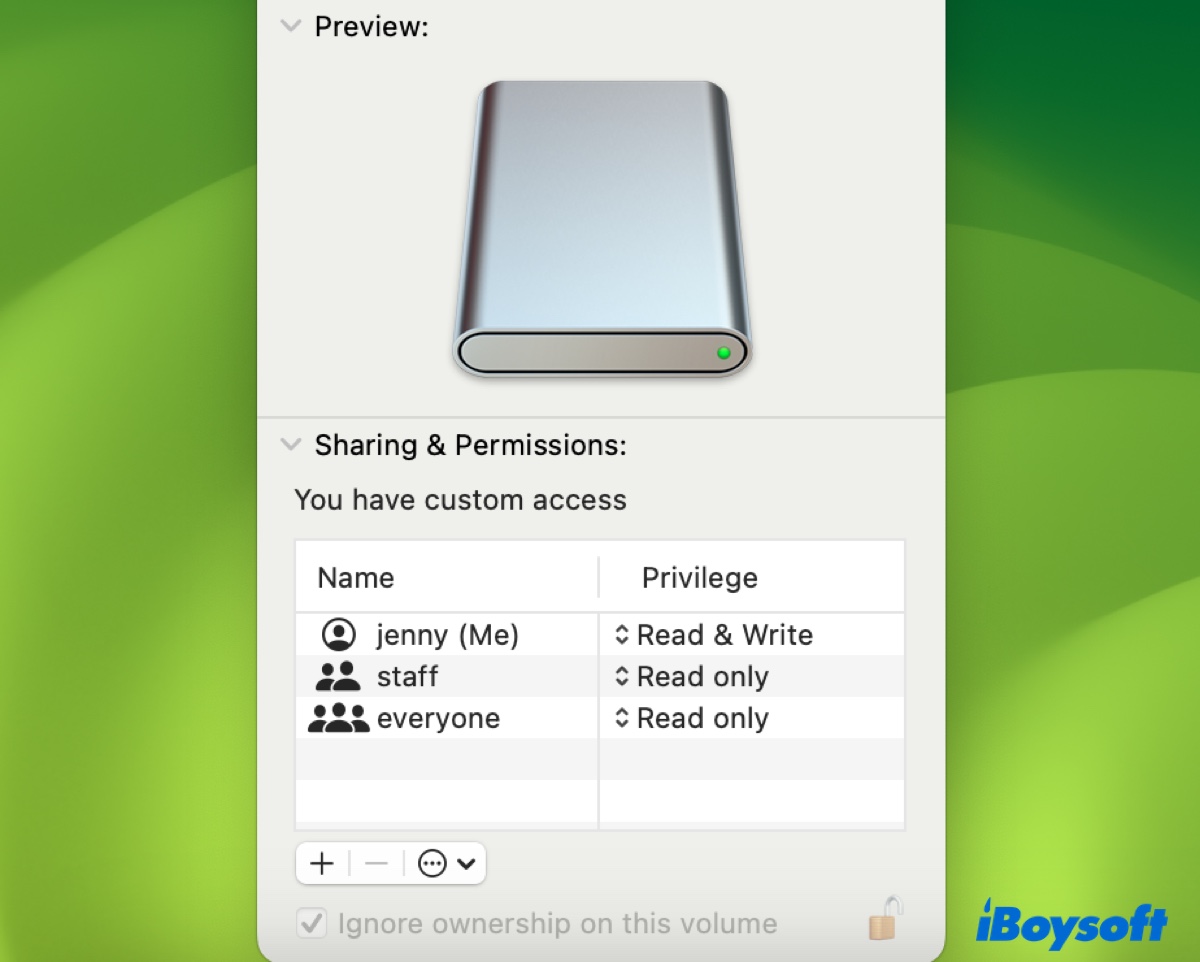
- Turn on "Ignore ownership on this volume" if available.
- Tap the lock again to save the changes.
After that, you can retry making new folders on your Mac. Be reminded that if your disk has a physical lock, you need to turn it off; otherwise, it will always be mounted as read-only.
Solution 4: Create a new folder in Terminal
As an alternative, you can create a new folder from the command-line interface: Terminal. This should work on both your internal and external drives.
- Open Terminal from the Applications > Utilities folder.
- Move to the desired location where you want to create a new folder.cd folder_pathType cd, leave a space, then drag and drop the location where you want to create a new folder into Terminal and hit Enter.
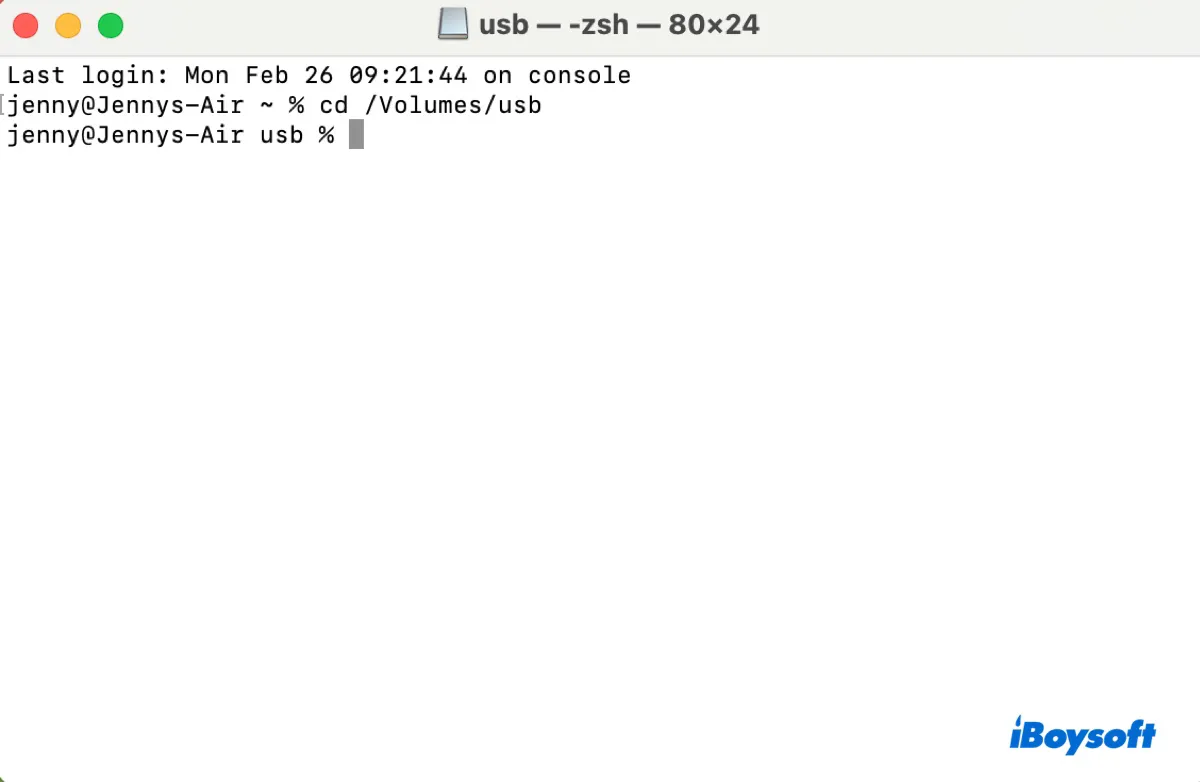
- Create a new folder in Terminal.mkdir folder_name
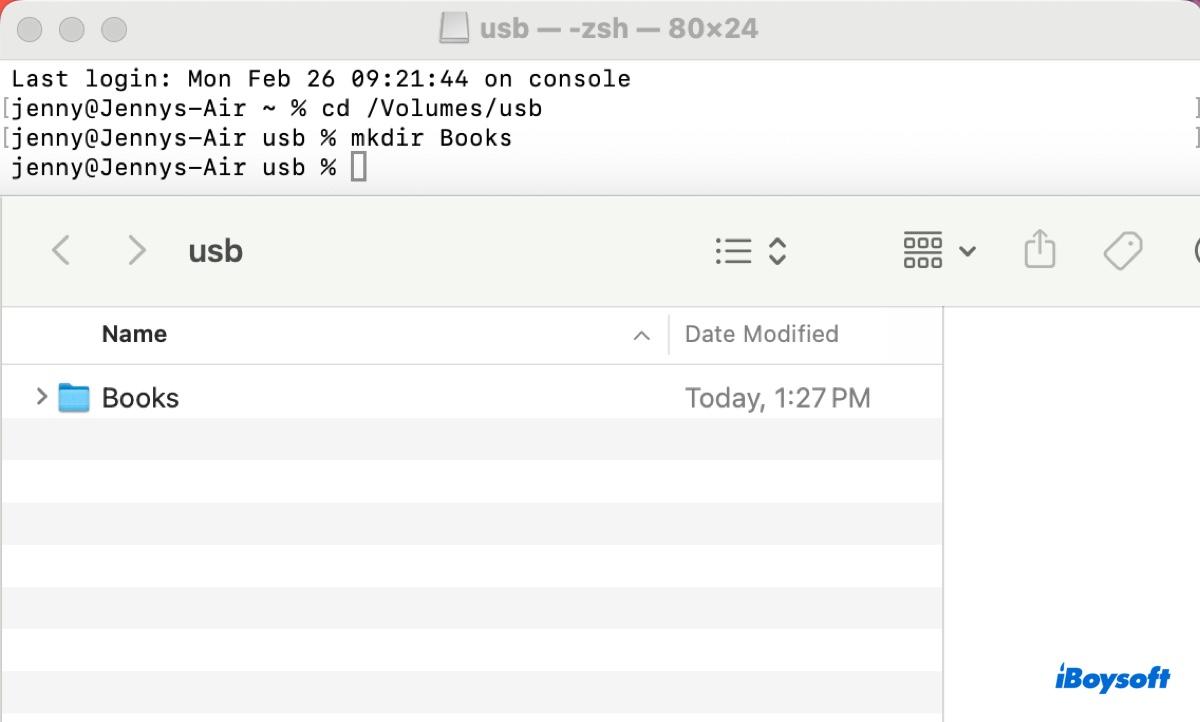
- Check the newly created folder in the selected location.
Solution 5: Repair with First Aid
Another way to resolve the grayed-out "New Folder" is to run Disk Utility First Aid on the drive. This helps diagnose and fix common disk-related issues, such as directory corruption, file system errors, and disk permission problems.
To run Disk Utility on your Mac, you can follow these steps:
- Open Disk Utility from the Applications > Utilities folder.
- Click View > Show All Devices.
- Select the last volume on the drive and click "First Aid."
- Click Run.
- Repeat the steps with the next volume in order until the topmost physical drive is repaired.
Solution 6: Disable SIP
If you're trying to create a new folder on the read-only system volume, you need to disable System Integrity Protection beforehand. It's a security feature designed to protect system files and processes from being modified, thereby preventing malware attacks and ensuring system stability.
- Boot into Mac Recovery Mode.
- Open Utilities > Terminal.
- Type the following command and hit Enter to disable SIP.csrutil disable
- Type y and hit Enter.
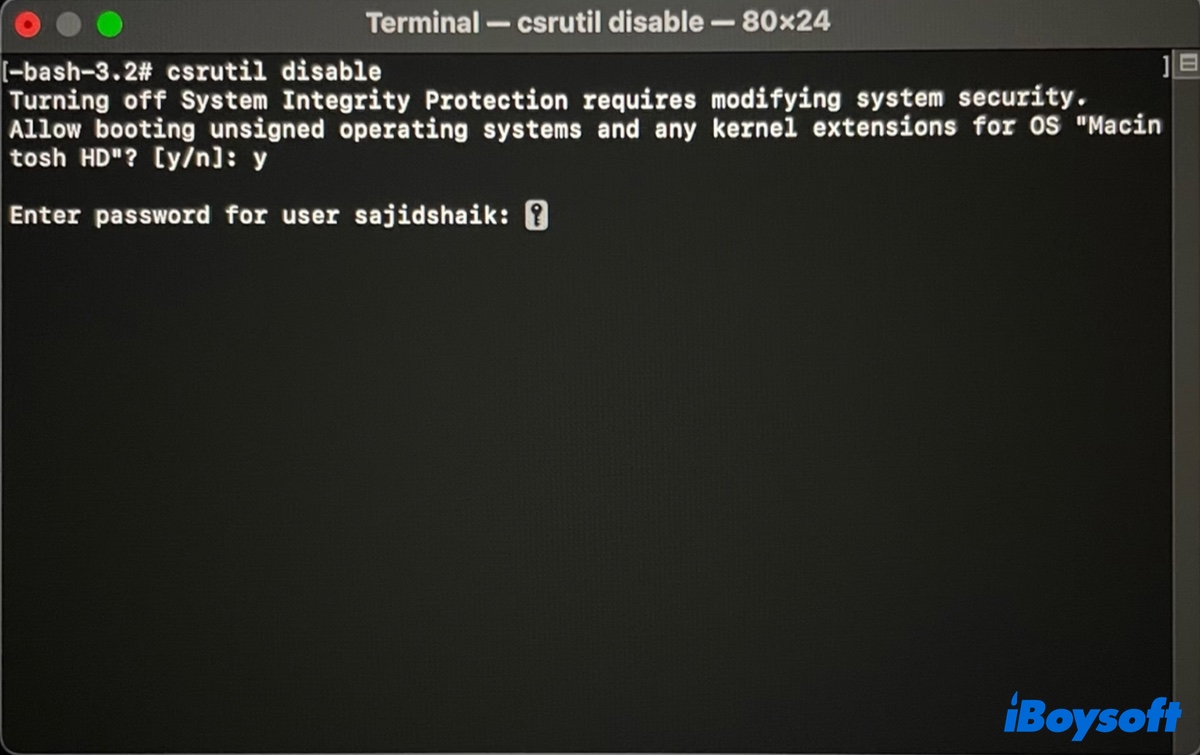
- Put in your admin password and hit Enter.
- Click the Apple logo and select Restart.
- Try creating a new folder again.
- Enter macOS Recovery and reenable SIP after the modification is complete.csrutil enable
If that doesn't work, try creating a symbolic link to the root directory as instructed in this guide: Fix Read-only File System on Mac (Terminal/External Drives)
Please share this guide to benefit others who can't create a new folder on Mac due to the "New Folder" option being grayed.
New Folder grayed out in Outlook?
If you're unable to create new folders on Outlook for Mac, try the following tips:
- If your IMAP account is added as a Microsoft Cloud account, you can add folders in the webmail interface or reconfigure the account as IMAP.
- Suppose your Outlook account is set up in Gmail; then you can create a new label in the Gmail account to update folders for the account in Outlook.
- Temporarily revert to the legacy Outlook interface using the menu option under the "Outlook" top menu, create the new folder, shut down Outlook, then reopen and choose New Outlook from the Outlook menu.
Help more people with a dimmed "New Folder" option in Outlook by sharing this post!