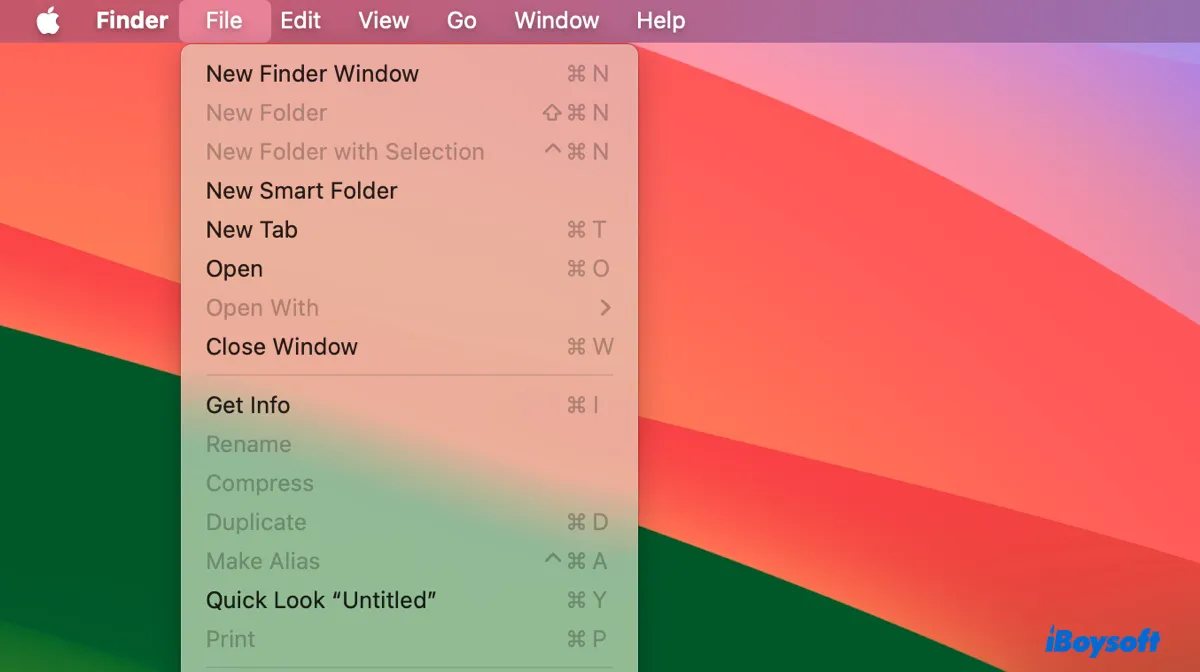Estás teniendo problemas para crear una nueva carpeta en Mac? Normalmente, la opción "Nueva carpeta" está desactivada cuando haces clic en Archivo > Nueva carpeta o está ausente al hacer clic derecho en un directorio deseado. De manera similar, el atajo Mayús-Comando-N tampoco tiene efecto.
Si te preguntas por qué la opción de Nueva carpeta está desactivada en Finder, Outlook u otra aplicación en Mac y las soluciones para resolverlo, encontrarás las respuestas aquí.
- Solución 1: Asegúrate de haber seleccionado el directorio correcto
- Solución 2: Concede acceso de escritura a los discos NTFS en Mac
- Solución 3: Cambia los permisos de la carpeta en Mac
- Solución 4: Crea una carpeta nueva en Terminal
- Solución 5: Repara con el Asistente de Discos
- Solución 6: Desactiva SIP
Por qué está 'Nueva carpeta' desactivada en Mac?
Cuando intentas crear una nueva carpeta en el disco interno o externo de tu Mac, es posible que notes que la opción "Nueva carpeta" está desactivada. Esto puede ocurrir por diferentes razones.
Formateo en NTFS: La opción "Nueva carpeta" está desactivada por defecto en un disco formateado en NTFS. Esto sucede porque las computadoras Mac no pueden escribir en discos formateados en NTFS sin ajustes adicionales.
Directorio raíz protegido: En macOS Catalina o versiones posteriores, el disco duro interno está formateado con un volumen de sistema de solo lectura y un volumen de datos. Crear carpetas en el volumen de solo lectura está prohibido por la Protección de la Integridad del Sistema.
Ventana activa apuntando a una ubicación de solo lectura: Si la ventana actualmente seleccionada es un volumen de solo lectura como una imagen de disco o un elemento en el cual crear nuevas carpetas no tiene sentido, como una etiqueta, no podrás crear una nueva carpeta en Mac.
Problemas de permisos: Es posible que no tengas los permisos necesarios para crear nuevas carpetas en la ubicación actual.
Unidad protegida contra escritura: Si tu tarjeta SD o memoria USB tiene un interruptor de protección contra escritura, necesitas desactivarlo para poder escribir en ella.
Interferencia de sincronización de aplicaciones: Aplicaciones como OneDrive podrían deshabilitar temporalmente la creación de nuevas carpetas mientras se sincronizan.
Características no compatibles en la versión actual: Si la opción "Nueva Carpeta" está en gris en Outlook para Mac, es probable que la versión actual de la aplicación Outlook no admita la creación de carpetas.
Comparte esta publicación para ayudar a otros a entender por qué la opción "Nueva Carpeta" está en gris en Finder.
Cómo solucionar la opción 'Nueva Carpeta' en gris en Mac?
No poder crear una nueva carpeta en Finder puede ser un problema frustrante que ralentiza tu flujo de trabajo. ¡Pero no te preocupes! Aquí tienes las soluciones para que vuelvas a crear carpetas como un profesional.
Solución 1: Asegúrate de haber seleccionado el directorio correcto
Antes de seleccionar la opción "Nueva Carpeta" en Finder, debes abrir la ubicación donde quieres crear la nueva carpeta y mantenerla activa. Si tienes varias ventanas abiertas, haz clic en la ventana con el destino correcto para seleccionarla.
Solución 2: Conceder acceso de escritura a las unidades NTFS en Mac
Cuando creas una nueva carpeta en una unidad NTFS en Mac, primero debes concederle acceso completo de lectura/escritura. Para hacer esto, puedes usar un controlador NTFS para Mac confiable como iBoysoft NTFS for Mac. Puede montar automáticamente las unidades NTFS en Mac en modo de lectura/escritura, lo que te permite crear una nueva carpeta en la unidad externa a través de la opción "Nueva Carpeta" o el atajo.
Con él, puedes escribir en las unidades NTFS en Mac como lo harías con cualquier otra unidad externa nativa de Mac. Puedes modificar archivos, copiar archivos a la unidad, eliminar archivos de la unidad o renombrar la unidad en Mac.
Este software NTFS para Mac es compatible con todos los modelos de Mac, incluidos los Intel, T2, M1, M2 y M3 que funcionan con macOS High Sierra en adelante. Simplemente descárgalo desde el botón a continuación e instálalo, luego podrás arreglar la opción "Nueva Carpeta" en gris.
Solución 3: Cambiar permisos de carpeta en Mac
Si tu unidad externa está formateada con APFS o Mac OS Extended (Journaled), puedes cambiar los permisos de la carpeta a lectura y escritura con los siguientes pasos:
- Haz clic derecho en el directorio o unidad donde desees crear la nueva carpeta.
- Selecciona "Obtener información".
- Asegúrate de que la casilla junto a "Bloqueado" no esté marcada.
- Haz clic en el candado amarillo e ingresa tu contraseña para desbloquear la preferencia.
- Bajo "Compartir y permisos", habilita los privilegios de "Lectura y escritura" para tu cuenta.
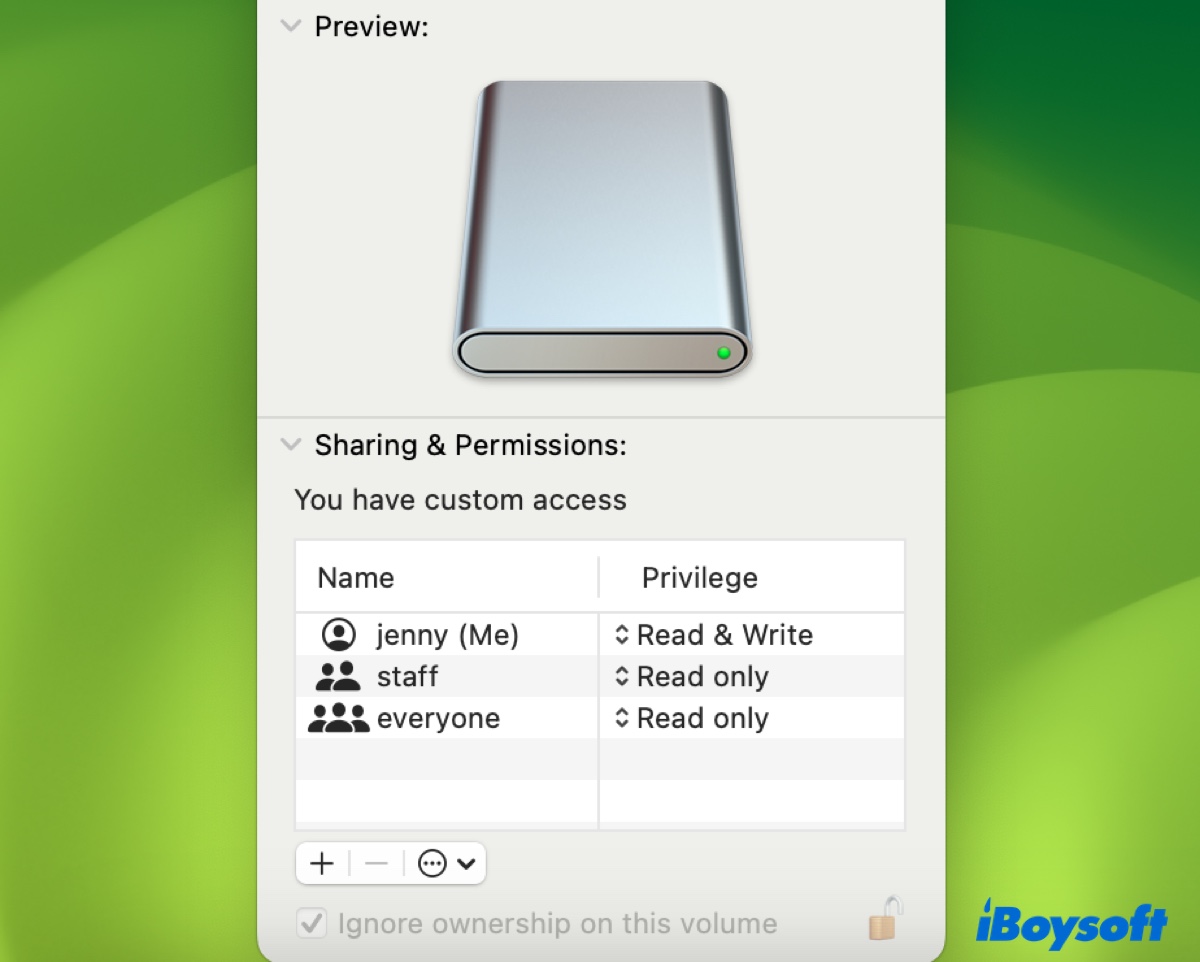
- Activa "Ignorar propiedad en este volumen" si está disponible.
- Toca nuevamente el candado para guardar los cambios.
Después de hacer esto, podrás intentar crear nuevas carpetas en tu Mac. Recuerda que si tu disco tiene un bloqueo físico, necesitas desactivarlo; de lo contrario, siempre se montará como de solo lectura.
Solución 4: Crear una nueva carpeta en Terminal
Como alternativa, puedes crear una nueva carpeta desde la interfaz de línea de comandos: Terminal. Esto debería funcionar tanto en tus unidades internas como externas.
- Abre Terminal desde la carpeta Aplicaciones > Utilidades.
- Dirígete a la ubicación deseada donde deseas crear una nueva carpeta.cd ruta_de_la_carpetaEscribe cd, deja un espacio, luego arrastra y suelta la ubicación donde deseas crear una nueva carpeta en Terminal y presiona Enter.
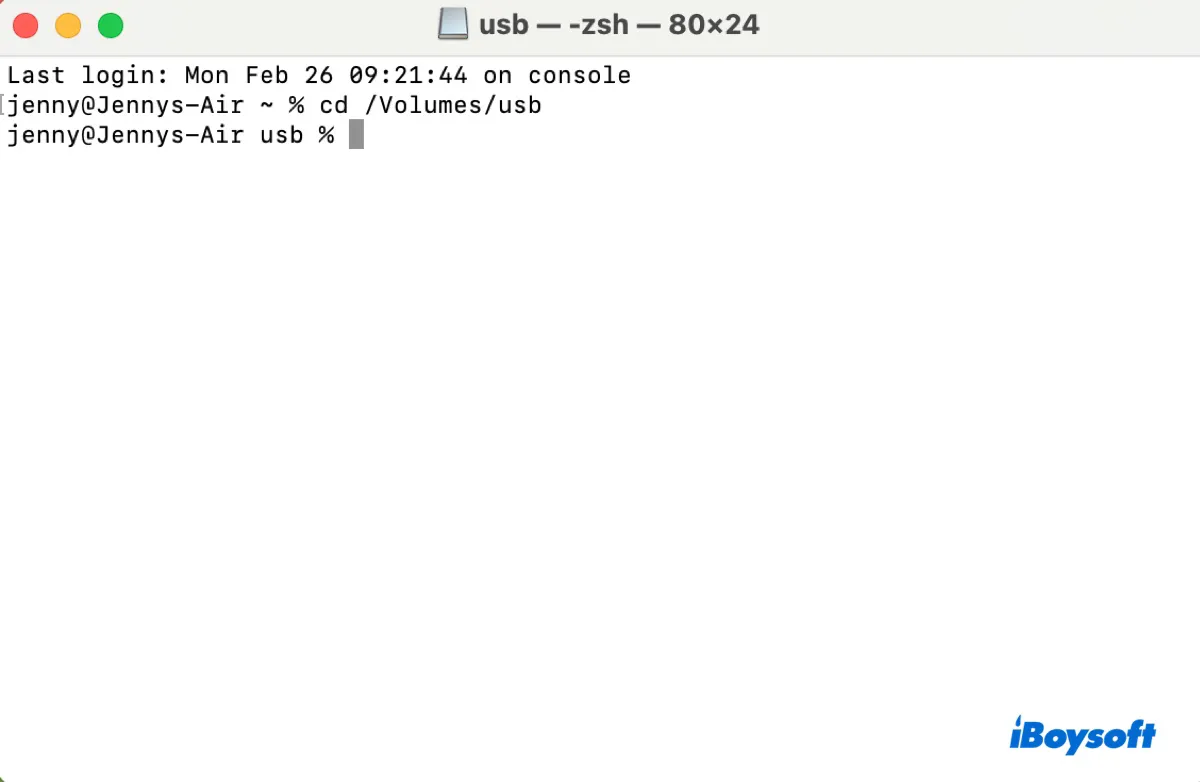
- Crea una nueva carpeta en Terminal.mkdir nombre_de_la_carpeta
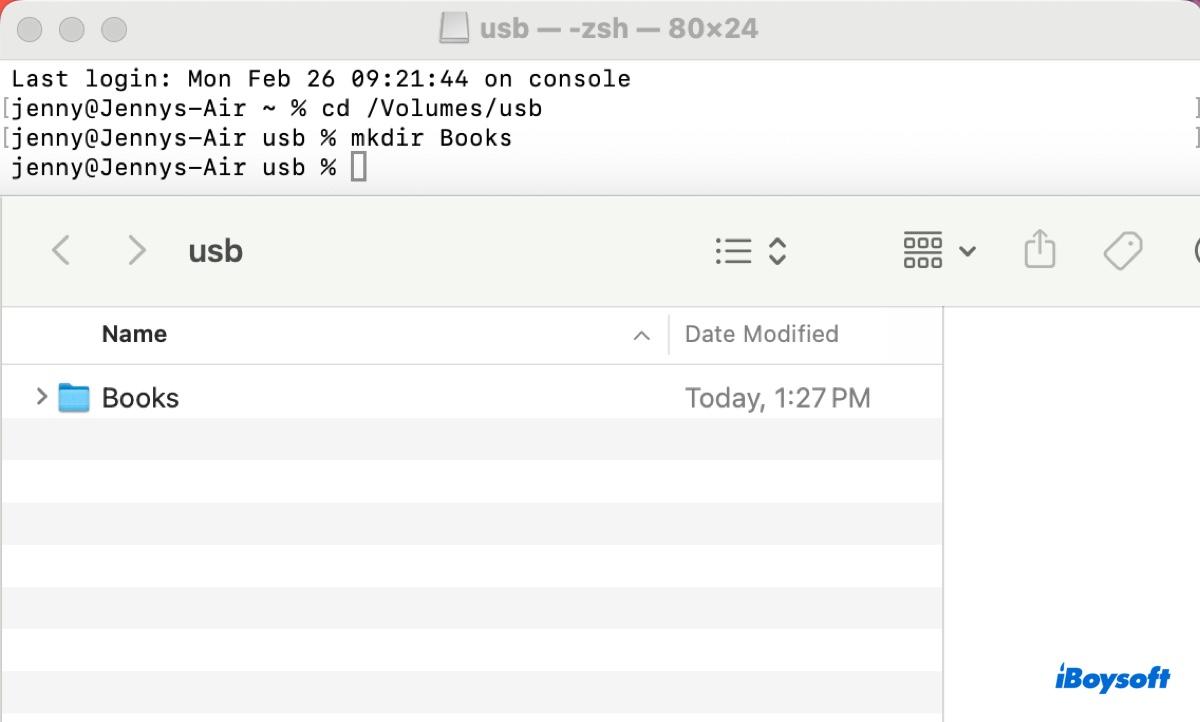
- Verifica la carpeta recién creada en la ubicación seleccionada.
Solución 5: Reparar con Primeros Auxilios
Otra forma de resolver el problema de "Nueva carpeta" en gris es ejecutar el Primeros Auxilios de Utilidad de Disco en la unidad. Esto ayuda a diagnosticar y solucionar problemas comunes relacionados con el disco, como corrupción de directorios, errores del sistema de archivos y problemas de permisos de disco.
Para ejecutar Utilidad de Disco en tu Mac, puedes seguir estos pasos:
- Abre Utilidad de Disco desde la carpeta Aplicaciones > Utilidades.
- Haz clic en Ver > Mostrar todos los dispositivos.
- Selecciona el último volumen en la unidad y haz clic en "Primeros Auxilios".
- Haz clic en Ejecutar.
- Repite los pasos con el siguiente volumen en orden hasta que la unidad física más superior esté reparada.
Solución 6: Desactivar SIP
Si intentas crear una nueva carpeta en el volumen del sistema de solo lectura, debes deshabilitar Protección de Integridad del Sistema antes. Es una función de seguridad diseñada para proteger los archivos y procesos del sistema contra modificaciones, evitando así ataques de malware y garantizando la estabilidad del sistema.
- Arranca en Modo de Recuperación de Mac.
- Abre Utilidades > Terminal.
- Escribe el siguiente comando y presiona Enter para desactivar SIP.csrutil disable
- Escribe y y presiona Enter.
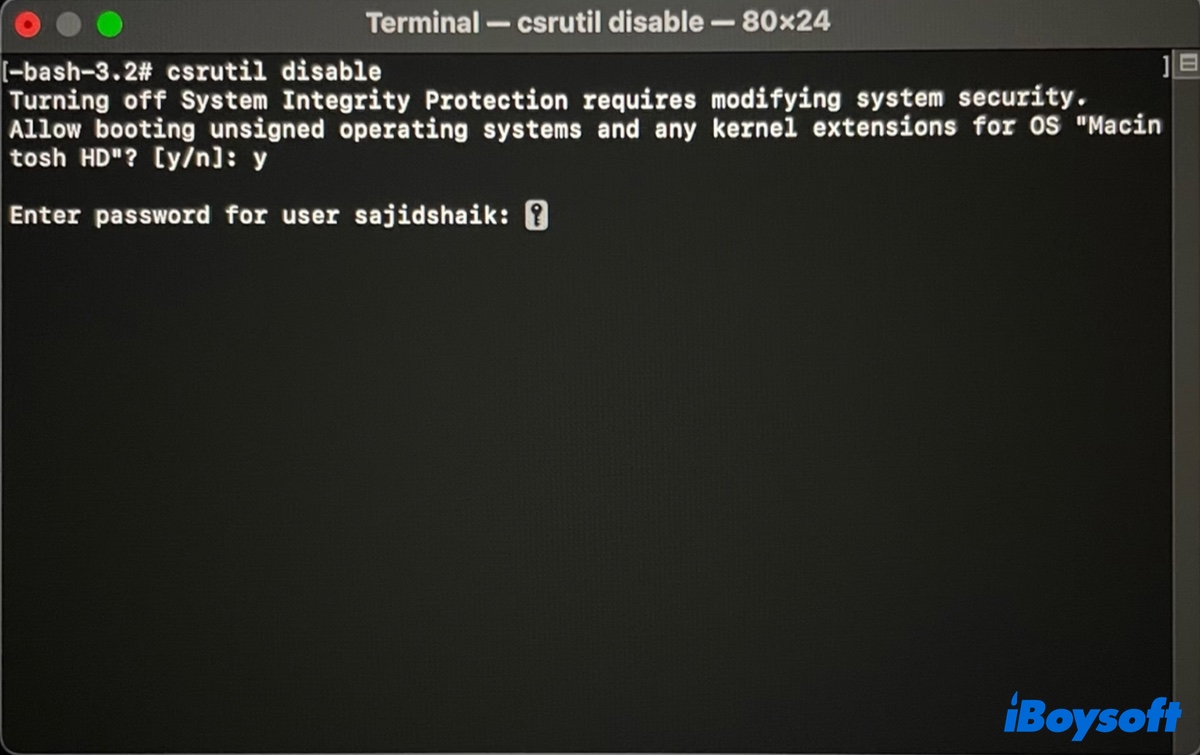
- Introduce tu contraseña de administrador y presiona Enter.
- Haz clic en el logotipo de Apple y selecciona Reiniciar.
- Intenta crear una nueva carpeta nuevamente.
- Ingresa a la Recuperación de macOS y vuelve a habilitar SIP después de que se complete la modificación.csrutil enable
Si eso no funciona, intenta crear un enlace simbólico al directorio raíz según las instrucciones de esta guía: Corregir Sistema de Archivos Solo Lectura en Mac (Terminal/Unidades Externas)
Por favor comparte esta guía para beneficiar a otros que no pueden crear una nueva carpeta en Mac debido a que la opción "Nueva Carpeta" está en gris.
¿Nueva Carpeta está en gris en Outlook?
Si no puedes crear nuevas carpetas en Outlook para Mac, prueba los siguientes consejos:
- Si tu cuenta IMAP está añadida como una cuenta de Microsoft Cloud, puedes añadir carpetas en la interfaz web o reconfigurar la cuenta como IMAP.
- Si tu cuenta de Outlook está configurada en Gmail, entonces puedes crear una nueva etiqueta en la cuenta de Gmail para actualizar las carpetas para la cuenta en Outlook.
- Vuelve temporalmente a la interfaz heredada de Outlook utilizando la opción del menú debajo del menú superior "Outlook", crea la nueva carpeta, cierra Outlook, luego vuelve a abrirlo y elige Nuevo Outlook desde el menú de Outlook.
Ayuda a más personas con la opción "Nueva Carpeta" atenuada en Outlook compartiendo esta publicación!