Está com dificuldades para criar uma nova pasta no Mac? Geralmente, a opção "Nova Pasta" fica cinza quando você clica em Arquivo > Nova Pasta ou está ausente ao clicar com o botão direito em um diretório desejado. Da mesma forma, o atalho Shift-Command-N também não tem efeito.
Se você está se perguntando por que a opção Nova Pasta está cinza no Finder, Outlook ou outra aplicação no Mac e as soluções para resolvê-lo, encontrará as respostas aqui.
- Solução 1: Certifique-se de ter selecionado o diretório correto
- Solução 2: Conceda acesso de gravação aos drives NTFS no Mac
- Solução 3: Altere as permissões da pasta no Mac
- Solução 4: Crie uma nova pasta no Terminal
- Solução 5: Repare com o First Aid
- Solução 6: Desative o SIP
Por que a opção 'Nova Pasta' está cinza no Mac?
Ao criar uma nova pasta no disco interno ou externo do seu Mac, você pode notar que a opção "Nova Pasta" está cinza. Isso pode ocorrer por alguns motivos diferentes.
Formatação NTFS: A opção "Nova Pasta" é cinza em um drive NTFS por padrão. Isso ocorre porque os computadores Mac não podem gravar em drives formatados em NTFS sem ajustes adicionais.
Diretório raiz protegido: No macOS Catalina ou superior, o disco rígido interno é formatado com um volume de sistema somente leitura e um volume de dados. Criar pastas no volume somente leitura é proibido pelo Sistema de Proteção da Integridade do Sistema.
Janela ativa apontando para um local somente leitura: Se a janela atualmente selecionada for um volume somente leitura como uma imagem de disco ou um item no qual criar novas pastas não faz sentido, como uma marcação, você não conseguirá criar uma nova pasta no Mac.
Problemas de permissão: Você pode não ter as permissões necessárias para criar novas pastas no local atual.
Drive protegido contra gravação: Se o seu cartão SD ou dispositivo USB possui um interruptor de proteção contra gravação, você precisa desativá-lo para poder escrever nele.
Interferência de sincronização de aplicativos: Aplicativos como o OneDrive podem temporariamente desabilitar a criação de novas pastas durante a sincronização.
Recursos não suportados na versão atual: Se a opção "Nova Pasta" estiver acinzentada no Outlook para Mac, provavelmente é porque a versão atual do aplicativo Outlook não suporta a criação de pastas.
Compartilhe esta postagem para ajudar outras pessoas a entenderem por que a opção "Nova Pasta" está acinzentada no Finder.
Como consertar a opção 'Nova Pasta' acinzentada no Mac?
Não conseguir criar uma nova pasta no Finder pode ser um problema frustrante que diminui a sua produtividade. Mas não se preocupe! Aqui estão as soluções para te ajudar a voltar a criar pastas como um profissional.
Solução 1: Certifique-se de ter selecionado o diretório correto
Antes de selecionar a opção "Nova Pasta" no Finder, você precisa abrir a localização onde deseja criar a nova pasta e mantê-la ativa. Se você tiver várias janelas abertas, clique na janela com o destino correto para selecioná-lo.
Solução 2: Conceda acesso de gravação a drives NTFS no Mac
Ao criar uma nova pasta em um drive NTFS no Mac, você precisa conceder acesso de leitura / gravação total primeiro. Para fazer isso, você pode usar um driver NTFS para Mac confiável como o iBoysoft NTFS para Mac. Ele pode montar automaticamente drives NTFS no Mac em modo de leitura / gravação, permitindo que você crie uma nova pasta no drive externo através da opção "Nova Pasta" ou atalho.
Com ele, você pode escrever em drives NTFS no Mac como faria com qualquer outro drive externo nativo do Mac. Você pode modificar arquivos, copiar arquivos para o drive, excluir arquivos do drive ou renomear o drive no Mac.
Este software NTFS para Mac é compatível com todos os modelos de Mac, incluindo Intel, T2, M1, M2 e M3 Macs executando macOS High Sierra e posterior. Basta baixá-lo no botão abaixo e instalá-lo, então você pode consertar a opção "Nova Pasta" acinzentada.
Solução 3: Altere as permissões da pasta no Mac
Se o seu drive externo estiver formatado com APFS ou Mac OS Extended (Journaling), você pode alterar as permissões da pasta para leitura e gravação com os seguintes passos:
- Clique com o botão direito no diretório ou unidade onde deseja criar a nova pasta.
- Selecione "Obter Informações".
- Garanta que a caixa ao lado de "Bloqueado" não esteja marcada.
- Clique no cadeado amarelo e insira sua senha para desbloquear a preferência.
- Em "Compartilhamento e Permissões", habilite os privilégios de "Leitura e Escrita" para sua conta.
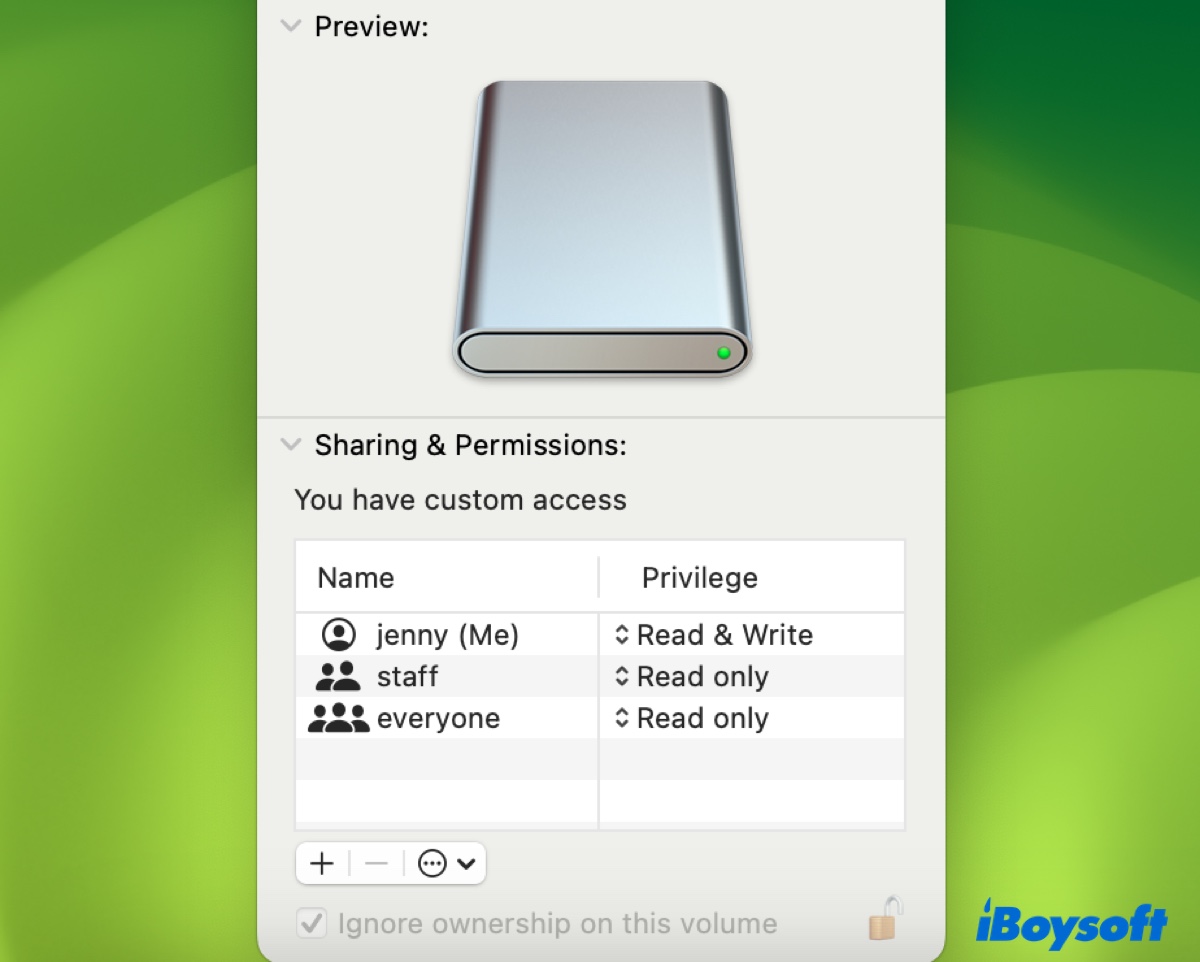
- Ligue "Ignorar propriedade neste volume" se estiver disponível.
- Toque novamente no cadeado para salvar as alterações.
Depois disso, você pode tentar criar novas pastas no seu Mac. Lembre-se de que se o seu disco tiver um bloqueio físico, você precisa desativá-lo; caso contrário, ele sempre será montado como somente leitura.
Solução 4: Criar uma nova pasta no Terminal
Como alternativa, você pode criar uma nova pasta a partir da linha de comando: Terminal. Isso deve funcionar em seus discos internos e externos.
- Abra o Terminal na pasta Aplicativos > Utilitários.
- Mova-se para o local desejado onde deseja criar uma nova pasta.cd caminho_da_pastaDigite cd, deixe um espaço, e então arraste e solte a localização onde deseja criar uma nova pasta no Terminal e pressione Enter.
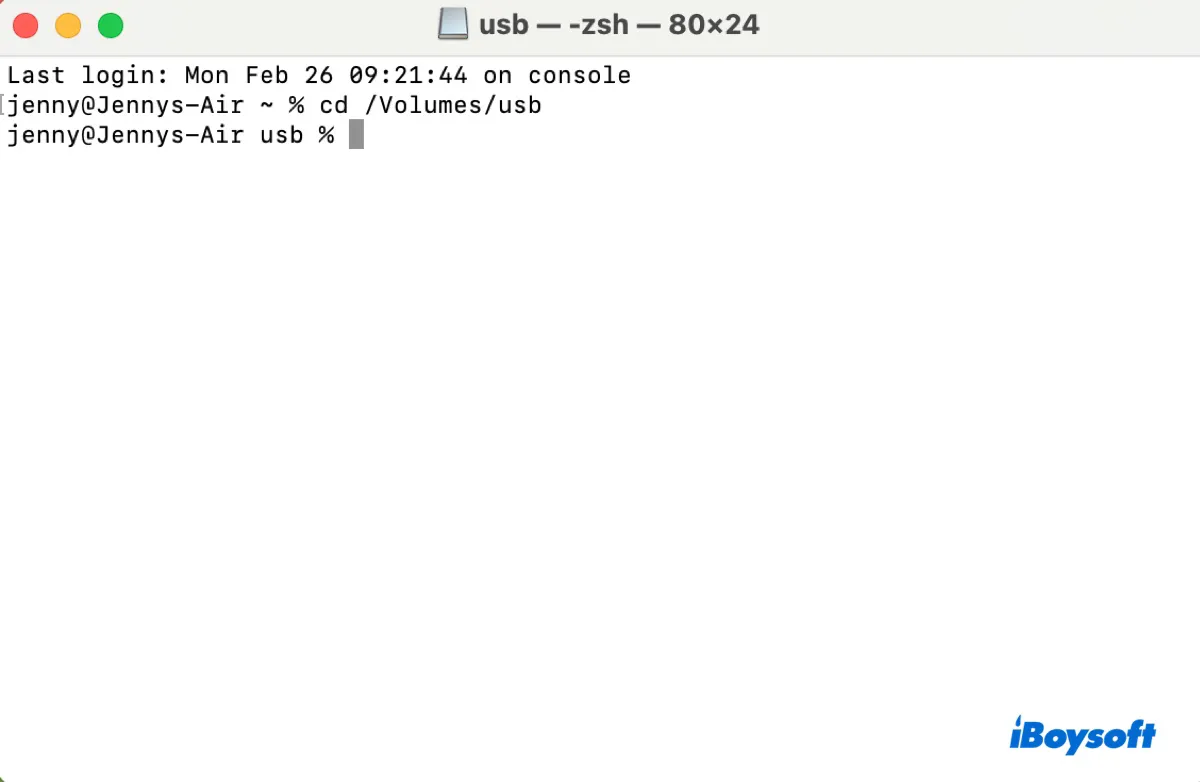
- Crie uma nova pasta no Terminal.mkdir nome_da_pasta
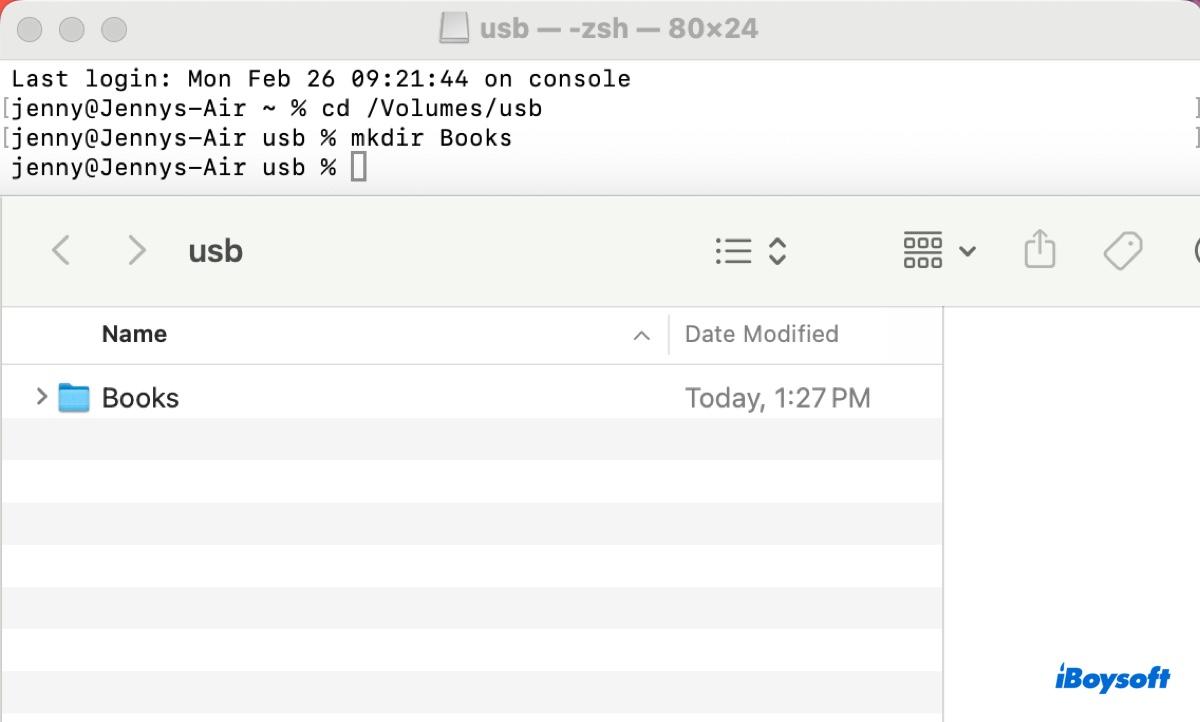
- Verifique a pasta recém-criada na localização selecionada.
Solução 5: Reparar com o Primeiros Socorros
Outra maneira de resolver o "Nova Pasta" desativado é executar o Primeiros Socorros do Utilitário de Disco na unidade. Isso ajuda a diagnosticar e corrigir problemas comuns relacionados ao disco, como corrupção de diretórios, erros no sistema de arquivos e problemas de permissão no disco.
Para executar o Utilitário de Disco no seu Mac, você pode seguir estes passos:
- Abra o Utilitário de Disco na pasta Aplicativos > Utilitários.
- Clique em Visualizar > Mostrar Todos os Dispositivos.
- Selecione o último volume na unidade e clique em "Primeiros Socorros".
- Clique em Executar.
- Repita os passos com o próximo volume na ordem até que a unidade física mais alta seja reparada.
Solução 6: Desativar SIP
Se você está tentando criar uma nova pasta no volume do sistema somente leitura, você precisa desativar Proteção da Integridade do Sistema antes. É um recurso de segurança projetado para proteger arquivos e processos do sistema contra modificações, prevenindo assim ataques de malware e garantindo a estabilidade do sistema.
- Inicie o Modo de Recuperação do Mac.
- Abra Utilitários > Terminal.
- Digite o seguinte comando e pressione Enter para desativar o SIP.csrutil disable
- Digite y e pressione Enter.
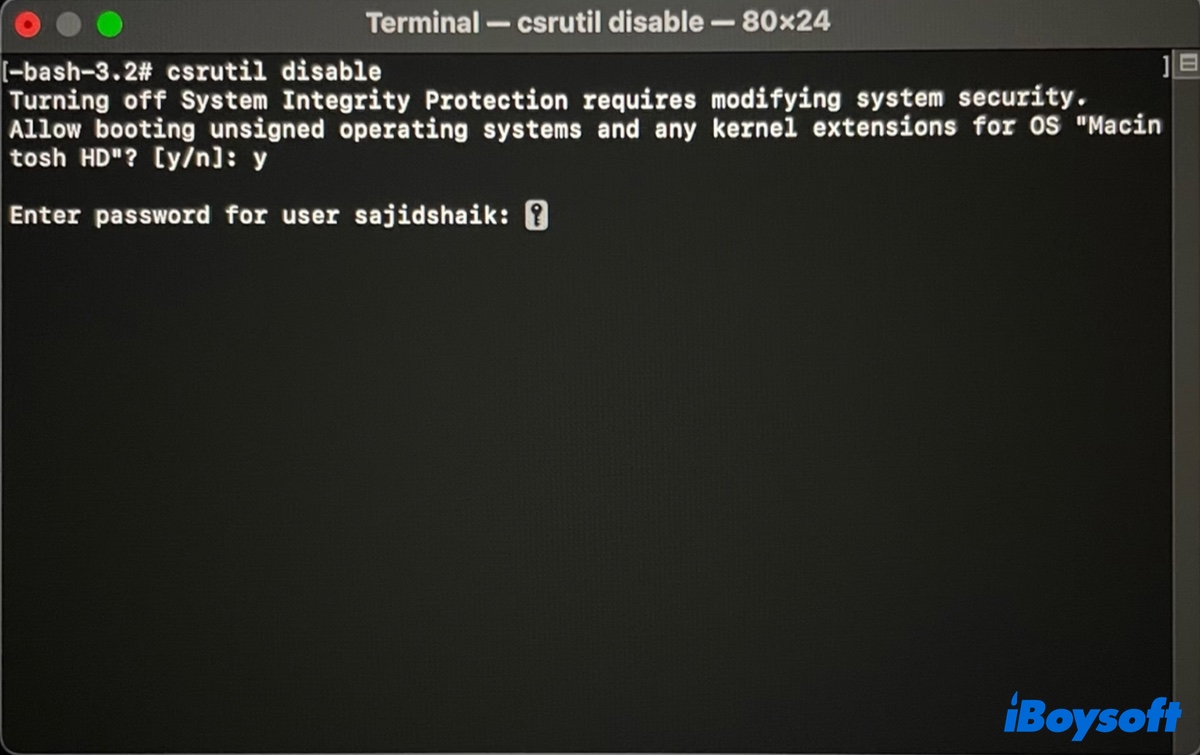
- Insira sua senha de administrador e pressione Enter.
- Clique no logo da Apple e selecione Reiniciar.
- Tente criar uma nova pasta novamente.
- Acesse a Recuperação do macOS e reative o SIP após a modificação ser concluída.csrutil enable
Se isso não funcionar, tente criar um link simbólico para o diretório raiz conforme as instruções neste guia: Corrigir Sistema de Arquivos Somente Leitura no Mac (Terminal/Unidades Externas)
Por favor, compartilhe este guia para beneficiar outras pessoas que não podem criar uma nova pasta no Mac devido à opção "Nova Pasta" estar em cinza.
Nova Pasta em cinza no Outlook?
Se você não consegue criar novas pastas no Outlook para Mac, tente as seguintes dicas:
- Se a sua conta IMAP estiver adicionada como uma conta da Microsoft Cloud, você pode adicionar pastas na interface webmail ou reconfigurar a conta como IMAP.
- Se sua conta do Outlook estiver configurada no Gmail, você pode criar uma nova etiqueta na conta do Gmail para atualizar as pastas da conta no Outlook.
- Reverta temporariamente para a interface antiga do Outlook usando a opção no menu superior "Outlook", crie a nova pasta, feche o Outlook, depois abra novamente e escolha Novo Outlook no menu do Outlook.
Ajude mais pessoas com a opção "Nova Pasta" em cinza no Outlook compartilhando este post!