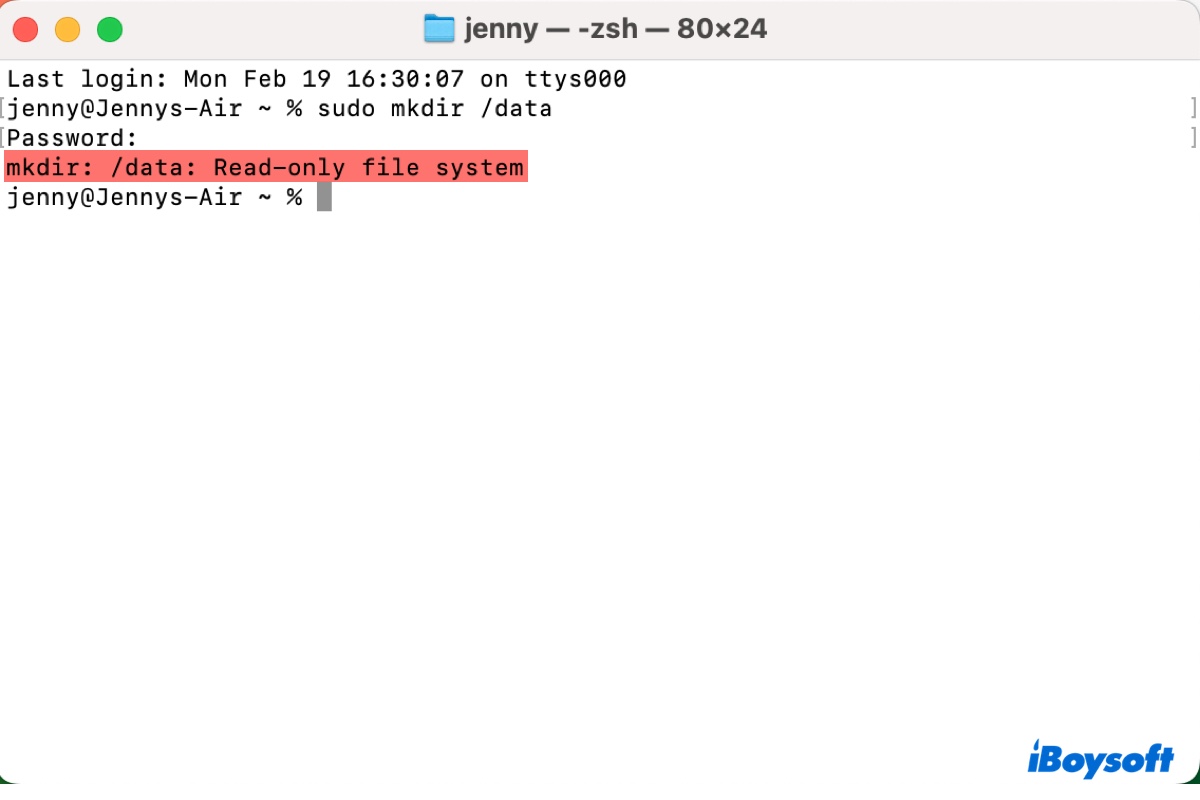Já ficou preso com um erro de "sistema de arquivos somente leitura" ao escrever dados no Mac? Isso pode acontecer no drive interno do Mac, drive externo ou até mesmo em uma pasta compartilhada. Se você vir "mkdir: /data: sistema de arquivos somente leitura" no Terminal ou simplesmente uma mensagem de "Você só pode ler" no Finder, pode ser um verdadeiro obstáculo.
Não se preocupe, você não está sozinho! Este guia lhe dará o conhecimento e as ferramentas necessárias para lidar com esse problema. Vamos explorar as causas comuns dos sistemas de arquivos somente leitura no Mac e ajudá-lo a corrigi-los usando comandos do Terminal ou métodos mais simples.
Então, vamos direto ao ponto e tornar o sistema de arquivos somente leitura gravável novamente!
Aqui está um resumo rápido das soluções mencionadas no guia seguinte:
| Corrigir sistema de arquivos somente leitura no Mac M1/M2/M3/T2/Intel | Soluções |
| Situação 1: Drive externo somente leitura no Mac | 1. Desativar o bloqueio de proteção de gravação. 2. Verificar políticas corporativas se estiver usando um Mac da empresa. 3. Adicionar uma partição antes de adicionar arquivos ao disco de backup do Time Machine. 4. Usar iBoysoft NTFS for Mac para conceder suporte de leitura/escrita para drives externos NTFS. 5. Alterar permissões do sistema de arquivos somente leitura no Mac. 6. Reformatar o drive externo no Mac. |
| Situação 2: Erro de sistema de arquivos somente leitura no Terminal | 1. Garantir que o comando está correto. 2. Desativar SIP. 3. Modificar o arquivo /etc/synthetic.conf. |
Por que você encontra um sistema de arquivos somente leitura no Mac?
Há várias razões por trás do sistema de arquivos somente leitura no Mac, dependendo se é um drive interno ou externo. Aqui, listamos alguns dos cenários comuns em que você pode encontrar o problema de leitura e explicamos as possíveis causas.
Caso 1: Sistema de arquivos somente leitura em disco rígido externo do Mac
Não consigo copiar para minha unidade flash USB no Mac, não importa se uso o Finder ou o Terminal. Quando verifico as permissões do disco em Obter Informações, diz "Você só pode ler" e não me permite ativar o acesso de leitura/gravação. O drive está formatado com o sistema de arquivos NTFS. Como posso alterar as permissões deste sistema de arquivos somente leitura no meu MacBook Pro?
Meu disco rígido externo exFAT está de repente somente leitura no Mac. Mas até ontem, eu conseguia gravar nele. Como corrigir o sistema de arquivos somente leitura no Mac M1?
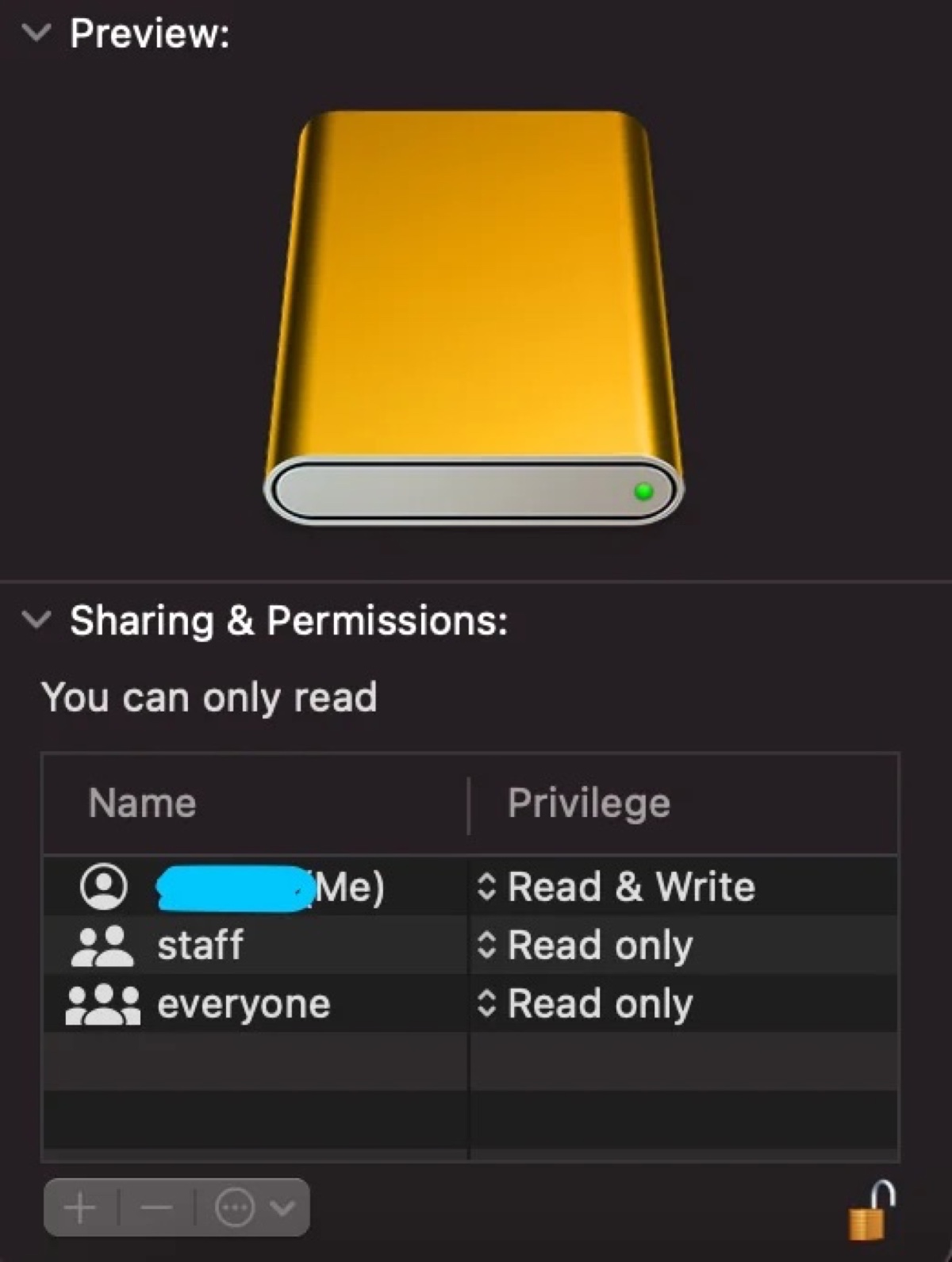
Se seu drive externo está somente leitura em um Mac, pode ser devido à formatação NTFS, configurações de permissão incorretas, restrições impostas por políticas corporativas, ser um disco de backup do Time Machine, falhas de hardware, ou estar protegido contra gravação por um interruptor de bloqueio físico.
Caso 2: mkdir: /data: Sistema de arquivos somente leitura
Eu estava tentando criar um novo diretório usando o comando: sudo mkdir /dados/bd. O Terminal retorna um erro que diz "mkdir: /dados: Sistema de arquivos somente leitura."
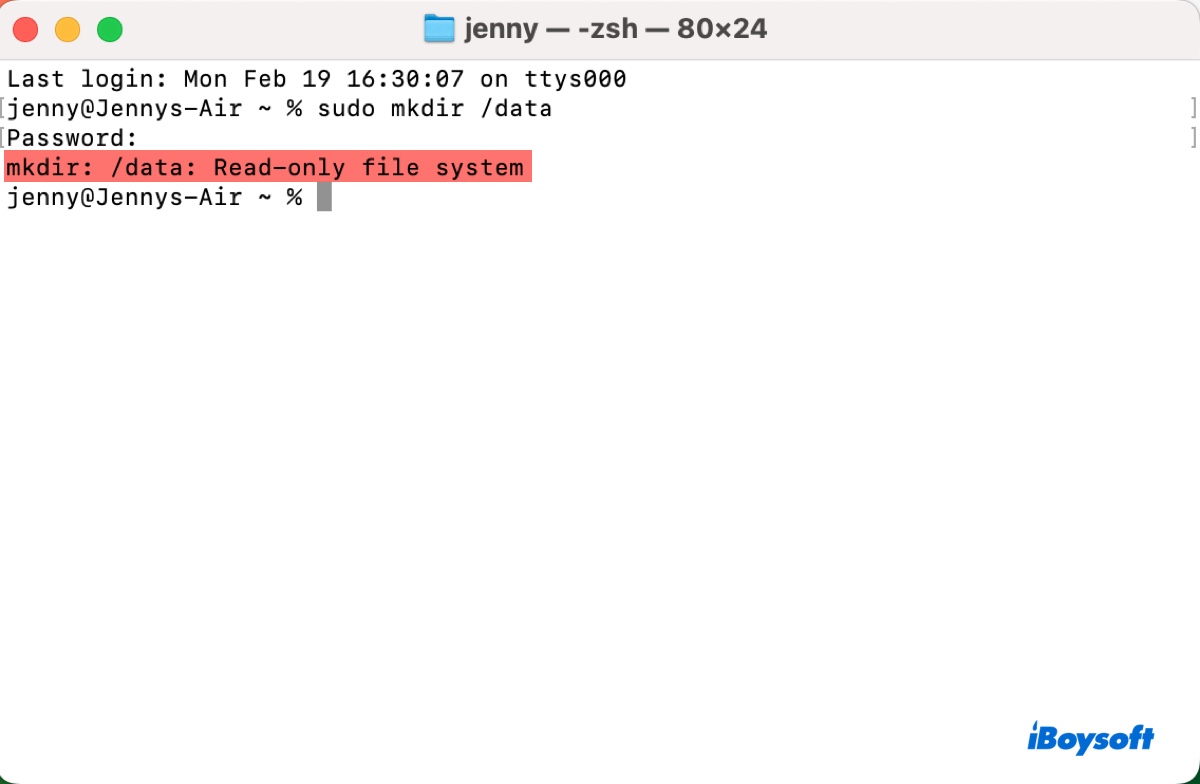
Neste caso, o usuário está tentando criar uma nova pasta no volume do sistema, que está somente leitura devido à proteção de integridade do sistema (SIP). Este é um recurso de segurança que impede que certos arquivos e diretórios do sistema sejam modificados, mesmo pelo usuário root.
A Apple introduziu o volume do sistema somente leitura no macOS Catalina para separar os arquivos do sistema dos arquivos do usuário, que são armazenados no volume de dados. A ideia é que, ao restringir o acesso aos arquivos do sistema, as chances de danos acidentais ou manipulações maliciosas sejam reduzidas.
Caso 3: rm: /var/db/ .AppleSetupDone: Sistema de arquivos somente leitura
Eu executei o comando: rm /Volumes/Macintosh HD/var/db/.AppleSetupDone no Modo de Usuário Único para remover o arquivo AppleSetupDone para que eu possa executar novamente o Assistente de Configuração. No entanto, falhou com a mensagem "rm: /var/db/ .AppleSetupDone: Sistema de arquivos somente leitura."
Este erro de sistema de arquivos somente leitura é causado por um erro de digitação no comando.
O caminho do arquivo no comando não está entre aspas. Como resultado, o shell interpreta o caminho do arquivo como três argumentos separados: /Volumes/Macintosh, HD/var/db/.AppleSetupDone, e rm. Como o diretório HD/var/db/ pertence ao volume do sistema somente leitura, o comando falha ao ser executado, resultando no erro.
Para corrigir esse problema, é necessário colocar o caminho do arquivo (/Volumes/Macintosh HD/var/db/.AppleSetupDone) entre aspas duplas. Ao fazer isso, o shell interpretará o caminho inteiro do arquivo como um único argumento, e o comando excluirá o arquivo da sua pasta de usuário, onde você tem privilégios de leitura/escrita.
Inicie o macOS Recovery, em seguida execute o seguinte comando no Terminal.
rm "/Volumes/Macintosh HD/var/db/.AppleSetupDone"
Caso 4: OSError: [Errno 30] Sistema de arquivos somente leitura:
Eu estava codificando no Mac quando recebi esse erro: OSError: [Errno 30] Sistema de arquivos somente leitura: '/User'. Parte do meu código é "import os from_dir = os.path.dirname('/Users/user/Downloads/')
working_dir = os.walk(from_dir)
to_dir = os.path.dirname('/User/user/Downloads/New Folder/')
A mensagem de erro "OSError: [Errno 30] Sistema de arquivos somente leitura" geralmente ocorre quando você digita o comando incorretamente. Para este usuário, o erro foi apontado na mensagem. Em vez de "/User," deveria ser /Users.
Muitos usuários estão enfrentando o erro de "sistema de arquivos somente leitura" no Terminal do Mac. Compartilhe este post para ajudá-los a entender melhor o problema.
Como solucionar o sistema de arquivos somente leitura no Mac para drives externos?
Se o seu drive externo tem um sistema de arquivos somente leitura no Mac, você pode conceder acesso de gravação com as soluções abaixo.
- Dicas 1: Muitos cartões SD e alguns pen drives USB têm um interruptor de proteção contra gravação. Quando ligado, o disco só pode ser lido, não gravado. Se o seu dispositivo tem esse interruptor, certifique-se de que ele esteja desligado.
- Dicas 2: Computadores corporativos podem ter definido acesso somente leitura para dispositivos externos para evitar brechas de dados. Se o seu Mac pertence à sua organização, peça suporte à equipe de TI.
- Dicas 3: Um disco de backup do Time Machine não permite adicionar arquivos que não sejam de backup. Consulte este guia se deseja adicionar arquivos a um disco rígido externo no Mac.
Caminho 1: Habilitar acesso de gravação em drives NTFS
Se você não consegue excluir, copiar para, ou criar uma nova pasta em um drive externo no Mac, é provável que ele esteja formatado em NTFS. Como o NTFS é um sistema de arquivos somente leitura no Mac, você precisará de um driver NTFS para Mac para habilitar permissões de gravação para o drive.
iBoysoft NTFS para Mac pode tornar o sistema de arquivos NTFS somente leitura gravável no Mac. Uma vez instalado, pode montar automaticamente sua unidade NTFS no modo de leitura/gravação no Mac, permitindo que você gerencie seus arquivos como em qualquer outro drive.
Este software NTFS para Mac é compatível com todas as principais versões do macOS, incluindo macOS High Sierra, macOS Mojave, macOS Catalina, macOS Big Sur, macOS Monterey, macOS Ventura, macOS Sonoma, macOS Sequoia e macOS Tahoe.
Além disso, é compatível com Macs Intel, T2, M1, M2 e M3, assim como todos os tipos de dispositivos de armazenamento externo, como discos rígidos externos, pen drives ou cartões de memória.
Faça o download através do botão abaixo e então você pode ler e escrever na unidade externa NTFS no Mac livremente sem perder dados.

Dicas: Não tem ideia de qual sistema de arquivos sua unidade externa possui? Verifique no Utilitário de Disco selecionando a partição principal da unidade e visualizando as informações do lado direito.
Caminho 2: Alterar permissões do sistema de arquivo somente leitura no Mac
Suponha que seu disco externo esteja formatado com APFS ou Mac OS Extended (Journaled), então você pode tentar alterar as permissões do sistema de arquivo somente leitura no Mac com os seguintes passos:
- Clique com o botão direito na unidade com um sistema de arquivo somente leitura no Finder.
- Selecione "Obter Informações".
- Clique na aba amarela para desbloquear as configurações.
- Role para "Compartilhamento e Permissões".
- Habilite os privilégios de "Leitura e Escrita" para sua unidade.
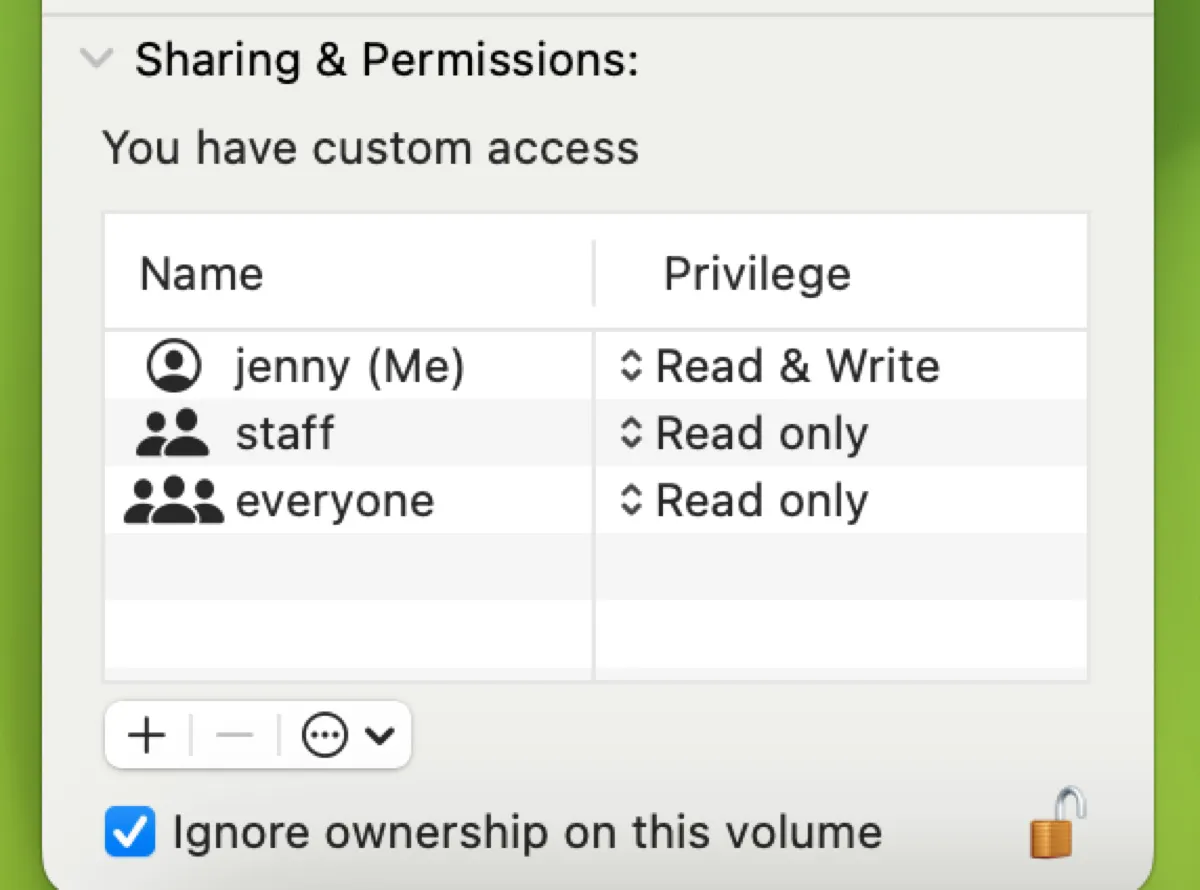
- Clique no pop-up de Ação e clique em "Aplicar aos itens incluídos".
- Marque "Ignorar propriedade neste volume".
- Clique no cadeado para salvar as alterações.
Se tudo correr bem, agora você deve conseguir escrever na unidade externa no Mac. Se não conseguir alterar as permissões no disco rígido externo, tente outros métodos neste guia: Como Alterar Permissões & Corrigir Permissões Negadas no Mac
Se o sistema de arquivos for exFAT, continue lendo: Como Corrigir Drive exFAT Não Montando/Aparecendo no Mac?
Caminho 3: Reformatar a unidade após fazer backup
Outra maneira de corrigir o sistema de arquivos somente leitura em um disco rígido externo é reformatá-lo com um formato que tenha suporte de leitura e gravação no Mac. Como realizar uma reformatização apagará todos os dados no disco, você deve fazer backup dos arquivos importantes antes de prosseguir.

Este guia abrangente explica como reformatar um disco externo no Mac para diferentes fins, ajudando você a fazer escolhas informadas sobre sistemas de arquivos e esquemas de partições.
Se ainda assim você não conseguir gravar no disco rígido externo no Mac mesmo após formatá-lo para um formato compatível com o Mac, é provável que o disco tenha falhado.
Ajude outros a corrigir o sistema de arquivos somente leitura em discos rígidos externos do Mac.
Como corrigir o sistema de arquivos somente leitura no Mac para volumes internos?
O erro de sistema de arquivos somente leitura geralmente ocorre quando você está tentando editar um arquivo de sistema no Mac. Nesse caso, você pode seguir os seguintes métodos para resolvê-lo:
- Como corrigir o erro de sistema de arquivos somente leitura no Mac?
- Forma 1: Verifique novamente o comando
- Forma 2: Desative a Proteção da Integridade do Sistema
- Forma 3: Modifique o arquivo /etc/synthetic.conf
Forma 1: Verifique novamente o comando
Se o Terminal retornar a mensagem de sistema de arquivos somente leitura como em "rm: /var/db/.AppleSetupDone: sistema de arquivos somente leitura" ou "OSError: [Errno 30] sistema de arquivos somente leitura:", a primeira coisa que você deve fazer é verificar se o caminho especificado no comando está escrito corretamente.
É possível que você tenha cometido um erro no comando (por exemplo, omitiu um espaço, uma barra invertida ou aspas), o que fez com que o Terminal modificasse o diretório raiz somente leitura.
Forma 2: Desative a Proteção da Integridade do Sistema
Se você realmente estiver tentando modificar o diretório raiz no Mac, você deve desativar o SIP para tornar o sistema de arquivos somente leitura gravável. Veja como fazer isso:
Nota: O comando 'sudo' é usado para executar comandos com privilégios de root. Para executar um comando com 'sudo', você precisará digitar sua senha de login. Quando solicitado, digite sua senha e pressione 'Enter'. Por favor, note que sua senha não será visível na tela por questões de segurança.
- Inicie o macOS Recovery.
- Clique em Utilitários > Terminal.
- Desative o SIP.csrutil disable
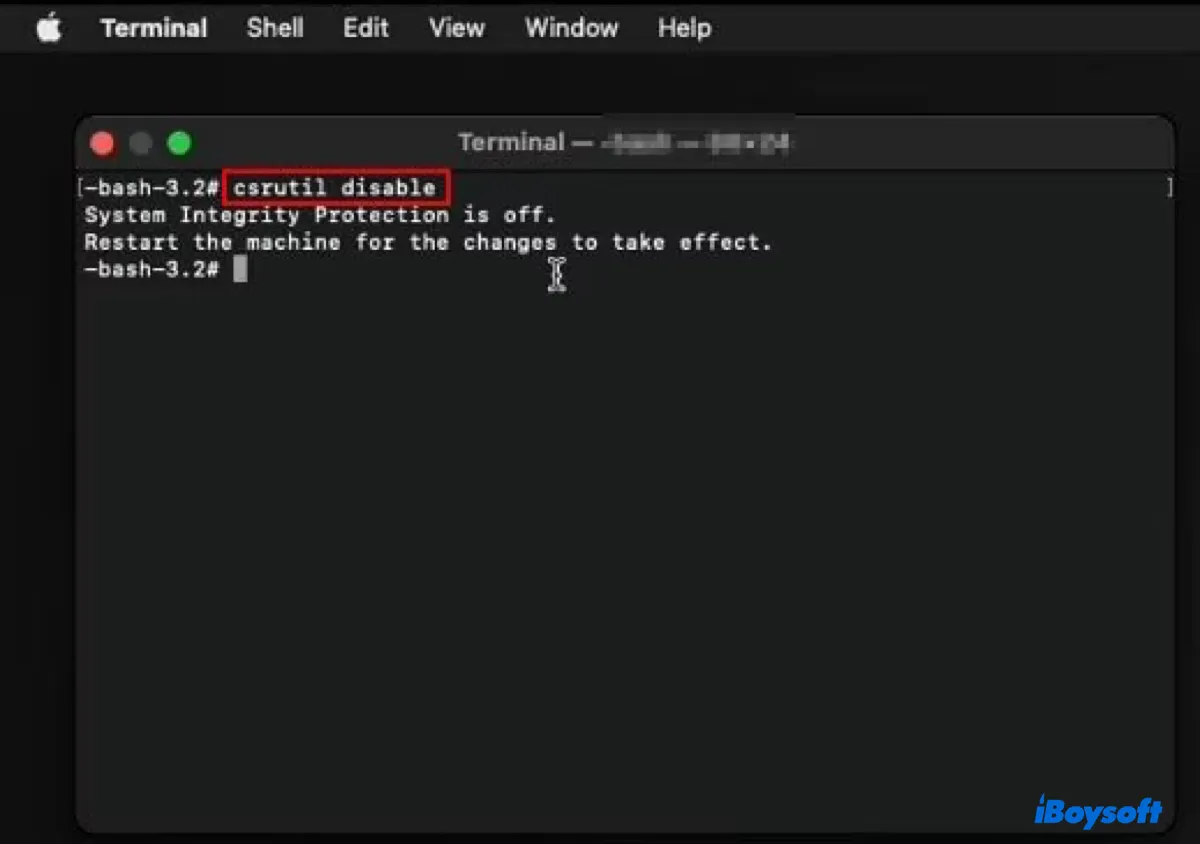
- Reinicie o seu Mac para que a alteração tenha efeito.
- Monte o sistema de arquivos somente leitura em leitura/gravação.sudo mount -uw /
- Dê permissões de leitura/gravação à pasta com a qual deseja trabalhar.sudo chmod - R 775 caminho_da_pasta
- Em seguida, você poderá escrever no sistema de arquivos somente leitura no Mac.
- Reinicie o seu Mac.
- Inicie no Modo de Recuperação e reative o SIP.csrutil enable
Caminho 3: Modificar o arquivo /etc/synthetic.conf para criar um diretório no nível raiz
Outra solução alternativa que não requer desativar o SIP para adicionar um novo arquivo ou diretório ao volume raiz somente leitura é criar um link simbólico do volume de dados para o nível raiz usando o arquivo /etc/synthetic.conf.
Este arquivo permite que você especifique diretórios ou links simbólicos que deseja que apareçam no nível raiz quando o sistema é iniciado. Esses diretórios ou links estão na verdade localizados no volume de dados (/System/Volumes/Data), mas aparecem no nível raiz para o software que os acessa.
Aqui está como criar um novo diretório com dados no diretório raiz somente leitura no Terminal:
- Verifique se está logado com uma conta de administrador.
- Abra o Terminal.
- Crie um diretório no volume de dados ou em seu subdiretório digitando o seguinte comando e pressionando Enter.sudo mkdir caminho_nova_pastaPor exemplo: se precisar criar uma pasta chamada dados no volume Macintosh HD Data, execute: sudo mkdir /System/Volumes/Data/data
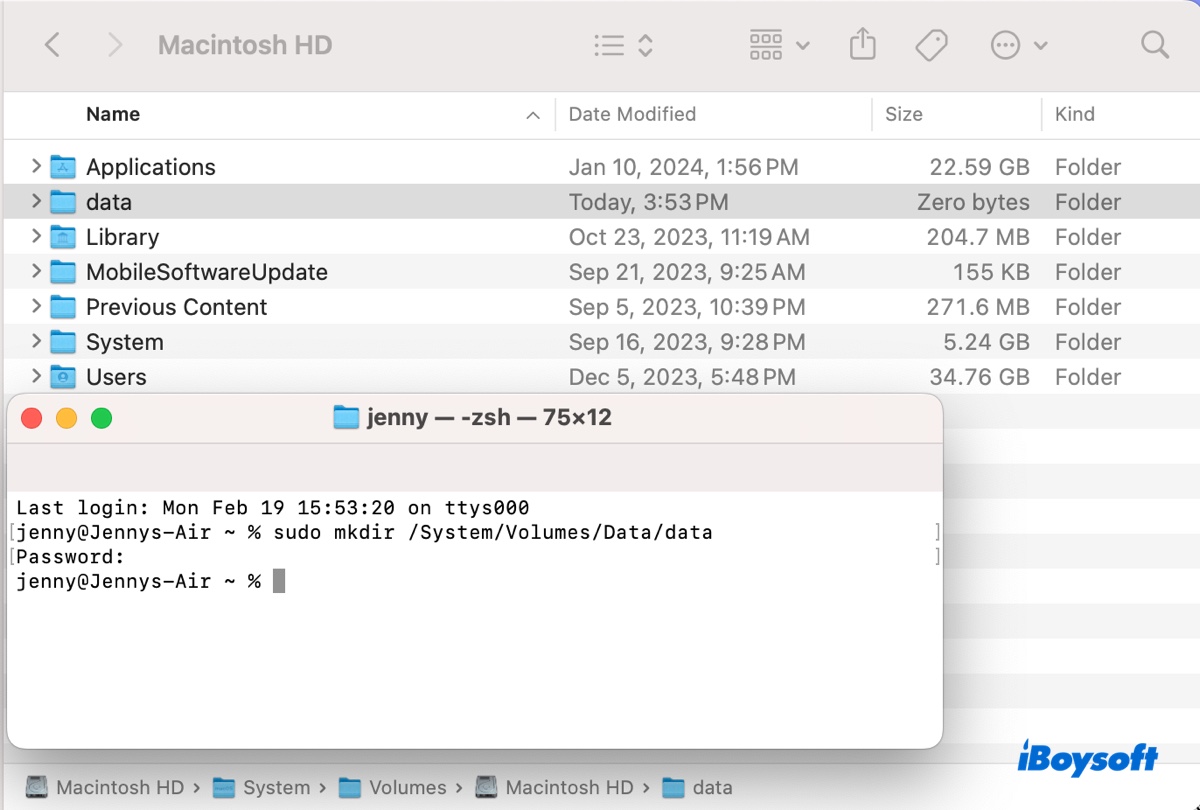
- Copie ou mova os dados desejados para o novo diretório arrastando e soltando ou usando o seguinte comando. (Como copiar um arquivo/diretório no Terminal do macOS com o comando cp?)sudo cp -R caminho_diretório_origem/ caminho_nova_pastaPor exemplo, cp -R /Users/jenny/Desktop/data/ /System/Volumes/Data/data
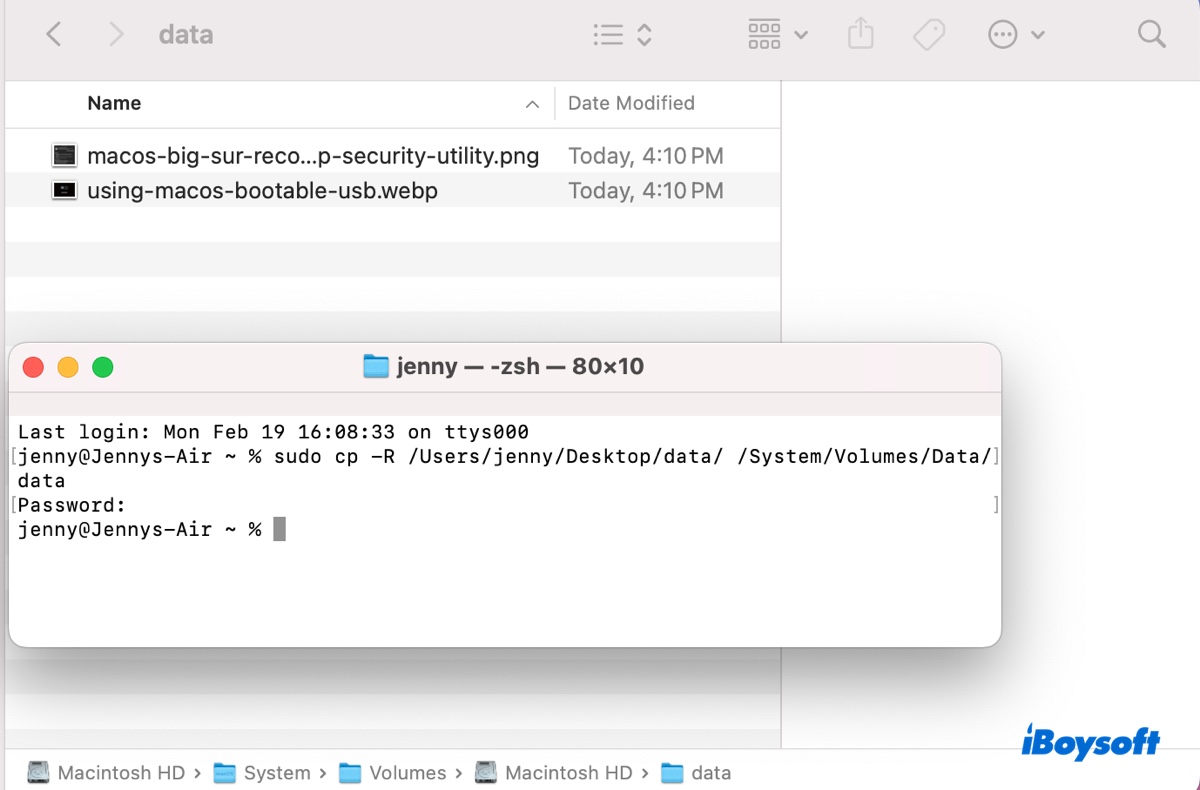
- Edite o arquivo /etc/synthetic.conf para criar um link simbólico no nível raiz que aponte para o seu novo diretório.echo 'data\tcaminho_da_pasta' | sudo tee -a /etc/synthetic.confPor exemplo, se deseja criar um link simbólico chamado data no nível raiz que aponte para /System/Volumes/Data/data, você utilizaria o seguinte comando: echo 'data\tSystem/Volumes/Data/data' | sudo tee -a /etc/synthetic.conf
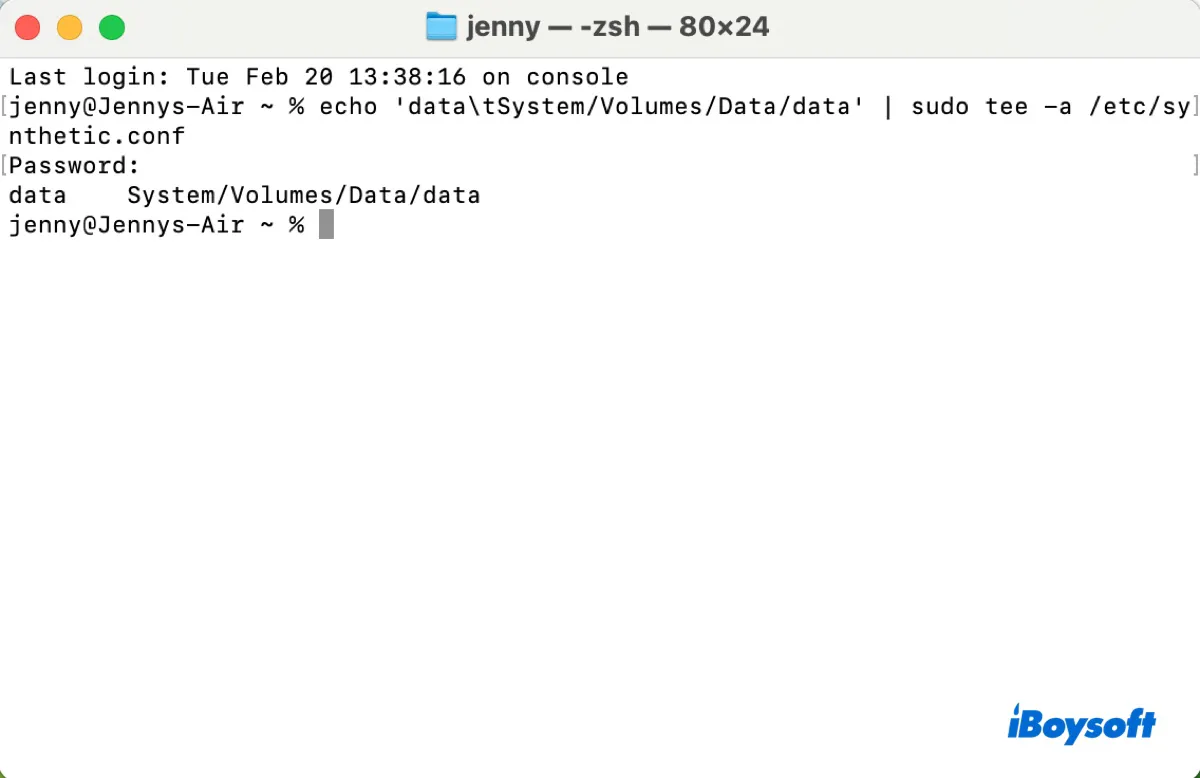
- Reinicie seu Mac.
- Verifique a pasta no diretório raiz somente leitura.
Compartilhe este guia para beneficiar outros que precisam resolver o sistema de arquivos somente leitura no macOS Tahoe/Sequoia/Sonoma/Ventura/Monterey/Big Sur/Catalina.
Perguntas frequentes sobre sistema de arquivos somente leitura no Mac
- QComo desbloquear um arquivo somente leitura no Mac?
-
A
Para desbloquear um arquivo somente leitura no Mac, clique com o botão direito no arquivo, selecione "Obter Informações" e habilite o acesso "Ler e Escrever" para a sua conta. Se o arquivo somente leitura estiver localizado em um drive externo formatado com NTFS, instalar o iBoysoft NTFS para Mac deve permitir que você o modifique.
- QPor que meu arquivo está somente leitura no Mac?
-
A
Possíveis causas de arquivos somente leitura no Mac incluem formatação de arquivo NTFS, problemas de permissão ou status de bloqueio.
- QComo excluir arquivos somente leitura no Mac?
-
A
Para excluir arquivos somente leitura no Mac, você precisa conceder permissões de gravação para eles. Se os arquivos estiverem armazenados em um drive externo NTFS, habilite o suporte de gravação a ele com um driver confiável NTFS para Mac, em seguida, exclua-os normalmente.