Vous êtes-vous déjà retrouvé coincé avec une erreur "système de fichiers en lecture seule" lors de l'écriture de données sur Mac ? Cela peut arriver sur le disque interne de votre Mac, un disque dur externe, ou même un dossier partagé. Que vous voyiez "mkdir: /data: système de fichiers en lecture seule" dans le Terminal ou simplement un message "Vous pouvez seulement lire" dans votre Finder, cela peut être un véritable obstacle.
Ne vous inquiétez pas, vous n'êtes pas seul ! Ce guide vous fournira les connaissances et les outils nécessaires pour résoudre ce problème. Nous explorerons les causes courantes des systèmes de fichiers en lecture seule sur Mac et vous aiderons à les corriger en utilisant des commandes Terminal ou des méthodes plus simples.
Alors, plongeons directement et rendons le système de fichiers en lecture seule inscriptible à nouveau !
Voici un résumé rapide des solutions mentionnées dans le guide suivant:
| Réparer le système de fichiers en lecture seule sur Mac M1/M2/M3/T2/Intel | Solutions |
| Situation 1: Disque dur externe en lecture seule sur Mac | 1. Désactivez le verrou de protection en écriture. 2. Vérifiez les politiques de coopération si vous utilisez un Mac d'entreprise. 3. Ajoutez une partition avant d'ajouter des fichiers au disque de sauvegarde Time Machine. 4. Utilisez iBoysoft NTFS pour Mac pour accorder le support de lecture/écriture pour les disques externes en NTFS. 5. Modifiez les permissions du système de fichiers en lecture seule sur Mac. 6. Reformatez le disque externe sur Mac. |
| Situation 2: Erreur de système de fichiers en lecture seule dans le Terminal | 1. Assurez-vous que la commande est correcte. 2. Désactivez SIP. 3. Modifiez le fichier /etc/synthetic.conf. |
Pourquoi rencontrez-vous un système de fichiers en lecture seule sur Mac?
Il existe plusieurs raisons derrière le système de fichiers en lecture seule sur Mac, selon qu'il s'agit d'un disque interne ou externe. Ici, nous présentons quelques scénarios courants où vous pourriez rencontrer le problème de lecture seule et expliquons les causes possibles.
Cas 1: Système de fichiers en lecture seule sur un disque dur externe Mac
Je ne parviens pas à copier sur ma clé USB sur Mac, que j'utilise Finder ou Terminal. Lorsque je vérifie les permissions du disque dans les informations obtenues, il indique "Vous ne pouvez que lire" et ne me permet pas d'activer l'accès en lecture/écriture. Le disque est formaté avec le système de fichiers Windows NT. Comment puis-je modifier les permissions de ce système de fichiers en lecture seule sur mon MacBook Pro?
Mon disque dur externe exFAT est soudainement en lecture seule sur Mac. Mais jusqu'à hier, j'étais en mesure d'écrire dessus. Comment corriger le système de fichiers en lecture seule sur Mac M1?
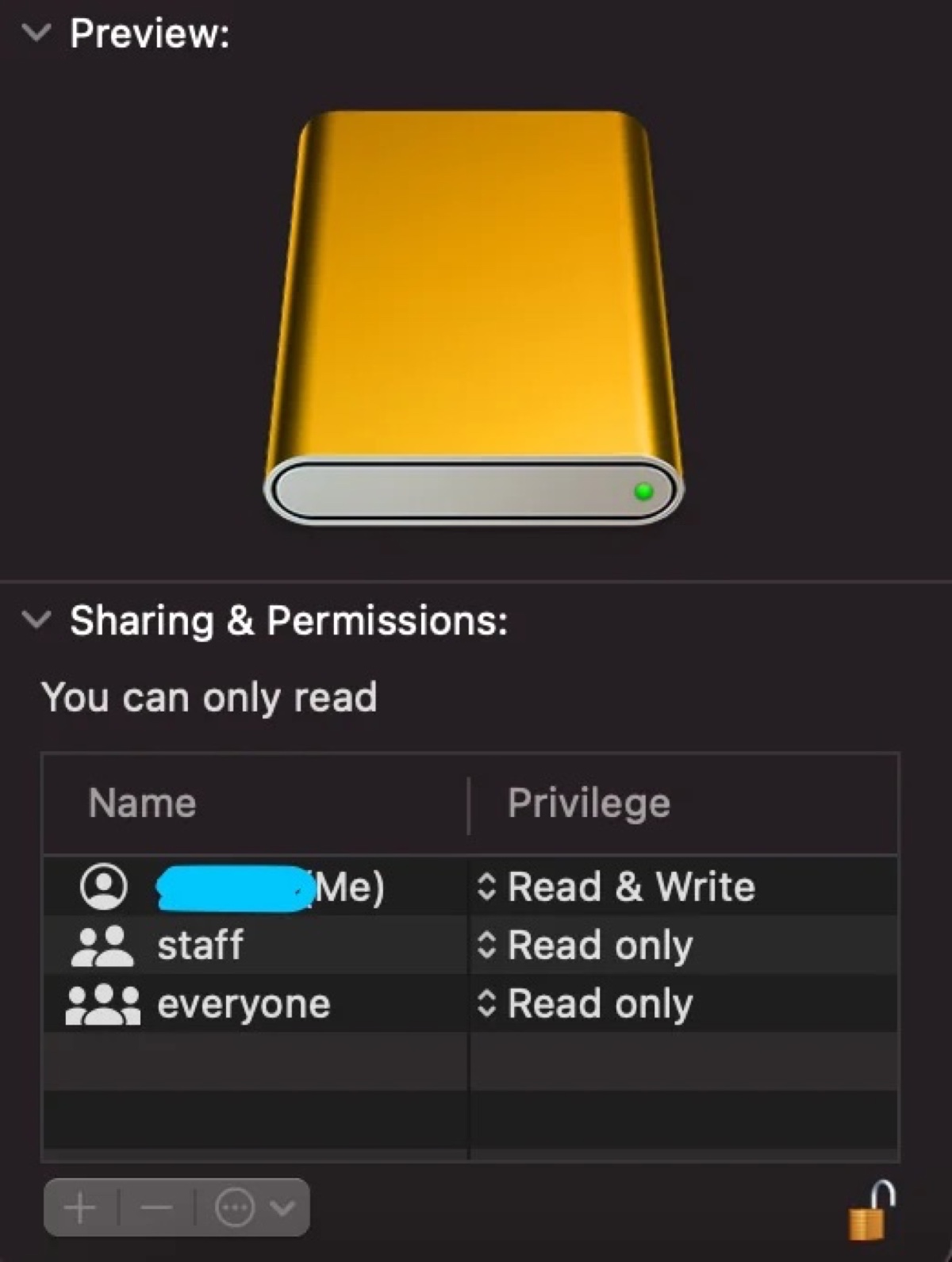
Si votre disque externe est en lecture seule sur un Mac, cela pourrait être dû au formatage NTFS, à des paramètres de permissions incorrects, à des restrictions imposées par des politiques d'entreprise, à un disque de sauvegarde Time Machine, à des défaillances matérielles ou à la protection en écriture par un interrupteur de verrouillage physique.
Cas 2: mkdir: /data: Système de fichiers en lecture seule
J'essayais de créer un nouveau répertoire en utilisant la commande: sudo mkdir /data/bd. Le Terminal renvoie une erreur qui indique "mkdir: /data: Système de fichiers en lecture seule."
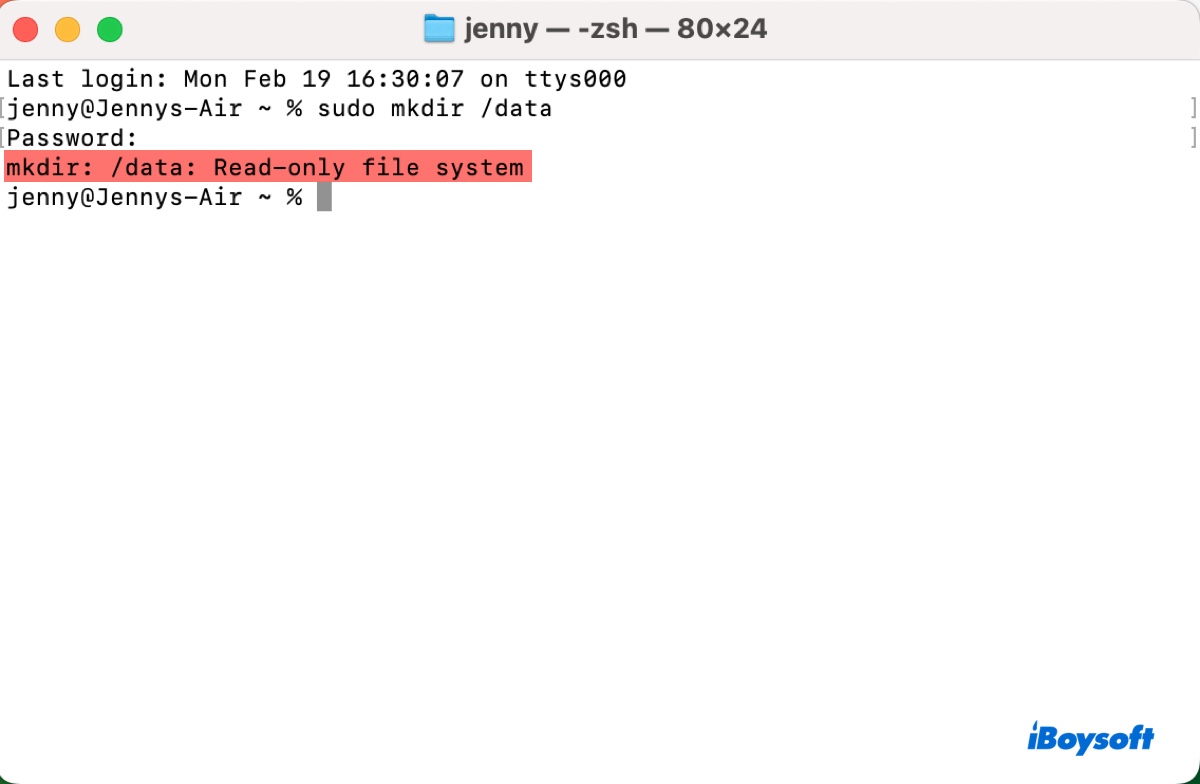
Dans ce cas, l'utilisateur essaie de créer un nouveau dossier sur le volume du système, qui est en lecture seule en raison de la protection de l'intégrité du système (SIP). Il s'agit d'une fonctionnalité de sécurité qui empêche la modification de certains fichiers et répertoires système, même par l'utilisateur root.
Apple a introduit le volume système en lecture seule dans macOS Catalina pour séparer les fichiers système des fichiers utilisateur, qui sont stockés sur le volume de données. L'idée est qu'en limitant l'accès aux fichiers système, les risques de dommages accidentels ou de manipulations malveillantes sont réduits.
Cas 3: rm: /var/db/ .AppleSetupDone: Système de fichiers en lecture seule
J'ai exécuté la commande: rm /Volumes/Macintosh HD/var/db/.AppleSetupDone en mode utilisateur unique pour supprimer le fichier AppleSetupDone afin de pouvoir recommencer l'Assistant de configuration. Cependant, cela a échoué avec le message "rm: /var/db/ .AppleSetupDone: Système de fichiers en lecture seule."
Cette erreur de système de fichiers en lecture seule est causée par une faute de frappe dans la commande.
Le chemin du fichier dans la commande n'est pas encadré par des guillemets. En conséquence, le shell interprète le chemin du fichier comme trois arguments distincts : /Volumes/Macintosh, HD/var/db/.AppleSetupDone et rm. Comme le répertoire HD/var/db/ appartient au volume système en lecture seule, la commande échoue à s'exécuter, ce qui entraîne une erreur.
Pour résoudre ce problème, vous devez encadrer le chemin du fichier (/Volumes/Macintosh HD/var/db/.AppleSetupDone) avec des guillemets doubles. En le faisant, le shell interprétera l'intégralité du chemin du fichier comme un seul argument, et la commande supprimera le fichier de votre dossier utilisateur, où vous avez des privilèges de lecture/écriture.
Démarrez la récupération macOS, puis exécutez la commande suivante dans Terminal.
rm "/Volumes/Macintosh HD/var/db/.AppleSetupDone"
Cas 4 : OSError : [Errno 30] Système de fichiers en lecture seule :
Je codais sur Mac quand j'ai reçu cette erreur : OSError : [Errno 30] Système de fichiers en lecture seule : '/User'. Une partie de mon code est "import os from_dir = os.path.dirname('/Users/user/Downloads/')
working_dir = os.walk(from_dir)
to_dir = os.path.dirname('/User/user/Downloads/New Folder/')
Le message d'erreur "OSError : [Errno 30] Système de fichiers en lecture seule" se produit généralement lorsque vous faites une faute de frappe dans la commande. Pour cet utilisateur, l'erreur a été soulignée dans le message. Au lieu de "/User," cela devrait être /Users.
De nombreux utilisateurs rencontrent l'erreur "système de fichiers en lecture seule" dans Terminal sur Mac. Partagez ce post pour les aider à comprendre le problème.
Comment résoudre le problème du système de fichiers en lecture seule sur Mac pour les volumes internes ?
L'erreur du système de fichiers en lecture seule se produit souvent lorsque vous essayez de modifier un fichier système sur Mac. Dans ce cas, vous pouvez utiliser les méthodes suivantes pour le résoudre :
- Comment corriger l'erreur du système de fichiers en lecture seule sur Mac ?
- Méthode 1 : Vérifiez à nouveau la commande
- Méthode 2 : Désactivez la Protection de l'Intégrité Système
- Méthode 3 : Modifiez le fichier /etc/synthetic.conf
Méthode 1 : Vérifiez à nouveau la commande
Si le Terminal renvoie le message d'erreur du système de fichiers en lecture seule comme "rm: /var/db/ .AppleSetupDone: Read-only file system" ou "OSError: [Errno 30] Read-only file system:", la première chose à faire est de vérifier si le chemin spécifié dans la commande est correctement orthographié.
Il est possible que vous ayez fait une erreur dans la commande (par exemple, omis un espace, un slash, ou des guillemets), ce qui a amené le Terminal à modifier le répertoire racine en lecture seule.
Méthode 2 : Désactivez la Protection de l'Intégrité Système
Si vous tentez en effet de modifier le répertoire racine sur Mac, vous devez désactiver la SIP pour rendre le système de fichiers en lecture seule inscriptible. Voici comment procéder :
Remarque : La commande 'sudo' est utilisée pour exécuter des commandes avec des privilèges root. Pour exécuter une commande avec 'sudo', vous devrez entrer votre mot de passe de connexion. Lorsque vous y êtes invité, saisissez votre mot de passe et appuyez sur 'Entrée'. Veuillez noter que votre mot de passe ne sera pas visible à l'écran pour des raisons de sécurité.
- Démarrer dans macOS Recovery.
- Click on Utilities > Terminal.
- Désactiver le SIP.csrutil disable
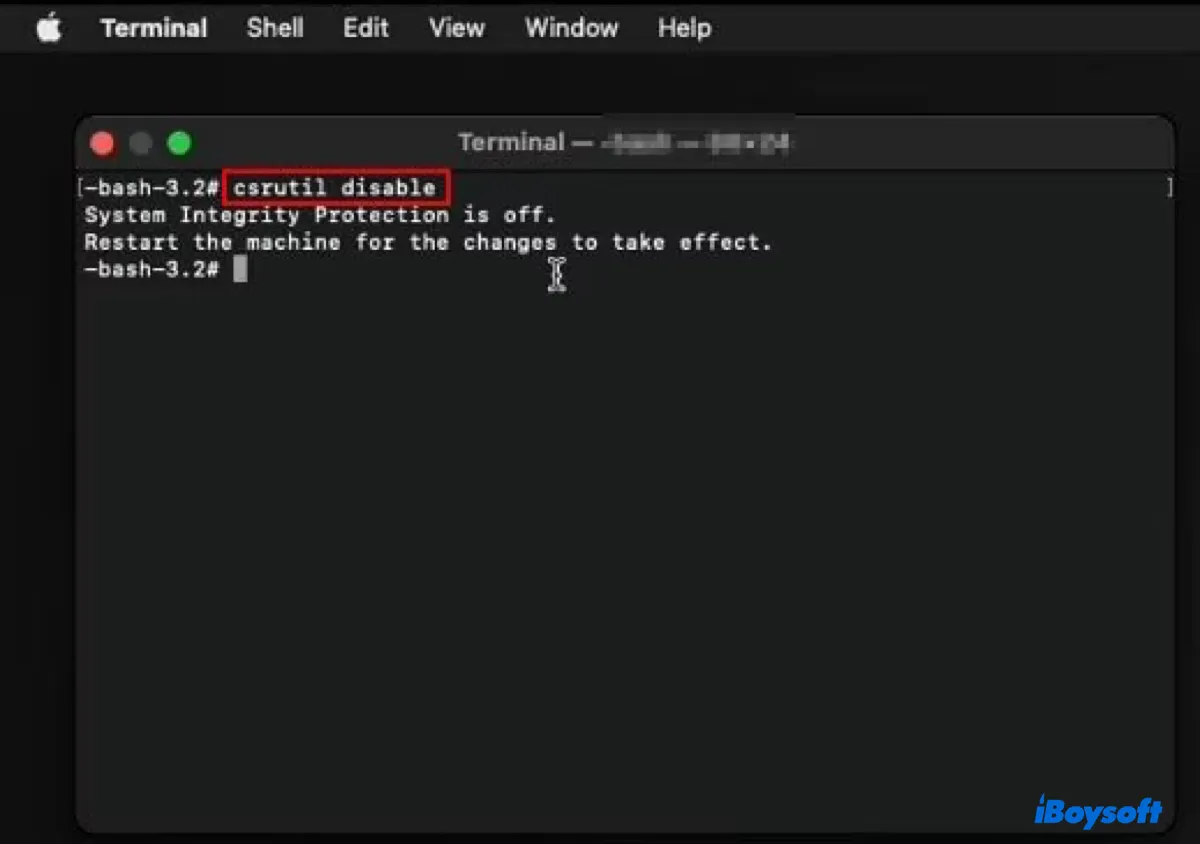
- Redémarrez votre Mac pour que le changement prenne effet.
- Montez le système de fichiers en lecture seule en écriture.sudo mount -uw /
- Donnez les droits de lecture/écriture au dossier sur lequel vous souhaitez travailler.sudo chmod - R 775 chemin_dossier
- Ensuite, vous pourrez écrire sur le système de fichiers en lecture seule sur Mac.
- Redémarrez votre Mac.
- Démarrer en mode de récupération et réactiver le SIP.csrutil enable
Méthode 3 : Modifier le fichier /etc/synthetic.conf pour créer un répertoire au niveau de la racine
Une autre solution qui ne nécessite pas de désactiver le SIP pour ajouter un nouveau fichier ou répertoire au volume racine en lecture seule est de créer un lien symbolique depuis le volume de données jusqu'au niveau de la racine en utilisant le fichier /etc/synthetic.conf.
Ce fichier vous permet de spécifier les répertoires ou les liens symboliques que vous souhaitez voir apparaître au niveau de la racine lors du démarrage du système. Ces répertoires ou liens sont en réalité situés sur le volume de données (/System/Volumes/Data), mais ils apparaissent au niveau de la racine pour les logiciels qui y accèdent.
Voici comment créer un nouveau répertoire avec des données sur le répertoire racine en lecture seule dans Terminal :
- Assurez-vous d'être connecté avec un compte administrateur.
- Ouvrez le Terminal.
- Créez un répertoire sur le volume de données ou l'un de ses sous-répertoires en tapant la commande suivante et en appuyant sur Entrée.sudo mkdir chemin_vers_nouveau_dossierPar exemple : si vous avez besoin de créer un dossier nommé data dans le volume Macintosh HD Data, exécutez : sudo mkdir /System/Volumes/Data/data
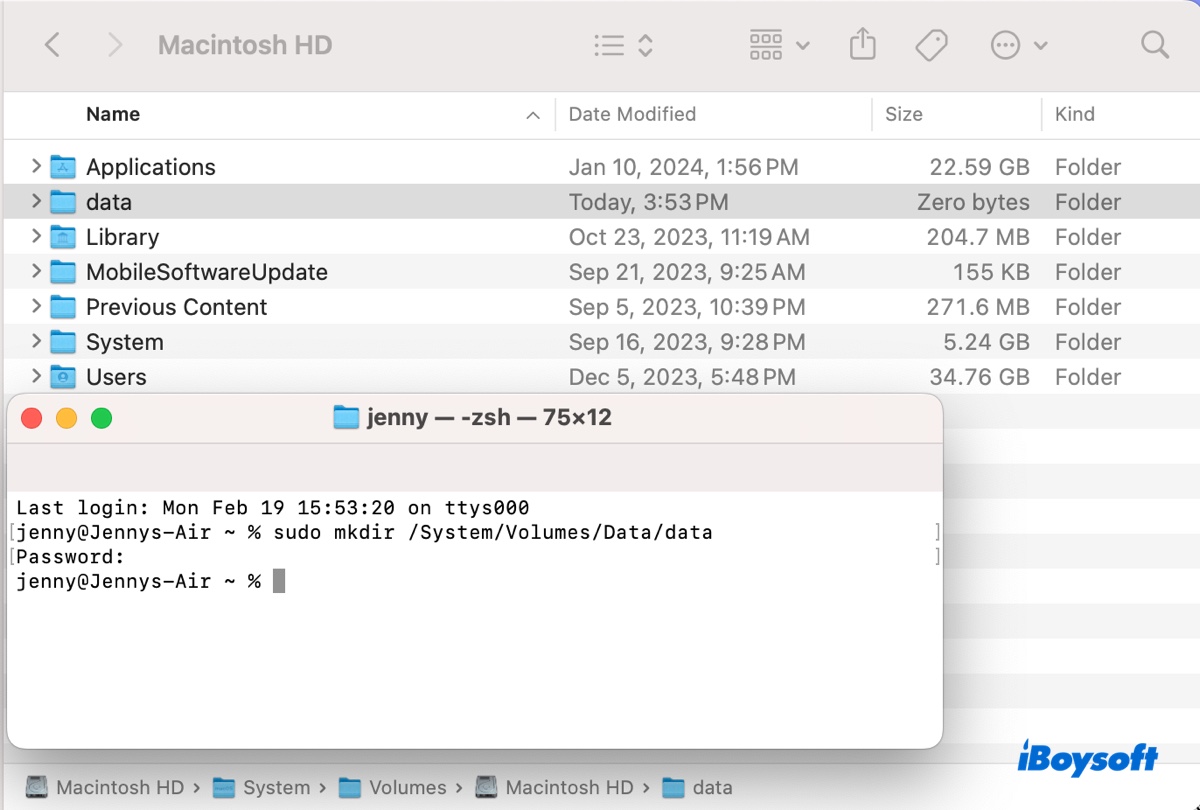
- Copiez ou déplacez les données que vous souhaitez dans le nouveau répertoire en les faisant glisser-déposer ou en utilisant la commande suivante. (Comment copier un fichier/répertoire dans le Terminal macOS avec la commande cp ?)sudo cp -R chemin_vers_répertoire_source/ chemin_vers_nouveau_dossierPar exemple, cp -R /Users/jenny/Desktop/data/ /System/Volumes/Data/data
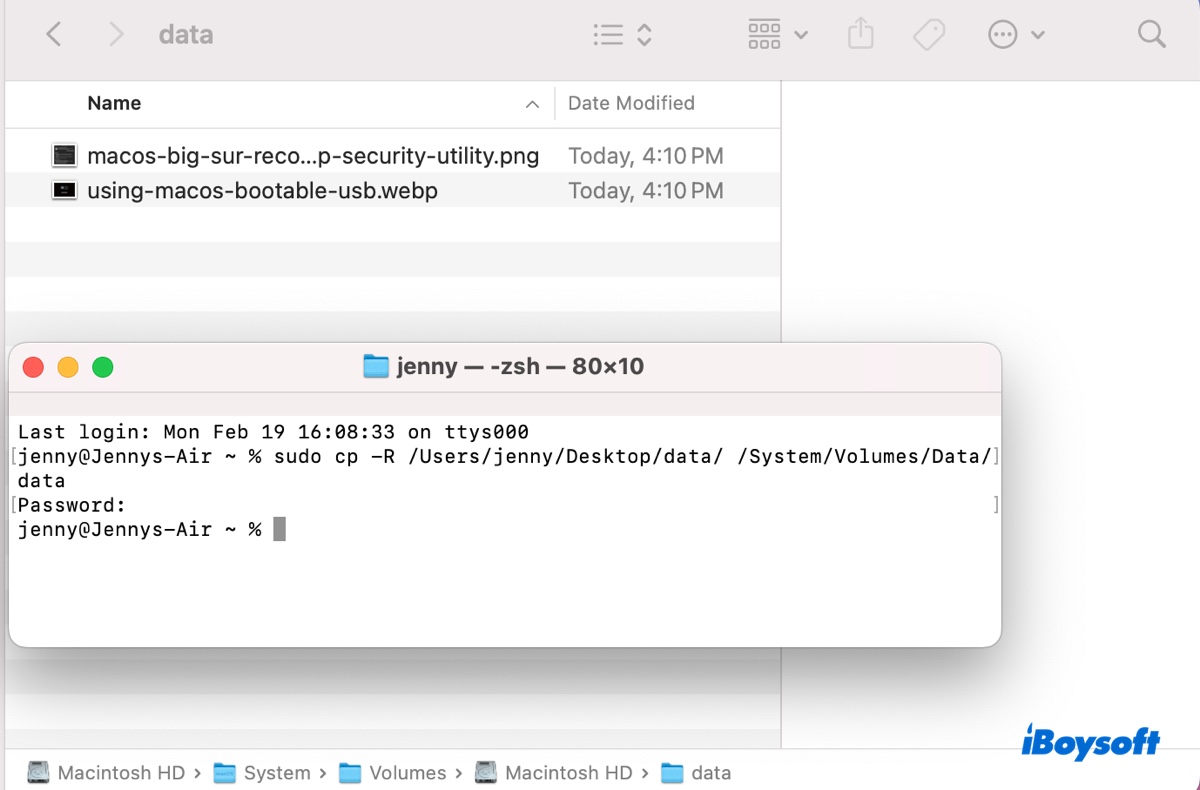
- Éditez le fichier /etc/synthetic.conf pour créer un lien symbolique au niveau racine qui pointe vers votre nouveau répertoire.echo 'data\tchemin_vers_dossier' | sudo tee -a /etc/synthetic.confPar exemple, si vous souhaitez créer un lien symbolique nommé data au niveau racine qui pointe vers /System/Volumes/Data/data, vous utiliseriez la commande suivante : echo 'data\tSystem/Volumes/Data/data' | sudo tee -a /etc/synthetic.conf
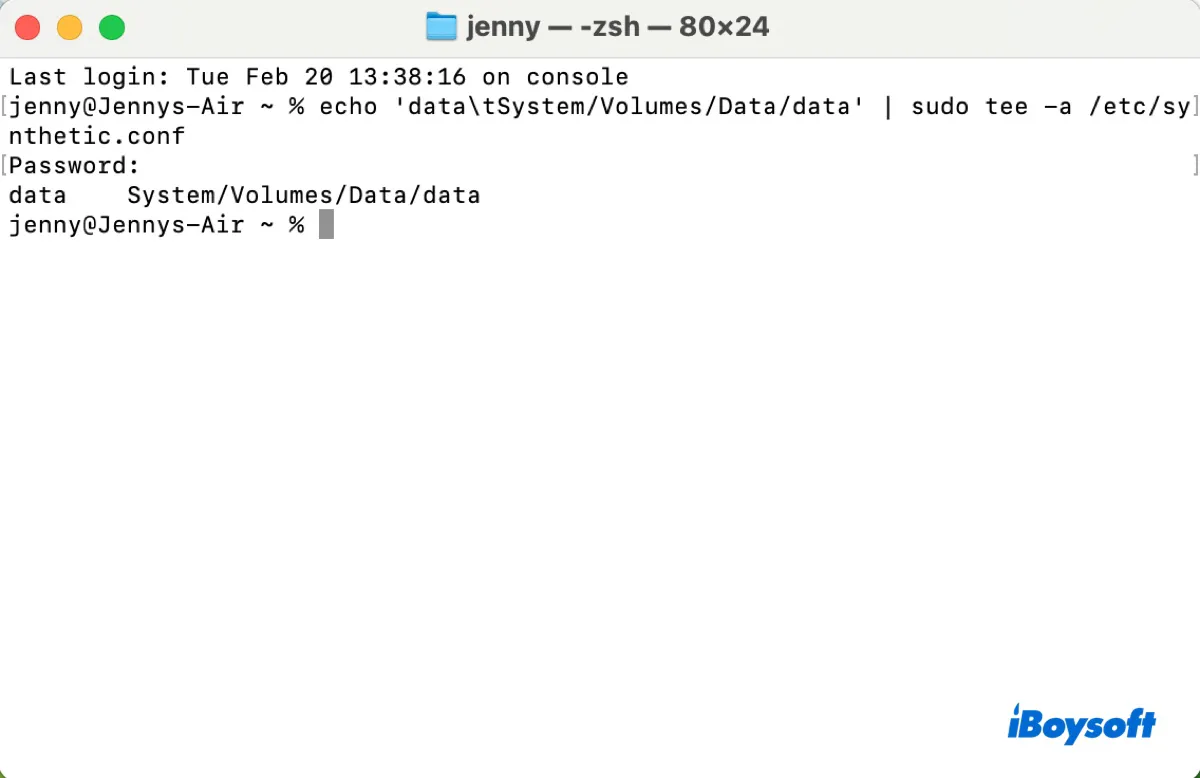
- Redémarrez votre Mac.
- Vérifiez le dossier dans le répertoire racine en lecture seule.
Partagez ce guide pour aider d'autres personnes qui ont besoin de résoudre le problème de système de fichiers en lecture seule sur macOS Tahoe/Sequoia/Sonoma/Ventura/Monterey/Big Sur/Catalina.
FAQs sur le système de fichiers en lecture seule sur Mac
- QComment déverrouiller un fichier en lecture seule sur Mac?
-
A
Pour déverrouiller un fichier en lecture seule sur Mac, cliquez avec le bouton droit sur le fichier, sélectionnez "Obtenir des informations" et activez l'accès "Lire & Écrire" pour votre compte. Si le fichier en lecture seule est situé sur un lecteur externe formaté en NTFS, l'installation d'iBoysoft NTFS for Mac devrait vous permettre de le modifier.
- QPourquoi mon fichier est-il en lecture seule sur Mac?
-
A
Les causes possibles des fichiers en lecture seule sur Mac incluent le formatage des fichiers NTFS, des problèmes de permission ou le statut de verrouillage.
- QComment supprimer des fichiers en lecture seule sur Mac?
-
A
Pour supprimer des fichiers en lecture seule sur Mac, vous devez leur accorder des autorisations d'écriture. Si les fichiers sont stockés sur un lecteur externe NTFS, activez le support en écriture avec un pilote NTFS fiable pour Mac, puis supprimez-les comme d'habitude.
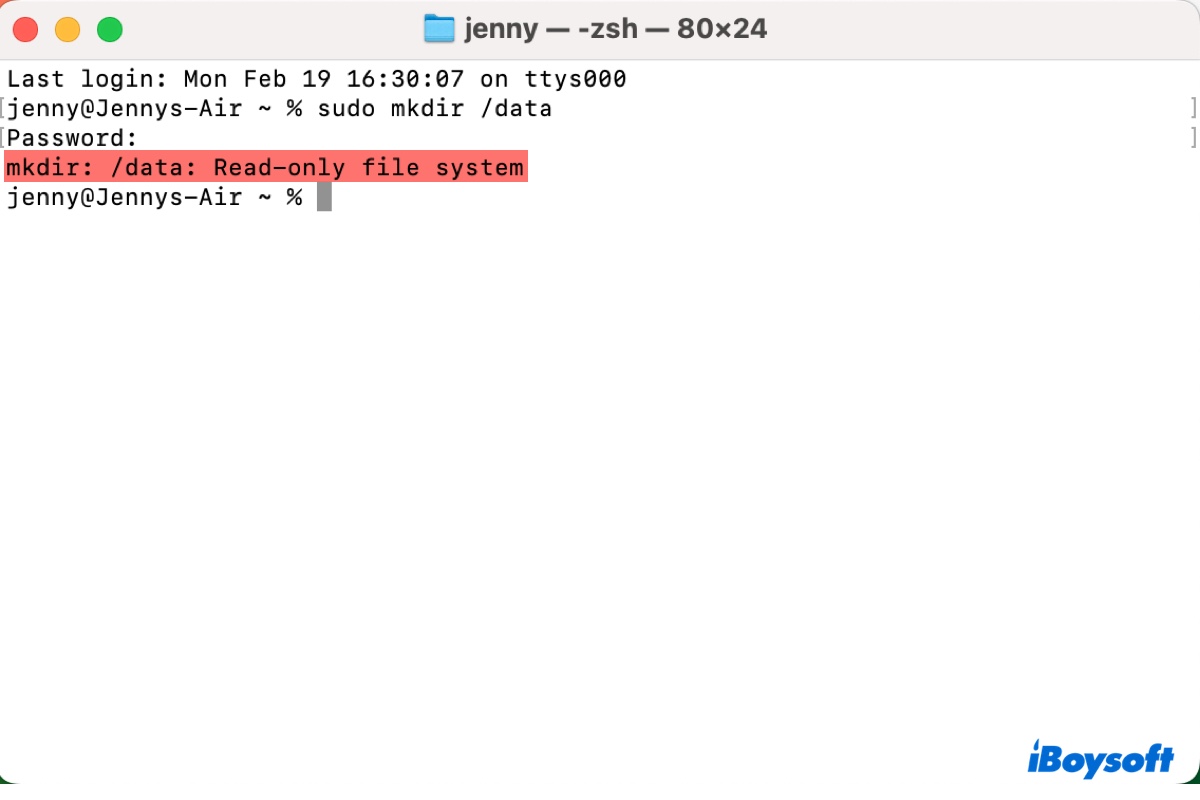
Comment résoudre le système de fichiers en lecture seule sur Mac pour les disques externes ?
Si votre disque externe a un système de fichiers en lecture seule sur Mac, vous pouvez lui accorder l'accès en écriture avec les solutions ci-dessous.
Voie 1 : Activer l'accès en écriture sur les disques NTFS
Si vous ne pouvez pas supprimer, copier ou créer un nouveau dossier sur un disque externe sur Mac, il est probable qu'il soit formaté en NTFS. Puisque NTFS est un système de fichiers en lecture seule sur Mac, vous aurez besoin d'un pilote NTFS pour Mac pour activer les permissions d'écriture pour le disque.
iBoysoft NTFS for Mac peut rendre le système de fichiers NTFS en lecture seule inscriptible sur Mac. Une fois installé, il peut automatiquement monter votre lecteur NTFS en mode lecture/écriture sur Mac, vous permettant de gérer vos fichiers comme sur n'importe quel autre lecteur.
Ce logiciel NTFS pour Mac prend en charge toutes les versions majeures de macOS, y compris macOS High Sierra, macOS Mojave, macOS Catalina, macOS Big Sur, macOS Monterey, macOS Ventura, macOS Sonoma, macOS Sequoia et macOS Tahoe.
En outre, il est compatible avec les Mac Intel, T2, M1, M2 et M3, ainsi qu'avec tous les types de périphériques de stockage externes, tels que les disques durs externes, les clés USB ou les cartes mémoire.
Téléchargez-le à partir du bouton ci-dessous, puis vous pourrez lire et écrire sur le lecteur externe NTFS sur Mac librement sans perdre de données.
Download
iBoysoft NTFS for Mac
Rating:4.8
Conseils : Vous ne savez pas quel système de fichiers a votre disque externe ? Vérifiez-le dans l'Utilitaire de disque en sélectionnant la partition principale du disque et en consultant les informations sur le côté droit.
2ème méthode : Modifier les autorisations du système de fichiers en lecture seule sur Mac
Supposez que votre disque externe soit formaté avec APFS ou Mac OS Extended (Journalisé), alors vous pouvez essayer de modifier les autorisations du système de fichiers en lecture seule sur Mac avec les étapes suivantes :
Si tout se passe bien, vous devriez maintenant pouvoir écrire sur le disque externe sur Mac. Si vous ne pouvez pas modifier les autorisations sur le disque dur externe, essayez d'autres méthodes de ce guide : Comment modifier les autorisations et corriger les autorisations refusées sur Mac
Si le système de fichiers est exFAT, continuez à lire : Comment réparer un lecteur exFAT qui ne se monte pas/n'apparaît pas sur Mac ?
3ème méthode : Reformater le disque après l'avoir sauvegardé
Une autre façon de résoudre le problème du système de fichiers en lecture seule sur un disque dur externe est de le reformater avec un format qui prend en charge la lecture et l'écriture sur Mac. Comme la reformatage supprimera toutes les données sur le disque, vous devez sauvegarder les fichiers importants avant de continuer.
Comment reformater un disque dur externe sur Mac sans perdre de données ?
Ce guide complet explique comment reformater un disque externe sur Mac à des fins différentes, vous aidant à prendre des décisions éclairées sur les systèmes de fichiers et les schémas de partition.
Si vous ne parvenez toujours pas à écrire sur le disque dur externe sur Mac même après l'avoir formaté dans un format compatible avec Mac, le disque a probablement échoué.
Aidez les autres à résoudre le problème du système de fichiers en lecture seule sur les disques durs externes Mac.