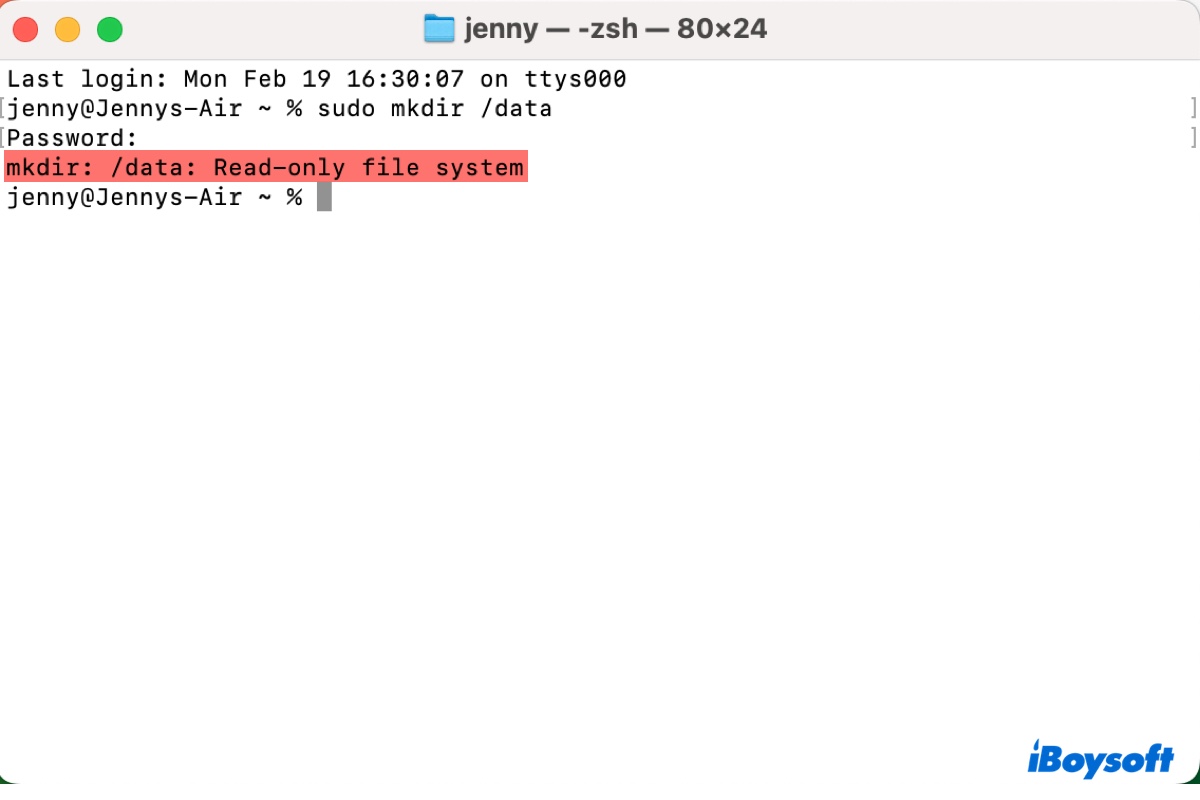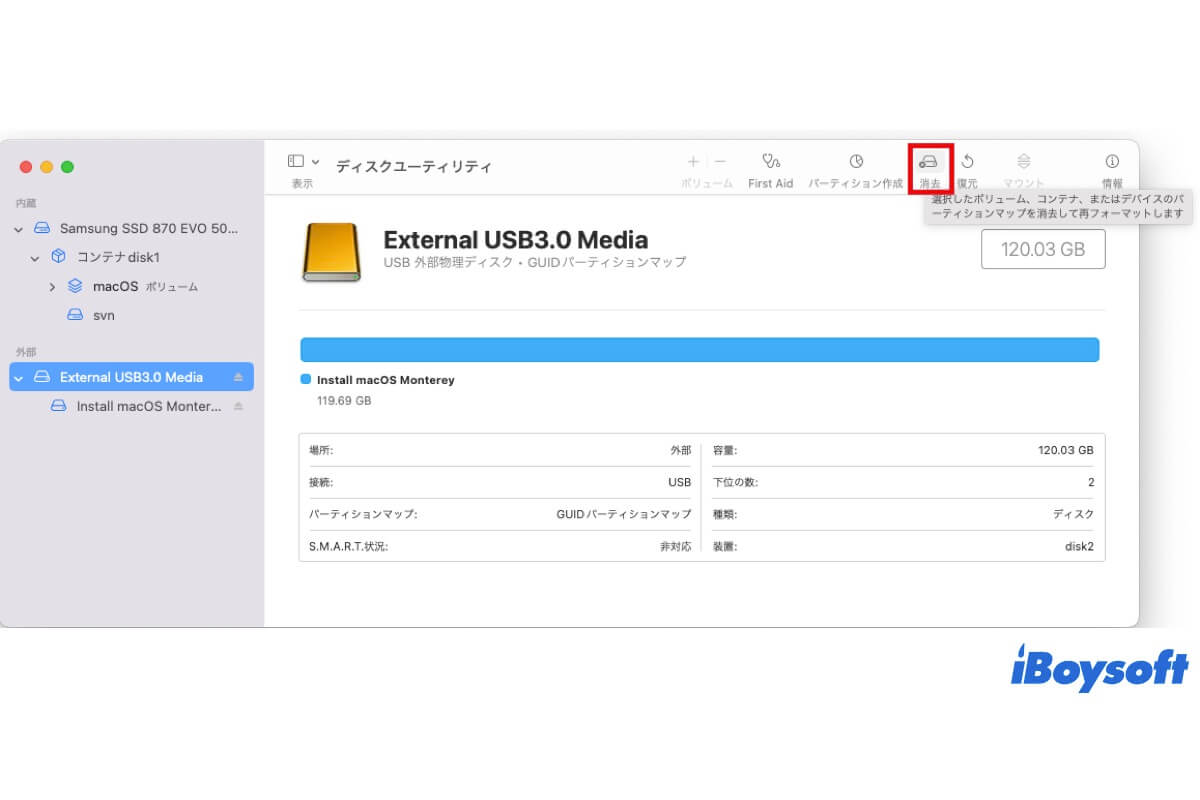Macでデータを書き込む際に "読み取り専用ファイルシステム" エラーに悩まされたことはありませんか? これはMacの内部ドライブ、外部ハードドライブ、または共有フォルダでも発生する可能性があります。ターミナルで "mkdir: /data: 読み取り専用ファイルシステム" と表示されるか、Finderで単に "読み取り専用です" というメッセージが表示されるかに関係なく、これは本当に大きな障害となります。
心配しないでください、あなたは一人ではありません! このガイドでは、この問題に対処するための知識とツールを持っています。Mac で読み取り専用ファイルシステムが発生する一般的な原因を調べ、ターミナルコマンドまたはより簡単な方法を使用して修正する方法を説明します。
それでは、さっそく、読み取り専用ファイルシステムを再び書き込み可能にしてみましょう!
次のガイドで説明されている解決策の簡単な概要は次のとおりです:
| Mac M1/M2/M3/M4/T2/Intelで読み取り専用ファイルシステムを修正す | 解決策 |
| 状況1:Macの外部ハードディスクが読み取り専用 | 1. 書き込み保護ロックを解除する。 2. 会社用のMacを使用している場合は、企業のポリシーを確認する。 3. Time Machineバックアップディスクにファイルを追加する前にパーティションを追加する。 4. iBoysoft NTFS for Macを使用して、NTFS外部ドライブに読み/書きサポートを付与する。 5. Macで読み取り専用ファイルシステムの許可を変更する。 6. Macで外部ドライブを再フォーマットする。 |
| 状況2:ターミナルでの読み取り専用ファイルシステムエラー | 1. コマンドが正しいことを確認する。 2. SIPを無効にする。 3. /etc/synthetic.conf ファイルを修正する。 |
なぜMacで読み取り専用ファイルシステムが発生するのですか?
Macで読み取り専用ファイルシステムが発生する理由はさまざまです。内部ドライブか外部ドライブかによっても異なります。ここでは、読み取り専用の問題に遭遇する可能性のある一般的なシナリオをいくつか紹介し、その可能性のある原因を説明します。
ケース1:Macの外部ハードドライブが読み取り専用ファイルシステムである場合
Finder を使用してもターミナルを使用しても、Mac で USB フラッシュドライブにコピーできません。情報を見るでディスクのアクセス権を確認すると、「読み出しのみ」と表示され、読み/書きアクセスを有効にできません。ドライブは Windows NT ファイルシステムでフォーマットされています。MacBook Pro でこの読み取り専用ファイルシステムのアクセス権を変更するにはどうすればよいですか?
私の exFATハードドライブがMacで突然読み取り専用になりました。しかし、昨日までは書き込み可能でした。M1 Mac で読み取り専用ファイルシステムを修正するにはどうすればよいでしょうか?

外付けドライブが Mac で読み取り専用になっている場合、原因としては、NTFS フォーマット、不正な権限設定、企業ポリシーによる制限、Time Machine バックアップ ディスクであること、ハードウェア障害、または物理ロック スイッチによる書き込み保護などが考えられます。
ケース2:mkdir:/data:読み取り専用ファイルシステム
sudo mkdir /data/bdというコマンドを使用して新しいディレクトリを作成しようとしていました。ターミナルは「mkdir:/data:読み取り専用ファイルシステム」というエラーを返します。
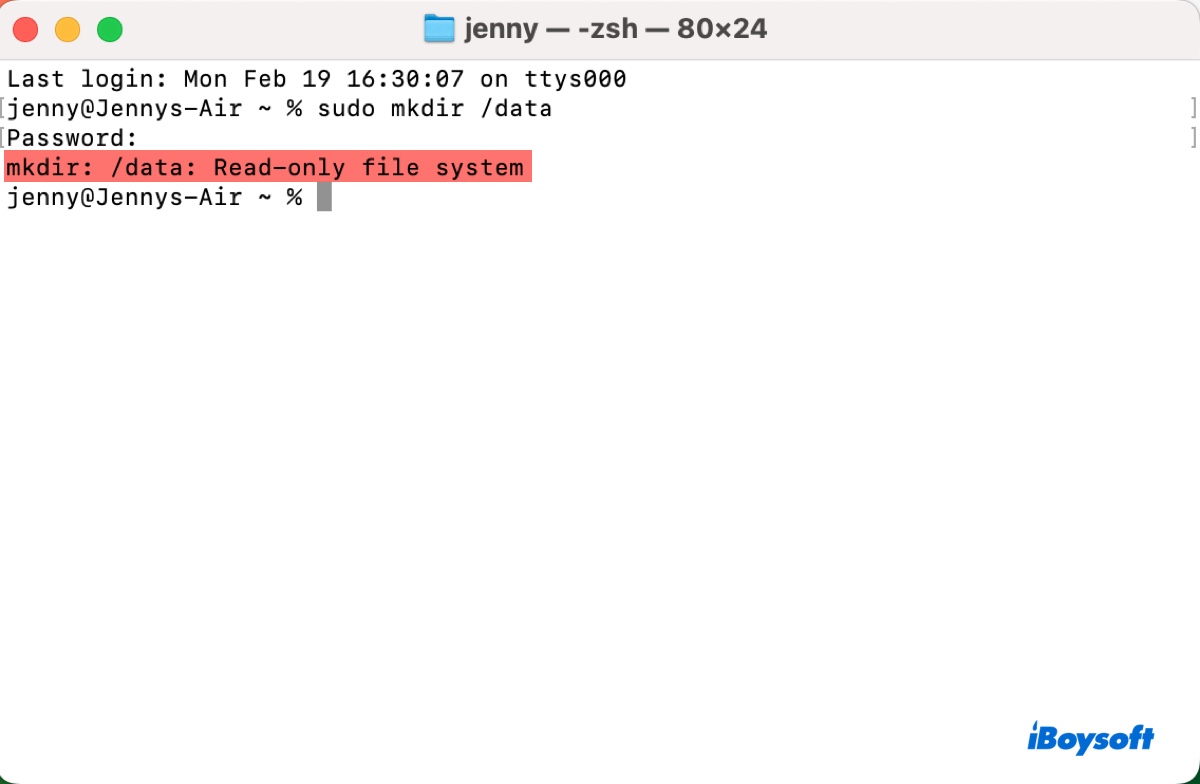
この場合、ユーザーはシステム ボリュームに新しいフォルダーを作成しようとしていますが、システムボリュームはシステム整合性保護 (SIP) により読み取り専用になっています。これは、特定のシステム ファイルとディレクトリがルート ユーザーによっても変更されないようにするセキュリティ機能です。
Apple は、macOS Catalina で読み取り専用のシステム ボリュームを導入し、データ ボリュームに保存されているユーザー ファイルからシステム ファイルを分離しました。システム ファイルへのアクセスを制限することで、偶発的な損傷や悪意のある改ざんの可能性を減らすという考えに基づいています。
ケース3:rm:/var/db/.AppleSetupDone:読み取り専用ファイルシステム
シングルユーザーモードでコマンドrm /Volumes/Macintosh HD/var/db/.AppleSetupDoneを実行して、AppleSetupDoneファイルを削除してセットアップアシスタントを再実行しようとしました。しかし、「rm:/var/db/.AppleSetupDone:読み取り専用ファイルシステム」というメッセージで失敗しました。
この読み取り専用ファイルシステムのエラーは、コマンドのスペルミスが原因です。
コマンド内のファイルパスは引用符で囲まれていません。その結果、シェルはファイル パスを 3 つの個別の引数として解釈します:/Volumes/Macintosh, HD/var/db/.AppleSetupDone、rm。HD/var/db/ディレクトリは読み取り専用のシステムボリュームに属しているため、コマンドの実行に失敗し、エラーが発生します。
この問題を修正するには、ファイルパス(/Volumes/Macintosh HD/var/db/.AppleSetupDone)を二重引用符で囲む必要があります。これにより、シェルはファイルパス全体を1つの引数として解釈し、コマンドは読み取り/書き込み権限を持つユーザーフォルダーからファイルを削除します。
macOS Recoveryに起動し、次のコマンドをターミナルで実行します。
rm "/Volumes/Macintosh HD/var/db/.AppleSetupDone"
ケース 4: OSError: [Errno 30] 読み取り専用ファイル システム:
私はMacでコーディングをしていたときにこのエラーが発生しました:OSError: [Errno 30] Read-only file system: '/User'。私のコードの一部は「import os from_dir = os.path.dirname('/Users/user/Downloads/')
working_dir = os.walk(from_dir)
to_dir = os.path.dirname('/User/user/Downloads/New Folder/')」
「OSError: [Errno 30] 読み取り専用ファイル システム」というエラー メッセージは、通常、コマンドのスペルを間違えたときに発生します。このユーザーの場合、メッセージで間違いが指摘されています。「/User」ではなく、「/Users」とする必要があります。
多くのユーザーが Mac ターミナルで「読み取り専用ファイル システム」エラーを経験しています。この投稿を共有して、問題をよりよく理解できるようにしてください。
外部ドライブのMacでの読み取り専用ファイルシステムを修正する方法?
Mac の外付けドライブに読み取り専用ファイルシステムがある場合は、以下の解決策で書き込みアクセスを許可できます。
- ヒント 1: 多くの SD カードと一部の USB フラッシュドライブには書き込み禁止スイッチがあります。オンにすると、ディスクは読み取り専用になり、書き込みはできなくなります。デバイスにこのようなスイッチがある場合は、オフになっていることを確認してください。
- ヒント 2: 協力コンピュータは、データ侵害を防ぐために、外部デバイスへの読み取り専用アクセスを設定している場合があります。Mac が組織の所有物である場合は、IT スタッフにサポートを依頼してください。
- ヒント 3: Time Machine バックアップディスクでは、バックアップ以外のファイルを追加できません。Mac のこのような外付けハードドライブにファイルを追加する場合は、このガイドを確認してください。 Mac上で外部ハードドライブにファイルを追加する方法
方法1:NTFSドライブで書き込みアクセスを有効にする
Mac の外付けドライブでフォルダを削除、コピー、または新規作成できない場合は、そのドライブが NTFS フォーマットになっている可能性があります。NTFS は Mac では読み取り専用ファイル システムであるため、ドライブへの書き込み権限を有効にするには、Mac 用 NTFS ドライバが必要です。
iBoysoft NTFS for Mac を使用すると、読み取り専用の NTFS ファイル システムを Mac で書き込み可能にすることができます。インストールすると、Mac 上で NTFS ドライブを読み取り/書き込みモードで自動的にマウントできるため、他のドライブと同じようにファイルを管理できます。
このNTFS for Macソフトウェアは、macOS High Sierra、macOS Mojave、macOS Catalina、macOS Big Sur、macOS Monterey、macOS Ventura、macOS Sonoma、macOS Sequoia、macOS Tahoeなど、すべての主要なmacOSバージョンをサポートしています。
さらに、Intel、T2、M1、M2、M3、M4 Mac だけでなく、外付けハードドライブ、USB スティック、メモリ カードなど、あらゆる種類の外部ストレージ デバイスとも互換性があります。
下のボタンからダウンロードすると、データを失うことなく、Mac 上の NTFS 外付けドライブを自由に読み書きできます。

ヒント: 外部ドライブがどのファイルシステムでフォーマットされているかわからない場合は、ディスクユーティリティで確認できます。ドライブのメインパーティションを選択し、右側の情報を表示してください。
方法2:Mac上で読み取り専用のファイルシステムの権限を変更する
外部ディスクがAPFSまたはMac OS 拡張(ジャーナリング)でフォーマットされている場合は、次の手順でMac上で読み取り専用のファイルシステムの権限を変更できます:
- Finderで読み取り専用ファイルシステムがあるドライブを右クリックします。
- 「情報を見る」を選択します。
- 設定をロック解除するための黄色いタブをクリックします。
- 「共有とアクセス権」にスクロールします。
- ドライブに「読み/書き」権限を有効にします。
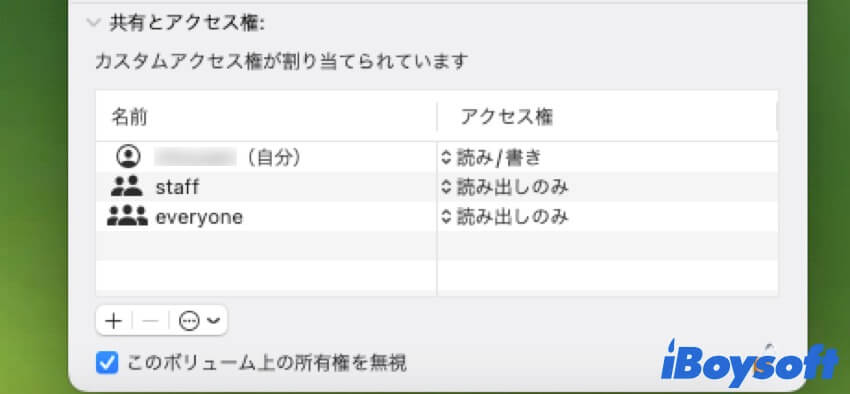
- アクションポップアップをタップし、「内包している項目に適用」をクリックします。
- 「このボリューム上の所有権を無視」をチェックします。
- 変更を保存するためにロックをタップします。
すべてがうまくいけば、Mac で外付けドライブに書き込むことができるようになります。外部ハードドライブの権限を変更できない場合は、このガイドで他の方法を試してください: Macで権限を変更して権限が拒否される問題を修正する方法
ファイルシステムがexFATの場合は、次の記事を続けて読んでください: MacでexFATドライブがマウントされず表示されない場合の修正方法
方法3:バックアップを取った後、ドライブを再フォーマットする
外部ハードドライブの読み取り専用ファイルシステムを修正する別の方法は、Macで読み書きサポートされているフォーマットで再フォーマットすることです。再フォーマットを行うとドライブのすべてのデータが削除されるため、続行する前に重要なファイルをバックアップする必要があります。
Mac 互換の形式にフォーマットした後でも Mac で外付けハードドライブに書き込めない場合は、ドライブが故障している可能性があります。
このガイドを共有して、他の人が Mac 外付けハードドライブの読み取り専用ファイルシステムを修正できるように支援してください。
Mac の内部ボリュームの読み取り専用ファイルシステムを修正するには?
読み取り専用ファイルシステムエラーは、Macでシステムファイルを編集しようとするときによく発生します。この場合、次の方法を取ることで解決できます。
- Macで読み取り専用ファイルシステムエラーを修正する方法は?
- 方法 1:コマンドを再確認する
- 方法 2:システム整合性保護を無効にする
- 方法 3:/etc/synthetic.confファイルを修正する
方法 1:コマンドを再確認する
ターミナルで "rm:/var/db/ .AppleSetupDone:読み取り専用ファイルシステム" や "OSError:[Errno 30] 読み取り専用ファイルシステム:" のように読み取り専用ファイルシステムのメッセージを返す場合、最初に行うべきことは、コマンドで指定されたパスが正しく入力されているかどうかを確認することです。
コマンドに間違い (スペース、スラッシュ、引用符の省略など) があり、ターミナルが読み取り専用のルートディレクトリを変更した可能性があります。
方法 2:システム整合性保護を無効にする
Macでルートディレクトリを修正しようとしている場合は、読み取り専用ファイルシステムを書き込み可能にするためにSIPを無効にする必要があります。方法は次のとおりです。
注意: 「sudo」コマンドは、ルート権限でコマンドを実行するために使用されます。「sudo」でコマンドを実行するには、ログインパスワードを入力する必要があります。プロンプトが表示されたら、パスワードを入力して「Enter」を押します。セキュリティ上の理由から、パスワードは画面に表示されません。
- macOSリカバリに起動します。
- ユーティリティをクリックし、ターミナルを選択します。
- SIPをオフにします。csrutil disable
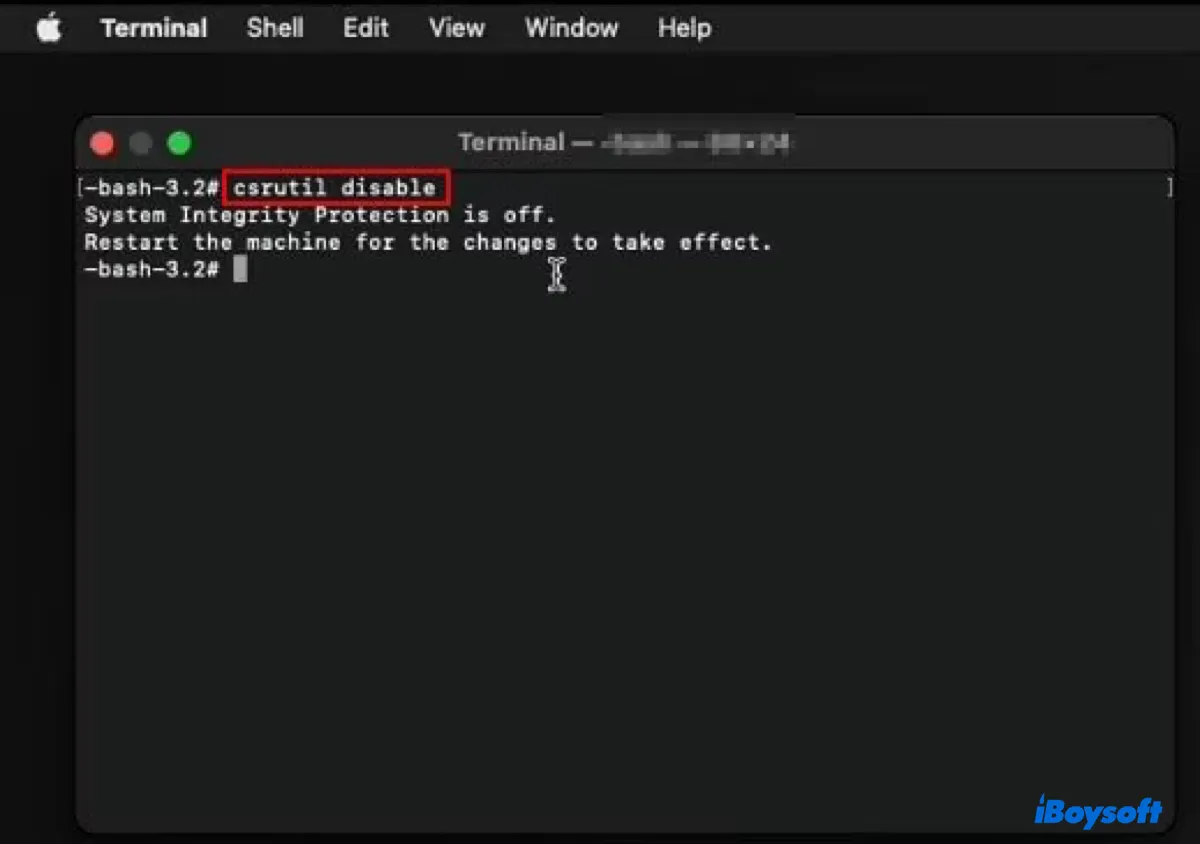
- 変更を有効にするためにMacを再起動します。
- 読み取り専用ファイルシステムを読み取り/書き込みモードでマウントします。sudo mount -uw /
- 作業するフォルダーに読み取り/書き込み権限を与えます。sudo chmod - R 775 フォルダのパス
- その後、Macの読み取り専用ファイルシステムに書き込むことができます。
- Macを再起動します。
- リカバリモードで起動し、SIP を再度有効にします。csrutil enable
方法3: /etc/synthetic.confファイルを変更してルートレベルにディレクトリを作成する
読み取り専用のルートボリュームに新しいファイルやディレクトリを追加するためにSIPをオフにする必要がない別の回避策は、/etc/synthetic.confファイルを使用して、データボリュームからルートレベルへのSymbolic Linkを作成することです。
このファイルを使用すると、システムがブートされるときにルートレベルに表示したいディレクトリやSymbolic Linkを指定できます。これらのディレクトリやリンクは実際にデータボリューム(/System/Volumes/Data)にあるものですが、それらにアクセスするソフトウェアからはルートレベルに表示されます。
ターミナルで読み取り専用のルートディレクトリにデータを持つ新しいディレクトリを作成する方法は次のとおりです:
- 管理者アカウントでログインしていることを確認します。
- ターミナルを開きます。
- 次のコマンドを入力してEnterキーを押すことで、データボリュームまたはそのサブディレクトリにディレクトリを作成します。sudo mkdir new_folder_path例:Macintosh HD Dataボリュームにdataというフォルダを作成する必要がある場合は、次のコマンドを実行してください:sudo mkdir /System/Volumes/Data/data
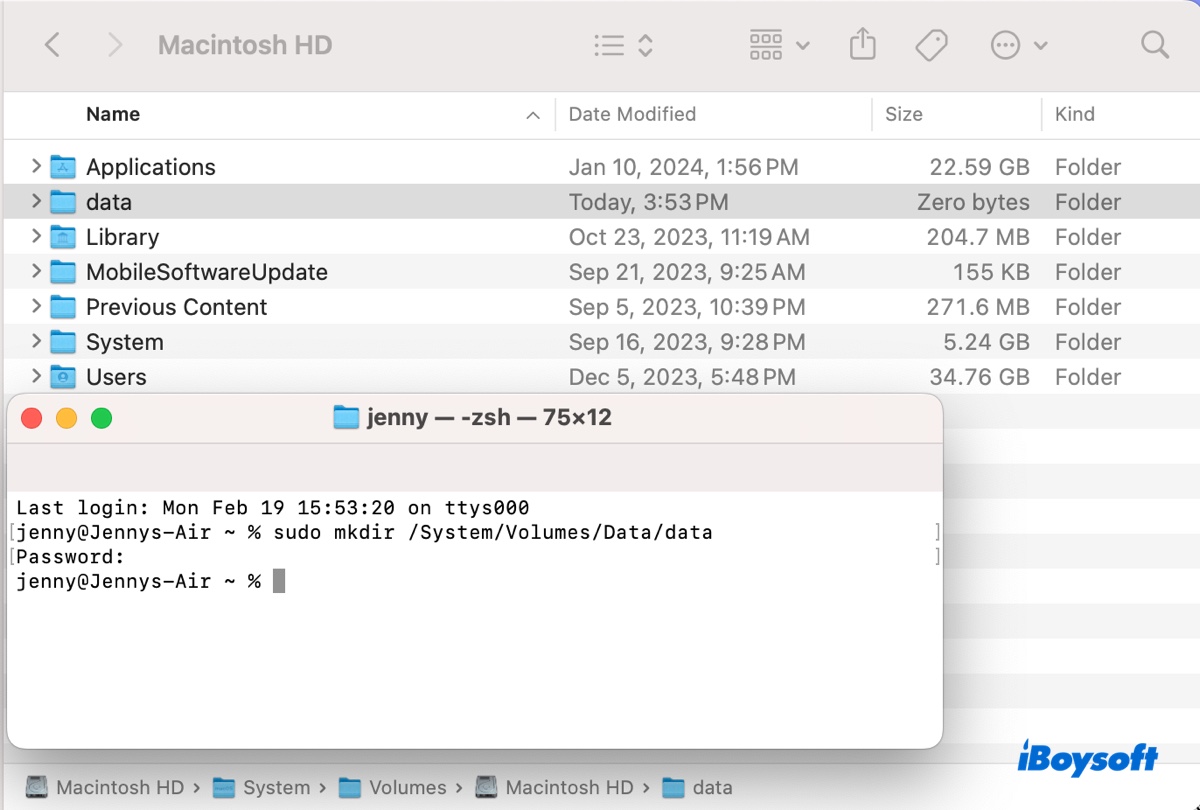
- ドラッグアンドドロップするか、次のコマンドを使用して、必要なデータを新しいディレクトリにコピーまたは移動します。(cpコマンドを使用してmacOS ターミナルでファイル/ディレクトリをコピーする方法)sudo cp -R ソースディレクトリのパス/ new_folder_path例:cp -R /Users/jenny/Desktop/data/ /System/Volumes/Data/data
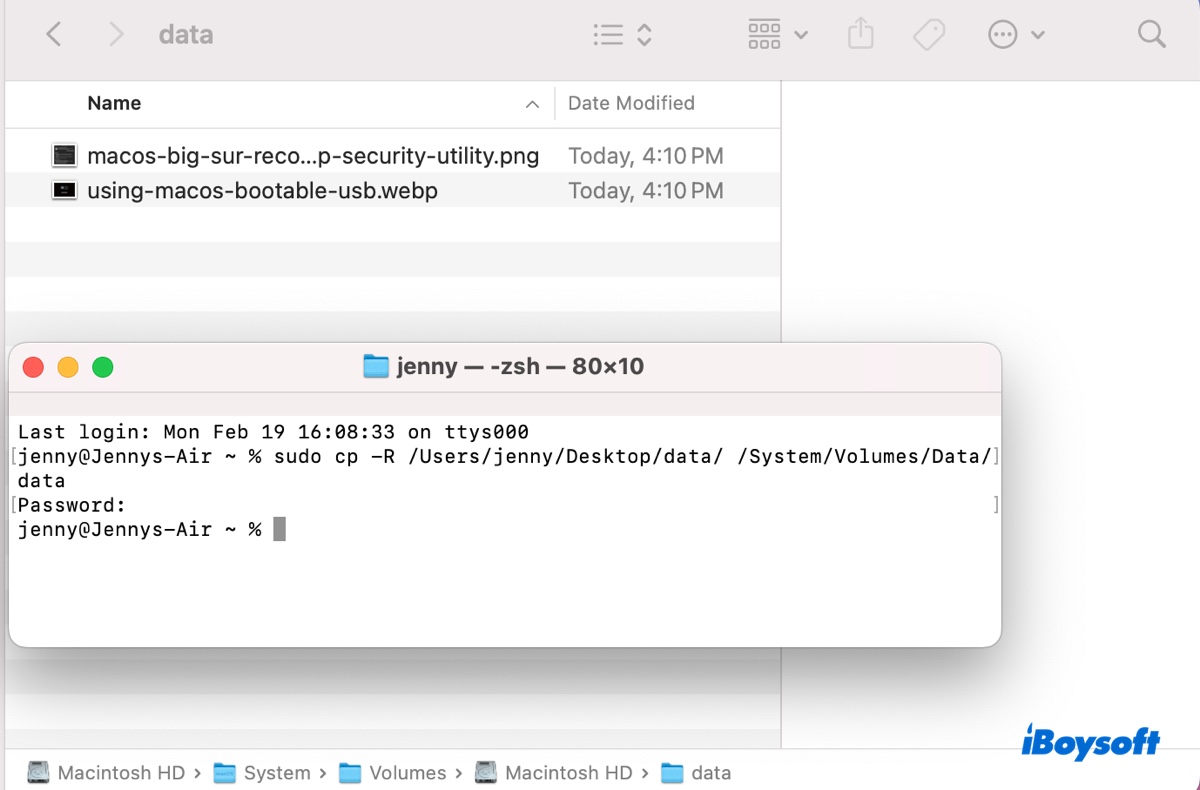
- 新しいディレクトリにポイントするルートレベルのSymbolic Linkを作成するために、/etc/synthetic.confファイルを編集します。echo 'data\tfolder_path' | sudo tee -a /etc/synthetic.conf例:/System/Volumes/Data/dataをポイントするルートレベルにdataという名前のSymbolic Linkを作成したい場合は、次のコマンドを使用します:echo 'data\tSystem/Volumes/Data/data' | sudo tee -a /etc/synthetic.conf
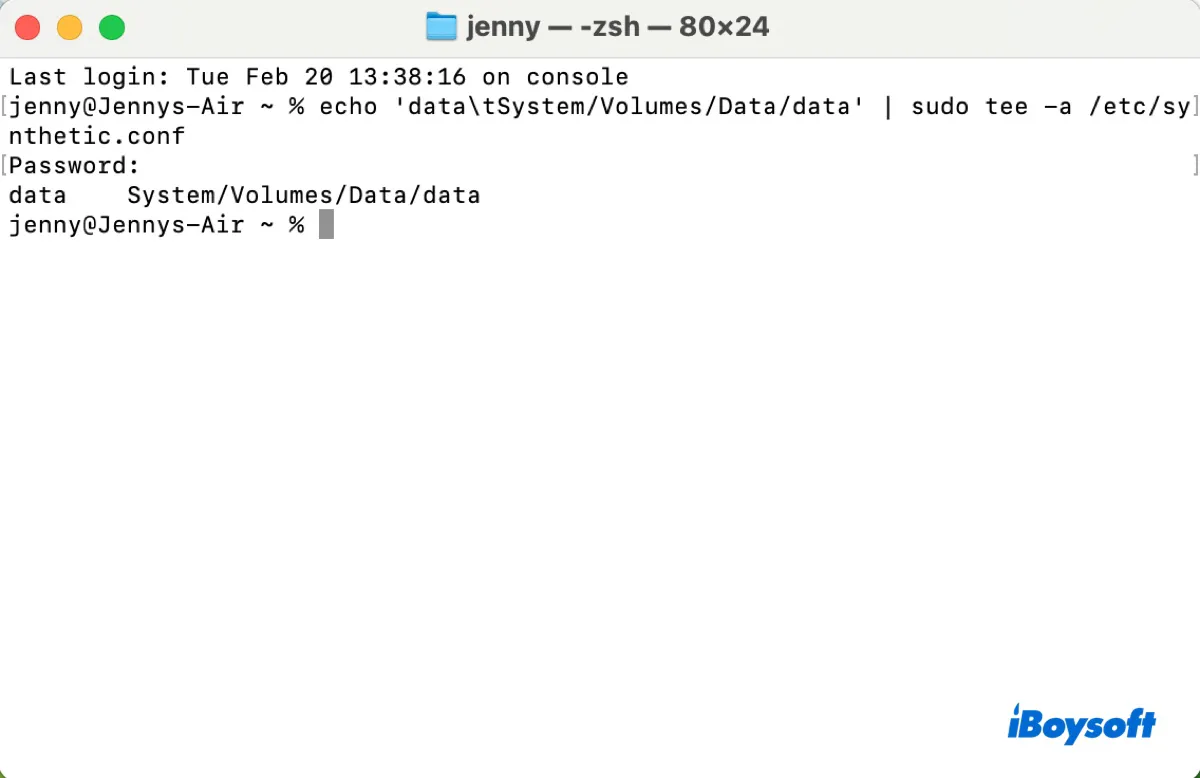
- Macを再起動します。
- 読み取り専用のルートディレクトリにフォルダを確認します。
macOS Tahoe/Sequoia/Sonoma/Ventura/Monterey/Big Sur/Catalinaで読み取り専用ファイルシステムを解決する必要がある他の人々にこのガイドを共有してください。
Macで読み取り専用ファイルシステムに関するFAQ
- QMacで読み取り専用ファイルを解除するには?
-
A
Mac上の読み取り専用ファイルを解除するには、ファイルを右クリックして「情報を取得」を選択し、「読み取りと書き込み」へのアクセスを有効にします。読み取り専用ファイルがNTFSでフォーマットされた外部ドライブにある場合、iBoysoft NTFS for Macをインストールすると変更できるようになります。
- QファイルがMacで読み取り専用になっているのはなぜですか?
-
A
Mac上で読み取り専用のファイルが発生する可能性のある原因には、NTFSファイルのフォーマット、権限の問題、またはロック状態が含まれます。
- QMacで読み取り専用ファイルを削除するには?
-
A
Macで読み取り専用ファイルを削除するには、それに書き込み権限を付与する必要があります。ファイルがNTFS外部ドライブに保存されている場合は、信頼できるNTFS for Macドライバを使用して書き込みサポートを有効にし、通常通り削除します。