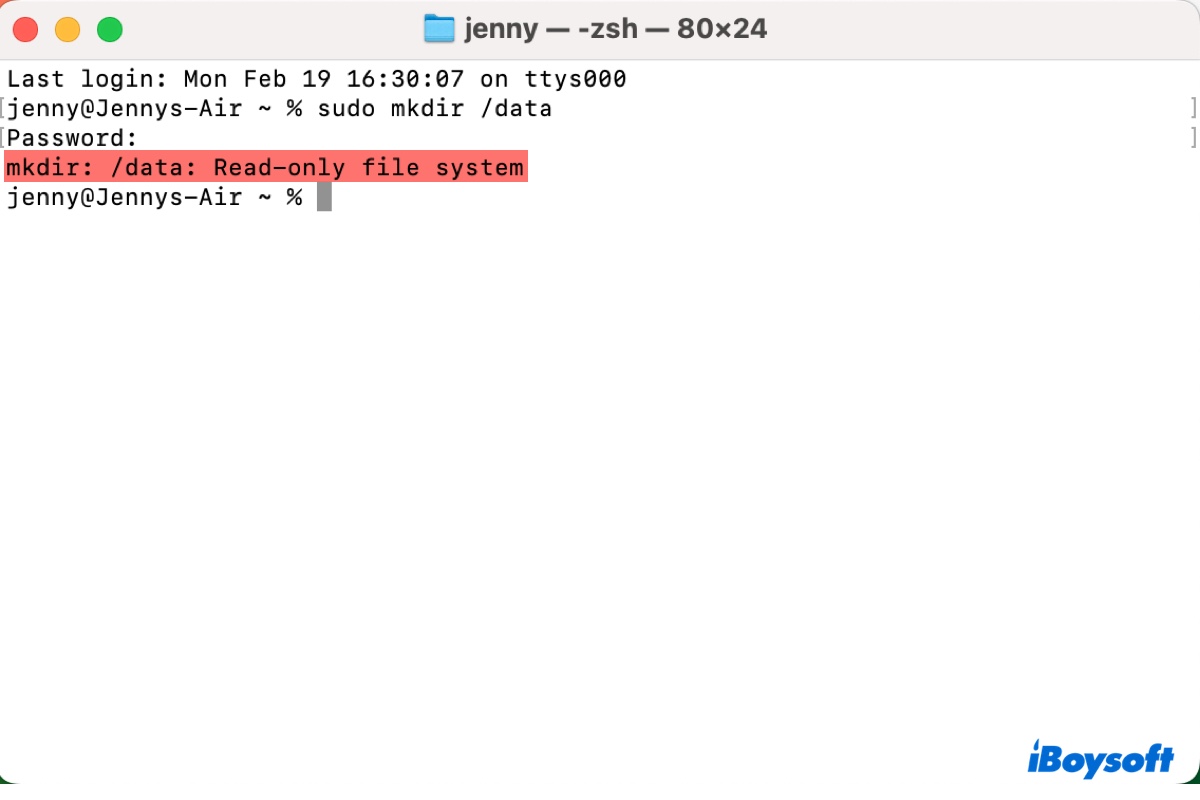Haben Sie jemals einen "Schreibgeschütztes Dateisystem" Fehler erhalten, wenn Sie Daten auf dem Mac schreiben? Dies kann auf Ihrem internen Laufwerk des Macs, einem externen Festplattenlaufwerk oder sogar einem freigegebenen Ordner passieren. Ob Sie in Terminal "mkdir: /data: schreibgeschütztes Dateisystem" sehen oder einfach eine "Sie können nur lesen" Nachricht in Ihrem Finder, kann es zu einem echten Hindernis werden.
Keine Sorge, Sie sind nicht allein! Dieser Leitfaden wird Sie mit dem Wissen und den Werkzeugen ausstatten, um dieses Problem zu bewältigen. Wir werden die häufigsten Ursachen von schreibgeschützten Dateisystemen auf dem Mac erkunden und Ihnen helfen, sie mit Terminalbefehlen oder einfacheren Methoden zu beheben.
Also, tauchen wir direkt ein und machen das schreibgeschützte Dateisystem wieder beschreibbar!
Hier ist eine kurze Zusammenfassung der Lösungen, die im folgenden Leitfaden erwähnt werden:
| Beheben Sie das schreibgeschützte Dateisystem auf dem Mac M1/M2/M3/T2/Intel | Lösungen |
| Situation 1: Externe Festplatte nur lesbar auf dem Mac | 1. Schreibschutz ausschalten. 2. Überprüfen Sie Unternehmensrichtlinien, wenn Sie einen Firmen-Mac verwenden. 3. Fügen Sie eine Partition hinzu, bevor Sie Dateien auf das Time Machine-Backup-Disk hinzufügen. 4. Verwenden Sie iBoysoft NTFS für Mac, um Lese-/Schreibunterstützung für NTFS-externe Laufwerke zu gewähren. 5. Ändern Sie die Berechtigungen des schreibgeschützten Dateisystems auf dem Mac. 6. Formatieren Sie das externe Laufwerk auf dem Mac neu. |
| Situation 2: Schreibgeschützter Dateisystemfehler in Terminal | 1. Stellen Sie sicher, dass der Befehl korrekt ist. 2. Deaktivieren Sie SIP. 3. Ändern Sie die /etc/synthetic.conf Datei. |
Warum zeigt sich auf dem Mac ein schreibgeschütztes Dateisystem?
Es gibt verschiedene Gründe für das schreibgeschützte Dateisystem auf dem Mac, abhängig davon, ob es sich um ein internes Laufwerk oder ein externes handelt. Hier listen wir einige der häufigen Szenarien auf, in denen Sie auf das schreibgeschützte Problem stoßen können, und erklären die möglichen Ursachen.
Fall 1: Schreibgeschütztes externes Laufwerk auf dem Mac
Ich kann nichts auf meinen USB-Flash-Laufwerk auf dem Mac kopieren, egal ob ich Finder oder Terminal verwende. Wenn ich die Festplattenberechtigungen in den Informationen überprüfe, zeigt es "Du kannst nur lesen" an und erlaubt mir nicht, Lese- / Schreibzugriff zu aktivieren. Das Laufwerk ist im Windows NT-Dateisystem formatiert. Wie kann ich die Berechtigungen dieses schreibgeschützten Dateisystems auf meinem MacBook Pro ändern?
Mein exFAT externes Laufwerk ist plötzlich schreibgeschützt auf dem Mac. Aber bis gestern konnte ich darauf schreiben. Wie behebe ich das schreibgeschützte Dateisystem auf dem M1 Mac?
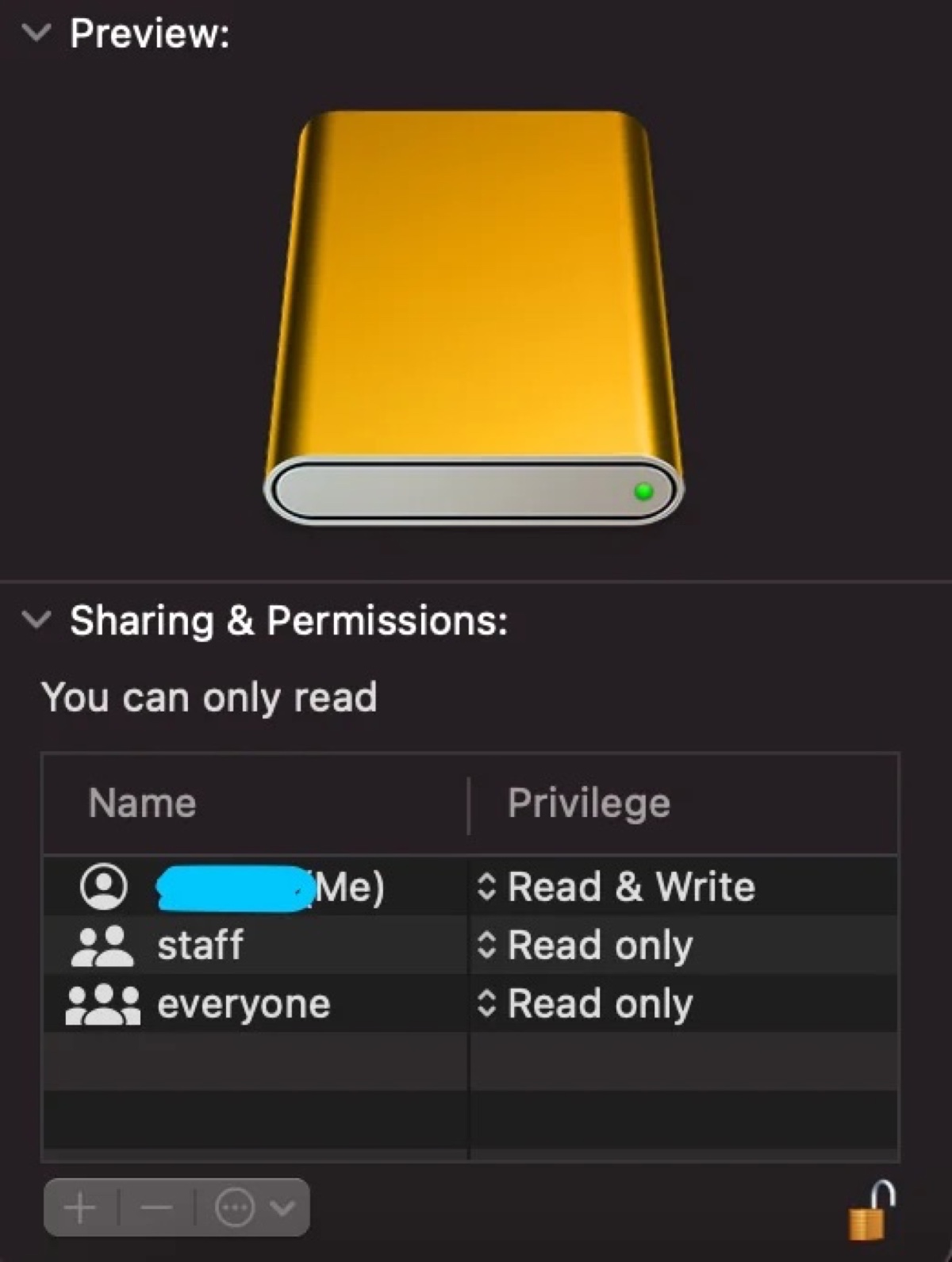
Wenn Ihr externes Laufwerk auf einem Mac schreibgeschützt ist, kann dies an der NTFS-Formatierung, falschen Berechtigungseinstellungen, Beschränkungen durch Unternehmensrichtlinien, als Time Machine-Backup-Disk, Hardwarefehler oder durch Schreibschutz durch einen physischen Sperrschalter liegen.
Fall 2: mkdir: /daten: Schreibgeschütztes Dateisystem
Ich habe versucht, ein neues Verzeichnis mit dem Befehl zu erstellen: sudo mkdir /daten/bd. Terminal gibt einen Fehler zurück, der sagt "mkdir: /daten: Schreibgeschütztes Dateisystem."
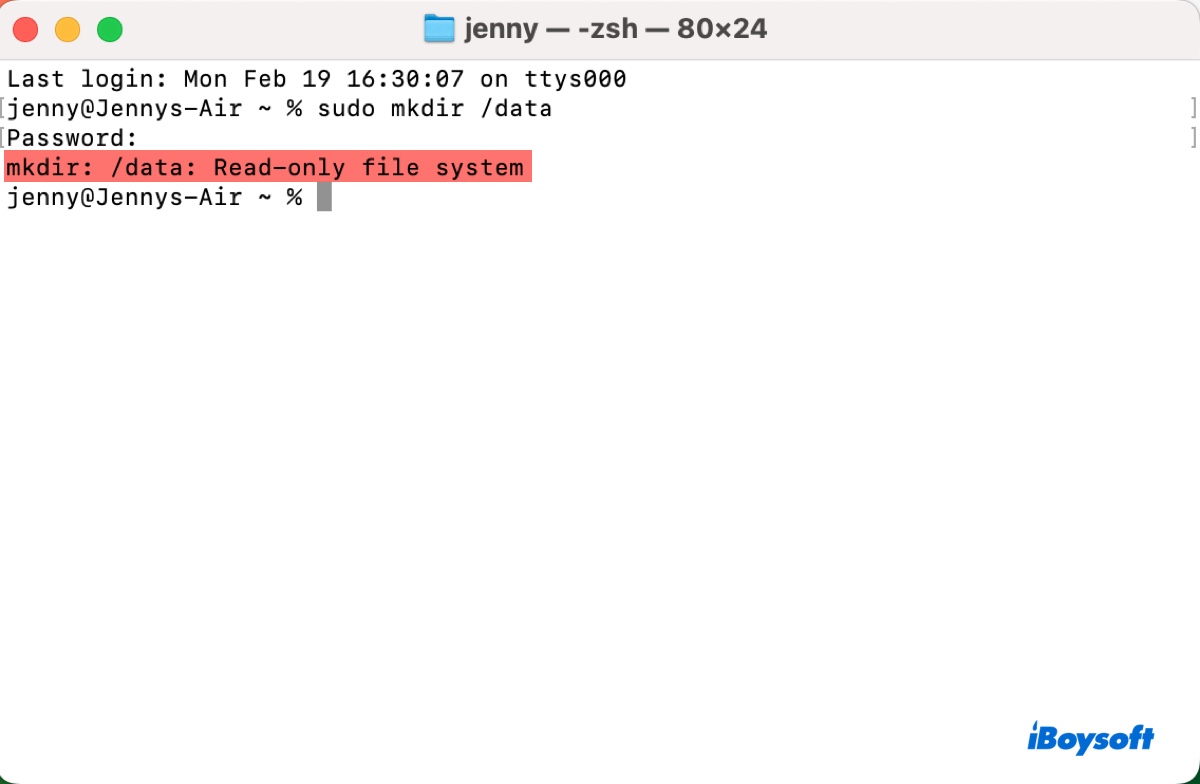
In diesem Fall versucht der Benutzer, einen neuen Ordner auf dem Systemvolume zu erstellen, das aufgrund des Systemintegritätsschutzes (SIP) schreibgeschützt ist. Dies ist eine Sicherheitsfunktion, die verhindert, dass bestimmte Systemdateien und -verzeichnisse auch vom Root-Benutzer geändert werden können.
Apple hat das schreibgeschützte Systemvolume in macOS Catalina eingeführt, um Systemdateien von Benutzerdateien zu trennen, die auf dem Datenvolume gespeichert sind. Die Idee dahinter ist, durch die Beschränkung des Zugriffs auf Systemdateien die Chancen auf versehentliche Beschädigungen oder böswillige Manipulationen zu reduzieren.
Fall 3: rm: /var/db/.AppleSetupDone: Schreibgeschütztes Dateisystem
Ich habe den Befehl ausgeführt: rm /Volumes/Macintosh HD/var/db/.AppleSetupDone im Single User Mode, um die AppleSetupDone-Datei zu entfernen, damit ich den Setup-Assistenten erneut ausführen kann. Es ist jedoch fehlgeschlagen mit der Nachricht "rm: /var/db/.AppleSetupDone: Schreibgeschütztes Dateisystem."
Dieser Fehler mit dem schreibgeschützten Dateisystem wird durch einen Tippfehler im Befehl verursacht.
Der Dateipfad im Befehl ist nicht in Anführungszeichen eingeschlossen. Infolgedessen interpretiert die Shell den Dateipfad als drei separate Argumente: /Volumes/Macintosh, HD/var/db/.AppleSetupDone und rm. Da das Verzeichnis HD/var/db/ dem schreibgeschützten Systemvolume gehört, scheitert der Befehl an der Ausführung und es kommt zu einem Fehler.
Um dieses Problem zu beheben, müssen Sie den Dateipfad (/Volumes/Macintosh HD/var/db/.AppleSetupDone) in doppelte Anführungszeichen setzen. Dadurch interpretiert die Shell den gesamten Dateipfad als ein einzelnes Argument, und der Befehl wird die Datei aus Ihrem Benutzerordner löschen, in dem Sie Lese- und Schreibrechte haben.
Starten Sie in macOS Recovery, und führen Sie dann den folgenden Befehl in Terminal aus.
rm "/Volumes/Macintosh HD/var/db/.AppleSetupDone"
Fall 4: OSError: [Errno 30] Schreibgeschütztes Dateisystem:
Ich habe an einem Mac programmiert, als ich diesen Fehler erhalten habe: OSError: [Errno 30] Schreibgeschütztes Dateisystem: '/Benutzer'. Ein Teil meines Codes lautet "import os from_dir = os.path.dirname('/Benutzer/Benutzer/Downloads/')
working_dir = os.walk(from_dir)
to_dir = os.path.dirname('/Benutzer/Benutzer/Downloads/Neuer Ordner/')
Die Fehlermeldung "OSError: [Errno 30] Schreibgeschütztes Dateisystem" tritt typischerweise auf, wenn Sie den Befehl falsch geschrieben haben. Für diesen Benutzer wurde der Fehler in der Nachricht hervorgehoben. Anstelle von "/Benutzer" sollte es /Benutzer heißen.
Viele Benutzer haben das Problem des "schreibgeschützten Dateisystems" im Mac Terminal. Teilen Sie diesen Beitrag, um ihnen zu helfen, das Problem besser zu verstehen.
Wie kann man das schreibgeschützte Dateisystem auf dem Mac für externe Festplatten beheben?
Wenn Ihre externe Festplatte ein schreibgeschütztes Dateisystem auf Mac hat, können Sie ihr Schreibzugriff mit den folgenden Lösungen gewähren.
- Tipps 1: Viele SD-Karten und einige USB-Sticks haben einen Schreibschutzschalter. Wenn dieser eingeschaltet ist, kann auf die Festplatte nur gelesen, nicht aber geschrieben werden. Wenn Ihr Gerät einen solchen Schalter hat, stellen Sie sicher, dass er ausgeschaltet ist.
- Tipps 2: Unternehmenscomputer können den Lesezugriff auf externe Geräte eingeschränkt haben, um Datenlecks zu verhindern. Wenn Ihr Mac Ihrem Unternehmen gehört, fragen Sie die IT-Mitarbeiter um Unterstützung.
- Tipps 3: Eine Time Machine-Backup-Festplatte lässt keine anderen Dateien als Backups zu. Überprüfen Sie diese Anleitung, wenn Sie Dateien zu einer solchen externen Festplatte auf dem Mac hinzufügen möchten.
Weg 1: Schreibzugriff auf NTFS-Festplatten aktivieren
Wenn Sie auf einer externen Festplatte auf dem Mac keine Dateien löschen, kopieren oder einen neuen Ordner erstellen können, besteht die Möglichkeit, dass sie im NTFS-Format vorliegt. Da NTFS auf dem Mac ein schreibgeschütztes Dateisystem ist, benötigen Sie einen NTFS für Mac-Treiber, um Schreibrechte für die Festplatte zu aktivieren.
iBoysoft NTFS für Mac kann das schreibgeschützte NTFS-Dateisystem auf dem Mac beschreibbar machen. Nach der Installation kann es Ihr NTFS-Laufwerk automatisch im Lese-/Schreibmodus auf dem Mac einbinden, sodass Sie Ihre Dateien wie auf jedem anderen Laufwerk verwalten können.
Diese NTFS für Mac-Software unterstützt alle gängigen macOS-Versionen, einschließlich macOS High Sierra, macOS Mojave, macOS Catalina, macOS Big Sur, macOS Monterey, macOS Ventura, macOS Sonoma, macOS Sequoia und macOS Tahoe.
Darüber hinaus ist sie kompatibel mit Intel, T2, M1, M2 und M3 Macs sowie allen Arten von externen Speichergeräten, wie externe Festplatten, USB-Sticks oder Speicherkarten.
Laden Sie sie über den untenstehenden Button herunter, und dann können Sie frei auf das NTFS-externale Laufwerk auf dem Mac schreiben und lesen, ohne Daten zu verlieren.

Tipps: Keine Ahnung, welches Dateisystem Ihr externes Laufwerk hat? Überprüfen Sie es im Festplatten-Dienstprogramm, indem Sie die Hauptpartition des Laufwerks auswählen und die Informationen auf der rechten Seite anzeigen.
Weg 2: Berechtigungen des schreibgeschützten Dateisystems auf dem Mac ändern
Angenommen, Ihre externe Festplatte ist mit APFS oder Mac OS Extended (Journaled) formatiert, dann können Sie versuchen, die Berechtigungen des schreibgeschützten Dateisystems auf dem Mac mit den folgenden Schritten zu ändern:
- Klicken Sie mit der rechten Maustaste auf das Laufwerk mit einem schreibgeschützten Dateisystem im Finder.
- Wählen Sie "Informationen abrufen".
- Klicken Sie auf den gelben Reiter, um die Einstellung zu entsperren.
- Scrollen Sie zu "Freigabe & Berechtigungen".
- Aktivieren Sie "Lesen und Schreiben" Privilegien für Ihr Laufwerk.
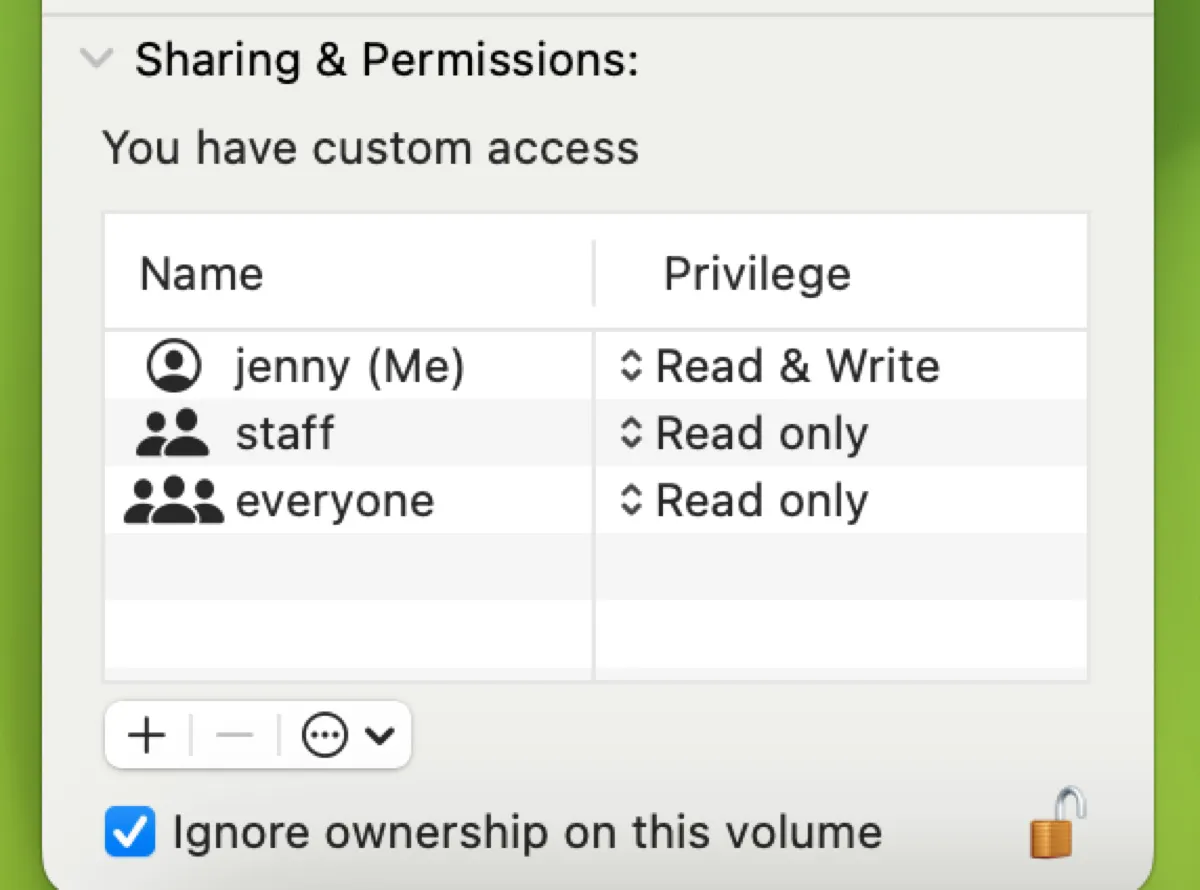
- Drücken Sie auf die Aktionsschaltfläche und klicken Sie auf "Auf eingebettete Elemente anwenden".
- Aktivieren Sie "Eigentumsrechte auf diesem Volume ignorieren".
- Drücken Sie auf das Schloss, um die Änderungen zu speichern.
Wenn alles gut läuft, sollten Sie jetzt in der Lage sein, auf dem Mac auf das externe Laufwerk zu schreiben. Wenn Sie die Berechtigungen auf der externen Festplatte nicht ändern können, versuchen Sie andere Methoden in diesem Leitfaden: Wie man Berechtigungen ändert und Berechtigungen auf dem Mac repariert
Wenn das Dateisystem exFAT ist, lesen Sie weiter: Wie man ein exFAT-Laufwerk repariert, das auf dem Mac nicht gemountet/angezeigt wird?
Weg 3: Laufwerk nach dem Sichern neu formatieren
Eine weitere Möglichkeit, das schreibgeschützte Dateisystem auf einer externen Festplatte zu reparieren, besteht darin, es mit einem Format neu zu formatieren, das Lese- und Schreibunterstützung auf dem Mac bietet. Da ein Neustart alle Daten auf der Festplatte löscht, müssen Sie die wichtigen Dateien sichern, bevor Sie fortfahren.

In diesem umfassenden Leitfaden wird erklärt, wie man eine externe Festplatte auf dem Mac für verschiedene Zwecke neu formatieren kann, um informierte Entscheidungen über Dateisysteme und Partitionsschemata zu treffen.
Wenn Sie trotz des Neustarts nicht auf die externe Festplatte auf dem Mac schreiben können, nachdem Sie sie in ein für den Mac geeignetes Format formatiert haben, ist die Festplatte wahrscheinlich defekt.
Helfen Sie anderen, das schreibgeschützte Dateisystem auf externen MAC-Festplatten zu reparieren.
Wie man das schreibgeschützte Dateisystem auf dem Mac für interne Volumes behebt?
Der Fehler des schreibgeschützten Dateisystems tritt oft auf, wenn Sie versuchen, eine Systemdatei auf dem Mac zu bearbeiten. In diesem Fall können Sie die folgenden Methoden anwenden, um das Problem zu lösen:
- Wie kann man den Fehler des schreibgeschützten Dateisystems auf dem Mac beheben?
- Methode 1: Überprüfen Sie den Befehl erneut
- Methode 2: Deaktivieren Sie den System Integrity Protection
- Methode 3: Ändern Sie die Datei /etc/synthetic.conf
Methode 1: Überprüfen Sie den Befehl erneut
Wenn Terminal die Meldung "Schreibgeschütztes Dateisystem" zurückgibt, wie z.B. "rm: /var/db/ .AppleSetupDone: Read-only file system" oder "OSError: [Errno 30] Read-only file system:", sollten Sie als erstes überprüfen, ob der im Befehl angegebene Pfad korrekt geschrieben ist.
Es ist möglich, dass Sie einen Fehler im Befehl gemacht haben (z.B. ein Leerzeichen, einen Schrägstrich oder Anführungszeichen vergessen haben), der dazu geführt hat, dass Terminal das schreibgeschützte Root-Verzeichnis ändert.
Methode 2: Deaktivieren Sie den System Integrity Protection
Wenn Sie tatsächlich versuchen, das Root-Verzeichnis auf dem Mac zu ändern, müssen Sie SIP deaktivieren, um das schreibgeschützte Dateisystem beschreibbar zu machen. So geht's:
Hinweis: Der 'sudo' Befehl wird verwendet, um Befehle mit Root-Rechten auszuführen. Um einen Befehl mit 'sudo' auszuführen, müssen Sie Ihr Anmeldepasswort eingeben. Geben Sie Ihr Passwort ein, wenn Sie dazu aufgefordert werden, und drücken Sie 'Enter'. Bitte beachten Sie, dass Ihr Passwort aus Sicherheitsgründen nicht auf dem Bildschirm sichtbar ist.
- Starten Sie in den macOS-Wiederherstellungsmodus.
- Klicken Sie auf Dienstprogramme > Terminal.
- Deaktivieren Sie SIP.csrutil disable
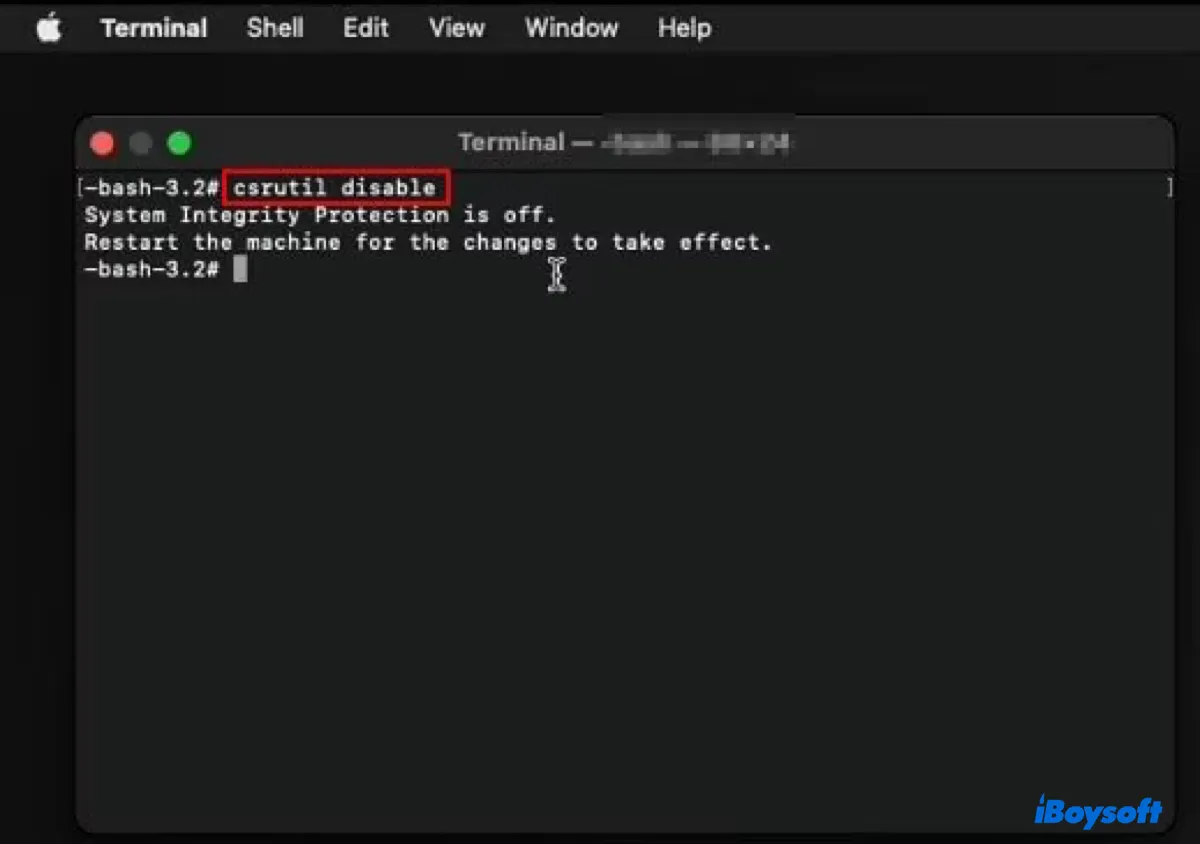
- Starten Sie Ihren Mac neu, damit die Änderung wirksam wird.
- Binden Sie das schreibgeschützte Dateisystem im Lese-/Schreibmodus ein.sudo mount -uw /
- Geben Sie dem Ordner, mit dem Sie arbeiten möchten, Lese- und Schreibrechte.sudo chmod -R 775 Ordnerpfad
- Dann können Sie auf dem Mac in das schreibgeschützte Dateisystem schreiben.
- Starten Sie Ihren Mac neu.
- Booten Sie in den Wiederherstellungsmodus und aktivieren Sie SIP erneut.csrutil enable
Weg 3: Ändern der Datei /etc/synthetic.conf, um ein Verzeichnis auf der Root-Ebene zu erstellen
Ein weiterer Workaround, der keine Deaktivierung von SIP erfordert, um eine neue Datei oder ein neues Verzeichnis im schreibgeschützten Root-Volume hinzuzufügen, ist das Erstellen eines symbolischen Links vom Daten-Volume zur Root-Ebene mithilfe der Datei /etc/synthetic.conf.
Diese Datei ermöglicht es Ihnen, Verzeichnisse oder symbolische Links anzugeben, die auf der Root-Ebene angezeigt werden sollen, wenn das System startet. Diese Verzeichnisse oder Links befinden sich tatsächlich auf dem Daten-Volume (/System/Volumes/Data), erscheinen jedoch auf der Root-Ebene für Software, die auf sie zugreift.
So erstellen Sie ein neues Verzeichnis mit Daten im schreibgeschützten Root-Verzeichnis in Terminal:
- Stellen Sie sicher, dass Sie mit einem Administratorkonto angemeldet sind.
- Öffnen Sie das Terminal.
- Erstellen Sie ein Verzeichnis auf dem Datenvolumen oder seinem Unterverzeichnis, indem Sie den folgenden Befehl eingeben und Enter drücken.sudo mkdir neuen_ordner_pfadZum Beispiel: Wenn Sie einen Ordner namens Daten im Macintosh HD-Datenvolumen erstellen müssen, führen Sie aus: sudo mkdir /System/Volumes/Data/data
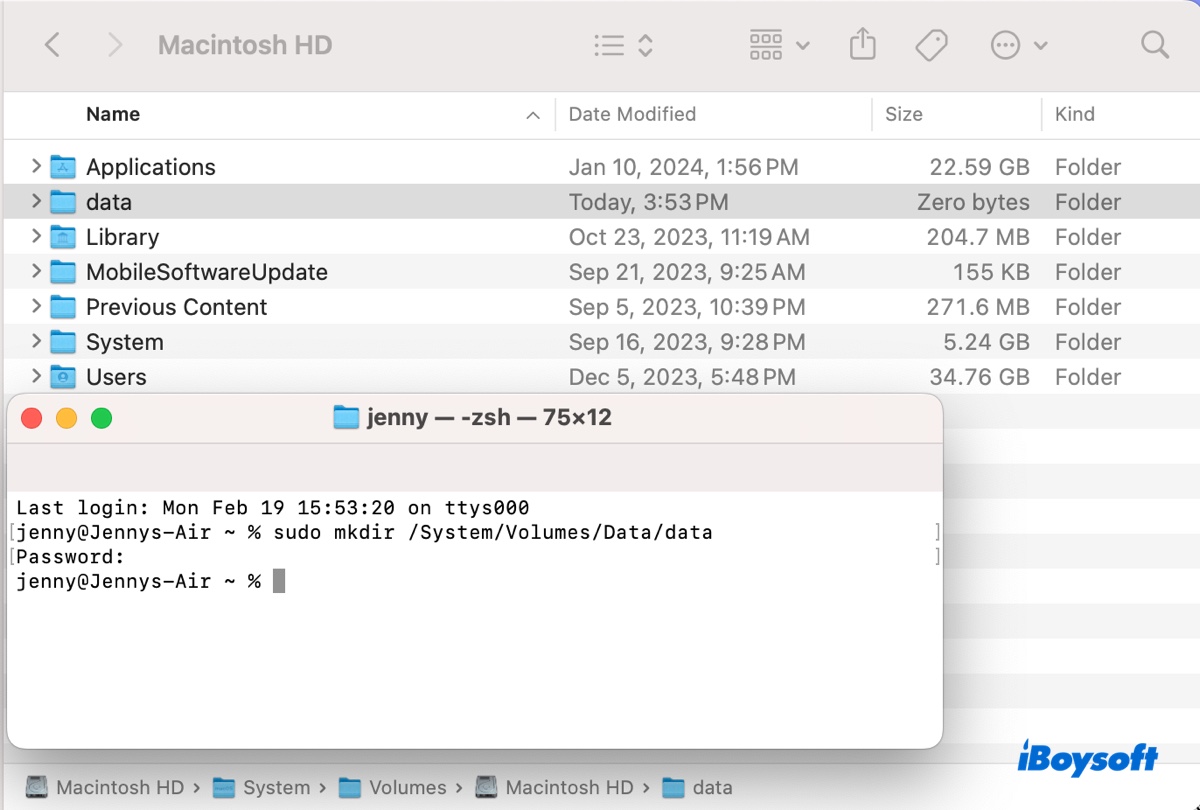
- Kopieren oder verschieben Sie die gewünschten Daten in das neue Verzeichnis, indem Sie sie ziehen und ablegen oder den folgenden Befehl verwenden. (Wie kopiere ich eine Datei/ein Verzeichnis in macOS Terminal mit dem cp-Befehl?)sudo cp -R quelle_verzeichnis_pfad/ neuen_ordner_pfadZum Beispiel, cp -R /Users/jenny/Desktop/data/ /System/Volumes/Data/data
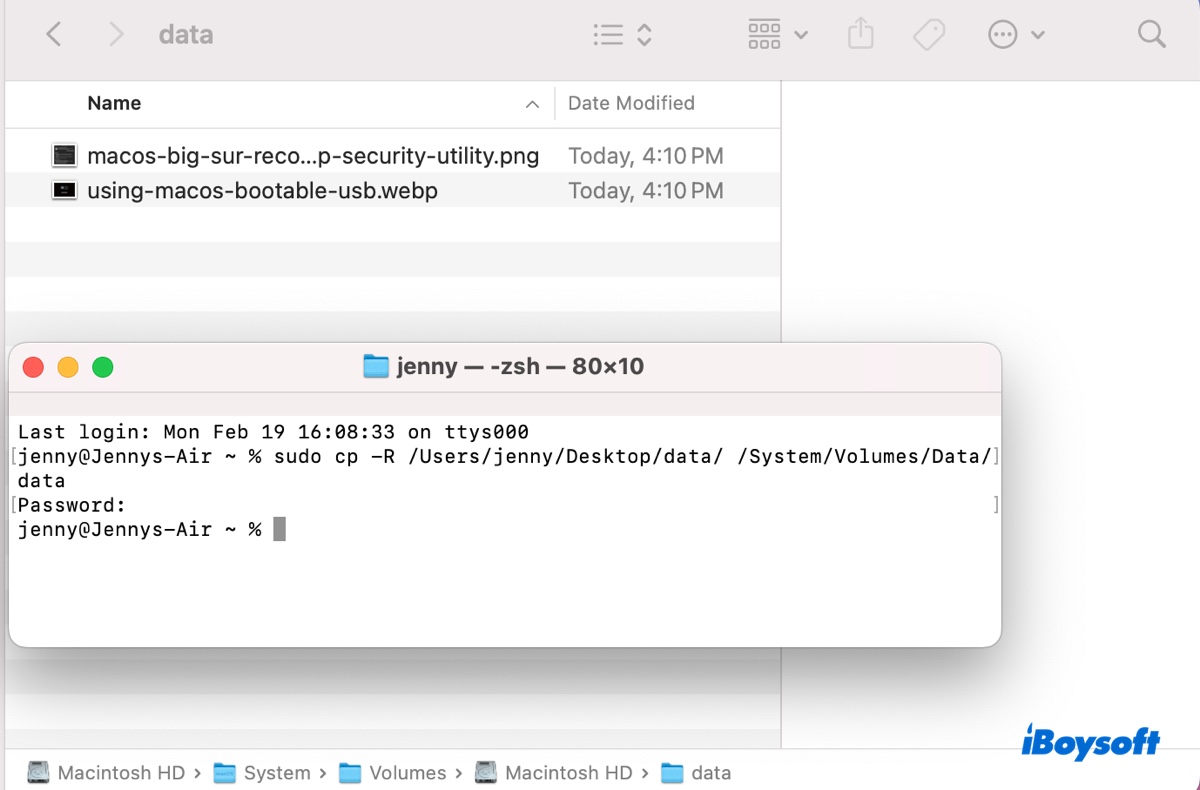
- Bearbeiten Sie die Datei /etc/synthetic.conf, um auf Stammenebene einen symbolischen Link zu erstellen, der auf Ihr neues Verzeichnis zeigt.echo 'data\tordner_pfad' | sudo tee -a /etc/synthetic.confZum Beispiel, wenn Sie einen symbolischen Link namens Daten auf Stammenebene erstellen möchten, der auf /System/Volumes/Data/data zeigt, würden Sie den folgenden Befehl verwenden: echo 'data\tSystem/Volumes/Data/data' | sudo tee -a /etc/synthetic.conf
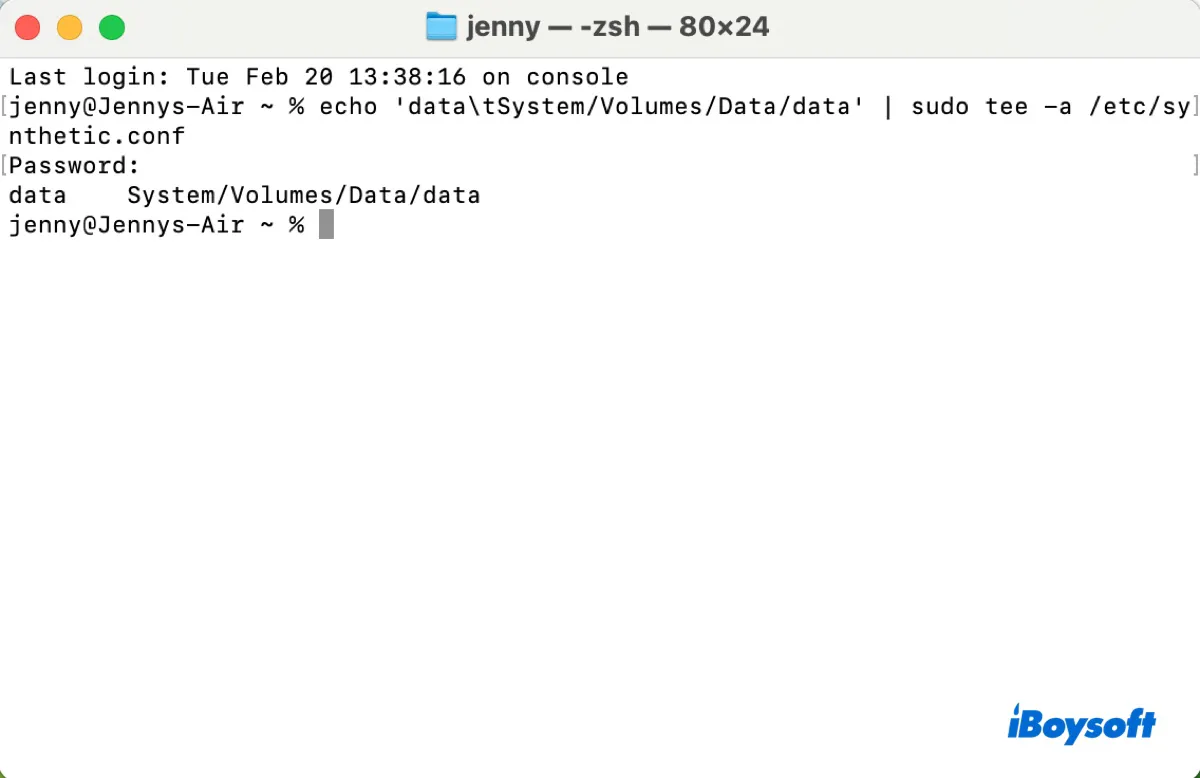
- Starten Sie Ihren Mac neu.
- Überprüfen Sie den Ordner im schreibgeschützten Stammverzeichnis.
Teilen Sie diesen Leitfaden, um anderen zu helfen, die das schreibgeschützte Dateisystem auf macOS Tahoe/Sequoia/Sonoma/Ventura/Monterey/Big Sur/Catalina beheben müssen.
Häufig gestellte Fragen zum schreibgeschützten Dateisystem auf dem Mac
- QWie entsperre ich eine schreibgeschützte Datei auf dem Mac?
-
A
Um eine schreibgeschützte Datei auf dem Mac zu entsperren, klicken Sie mit der rechten Maustaste auf die Datei, wählen Sie "Informationen erhalten" und aktivieren Sie den Zugriff auf "Lesen & Schreiben" für Ihr Konto. Wenn sich die schreibgeschützte Datei auf einem mit NTFS formatierten externen Laufwerk befindet, sollte die Installation von iBoysoft NTFS for Mac Ihnen ermöglichen, sie zu ändern.
- QWarum ist meine Datei auf dem Mac schreibgeschützt?
-
A
Mögliche Ursachen für schreibgeschützte Dateien auf dem Mac sind das NTFS-Dateiformat, Berechtigungsprobleme oder der Sperrstatus.
- QWie lösche ich schreibgeschützte Dateien auf dem Mac?
-
A
Um schreibgeschützte Dateien auf dem Mac zu löschen, müssen Sie ihnen Schreibrechte gewähren. Wenn die Dateien auf einem NTFS externen Laufwerk gespeichert sind, aktivieren Sie die Schreibunterstützung mit einem zuverlässigen NTFS for Mac-Treiber und löschen Sie sie dann wie gewohnt.