Während es einfach ist, eine Datei oder ein Verzeichnis im Finder zu kopieren, ermöglicht die Ausführung des cp Befehls in Terminal Ihnen, Dateien schneller zu kopieren, alle Dateien in einem Verzeichnis und Unterverzeichnissen zu kopieren, ohne Fenster im Finder zu öffnen, und mit versteckten Dateien zu interagieren.
Dieser Artikel wird Ihnen beibringen, wie man Dateien oder Verzeichnisse im macOS Terminal mit dem cp Befehl kopiert.
cp Befehl: Abgekürzt für "Kopie," wird der cp Befehl auf dem Mac verwendet, um Dateien und Verzeichnisse lokal zu kopieren.
Wenn Sie alle Verwendungen des cp Befehls erfahren möchten, führen Sie "man cp" in Terminal aus. In den folgenden Abschnitten werden wir seine häufige Verwendung diskutieren.
Wie man schnell den Pfad zur Datei oder Ordner bekommt, den man kopieren möchte?
Der einfachste Weg, den Dateipfad auf dem Mac zu erhalten, besteht darin, die Datei oder den Ordner in das Terminalfenster zu ziehen und abzulegen. Wenn Sie beispielsweise den Dateipfad des Dokumente-Ordners erhalten möchten, ziehen Sie ihn einfach in das Terminalfenster.
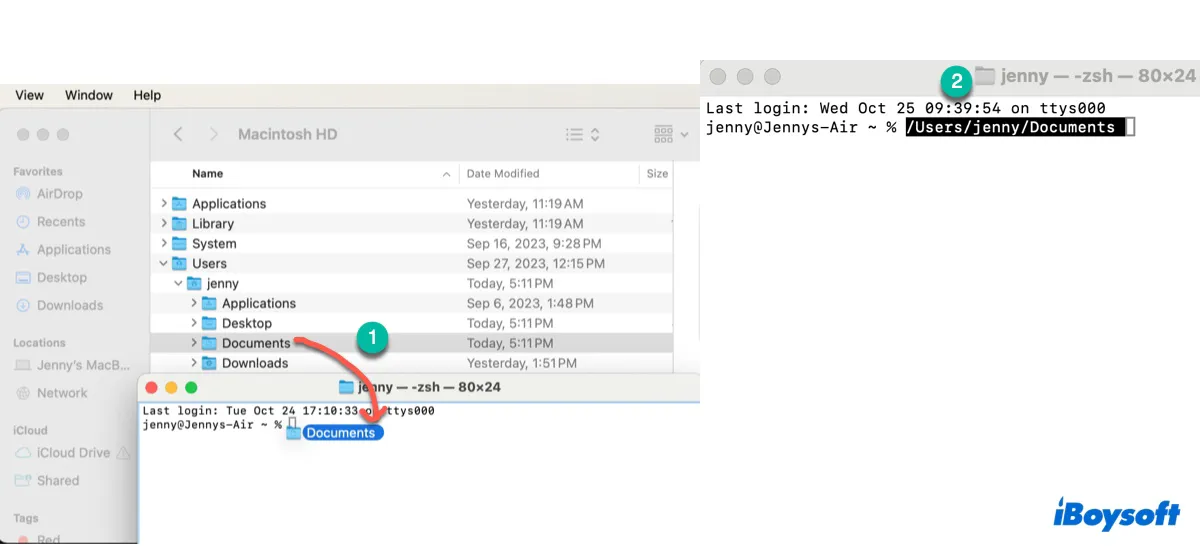
Wie kopiert man eine Datei oder ein Verzeichnis auf dem Mac über das Terminal?
Hinweis: Stellen Sie sicher, dass Sie den richtigen Befehl mit den benötigten Leerzeichen eingeben, da jeder Teil des Befehls durch ein Leerzeichen getrennt ist. Andernfalls funktioniert der Befehl nicht.
Beim Kopieren einer Datei oder eines Verzeichnisses lokal auf dem Mac:
Um eine einzelne Datei in Terminal zu kopieren:
cp dateipfad zielpfad_des_verzeichnisses
Z. B. Um eine Datei namens test.png vom Desktop in den Dokumente-Ordner zu kopieren: cp /Users/jenny/Desktop/test.png /Users/jenny/Documents
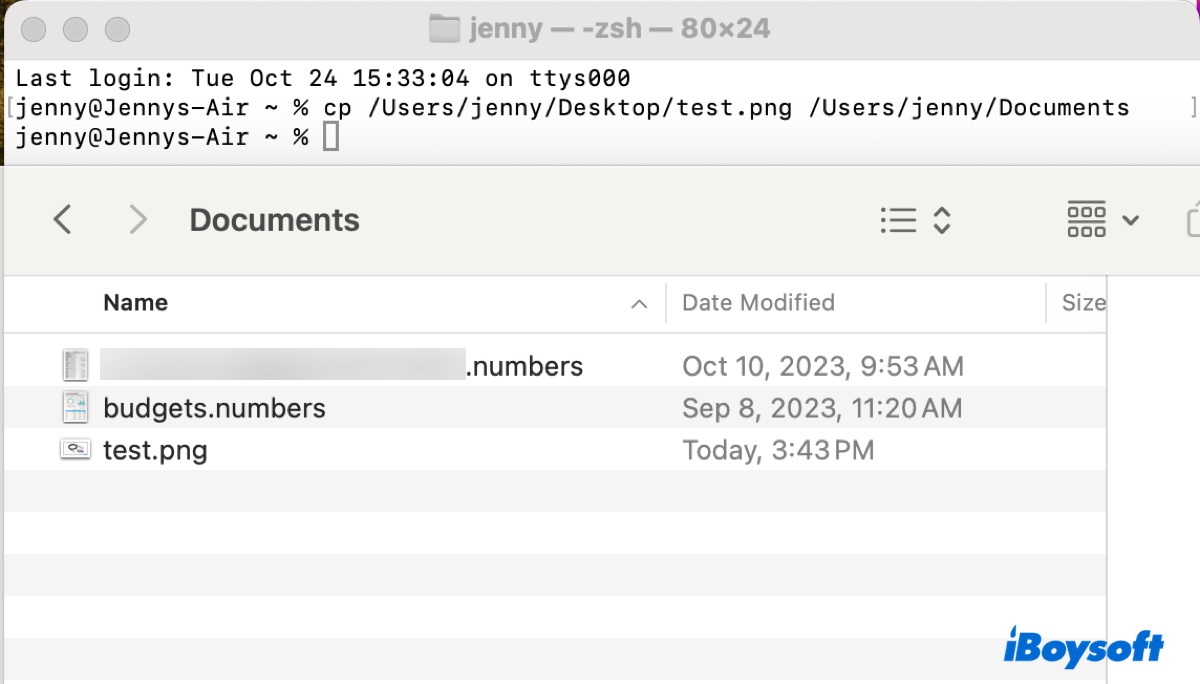
Um eine Datei auf dem Mac mit Terminal zu kopieren und umzubenennen:
cp dateipfad umbenannter_dateipfad
Um test.png in test-copy.png umzubenennen und zu kopieren: cp /Users/jenny/Desktop/test.png /Users/jenny/Desktop/test-copy.png.
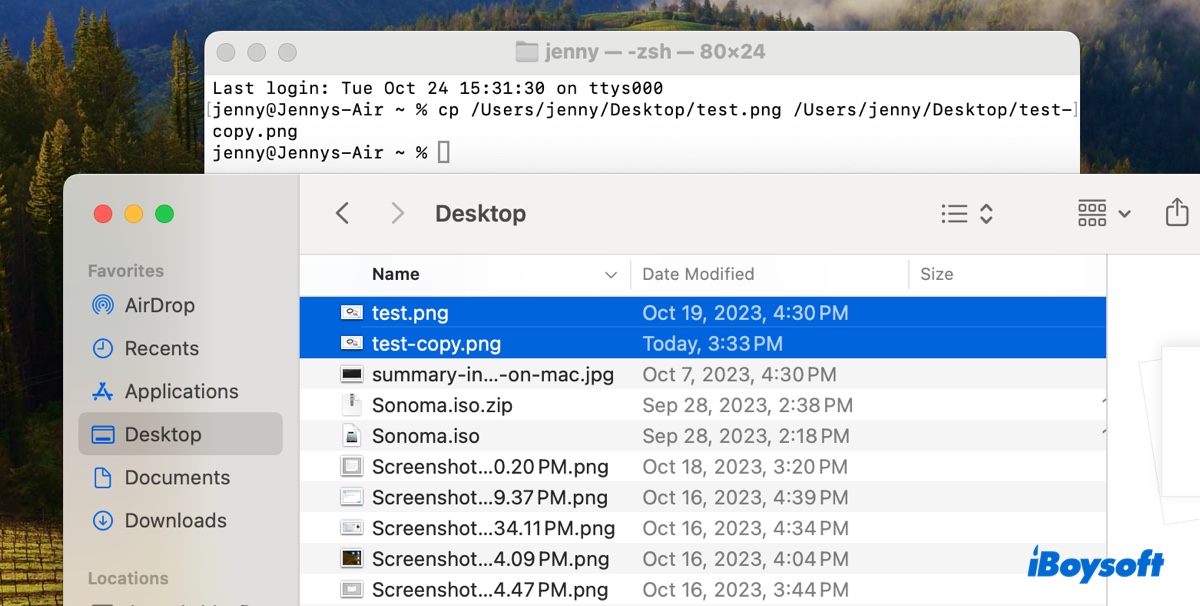
Um ein Verzeichnis und seinen Inhalt in Terminal zu kopieren:
cp -R verzeichnispfad zielpfad_des_verzeichnisses
Zum Kopieren eines Ordners namens test und seiner Verzeichnisse und Unterordner im macOS-Terminal in den Dokumente-Ordner: cp -R /Users/jenny/Desktop/test /Users/jenny/Documents
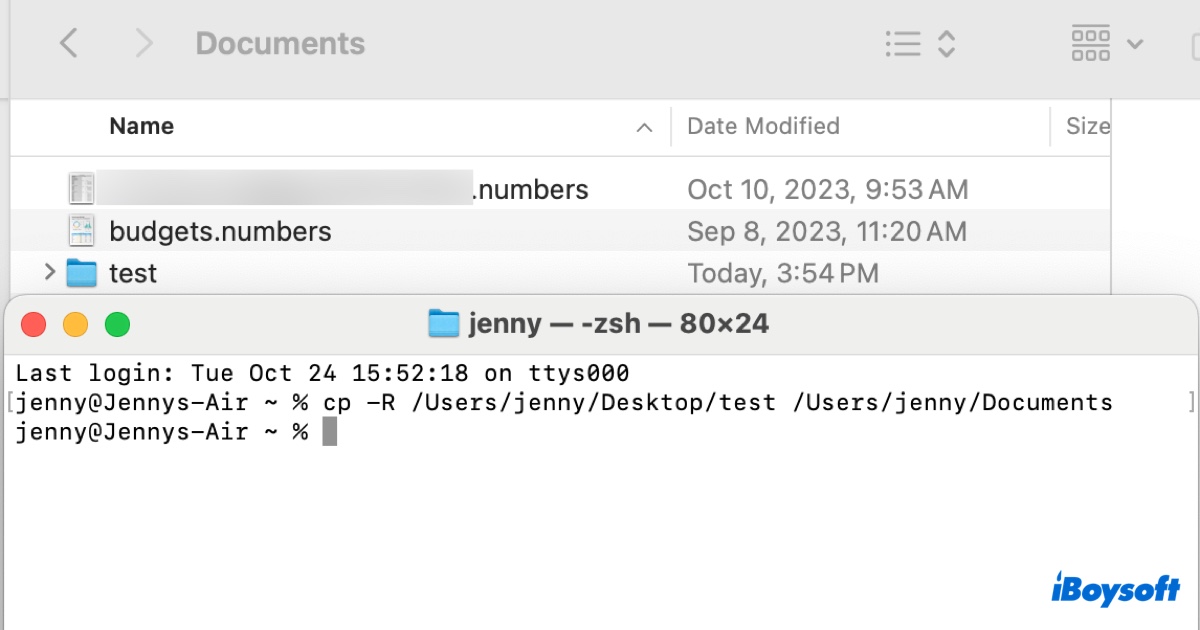
Hinweis: Der R-Flag gibt dem cp-Befehl an, alles im festgelegten Ordner zu kopieren.
Wie kopiert man mehrere Dateien von einem Verzeichnis in ein anderes im Terminal?
Um den Inhalt eines Verzeichnisses in ein anderes im Terminal zu kopieren anstelle des Verzeichnisses selbst:
cp -R quelle_verzeichnis/ ziel_verzeichnis_pfad
Zum Beispiel, um Dateien im test-Ordner auf Ihrem Desktop in den Dokumente-Ordner zu kopieren: cp -R /Users/jenny/Desktop/test/ /Users/jenny/Documents (Beachten Sie den Schrägstrich (/) am Ende des Quellverzeichnisses? Dies ist der Schlüssel zum Kopieren nur des Inhalts, nicht des Verzeichnisses.)
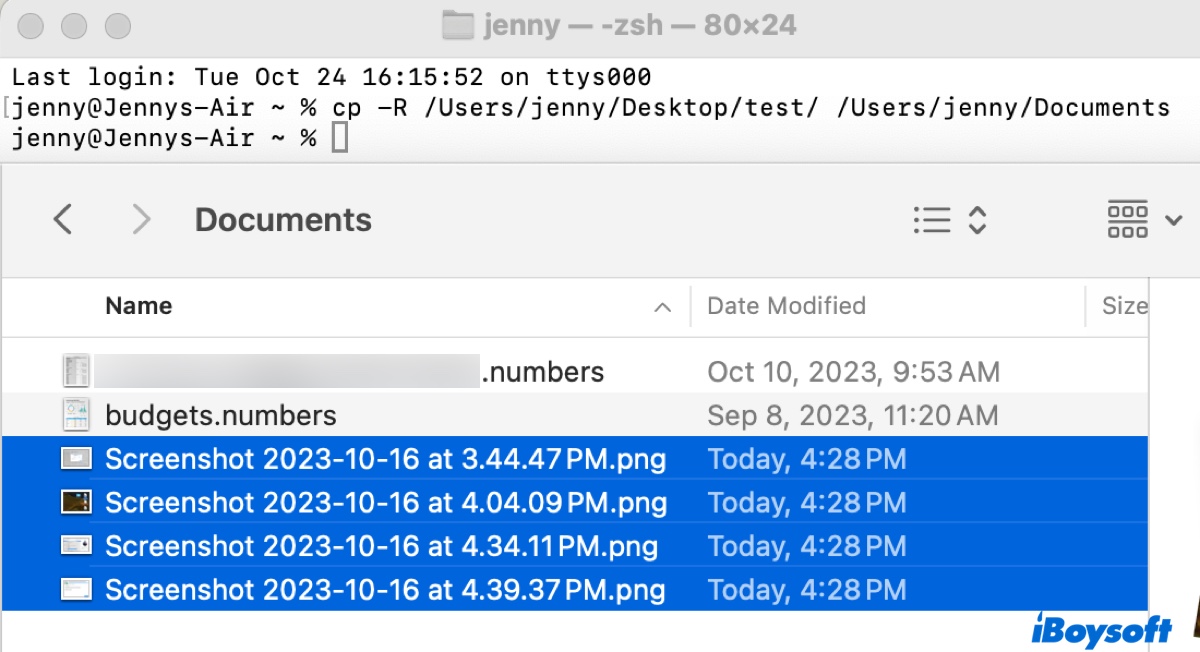
Um einen bestimmten Dateityp in ein anderes Verzeichnis im Terminal zu kopieren:
cp *.dateityp ziel_verzeichnis_pfad
Zum Beispiel, um alle txt-Dateien auf Ihren Desktop zu kopieren: cp *.txt /Users/jenny/Desktop/
Um ausgewählte Dateien in ein anderes Verzeichnis im Terminal zu kopieren:
cp dateipfad1 dateipfad2 ziel_verzeichnis_pfad
Zum Beispiel, um 2 Dateien aus dem test-Ordner auf Ihrem Desktop in den Dokumente-Ordner zu kopieren: cp /Users/jenny/Desktop/test/bild1.png /Users/jenny/Desktop/test/bild2.png /Users/jenny/Documents
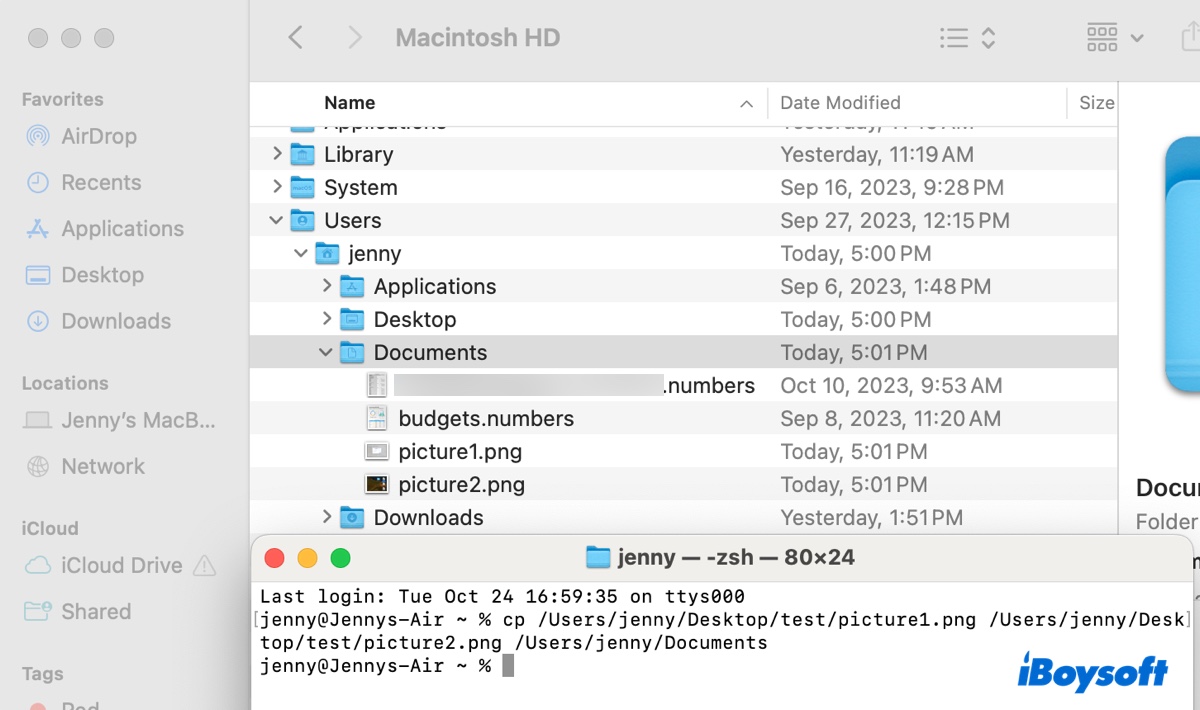
Um alle Dateien in Verzeichnissen und Unterordnern mit bash zu kopieren:
cp -R verzeichnis_pfad1 verzeichnis_pfad2 ziel_verzeichnis_pfad
Zum Beispiel, um alle Dateien in den Ordnern test1 und test2 auf Ihrem Desktop in den Dokumente-Ordner mit bash zu kopieren: cp -R /Users/jenny/Desktop/test1 /Users/jenny/Desktop/test2 /Users/jenny/Documents
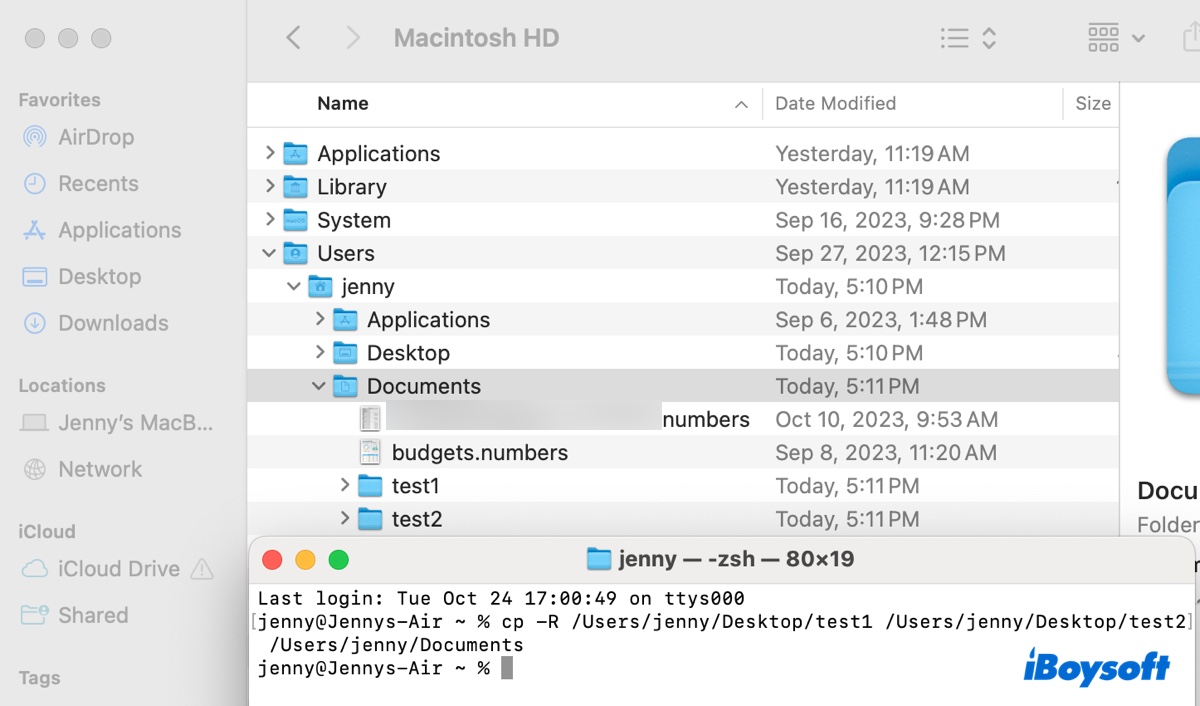
Tipps: Die oben verwendeten Mac-Terminalbefehle können auch verwendet werden, um Dateien auf einer externen Festplatte auf dem Mac zu kopieren.
Teilen Sie diesen Beitrag, um anderen zu helfen, Dateien im macOS-Terminal zu kopieren!
Wie kopiert man versteckte Dateien im Mac-Terminal?
Um eine spezifische versteckte Datei zu kopieren:
cp versteckte_dateipfad ziel_verzeichnis_pfad
Zum Beispiel, um eine versteckte Datei namens .config in den Backup-Ordner auf Ihrem Desktop zu kopieren: cp /Users/jenny/.config /Users/jenny/Desktop/backup/
Um alle Dateien einschließlich versteckter Dateien von einem Verzeichnis in ein anderes zu kopieren:
cp -R source_directory_path/{.*,*} destination_directory_path
Zum Beispiel, um alle Dateien einschließlich versteckter Elemente vom Test-Ordner in den Backup-Ordner zu kopieren: cp -R /Users/jenny/Desktop/test/{.*,*} /Users/jenny/Desktop/backup/
macOS-Skript zum Kopieren von Dateien auf einem Mac mit dem cp-Befehl
Wenn Sie ein Skript auf macOS erstellen möchten, um Dateien mit dem cp-Befehl zu kopieren, befolgen Sie die folgenden Schritte:
- Öffnen Sie das Terminal.
- Erstellen Sie ein Skript mit einem Texteditor wie Nano (z. B. copy_files.sh)nano copy_files.sh
- Kopieren und fügen Sie das folgende Skript in die Datei ein. (Stellen Sie sicher, dass Sie den Quellverzeichnispfad und Zielverzeichnispfad ersetzen.)
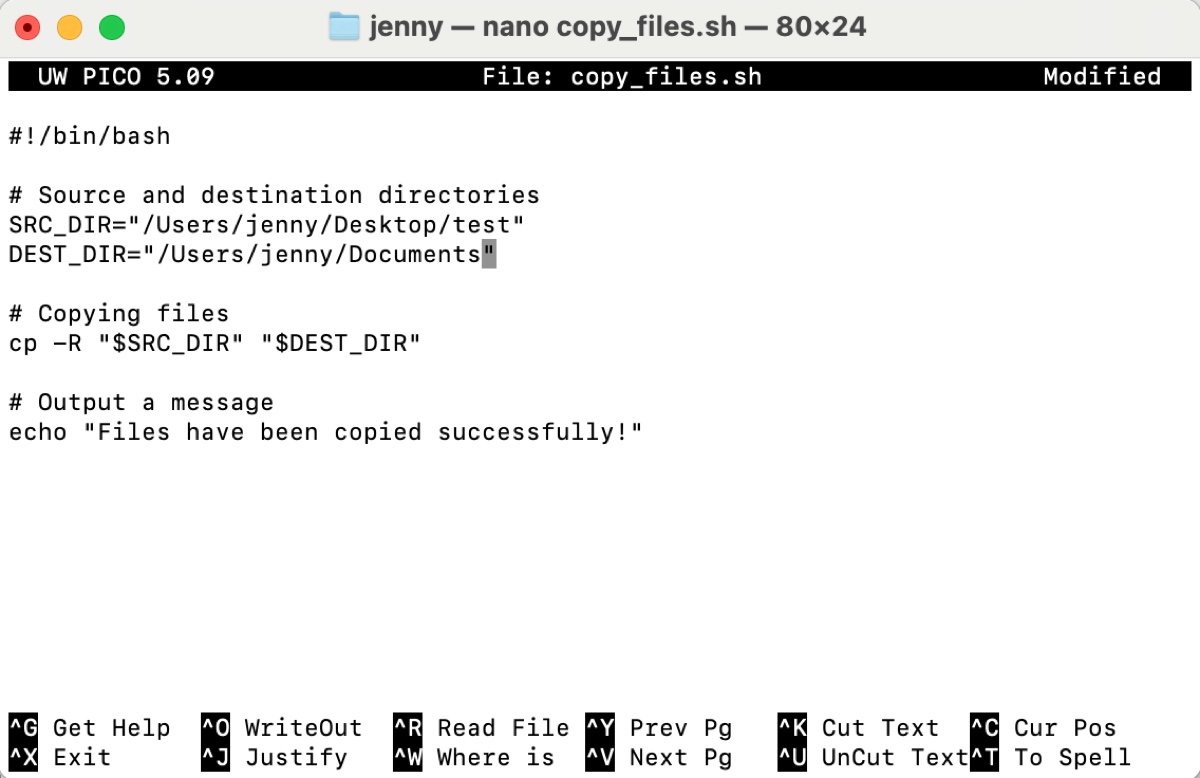
- Drücken Sie Strg + o, um die Änderungen zu speichern, drücken Sie dann Enter und dann Strg + X, um zu beenden.
- Verleihen Sie dem Skript Ausführungsberechtigungen.chmod +x copy_files.sh
- Jetzt können Sie das Skript ausführen../copy_files.sh
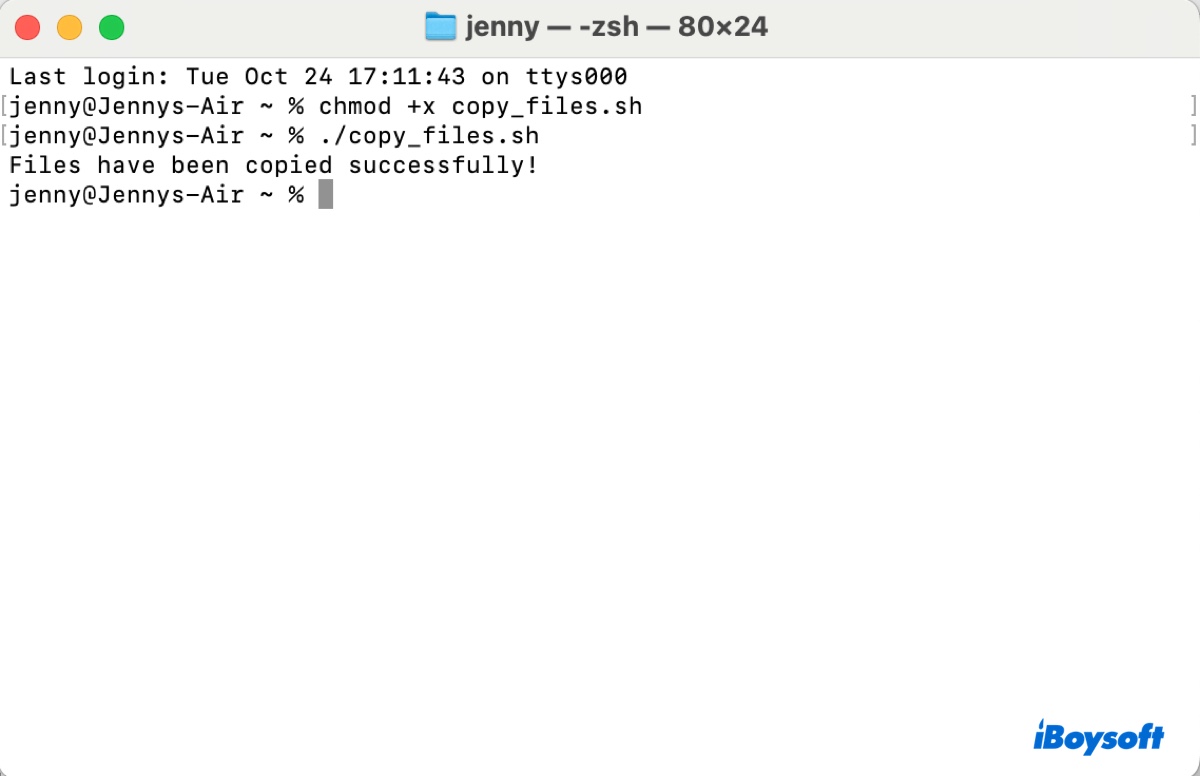
Wenn Ihnen dieser Beitrag hilfreich erscheint, teilen Sie ihn, um anderen zu helfen, die lernen möchten, wie man Dateien oder Verzeichnisse im Mac-Terminal kopiert.
Auch Lesen:
Wie benennt man eine Datei oder mehrere Dateien im macOS-Terminal um?