Embora seja fácil copiar um arquivo ou diretório no Finder, executar o comando cp no Terminal permite que você copie arquivos mais rapidamente, copie todos os arquivos em um diretório e subdiretórios sem abrir janelas no Finder, e interaja com arquivos ocultos.
Este artigo irá ensinar você como copiar arquivos ou diretórios no Terminal do macOS com o comando cp.
Comando cp: Abreviado para "copiar," o comando cp no Mac é usado para copiar arquivos e diretórios localmente.
Se você deseja aprender todos os usos do comando cp, execute "man cp" no Terminal. Nas seções seguintes, discutiremos seu uso comum.
Como obter rapidamente o caminho para o arquivo ou pasta que você deseja copiar?
A maneira mais fácil de obter o caminho do arquivo no Mac é arrastando e soltando o arquivo ou pasta na janela do Terminal. Por exemplo, se você quiser obter o caminho da pasta Documentos, simplesmente arraste e solte na janela do Terminal.
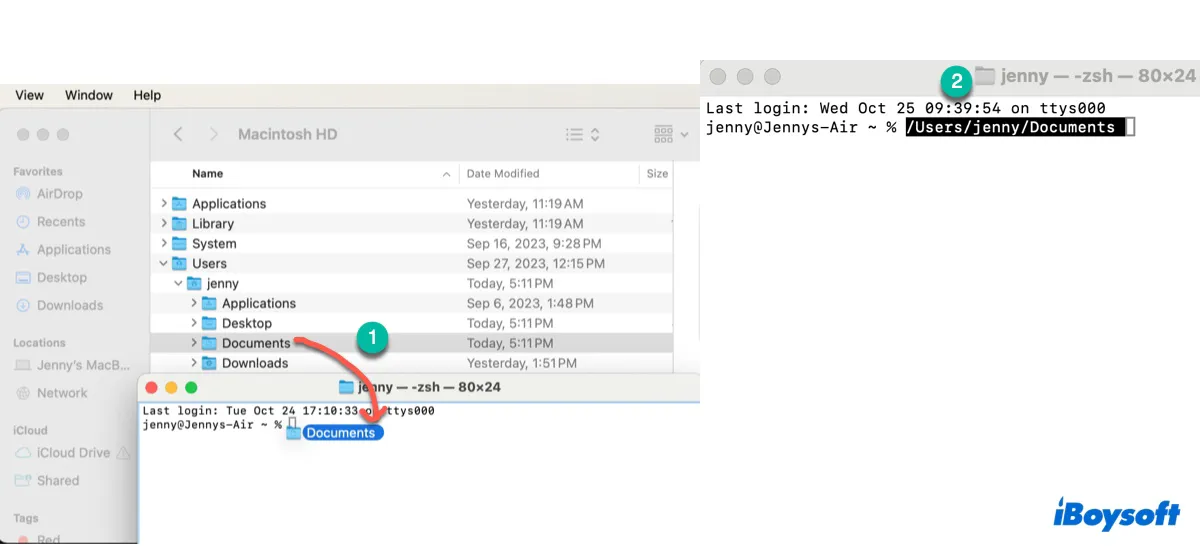
Como copiar um arquivo ou diretório no Mac através do Terminal?
Nota: Certifique-se de inserir o comando correto com os espaços vazios necessários, pois cada parte do comando é separada por um espaço. Caso contrário, o comando não funcionará.
Ao copiar um arquivo ou diretório localmente no Mac:
Para copiar um único arquivo no Terminal:
cp caminho_do_arquivo caminho_do_diretório_destino
Exemplo, para copiar um arquivo chamado teste.png da área de trabalho para a pasta Documentos: cp /Users/jenny/Desktop/teste.png /Users/jenny/Documents
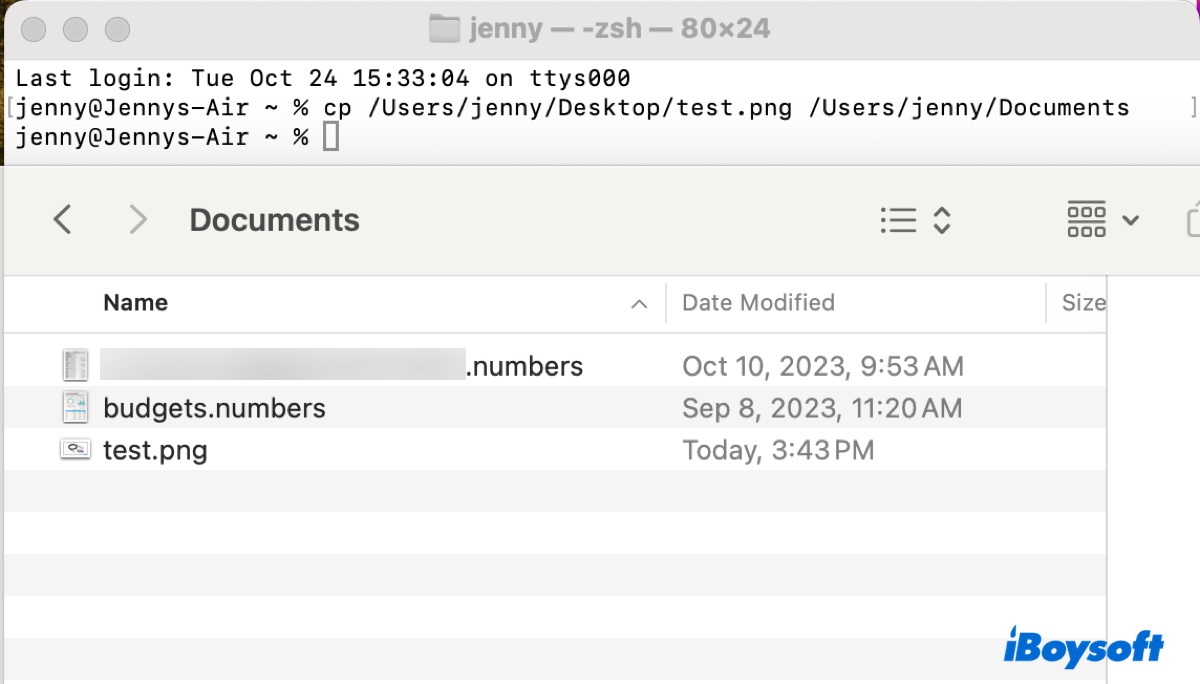
Para copiar e renomear um arquivo no Mac com o Terminal:
cp caminho_do_arquivo caminho_do_arquivo_renomeado
Para copiar e renomear teste.png para teste-copia.png: cp /Users/jenny/Desktop/teste.png /Users/jenny/Desktop/teste-copia.png.
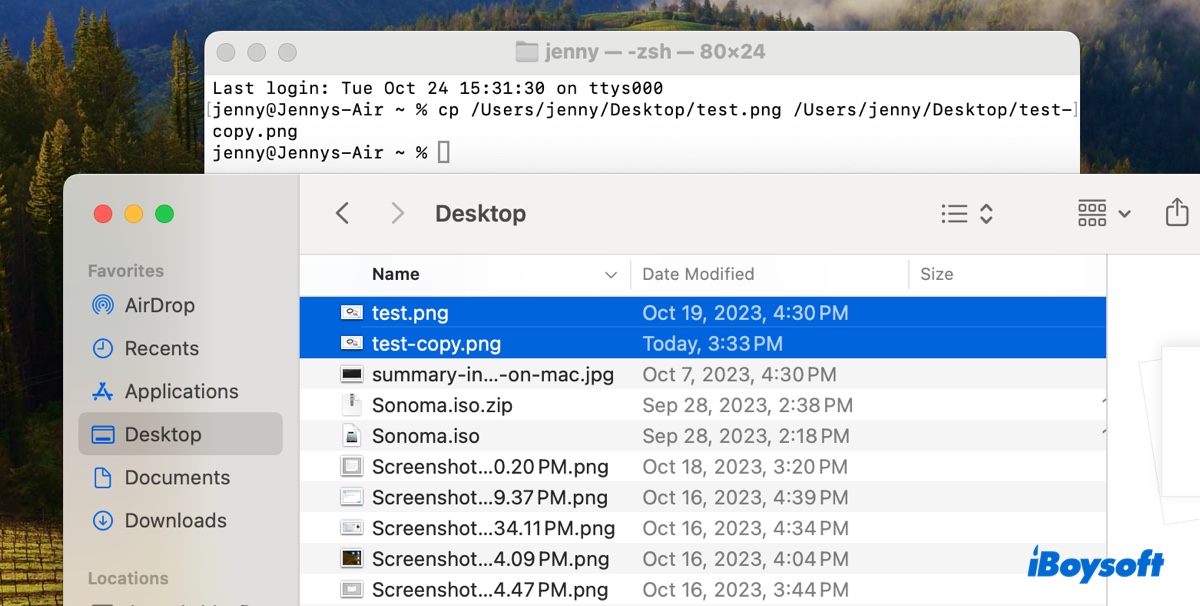
Para copiar uma pasta e seu conteúdo no Terminal:
cp -R caminho_da_pasta caminho_do_diretório_destino
Por exemplo, para copiar uma pasta chamada teste e seus diretórios e subdiretórios no Terminal do macOS para a pasta Documentos: cp -R /Users/jenny/Desktop/test /Users/jenny/Documents
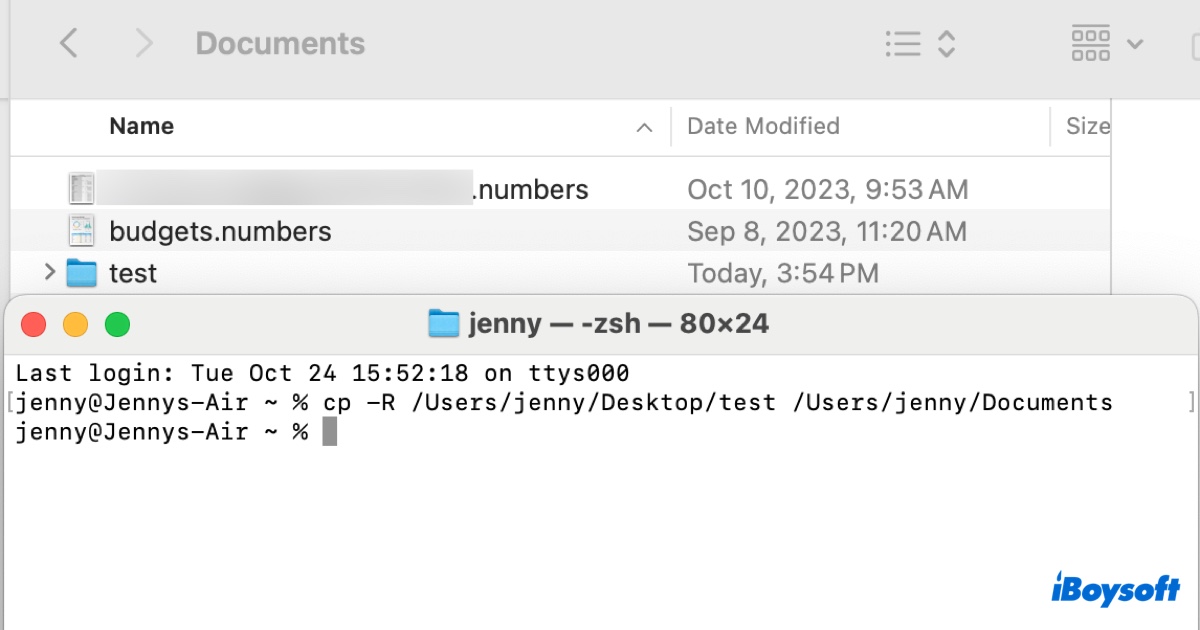
Nota: A flag R indica ao comando cp para copiar tudo dentro da pasta designada.
Como copiar vários arquivos de um diretório para outro no Terminal?
Para copiar o conteúdo de um diretório para outro no Terminal, ao invés do diretório em si:
cp -R diretório_de_origem/ caminho_do_diretório_de_destino
Por exemplo, para copiar arquivos na pasta teste na sua área de trabalho para a pasta Documentos: cp -R /Users/jenny/Desktop/test/ /Users/jenny/Documents (Perceba a barra (/) utilizada no final do diretório de origem? Esta é a chave para copiar apenas o conteúdo, não o diretório em si.)
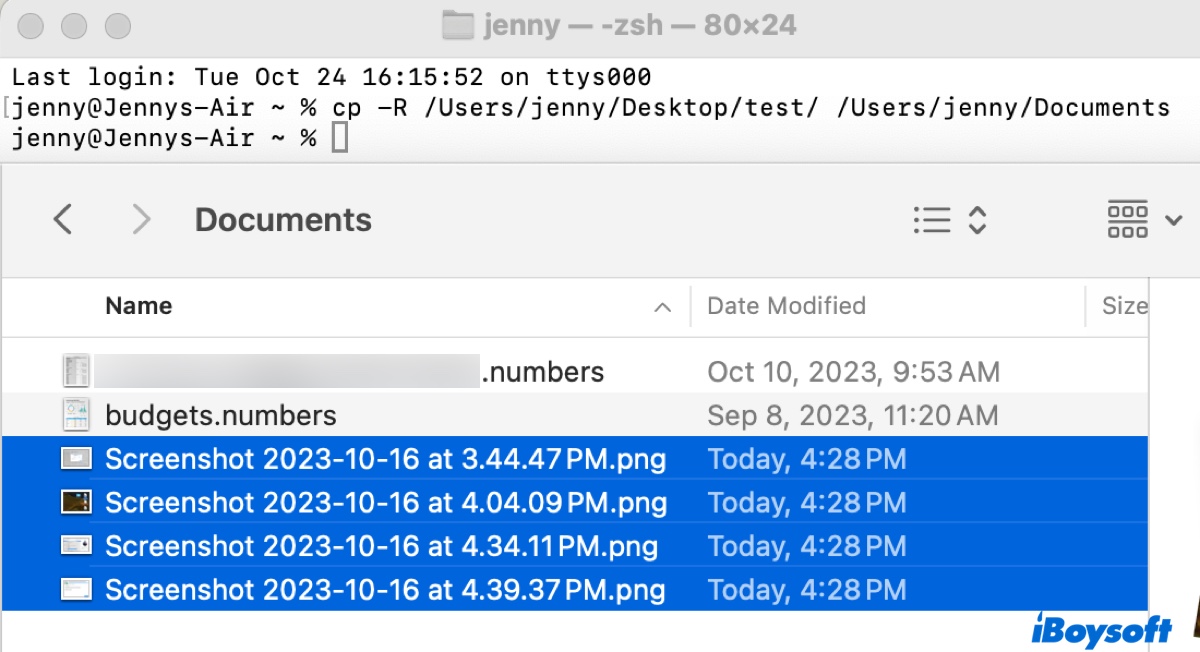
Para copiar um tipo específico de arquivo para outro diretório no Terminal:
cp *.tipo_de_arquivo caminho_do_diretório_de_destino
Por exemplo, para copiar todos os arquivos txt para a sua área de trabalho: cp *.txt /Users/jenny/Desktop/
Para copiar arquivos selecionados para outro diretório no Terminal:
cp caminho_do_arquivo1 caminho_do_arquivo2 caminho_do_diretório_de_destino
Por exemplo, para copiar 2 arquivos da pasta teste na sua área de trabalho para a pasta Documentos: cp /Users/jenny/Desktop/test/foto1.png /Users/jenny/Desktop/test/foto2.png /Users/jenny/Documents
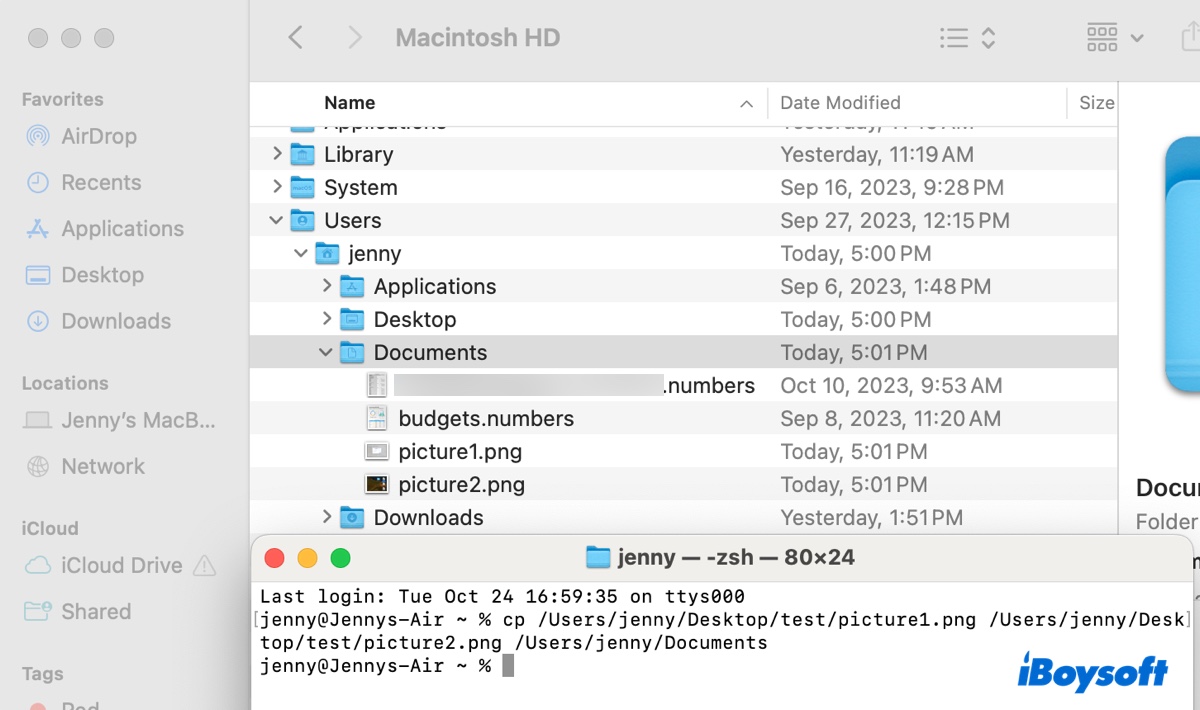
Para copiar todos os arquivos em diretórios e subdiretórios usando o bash:
cp -R caminho_da_pasta1 caminho_da_pasta2 caminho_do_diretório_de_destino
Por exemplo, para copiar todos os arquivos nas pastas teste1 e teste2 na sua área de trabalho para a pasta Documentos: cp -R /Users/jenny/Desktop/test1 /Users/jenny/Desktop/test2 /Users/jenny/Documents
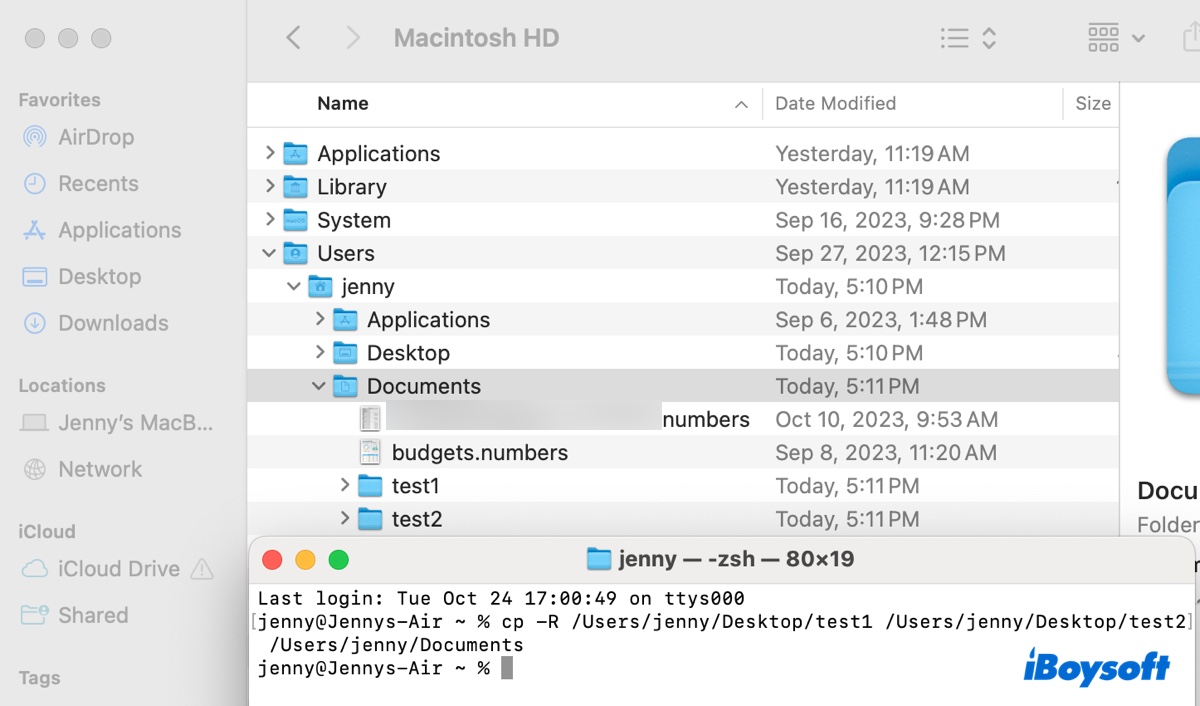
Dicas: Os comandos do Terminal do Mac utilizados acima também podem ser usados para copiar arquivos para um disco rígido externo no Mac.
Compartilhe este post para ajudar outras pessoas a copiar arquivos no Terminal do macOS!
Como copiar arquivos ocultos no Terminal do Mac?
Para copiar um arquivo oculto específico:
cp caminho_do_arquivo_oculto caminho_do_diretório_de_destino
Por exemplo, para copiar um arquivo oculto chamado .config para a pasta de backup na sua área de trabalho: cp /Users/jenny/.config /Users/jenny/Desktop/backup/
Para copiar todos os arquivos, incluindo os ocultos, de um diretório para outro:
cp -R caminho_do_diretório_de_origem/{.*,*} caminho_do_diretório_de_destino
Por exemplo, para copiar todos os arquivos, incluindo os itens ocultos da pasta de teste para a pasta de backup: cp -R /Users/jenny/Desktop/test/{.*,*} /Users/jenny/Desktop/backup/
Script macOS para copiar arquivos no Mac com o comando cp
Se você deseja criar um script no macOS para copiar arquivos usando o comando cp, siga os seguintes passos:
- Abra o Terminal.
- Crie um script com um editor de texto como o Nano. (por exemplo, copy_files.sh)nano copy_files.sh
- Copie e cole o seguinte script no arquivo. (Certifique-se de substituir o caminho_do_diretório_de_origem e o caminho_do_diretório_de_destino.)
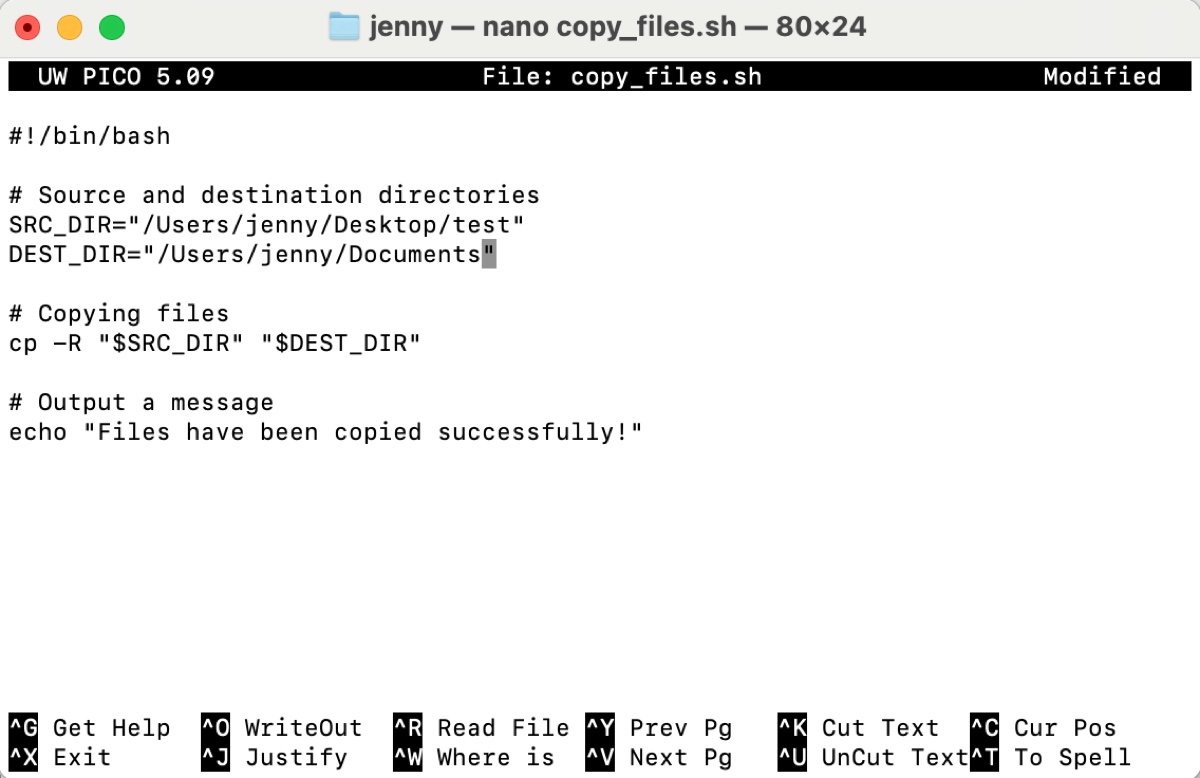
- Pressione Ctrl + o para escrever as alterações, depois pressione Enter e, em seguida, Ctrl + X para sair.
- Dê permissões de execução ao script.chmod +x copy_files.sh
- Agora você pode executar o script../copy_files.sh
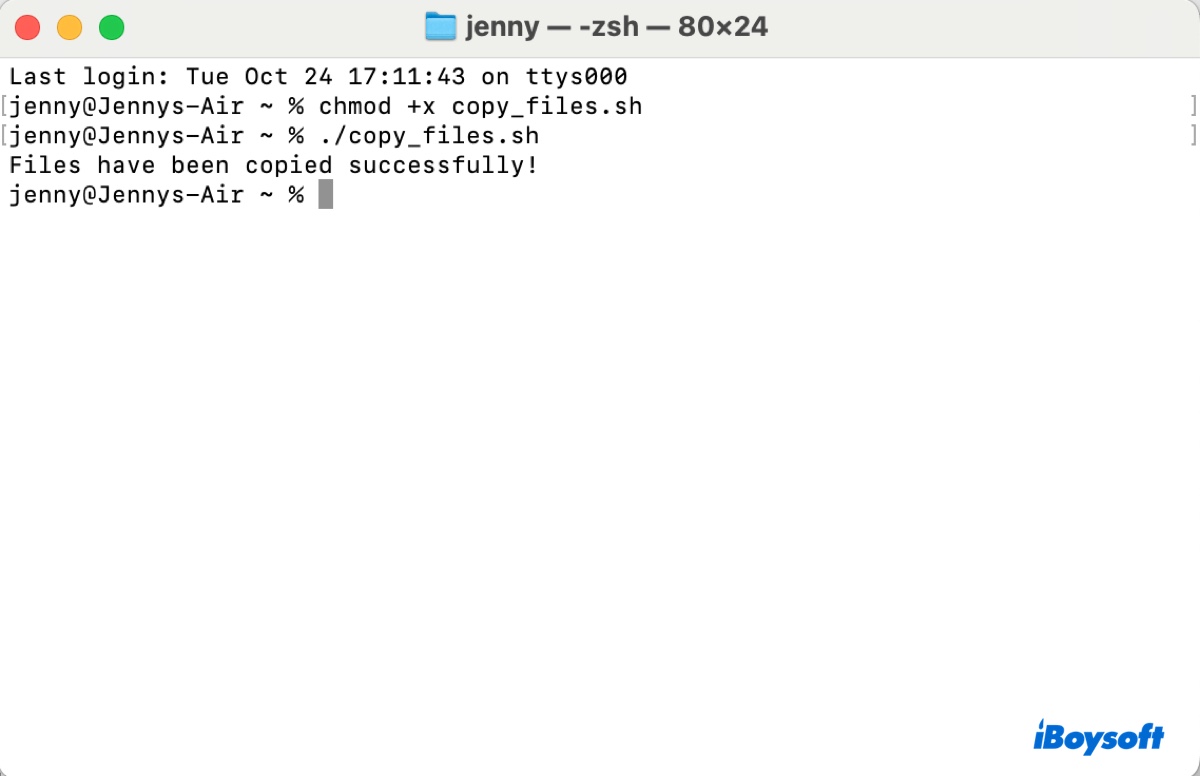
Se você achou este post útil, compartilhe para beneficiar outros que queiram aprender como copiar arquivos ou diretórios no Terminal do Mac.
Leia também:
Como Renomear um Arquivo ou Múltiplos Arquivos no Terminal do macOS?