Finderでファイルまたはディレクトリをコピーするのは簡単ですが、ターミナルでcpコマンドを実行すると、ファイルをより速くコピーしたり、サブディレクトリ内のすべてのファイルをbashでコピーしたり、Finderでウィンドウを開かずに隠しファイルを操作したりできます。
この記事では、cpコマンドを使用してMacOSターミナルでファイルやディレクトリをコピーする方法を教えます。
cpコマンド: "copy"の略称で、Macでのcpコマンドは、ファイルやディレクトリをローカルにコピーするために使用されます。
cpコマンドのすべての使用法を学びたい場合は、ターミナルで "man cp" を実行してください。次のセクションでは、一般的な使用法について説明します。
コピーしたいファイルまたはフォルダへのパスをすばやく取得する方法は?
Macでファイルのパスを取得する最も簡単な方法は、ファイルやフォルダをターミナルウィンドウにドラッグアンドドロップすることです。たとえば、Documentsフォルダ「書類フォルダ」のファイルパスを取得したい場合は、ターミナル ウィンドウにドラッグ アンド ドロップするだけです。
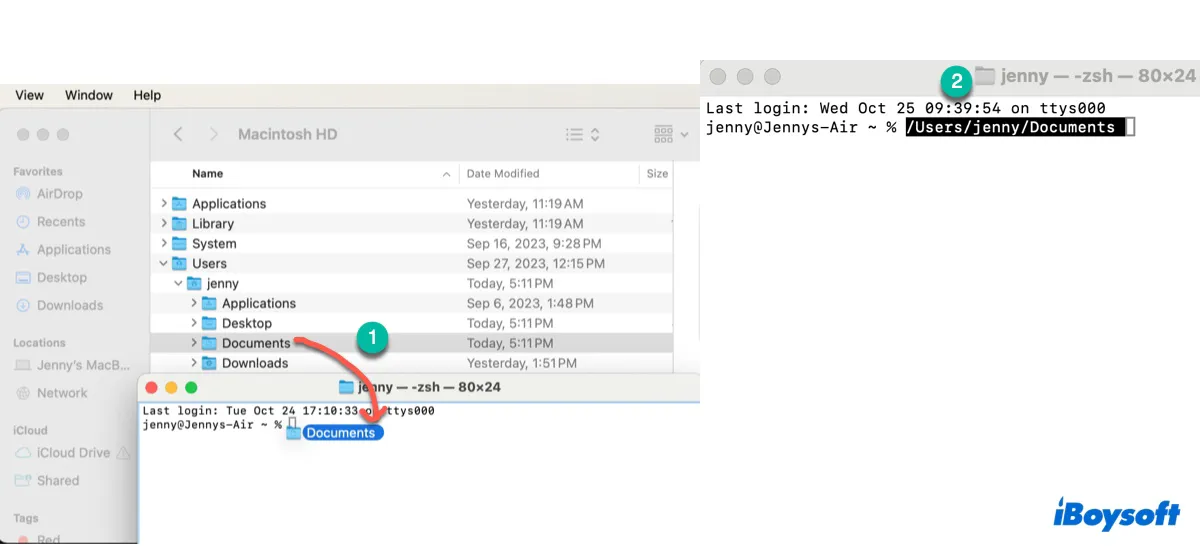
ターミナルを使用して Mac でファイルまたはディレクトリをコピーする方法
注意: コマンドの各部分はスペースで区切られているため、必要な空白スペースを含む正しいコマンドを入力してください。そうしないと、コマンドは機能しません。
Macでファイルやディレクトリをローカルにコピーする場合:
ターミナルで単一のファイルをコピーするには:
cp ファイルパス 宛先ディレクトリパス
例:デスクトップから書類フォルダにtest.pngという名前のファイルをコピーする場合:cp /Users/jenny/Desktop/test.png /Users/jenny/Documents
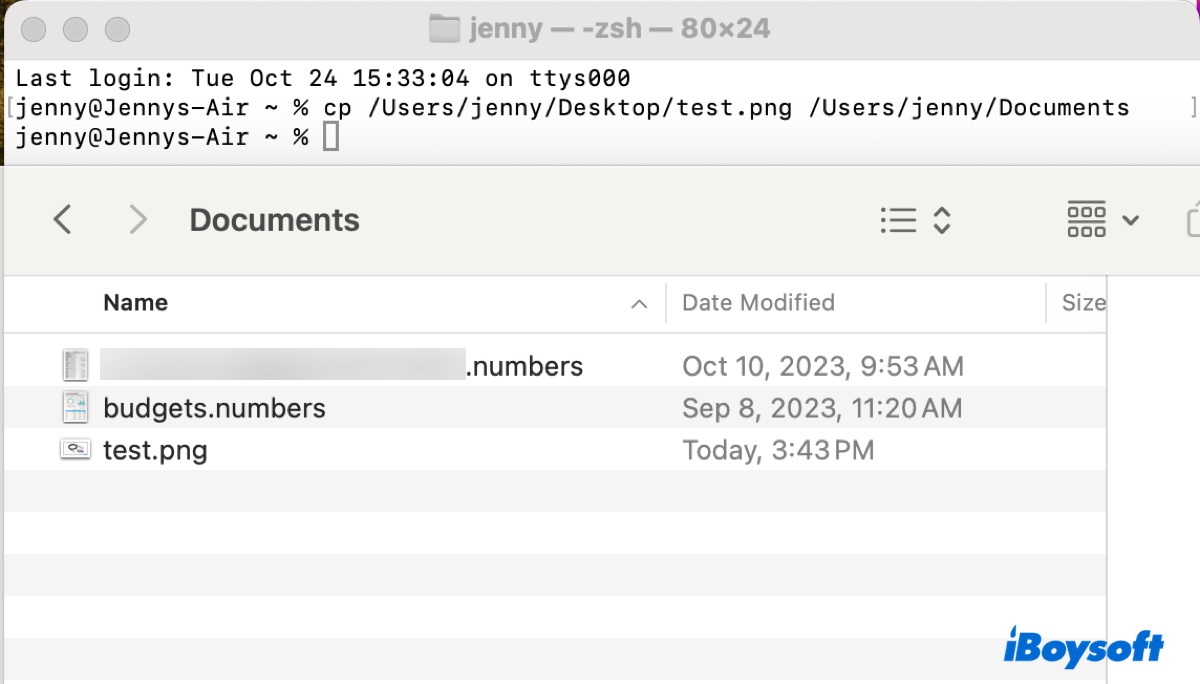
Macでファイルをコピーして名前を変更するには:
cp ファイルパス 名前を変更したファイルパス
test.pngをtest-copy.pngにコピーして名前を変更する場合:cp /Users/jenny/Desktop/test.png /Users/jenny/Desktop/test-copy.png。
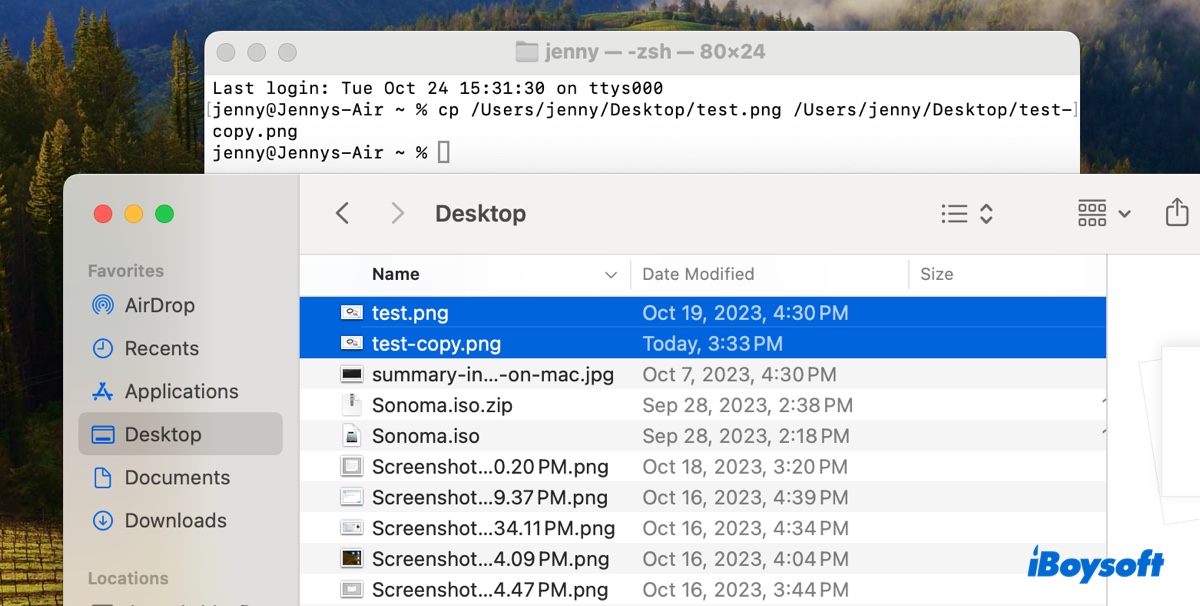
ターミナルでフォルダとその内容をコピーするには:
cp -R フォルダパス 宛先ディレクトリパス
例: macOSターミナルでtestという名前のフォルダとそのディレクトリおよびサブディレクトリをDocumentsフォルダにコピーするには: cp -R /Users/jenny/Desktop/test /Users/jenny/Documents
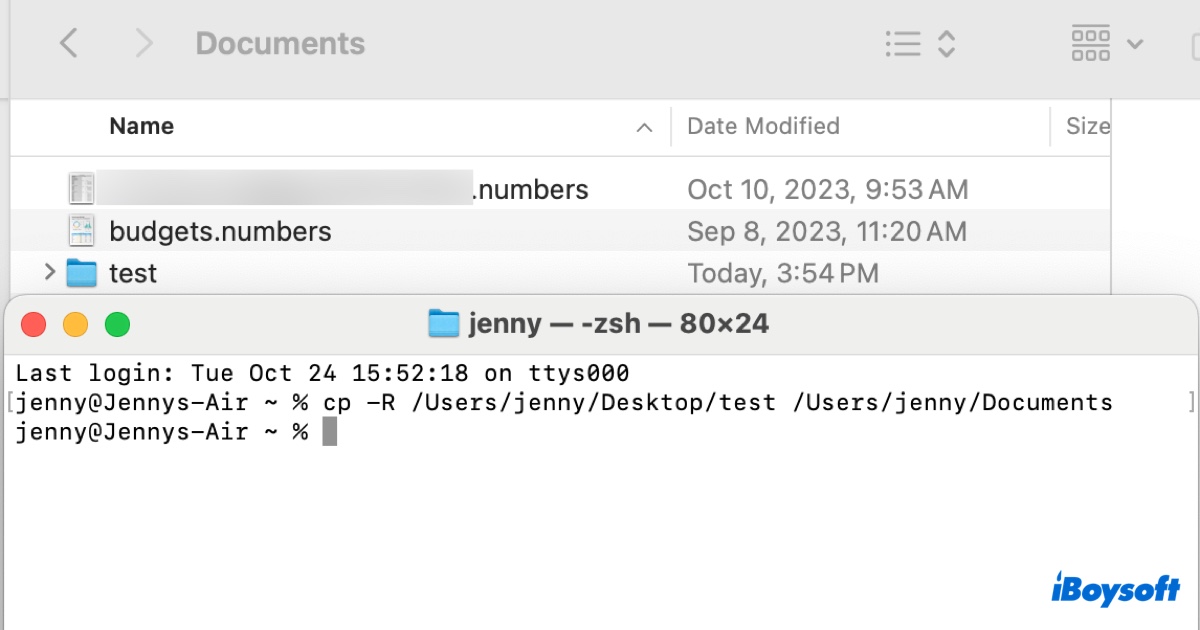
注意: Rフラグはcpコマンドに指定されたフォルダ内のすべてをコピーするように指示します。
ターミナルで複数のファイルをあるディレクトリから別のディレクトリにコピーするには?
ターミナルでディレクトリ自体ではなく、あるディレクトリの内容を別のディレクトリにコピーするには、次の手順を実行します。
cp -R ソースディレクトリ/ 宛先ディレクトリパス
例: デスクトップのtestフォルダ内のファイルをDocumentsフォルダにコピーする: cp -R /Users/jenny/Desktop/test/ /Users/jenny/Documents(ソースディレクトリの末尾に使用されるスラッシュ(/)に注意してください。これはディレクトリではなく内容をコピーするための鍵です。)
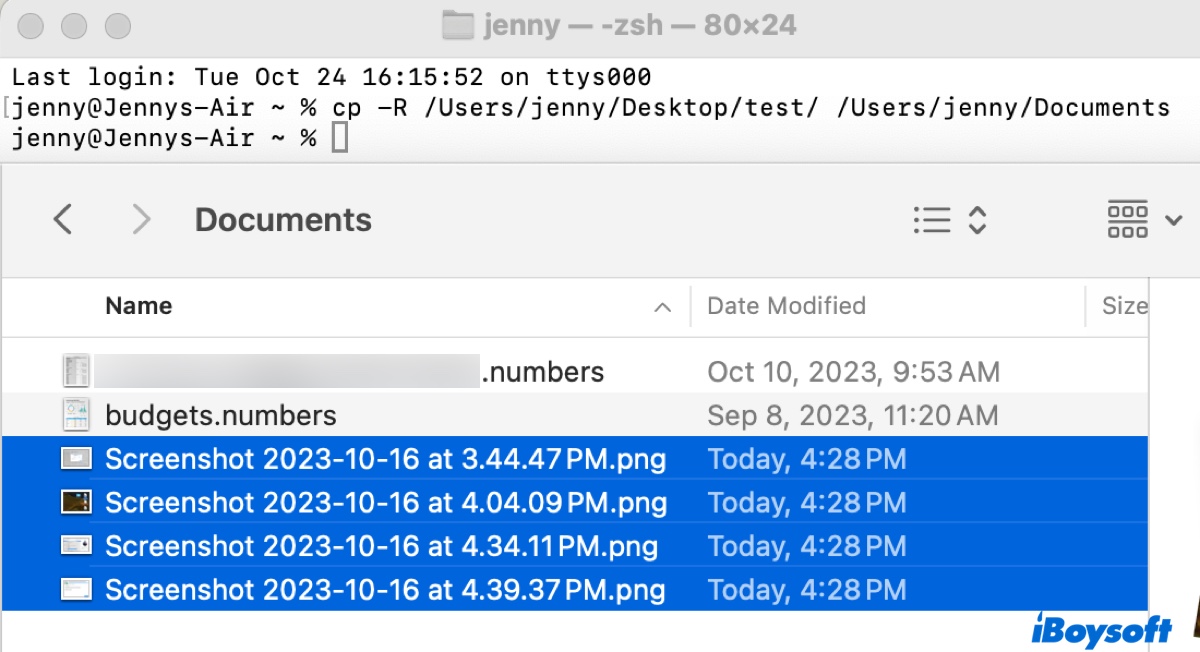
特定のファイルタイプを別のディレクトリにコピーするには:
cp *.file_type 宛先ディレクトリパス
例: すべてのtxtファイルをデスクトップにコピーする: cp *.txt /Users/jenny/Desktop/
ターミナルで別のディレクトリに選択したファイルをコピーするには:
cp ファイルパス1 ファイルパス2 宛先ディレクトリパス
例: デスクトップのtestフォルダから2つのファイルをDocumentsフォルダにコピーする: cp /Users/jenny/Desktop/test/picture1.png /Users/jenny/Desktop/test/picture2.png /Users/jenny/Documents
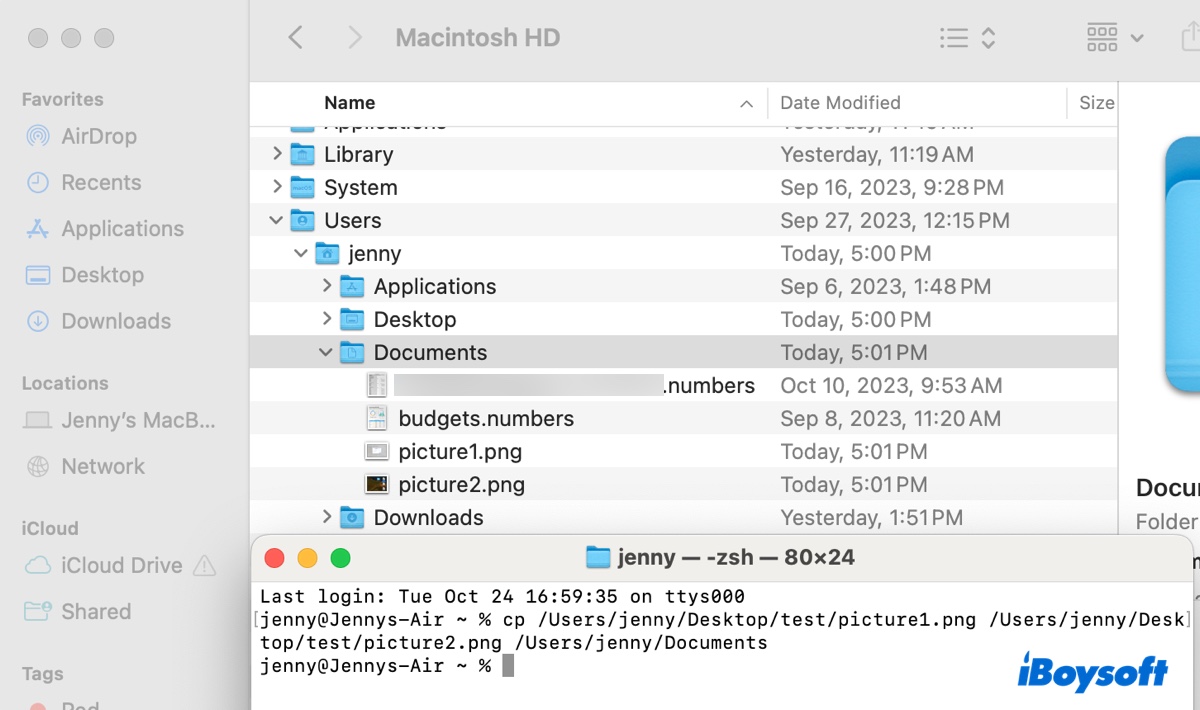
ディレクトリとサブディレクトリ内のすべてのファイルをbashでコピーするには:
cp -R フォルダパス1 フォルダパス2 宛先ディレクトリパス
例: デスクトップのtest1とtest2フォルダ内のすべてのファイルをDocumentsフォルダにコピーする: cp -R /Users/jenny/Desktop/test1 /Users/jenny/Desktop/test2 /Users/jenny/Documents
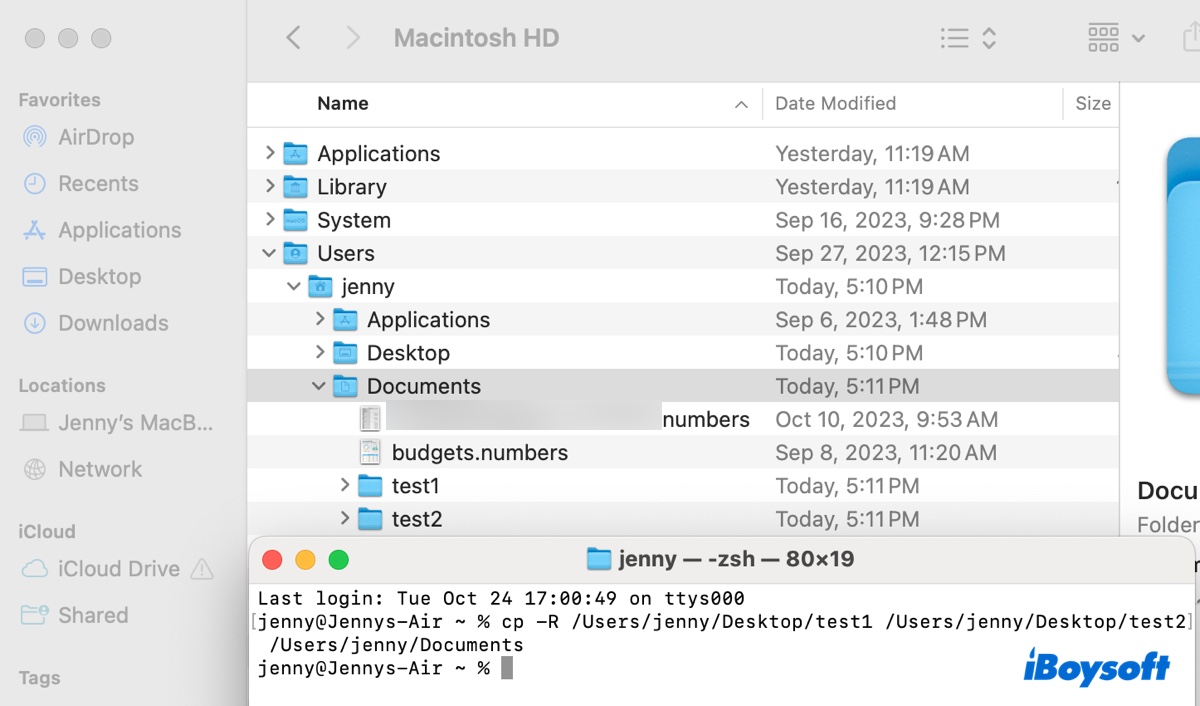
ヒント: 上記で使用した Mac ターミナル コマンドは、Mac 上の外付けハード ドライブにファイルをコピーする場合にも使用できます。
この投稿を共有して、他の人がmacOSターミナルでファイルをコピーできるようにお手伝いください!
Macターミナルで隠しファイルをコピーする方法?
特定の隠しファイルをコピーするには:
cp 隠しファイルパス 宛先ディレクトリパス
例えば、デスクトップのバックアップフォルダに隠しファイルである .config をコピーする場合: cp /Users/jenny/.config /Users/jenny/Desktop/backup/
他のディレクトリから隠しファイルを含むすべてのファイルをコピーする場合:
cp -R ソースディレクトリパス/{.*,*} 宛先ディレクトリパス
例えば、テストフォルダから隠しアイテムを含むすべてのファイルをバックアップフォルダにコピーする場合: cp -R /Users/jenny/Desktop/test/{.*,*} /Users/jenny/Desktop/backup/
cp コマンドを使用してMacでファイルをコピーするためのmacOSスクリプト
cp コマンドを使用して macOS でファイルをコピーするスクリプトを作成する場合は、次の手順を実行します。
- ターミナルを開きます。
- Nanoのようなテキストエディタでスクリプトを作成します。(例:copy_files.sh)nano copy_files.sh
- 次のスクリプトをファイルにコピーして貼り付けます。(ソースディレクトリパスと宛先ディレクトリパスを置き換えることを確認してください。)
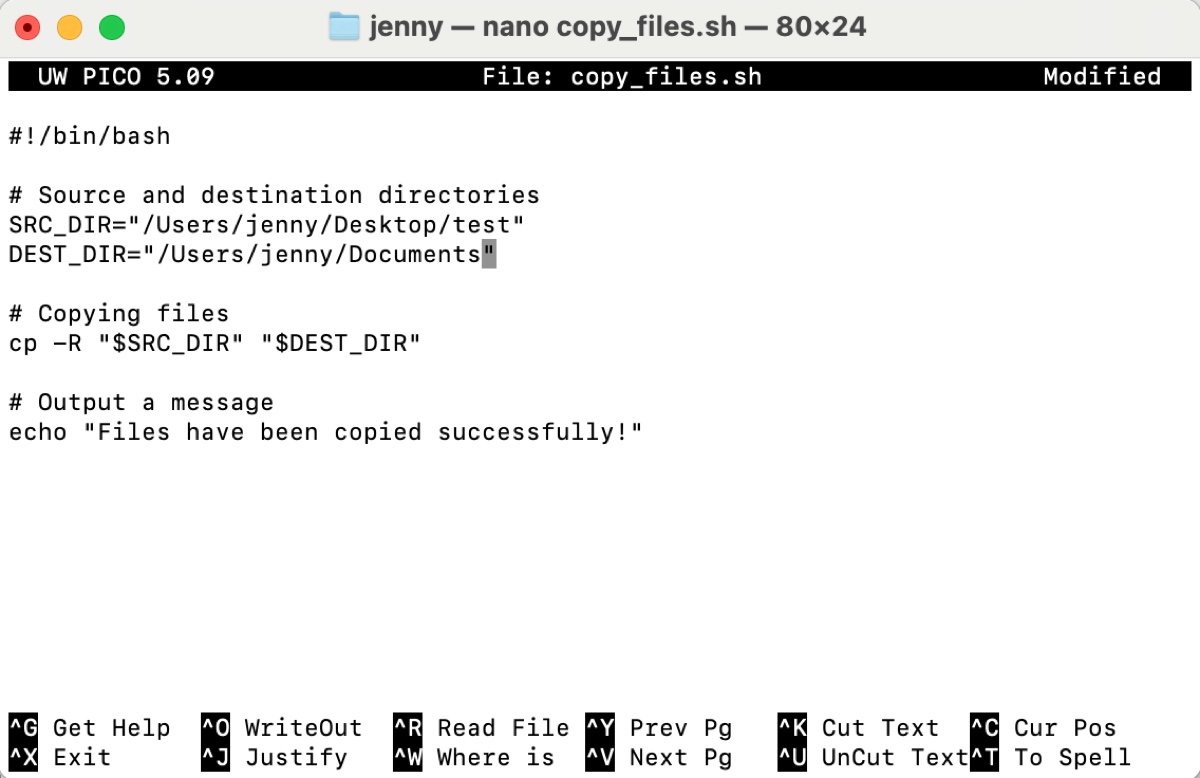
- Ctrl + oを押して変更内容を保存し、Enterを押し、次にCtrl + Xを押して終了します。
- スクリプトに実行権限を付与します。chmod +x copy_files.sh
- スクリプトを実行できます。./copy_files.sh
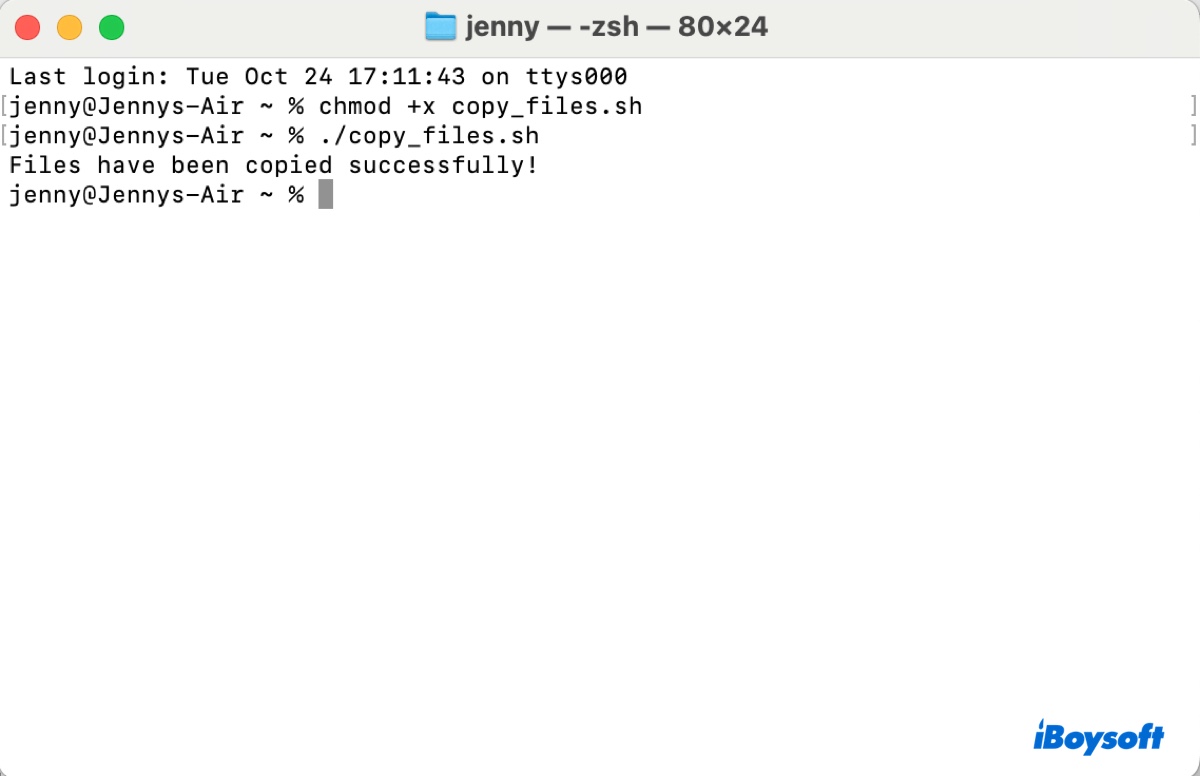
この投稿が役に立った場合は、Mac ターミナルでファイルやディレクトリをコピーする方法を学習したい他の人のために共有してください。
関連記事: